Motorola MBP854CONNECT User Guide
Motorola MBP854CONNECT Manual
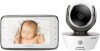 |
View all Motorola MBP854CONNECT manuals
Add to My Manuals
Save this manual to your list of manuals |
Motorola MBP854CONNECT manual content summary:
- Motorola MBP854CONNECT | User Guide - Page 1
User's Guide Digital Video Baby Monitor With Wi-Fi® Internet Viewing Models: MBP854CONNECT, MBP854CONNECT-2, MBP854CONNECT-3, MBP854CONNECT-4 The features described in this User's Guide are subject to modifications without prior notice. - Motorola MBP854CONNECT | User Guide - Page 2
and Canada 1-888-331-3383 Email: [email protected] This User's Guide provides you with all the information you need to get the most from your product. Before you can use the Baby Monitor, we recommend you insert and fully charge the battery in the Parent Unit, so that it continues to work - Motorola MBP854CONNECT | User Guide - Page 3
connected to an electrical outlet. RED when battery low. 12. Unit ON/OFF LED (Green) 13. Audio Level LED (Green, Orange, Red, Red) 14. Power Key 0 Press and Hold to turn the unit ON/ OFF 15. Volume Key Press -/+ to decrease/increase Volume level on Parent Unit 16. Reset Key 17. SD Card socket 18 - Motorola MBP854CONNECT | User Guide - Page 4
Parent Unit menu icons Signal Level (4 Levels) Night Vision Mode (Screen changes to Black/White) Talk Mode Battery Level Control (4 Levels) Pan Left Pan Right Tilt Up Tilt Down Zoom Level Control (1X, format 12/24 Hour and Time) Volume Level Control (8 Levels) SD Card detection No Baby Unit detected - Motorola MBP854CONNECT | User Guide - Page 5
) 2. Camera Lens 3. Infrared LEDs (for night vision) 4. Power / Status indicator 5. Microphone 6. PAIR Button 7. Speaker 8. Antenna 9. Micro USB socket 10. ON/OFF Switch 11. Temperature Sensor Important guidelines for installing your Baby Monitor • To use your Video Monitor Baby and Parent Units - Motorola MBP854CONNECT | User Guide - Page 6
Table of contents 1. Safety Instructions 8 2. Getting Started 11 2.1 Baby Unit Power Supply 11 2.2 Parent Unit Power Supply 11 2.3 Registration (Pairing 13 3. Using the Baby Monitor 14 3.1 Setting up 14 3.2 Pan and Tilt 14 3.3 Night Vision Mode 14 3.4 Talk Mode 14 3.5 Video ON/OFF 14 3.6 - Motorola MBP854CONNECT | User Guide - Page 7
: Working with iPhone®/iPad 28 5.4.1 Power ON and Connect the Camera 28 5.4.2 Download the Hubble for Motorola Monitors App 28 5.4.3 Run the Hubble App on your iPhone®/iPad 29 5.4.4 Add the Camera to your account 30 5.5 Camera Functions: Working with devices for Android 35 5.5.1 Connecting the - Motorola MBP854CONNECT | User Guide - Page 8
1. Safety Instructions WARNING: Strangulation Hazard: Children have STRANGLED in cords. Keep this cord out of the reach of children (more than 3ft (1m) away). Never use extension cords with AC Adapters. Only use the AC Adapters provided. 8 Safety Instructions - Motorola MBP854CONNECT | User Guide - Page 9
the baby (the unit and cords should be more than 3 feet away). WARNING This digital video Baby Monitor is compliant with all relevant standards regarding electromagnetic fields and is, when handled as described in the User's Guide, safe to use. Therefore, always read the instructions in this User - Motorola MBP854CONNECT | User Guide - Page 10
same type. • Do not touch the plug contacts with sharp or metal objects. CAUTION Risk of explosion if battery is replaced by an incorrect type. Dispose of used batteries according to their instructions. The Unit shall be installed and used such that parts of the user's body other than the hands are - Motorola MBP854CONNECT | User Guide - Page 11
in blue. 3. Slide the ON/OFF switch to the OFF position to turn the Baby Unit off. 2.2 Parent Unit Power Supply IMPORTANT The Parent Unit is assembled with a built-in rechargeable battery pack (Lithiumion battery 1880mAh), please charge it for 16 hours before use. 1. Connect the micro USB plug of - Motorola MBP854CONNECT | User Guide - Page 12
button, until the progress bar finishes scrolling, to turn OFF the Parent Unit. NOTE The battery icon turns RED to indicate that the battery is low, and it gives a beep every 16 seconds. The battery needs to be recharged. The battery pack takes about 12 hours to charge fully. When charging 1. During - Motorola MBP854CONNECT | User Guide - Page 13
) The Baby Monitor is pre-registered to your Parent Unit. You do not need to register it again unless the Baby Unit loses its link with the Parent Unit. To re-register your Baby Unit, or register a new Baby Unit, follow the procedures below: 1. Press the M button of the Parent Unit and the menu - Motorola MBP854CONNECT | User Guide - Page 14
location (e.g. on a table) and point the camera lens towards the area you want to monitor. • Adjust the Baby Unit's head angle by rotating the camera up, down, left and right until you are satisfied with the image in the Parent Unit. NOTE Do not place the Baby Unit within the baby's reach! If there - Motorola MBP854CONNECT | User Guide - Page 15
°F or LL °C / °F) The temperature reading from the temperature sensor at the back of the Baby Unit will be displayed at the top of the LCD screen. The readings will turn RED if the temperature goes will change to LL °C / °F if the temperature goes below 1°C / 34°F. Using the Baby Monitor 15 - Motorola MBP854CONNECT | User Guide - Page 16
4. Parent Unit Menu Options 4.1 Volume 1. Press the Volume button - or + to adjust the volume level, the icon will pop alarm time (6h, 4h, 2h). (The default setting is Alarm OFF.) 4. If an alarm time is selected, the Parent Unit will beep for about 45 seconds after every 6, 4 or 2 hour period. 16 - Motorola MBP854CONNECT | User Guide - Page 17
. 5. Press and hold the PAIR button underneath the Baby Unit until the Parent Unit finds the camera, beeps and the picture from the camera appears. NOTE A camera can only be registered to one Parent Unit at any one time. 4.6.2 View a camera 1. Press the M button and the menu bar will pop - Motorola MBP854CONNECT | User Guide - Page 18
button to delete that registration. Note: You are not allowed to delete the camera if there is only one registered camera in the system. 4.6.4 Scan camera 1. Press the M button and the menu bar will pop up. 2. after 5 mins, 30 mins or 60 mins if not in charging. 18 Parent Unit Menu Options - Motorola MBP854CONNECT | User Guide - Page 19
the < LEFT button or > RIGHT button to move between the settings. 3. Press the + UP button or - DOWN button to set Date, Time format and Time. Parent Unit Menu Options 19 - Motorola MBP854CONNECT | User Guide - Page 20
5. Wi-Fi Internet Viewing 5.1 Minimum System Requirements Web Portal • Windows® 7 • Mac OS® 10.7 • Chrome™ 24 • Internet Explorer® 9 • Safari® 6 • Java™ 7 • Firefox® 18.0 • Adobe® Flash® Player 15.0 Android™ System • Version 4.2 or above iPhone®/iPad® iOS • Version 7.0 or above 20 Wi-Fi Internet - Motorola MBP854CONNECT | User Guide - Page 21
and make sure the power switch is in the ON position. The Camera must be within range of the Wi-Fi® router with which you want to connect. Make sure the password of the router is available for entering during the in-app setup process. Status of LED Indication: - Pair / Setup state: LED is red and - Motorola MBP854CONNECT | User Guide - Page 22
has finished booting. When you hear two 'beeps' this means the Camera is ready to setup. 5.3.2 Download the Hubble App • Go to the Google Play™ Store to search "Hubble for Motorola Monitors". • Download the Hubble for Motorola Monitors App from the Google Play™ Store and install it into your Android - Motorola MBP854CONNECT | User Guide - Page 23
connected to your Wi-Fi® router. • Run the Hubble App and key in your Hubble App account information, read through the Terms of Service then select "I agree to the Terms of Use" before you tap on Create. (Picture A1) Note: If you have a Hubble App account, please select Already have a Account? to go - Motorola MBP854CONNECT | User Guide - Page 24
5.3.4 Add Camera to your account • Create a new account and Login. • Tap on Add Camera. (Picture A2) • Tap on Continue. (Picture A3) A2 A3 • The setup instructions will appear on the following screen. (Picture A4) A4 24 Wi-Fi Internet Viewing - Motorola MBP854CONNECT | User Guide - Page 25
hold the PAIR button for 3 seconds at the side of the Camera, you will then hear a beep tone and a voice saying "Ready for pairing" from the Camera Unit. Tap on Search for Camera. • The App will automatically search for and connect to your Camera as shown in the pictures below (A5 & A6) and the blue - Motorola MBP854CONNECT | User Guide - Page 26
Wi-Fi® Network and tap Continue, enter your password then tap on Connect. (Picture A7, A8) A7 A8 • It will take a few minutes for the Camera to connect to the Wi-Fi® network before showing the connection status (Picture A9, A10). If connection fails, please tap on the Retry button and - Motorola MBP854CONNECT | User Guide - Page 27
ENGLISH Android™ • Tap on Watch Live Camera to view the Camera video, the Camera's Blue LED will flash. (Picture A11) • Tap on the Hubble logo and go back to the Camera list. (Picture A12) A11 A12 Wi-Fi Internet Viewing 27 - Motorola MBP854CONNECT | User Guide - Page 28
has finished booting. When you hear two beeps, this means the Camera is ready for setup. 5.4.2 Download the Hubble App • Go to the App Store to search for "Hubble for Motorola Monitors". • Download the Hubble for Motorola Monitors App and install it on your iPhone®/iPad®. 28 Wi-Fi Internet Viewing - Motorola MBP854CONNECT | User Guide - Page 29
is connected to your Wi-Fi® Router. • Run the Hubble App and key in your account information, read through the Terms of Service then select "I agree to the Terms of Service" before you tap on Create. (Picture i1) Note: If you have a Hubble App account, please select Already have a Account? to go to - Motorola MBP854CONNECT | User Guide - Page 30
your account • Create a new account and Login. • Tap on Add Camera. (Picture i2) • Tap on "MBP854CONNECT". (Picture i3) FOCUS85 / SCOUT66 / MBP854 Blink83 / Scout83 / MBP36HD i2 i3 • Follow the instruction on screen to turn on the Bluetooth™ function of your iPhone/iPad. i4 30 Wi-Fi Internet - Motorola MBP854CONNECT | User Guide - Page 31
ENGLISH • Tap on the Home button, then enter the "Settings" menu to turn on the Bluetooth™ function of your iPhone/iPad. iOS i5 i6 • Press the HOME key to exit the Settings menu and tap on the "Hubble Home" App to enter the start up screen. i7 Wi-Fi Internet Viewing 31 - Motorola MBP854CONNECT | User Guide - Page 32
• Tap on Continue and follow the instructions below. (Pictures i4-i7) i4 i5 32 Wi-Fi Internet Viewing - Motorola MBP854CONNECT | User Guide - Page 33
ENGLISH • Follow the steps above to locate the Camera with identification number "CameraHD-xxxxxxxxxx", then tap on Continue, ensure your iPhone® or iPad® connected it. (Picture i8) iOS i8 • Select your Wi-Fi® Network - Motorola MBP854CONNECT | User Guide - Page 34
status (Pictures i11, i12). If connection fails, please tap on the Retry button and repeat Step 5.4.4 as instructed above. i11 i12 • Tap on Watch Live Camera to view the Camera video. (Picture i13) • Tap on Hubble logo to go back to Camera list. (Picture i14) i13 34 i14 Wi-Fi Internet Viewing - Motorola MBP854CONNECT | User Guide - Page 35
switch to OFF.) • Run the Hubble App on your Android™ device. • The Camera view appears on the screen. 5.5.2 Add more cameras • On Camera view, tap on the Hubble logo to go back to the Add Camera page. (Picture A13) • Tap on Add Camera to add more Cameras by following the steps for Android™ device - Motorola MBP854CONNECT | User Guide - Page 36
5.5.3 Remove a Camera You can remove a Camera from your account by following these steps: • Tap the Settings icon on the General page, then tap on Camera Detail. (Picture A15) • Select Remove Camera and tap on Yes to delete the unit from camera list. (Picture A16) A15 A16 36 Wi-Fi Internet - Motorola MBP854CONNECT | User Guide - Page 37
Picture A17) • Tap on Change Password to change your password following the instructions. • Tap on Log Out to leave the account. • Tap on Freemium plan your Hubble Android App report to our server via e-mail; this should be sent if requested by a customer service agent. A17 Wi-Fi Internet - Motorola MBP854CONNECT | User Guide - Page 38
settings You can change the Camera settings by tapping the Settings icon on the Camera list screen/page. (Picture A18) • Tap on Camera Details to review Camera Name, Change Image, Firmware version, Model ID and Remove Camera. (Picture A19) A18 A19 • Tap on Notification Sensitivity to set the - Motorola MBP854CONNECT | User Guide - Page 39
(°C / °F) and activate Notification Sound or Vibration. (Picture A21) • Tap on Do Not Disturb, set the timer to the desired time and select ON, the Camera will not send any sound or alert to your Android™ device for the duration of your setting. (Picture A22) A21 A22 Wi-Fi Internet Viewing - Motorola MBP854CONNECT | User Guide - Page 40
of the Hubble App Tap on the viewing area and the function icons will appear as shown below. Two Way Communication - Tap on to activate the function. Press the round button once to speak through the Camera. Toggle the button again to listen to the audio feedback from the Camera. (Pictures A23, A24 - Motorola MBP854CONNECT | User Guide - Page 41
ENGLISH Android™ Pan and Tilt Function: Tap the up and down buttons to tilt, the left and right buttons to pan. (Pictures A25, A26) A25 A26 Wi-Fi Internet Viewing 41 - Motorola MBP854CONNECT | User Guide - Page 42
a photo or record a video from your Camera. Tap the Video icon to activate the Video function and press the red button to start and release to stop recording. (Pictures A27, A28) Tap the Camera icon to switch to Camera mode, you can capture photos from the Camera view. (Picture A29) A27 A28 A29 - Motorola MBP854CONNECT | User Guide - Page 43
from the Gallery or Media Player. To play videos, please use the Hubble App or a 3rd party application, such as MX player (found in the Google to play on your Camera. (Picture A30) Temperature Measure - The temperature reading from the temperature sensor at the back of the Camera will display on - Motorola MBP854CONNECT | User Guide - Page 44
devices for iPhone®/iPad® • Run the Hubble App on your iPhone®/iPad®. • The Camera view appears on the screen. 5.6.1 Add more cameras • In Camera view, tap on the Motorola logo to go to the Add Camera page. (Picture i15) • Tap on Add Camera to add another Camera (follow steps for iPhone®/iPad® setup - Motorola MBP854CONNECT | User Guide - Page 45
ENGLISH iOS 5.6.2 Remove a Camera You can remove a Camera from your Account by following these steps: • Tap the Settings icon on the General page, then tap on Camera Detail. (Picture i17) • Select Remove Camera and tap on Yes to delete the unit from camera list. (Picture i18) i17 i18 Wi-Fi - Motorola MBP854CONNECT | User Guide - Page 46
Change Password to change your password by following the instructions. • Tap on Log Out to leave the account. • Tap on Current Recording Service, to obtain more information, please visit our website https://hubbleconnected.com/plans/. • Tap on Send app log to send your Hubble App report - Motorola MBP854CONNECT | User Guide - Page 47
tap the Settings icon on the General page (Picture i20). You can review the Camera Name and Firmware version (Picture i21) and are allowed to change the Camera name by tapping on the existing name and following the instructions. i20 i21 i22 • Tap on Notification Sensitivity to set the sensitivity - Motorola MBP854CONNECT | User Guide - Page 48
Notification Sound or Vibration. (Picture i24) i23 i24 i25 • Tap on Do Not Disturb, set the timer to the desired time and select ON, the Camera will not send any sound or alert to your iPhone®/iPad® for the duration of your setting. (Picture i25) 48 Wi-Fi Internet Viewing - Motorola MBP854CONNECT | User Guide - Page 49
ENGLISH iOS 5.6.6 Hubble App Settings • Tap on Settings on your iPhone®/iPad®, and the applications will appear, tap on the Hubble App and the settings will be shown on screen. (Picture i26) i26 Wi-Fi Internet Viewing 49 - Motorola MBP854CONNECT | User Guide - Page 50
of the Hubble App On Camera view, tap the viewing area and Function Icons will appear as follows. Two Way Communication - Tap on to activate the function. Press the round button once to speak through the Camera. Toggle the button again to listen to the audio feedback from the Camera. (Pictures i27 - Motorola MBP854CONNECT | User Guide - Page 51
ENGLISH iOS Pan and Tilt Function: Tap the up and down buttons to tilt, the left and right buttons to pan. (Pictures i29, i30) i29 i30 Wi-Fi Internet Viewing 51 - Motorola MBP854CONNECT | User Guide - Page 52
Take Picture - Tap on Camera icon to capture photos from the Camera view. (Picture i31) i31 Note: Photos will be stored on the internal flash memory of your iPhone®/iPad®. 52 Wi-Fi Internet Viewing - Motorola MBP854CONNECT | User Guide - Page 53
, tap on Melody to show the Melody menu and select the one you prefer to play on your Camera. (Picture i32) Temperature Display - The temperature reading from the temperature sensor at the back of the Camera will display on your iPhone®/iPad® screen (Picture i33). The readings will turn RED if the - Motorola MBP854CONNECT | User Guide - Page 54
account via Android™ device or iPhone®/iPad®, and the Camera view will appear on screen. You can easily stay connected with your favorite people, places and pets with live video streaming. • On the website, you can change the Settings by following the Menu instructions. 54 Wi-Fi Internet Viewing - Motorola MBP854CONNECT | User Guide - Page 55
the recycling of electrical and electronic equipment. The symbol on the product, user's guide and/or box indicates this. Some of the product materials can be reused if collection points in your area. Dispose of the battery pack in an environmentally-friendly manner according to your local regulations - Motorola MBP854CONNECT | User Guide - Page 56
to the product which is not covered by the warranty. • Keep the Baby Monitor away from hot, humid areas or strong sunlight, and don't let it get your Baby Monitor. However, if something does go wrong, please do not try to repair it yourself -- contact Customer Service for assistance. 56 Cleaning - Motorola MBP854CONNECT | User Guide - Page 57
or replacing the battery pack. • Reset the units. Disconnect the battery pack of the Parent Unit and unplug both the units' electrical power, then plug them back in. • Is the unit turned on? Press and hold the ON/OFF button 0 on the Parent Unit to turn it ON. • Is the correct camera selected? Change - Motorola MBP854CONNECT | User Guide - Page 58
Parent Units are not near other electrical equipment, such as a television, computer or cordless/mobile telephone. • Use of other 2.4 GHz products, such as wireless networks (Wi-Fi® routers), Bluetooth® systems, or microwave ovens, may cause interference with this product, so keep the Baby Monitor - Motorola MBP854CONNECT | User Guide - Page 59
mail address immediately. Troubleshooting for Wi-Fi® Internet Viewing Category Account Account Account Account Problem Description / Error Home Video Baby Monitor Camera. What do I do if I forgot Click on the "Forgot Password" link on my password? the https:// app.hubbleconnected.com/ - Motorola MBP854CONNECT | User Guide - Page 60
Setting Up While I am adding a If you are trying to add a Camera new Camera to my which has previously been added into account, I am not able your account or another account, you to find any Cameras to will first have to reset the Camera. This add. can be done by pressing and holding the PAIR - Motorola MBP854CONNECT | User Guide - Page 61
above. However the accessing from my PC/ following browsers are also Mac®? supported: Internet Explorer® 9.0 or above (for PC), Safari® 6.0 or 1. Your Camera is in setup mode. You can add the Camera to your account in this mode. Out of the box, the Camera is in setup mode. To reset to setup - Motorola MBP854CONNECT | User Guide - Page 62
reset the Camera to setup for Android™ and iOS, mode and try again. Press and hold I am not able to find my the PAIR button on the bottom of the Camera during the last Camera the Camera features. do? General Which platforms are Minimum requirement: supported for Windows® 7* accessing my Camera? - Motorola MBP854CONNECT | User Guide - Page 63
it is a Remote Camera. You may be using 3G, 4G or 4G LTE or a Wi-Fi® connection outside of your home. How do I download the Android™: App for Android™ and - Open the Google Play Store on iOS devices? your Android™ device - Select Search - Type in "Hubble for Motorola Monitors" - The results - Motorola MBP854CONNECT | User Guide - Page 64
and results in lost sound and choppy video. How many users can access the Camera at one time? I found interference caused by my other web cam devices. users are supported, after two users all streaming will go through the remote server. This allows for unlimited user access to a single Camera at one - Motorola MBP854CONNECT | User Guide - Page 65
the Quick Start Guide. 2. Contact Customer Service: US and Canada 1-888-331-3383 Email: [email protected] To order a replacement battery pack, contact customer service. Consumer Products and Accessories Limited Warranty ("Warranty") Thank you for purchasing this Motorola branded product - Motorola MBP854CONNECT | User Guide - Page 66
LIMITED WARRANTY IS THE EXCLUSIVE REMEDY OF THE CONSUMER, AND IS PROVIDED IN LIEU OF ALL OTHER WARRANTIES, EXPRESS OR IMPLIED. IN NO EVENT SHALL MOTOROLA OR BINATONE BE LIABLE, WHETHER IN CONTRACT OR TORT (INCLUDING NEGLIGENCE) FOR DAMAGES IN EXCESS OF THE PURCHASE PRICE OF THE PRODUCT OR ACCESSORY - Motorola MBP854CONNECT | User Guide - Page 67
excluded from coverage. Batteries. Only batteries whose fully charged capacity falls below 80% of their rated capacity and batteries that leak are covered which are not the fault of MOTOROLA or BINATONE, are excluded from coverage. Use of Non-Motorola branded Products and Accessories. Defects or - Motorola MBP854CONNECT | User Guide - Page 68
than MOTOROLA, BINATONE or its authorized service centers, Service or Other Information? To obtain service or information, please call: US and Canada 1-888-331-3383 Email: [email protected] You will receive instructions (d) a written description of the problem; and, most importantly; (e) - Motorola MBP854CONNECT | User Guide - Page 69
installation. This equipment generates, uses and can radiate radio frequency energy and, if not installed and used in accordance with the instructions, may cause harmful interference to radio communications. However, there is no guarantee that interference will not occur in a particular installation - Motorola MBP854CONNECT | User Guide - Page 70
WARNING Changes or modifications, to this equipment not expressively approved by the party responsible for compliance could void the user's authority to operate the equipment. The socket-outlet shall be installed near the equipment and shall be easily accessible. Industry Canada This device complies - Motorola MBP854CONNECT | User Guide - Page 71
ENGLISH Technical Specifications Baby Unit Frequency Image sensor Lens IR LED Power Adapter 2.4 GHz to 2.48 GHz color CMOS 1M Pixels f 2.5mm, F 2.8 8 pcs Ten Pao International Ltd. S009GU0500150 Input: 100- - Motorola MBP854CONNECT | User Guide - Page 72
provided power supply. Motorola BF6X 3.7V, 1880mAh Lithium-Ion Polymer, rechargeable battery pack WARNING Do not use non-rechargeable batteries for the Parent Unit. Risk of explosion if battery is replaced by an incorrect type. Dispose of used batteries according to the instructions. 72 General - Motorola MBP854CONNECT | User Guide - Page 73
and the Stylized M logo are trademarks or registered trademarks of Motorola Trademark Holdings, LLC. and are used under license. Apple logo and Safari are trademarks of Apple Inc., registered in the U.S. and other countries. App Store is a service mark of Apple Inc. Google Play, Android, and Chrome

User’s Guide
Digital Video Baby Monitor With Wi-Fi
®
Internet Viewing
Models: MBP854CONNECT, MBP854CONNECT-2,
MBP854CONNECT-3, MBP854CONNECT-4
The features described in this User’s Guide are subject to modifications without prior notice.









