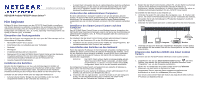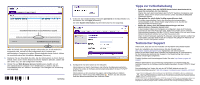Netgear FS752TP FS752TP Installation Guide (Deutshce)
Netgear FS752TP Manual
 |
View all Netgear FS752TP manuals
Add to My Manuals
Save this manual to your list of manuals |
Netgear FS752TP manual content summary:
- Netgear FS752TP | FS752TP Installation Guide (Deutshce) - Page 1
Yellow=PoE Green=Link/ACT Select Reset Factory Defaults 1 2 3 4 5 6 7 8 9 10 11 12 13 14 15 16 17 18 19 20 21 22 23 24 25 26 27 28 29 30 31 32 33 34 35 36 37 38 39 40 41 42 43 44 45 46 47 48 49F 50F FS752TP 49T 50T 51 52 Ports 1-48, Link - Netgear FS752TP | FS752TP Installation Guide (Deutshce) - Page 2
empfohlen. Produkt-Updates und Internetsupport finden Sie unter http://www.netgear.de/ support. Weitere Informationen zur Einrichtung, Konfiguration und Verwendung des Switches finden Sie im Software-Administrationshandbuch für den FS752TP Smart Switch. Die vollständige DoC finden Sie auf der
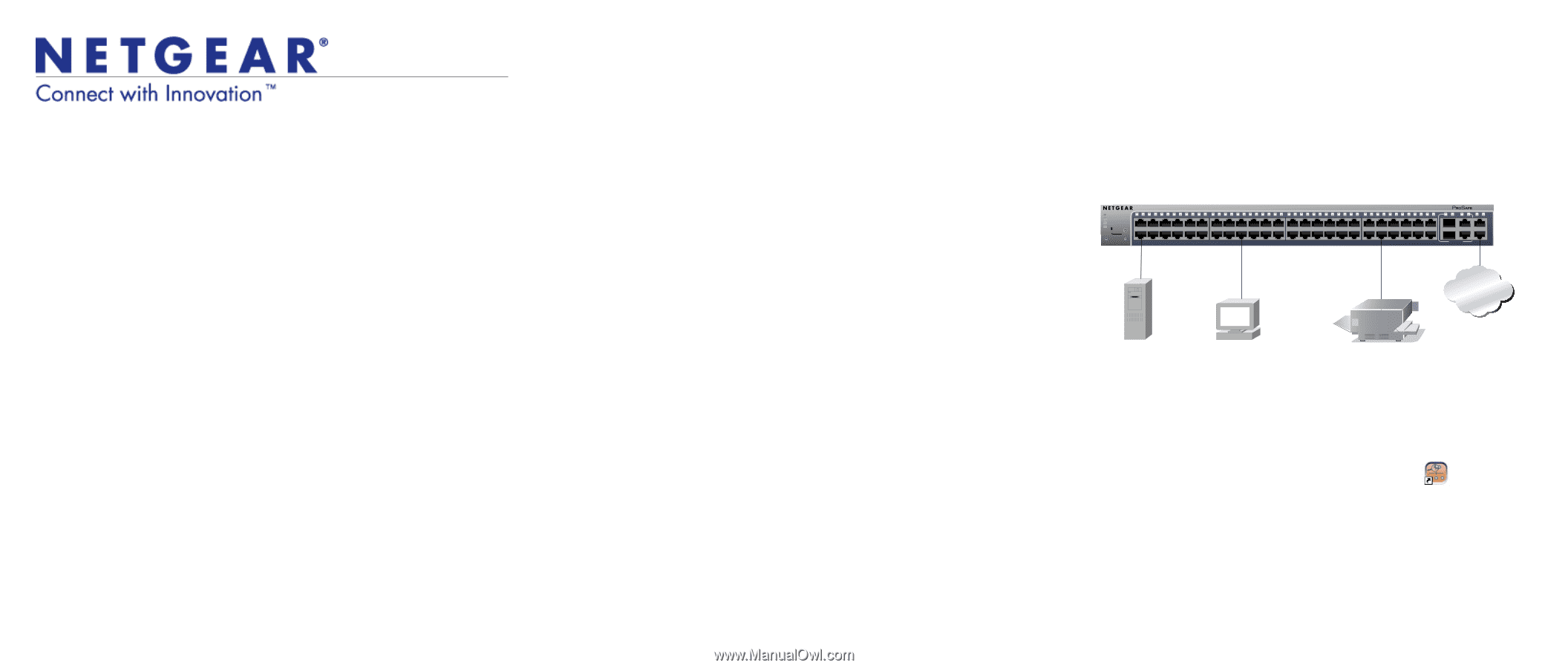
Installationsanleitung
NETGEAR ProSafe FS752TP Smart Switch™
Hier beginnen
Befolgen Sie diese Anweisungen, um den FS752TP Smart Switch zu installieren
und mit dem Netzwerk zu verbinden. Konsultieren Sie anschließend das
Software-
Administrationshandbuch
für den
FS752TP Smart Switch
, um Informationen zur
Konfiguration von Funktionen, wie z. B. VLANs, Spanning Tree Protocol (STP) und
Quality of Service (QoS), zu erhalten.
Überprüfen des Packungsinhalts
Öffnen Sie den Karton und vergewissern Sie sich, dass alle Teile enthalten sind. Im
Lieferumfang ist Folgendes enthalten:
•
NETGEAR FS752TP Smart Switch
•
Rutschfeste Füße zur Aufstellung auf einer Tischplatte
•
Netzkabel
•
Montageset
•
Installationsanleitung (dieses Dokument)
•
Ressourcen-CD mit dem NETGEAR Smart Control Center und der
Hardware-
Installationsanleitung.
Ein Link zum online verfügbaren
Software-
Administrationshandbuch
befindet sich auf der Ressourcen-CD.
•
Garantie-/Supportinformationskarte
Installieren des Switches
Bereiten Sie die Umgebung so vor, dass alle Anforderungen im Hinblick auf
Montage, Zugang, Stromversorgung und Umweltschutz erfüllt werden. Sollten
Sie Fragen zu diesen Anforderungen haben, konsultieren Sie die
Hardware-
Installationsanleitung
für den FS752TP Smart Switch auf der Ressourcen-CD.
Schließen Sie den Switch mithilfe einer der folgenden Methoden an:
•
Auf einer ebenen Fläche: Bringen Sie die Gummifüße an den vier dafür
vorgesehenen Stellen an der Unterseite des Switches an.
•
In einem Rack: Verwenden Sie das im Lieferumfang Ihres Switches enthaltene
Rack-Montageset, um den Switch in einem EIA-Standard-Rack mit 19 Zoll
(48,3 cm) zu installieren. Folgen Sie den Installationsanweisungen in der
Hardware-Installationsanleitung
.
Vorbereiten des administrativen Computers
Bei dem administrativen Computer handelt es sich um das Windows-basierte
System, mit dessen Hilfe Sie die Ersteinrichtung und -Konfiguration des Switches
durchführen. Der administrative Computer muss mit einem Netzwerkadapter
ausgestattet sein, der mit dem Netzwerk und einem CD-ROM-Laufwerk verbunden
ist.
Installieren des Smart Control Centers auf dem
Computer
Das NETGEAR Smart Control Center ist eine Windows-basierte Anwendung, die
NETGEAR Smart Switches im Netzwerk erkennt und Sie bei der Durchführung von
administrativen Aufgaben, wie z. B. Firmware-Upgrades oder der Zuweisung von
IP-Adressen, unterstützt.
So installieren Sie das Smart Control Center auf dem administrativen Computer:
1.
Legen Sie die Ressourcen-CD in das CD-ROM-Laufwerk ein.
2.
Installieren Sie das Smart Control Center mithilfe des Setup-Programms. Der
Installationsassistent führt Sie durch die Installation.
Anschließen des Switches an das Netzwerk
Wenn Sie statische IP-Adressen in Ihrem Netzwerk verwenden, konfigurieren Sie
mithilfe des Smart Control Centers die statische IP-Adresse des Switches , bevor
Sie den Switch mit Ihrem Netzwerk verbinden. Ist kein DHCP-Server vorhanden,
wird dem Switch die Standard-IP-Adresse 192.168.0.239 und Subnetzmaske
255.255.255.0 zugewiesen.
WICHTIG!
Der DHCP-Client auf dem Switch ist standardmäßig aktiviert.
Wenn Sie einen DHCP-Server verwenden, um dem Switch
eine IP-Adresse zuzuweisen, müssen Sie den Switch
nicht
konfigurieren, bevor Sie ihn an das Netzwerk anschließen.
So konfigurieren Sie den Switch und weisen ihm eine statische IP-Adresse zu,
bevor Sie ihn mit Ihrem Netzwerk verbinden:
1.
Konfigurieren Sie eine statische IP-Adresse auf dem administrativen PC im
Subnetz 192.168.0.0/24, zum Beispiel 192.168.0.1.
2.
Verwenden Sie ein ungeschirmtes Twisted-Pair-Kabel (UTP) der Kategorie 5
(Cat5), um den Netzwerkanschluss des Computers mit einem RJ-45-
Anschluss auf der Rückseite des Switches zu verbinden.
3.
Starten Sie das Smart Control Center auf dem PC, um den Switch zu erkennen
und eine Ihrem Netzwerk entsprechende statische IP-Adresse zu
konfigurieren. Weitere Informationen zu diesem Schritt erhalten Sie online im
Software-
Administrationshandbuch
für den
FS752TP Smart Switch
.
So schließen Sie den Switch an das Netzwerk an:
1.
Verbinden Sie jeden PC oder andere Netzwerkgeräte, wie z. B. Drucker oder
Server, mit einem RJ-45-Netzwerkanschluss auf der Vorderseite des Switches.
Verwenden Sie für alle Verbindungen UTP-Kabel der Kategorie 5 (Cat5) mit
einem RJ-45-Stecker.
2.
Verbinden Sie den Switch über einen 1 GBit/s-Uplink-Port mit Ihrem Netzwerk.
3.
Verbinden Sie das eine Ende des mitgelieferten Netzkabels mit dem Switch,
und schließen Sie das andere Ende an eine Stromquelle an, um den Switch
einzuschalten.
Erkennen des Switches mithilfe des Smart Control
Centers
So erkennen Sie den FS752TP Switch mithilfe des Smart Control Centers:
1.
Doppelklicken Sie auf das
Smart Control Center
-Symbol
auf Ihrem
Desktop, oder wählen Sie die Anwendung im Windows-Startmenü unter
"Programme" aus, um das Programm auszuführen.
2.
Klicken Sie im Hauptfenster des Smart Control Centers auf
Discover
(Erkennen), um den Switch im Netzwerk zu finden.
Vergewissern Sie sich, dass der Switch komplett hochgefahren und
betriebsbereit ist, bevor Sie auf
Discover
(Erkennen) klicken.
Das Smart Control Center findet den Switch und zeigt dessen MAC-Adresse,
IP-Adresse und Modellnummer an.
Ports 1-48, Link/Act Mode
—
Green=Link at 100M, Yellow=Link at 10M
Blink=ACT
Ports 49-52 Link/Act Mode
—
Green=1G, Yellow=10/100M
Blink=ACT
Power
Reset
Select
Fan
PoE Max
LED Mode
Yellow=PoE
Green=Link/ACT
Factory
Defaults
1
2
3
4
5
6
7
8
9
10
11
13
15
17
19
21
12
22
14
16
18
20
23
25
27
29
31
33
24
34
26
28
30
32
35
37
39
41
43
45
47
36
38
40
42
44
46
48
52
FS752TP
50F
50T
49F
49T
51
Ports 1-48, Link/Act Mode
—
Green=Link at 100M, Yellow=Link at 10M
Blink=ACT
Ports 49-52 Link/Act Mode
—
Green=1G, Yellow=10/100M
Blink=ACT
Combo Ports
Server
Computer
Drucker
Netzwerk