Netgear GC752XP Installation Guide
Netgear GC752XP Manual
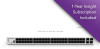 |
View all Netgear GC752XP manuals
Add to My Manuals
Save this manual to your list of manuals |
Netgear GC752XP manual content summary:
- Netgear GC752XP | Installation Guide - Page 1
GC752XP • Power cord (localized to the country of sale) • Rack-mount kit • Four rubber footpads for tabletop installation • Installation guide the switch uses 192.168.0.239 as its default IP address. 4. To check the port connections the Switch for Configuration The NETGEAR Insight app lets you use - Netgear GC752XP | Installation Guide - Page 2
interface to access the switch, see the user manual. To download the user manual, visit netgear.com/support/product/GC752X or netgear.com/support/product/GC752XP. PoE Troubleshooting for Model GC752XP Here are some tips for correcting simple problems that might occur: • Make sure that the PoE

Installation
Connect the Switch to Your Network
During initial setup, you must connect the switch to a network that you can
access with a local WiFi connection to use the Insight mobile app, or to the
Internet to use the Insight Cloud Portal.
For Gigabit connections, use Category 5e (Cat 5e) or higher-rated Ethernet
cables terminated with RJ-45 connectors.
To use an SFP port, you must insert a 1G SFP transceiver module, which is
available from NETGEAR.
To use an SFP+ port, you must insert either a 10G SFP+ or 1G SFP
transceiver module, which is available from NETGEAR.
¾
To connect the switch:
1.
Connect devices to the network ports on the switch.
2.
Connect the switch to a network.
3.
Power on the switch and wait for two or three minutes.
The Power LED lights green, indicating that switch completed its
startup process and is available on the network.
The switch receives an IP address from a DHCP server (or a router that
functions as a DHCP server) in your network. If your network does not
include a DHCP server, the switch uses 192.168.0.239 as its default IP
address.
4.
To check the port connections from the switch to the powered-on
devices that you connected, do the following:
•
Make sure that the Ethernet cables are plugged in correctly.
•
Check the leſt LED for each port on the switch.
The leſt port LED lights solid green to indicate a valid connection
to a powered-on device and blinks green to indicate traffic on this
port.
Package Contents
Unpack the box and verify the contents:
•
Switch model GC752X or GC752XP
•
Power cord (localized to the country of sale)
•
Rack-mount kit
•
Four rubber footpads for tabletop installation
•
Installation guide
Insight
GC7252XP
GC752X
Access the Switch for Configuration
The NETGEAR Insight app lets you use your mobile device to discover,
configure, manage, and monitor your switch. You can use this app to access the
switch with a local WiFi connection or you can log in to the Insight Cloud Portal.
The Cloud Portal lets you configure, manage, and monitor the switch from your
PC, Mac, or tablet for a larger-screen experience.
Local WiFi access
. When you use the Insight mobile app for initial
configuration, the switch must be connected to a WiFi access point (because
the switch does not provide WiFi capacity). Connect your mobile device to that
access point’s WiFi network.
Cloud access from a mobile device
. Aſter initial configuration, as long as your
switch is on a network with an Internet connection, you can access the switch
through the cloud using the Insight mobile app.
Insight Cloud Portal
. The Insight Cloud Portal is available for Insight Premium
subscribers to setup, manage, and monitor their Insight devices. A seven-day
free trial of Insight Premium and the Insight Cloud Portal are included with each
24-port or larger Insight Smart Cloud Switch.
Visit
.
GC752XP switch
Internet
Cloud access through
the Internet
GC110
switch
VoIP phones
NETGEAR Insight Managed
52-Port Gigabit Ethernet Smart Cloud Switch with
2 SFP 1G & 2 SFP+ 10G Fiber Ports (GC752X)
52-Port Gigabit Ethernet PoE+ Smart Cloud Switch with
2 SFP 1G & 2 SFP+ 10G Fiber Ports (GC752XP)
Sample connection
Network
Router or
gateway
PoE WiFi access points
Local WiFi access




