Netgear GC752XP Hardware Installation Guide
Netgear GC752XP Manual
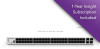 |
View all Netgear GC752XP manuals
Add to My Manuals
Save this manual to your list of manuals |
Netgear GC752XP manual content summary:
- Netgear GC752XP | Hardware Installation Guide - Page 1
Hardware Installation Guide Insight Managed 28-Port and 52-Port Gigabit Ethernet Smart Cloud Switch with 2 SFP 1G & 2 SFP+ 10G Fiber Ports (PoE+ on Models GC728XP and GC752XP) Models GC728X GC728XP GC752X GC752XP April 2020 202-11955-02 NETGEAR, Inc. 350 E. Plumeria Drive San Jose, CA 95134, USA - Netgear GC752XP | Hardware Installation Guide - Page 2
Insight Managed 28-Port and 52-Port Gigabit Ethernet (PoE+) Smart Cloud Switch Support and Community Visit netgear.com/support to get your questions answered and access the latest downloads. You can also check out our NETGEAR Community for helpful advice at community.netgear.com. Regulatory and - Netgear GC752XP | Hardware Installation Guide - Page 3
Chapter 1 Introduction Overview 7 Features 8 Safety instructions and warnings 10 Chapter 2 Hardware Overview Hardware description 14 Front panel models GC728X and GC728XP 14 Front panel models GC752X and GC752XP 15 Status LEDs 16 Back panel 18 Switch hardware interfaces 19 RJ-45 ports for - Netgear GC752XP | Hardware Installation Guide - Page 4
Insight Managed 28-Port and 52-Port Gigabit Ethernet (PoE+) Smart Cloud Switch Chapter 5 Troubleshooting Troubleshooting chart 37 PoE troubleshooting suggestions 38 Additional troubleshooting suggestions 38 4 - Netgear GC752XP | Hardware Installation Guide - Page 5
guide that came with your switch. This chapter serves as an introduction to the switch and includes the following sections: • Overview • Features • Safety instructions and warnings Note: For more information about the topics that are covered in this manual, visit the support website at netgear - Netgear GC752XP | Hardware Installation Guide - Page 6
and GC728XP, visit http://www.netgear.com/gc728X and see the data sheet under the Resources tab. For technical specifications on the GC752X and GC752XP, visit http://www.netgear.com/gc752X and see the data sheet under the Resources tab. For switch documentation, visit netgear.com/support/download. 6 - Netgear GC752XP | Hardware Installation Guide - Page 7
base articles at netgear.com/support. • Insight Cloud portal. Using the NETGEAR Insight Cloud portal, you can set up the switch in the network, perform advanced remote management, monitor the switch, analyze the switch and network usage, and, if necessary, troubleshoot the switch and the network - Netgear GC752XP | Hardware Installation Guide - Page 8
user manual, which you can download from netgear.com/support/download. Note: The switch is designed for management by NETGEAR Insight: You can use the NETGEAR Insight app on your mobile device or the Insight Cloud portal from a web browser on your Windows-based computer, Mac, or tablet. By default - Netgear GC752XP | Hardware Installation Guide - Page 9
+) Smart Cloud Switch • MAC table size of 16K entries. • Switch fabric full-duplex nonblocking. • Includes the following mounting hardware: - Four rubber footpads for tabletop installation - Rack-mount kit (brackets and screws) for rack installation • Full NETGEAR Smart Managed Pro Switch features - Netgear GC752XP | Hardware Installation Guide - Page 10
Insight Managed 28-Port and 52-Port Gigabit Ethernet (PoE+) Smart Cloud Switch • Store-and-forward transmission to status LED for copper ports (models GC728XP and GC752XP) - Per-port link and activity LED for SFP and SFP+ fiber ports • NETGEAR green power-saving features: - Energy efficiency mode - Netgear GC752XP | Hardware Installation Guide - Page 11
Insight Managed 28-Port and 52-Port Gigabit Ethernet (PoE+) Smart Cloud Switch • Observe and follow service markings: - Do not service any product except as explained in your system documentation. Some devices should never be opened. - If applicable to your device, opening or removing covers that - Netgear GC752XP | Hardware Installation Guide - Page 12
Insight Managed 28-Port and 52-Port Gigabit Ethernet (PoE+) Smart Cloud Switch • Be sure that adapter: - If you were not provided with a power adapter, contact your local NETGEAR reseller. - The power adapter must be rated for the product and for the Introduction 12 Hardware Installation Guide - Netgear GC752XP | Hardware Installation Guide - Page 13
2 Hardware Overview This chapter describes the switch hardware features. The chapter includes the following sections: • Hardware description • Switch hardware interfaces 13 - Netgear GC752XP | Hardware Installation Guide - Page 14
Insight Managed 28-Port and 52-Port Gigabit Ethernet (PoE+) Smart Cloud Switch Hardware description The following sections describe the switch hardware features. Table 1. Front panel components Number 1a 1b 1c 1d 2 Description Cloud Connection LED Power LED PoE Max or Fault LED for model GC728XP - Netgear GC752XP | Hardware Installation Guide - Page 15
Insight Managed 28-Port and 52-Port Gigabit Ethernet (PoE+) Smart Cloud Switch Table 1. Front panel components (Continued) Number Description 3 One micro USB console and debug port. Use this port only as directed and assisted by technical support. 4 USB 2.0 port (see USB port on page 20) 5 - Netgear GC752XP | Hardware Installation Guide - Page 16
Insight Managed 28-Port and 52-Port Gigabit Ethernet (PoE+) Smart Cloud Switch Figure 4. Front panel model GC752XP Table 2. Front panel components Number Description 1a Cloud Connection LED 1b Power LED 1c PoE Max or Fault LED for model GC752XP only 1d Fan LED 2 Recessed multifunction - Netgear GC752XP | Hardware Installation Guide - Page 17
the front panel of model GC728XP and GC752XP LED Cloud Connection LED Power LED Description Solid blue. The switch is connected to the cloud server and is set up to be managed by the NETGEAR Insight app and Insight Cloud portal. Off. The switch is not connected to the cloud server or is set up to - Netgear GC752XP | Hardware Installation Guide - Page 18
Managed 28-Port and 52-Port Gigabit Ethernet (PoE+) Smart Cloud Switch Table 4. LEDs on the front panel of model GC728XP and GC752XP (Continued) LED PoE Max/Fault LED Fan LED RJ-45 Left LED Link, speed, and activity for Ethernet ports 1 to 24 (model GC728XP) or 48 (model GC752XP problem GC752X - Netgear GC752XP | Hardware Installation Guide - Page 19
Managed 28-Port and 52-Port Gigabit Ethernet (PoE+) Smart Cloud Switch Figure 5. Back panel models GC728X, GC728XP, and GC752X The back panel for model GC752XP differs from the other models. Figure 6. Back panel model GC752XP Switch , all RJ-45 ports support Auto Uplink technology. This Guide - Netgear GC752XP | Hardware Installation Guide - Page 20
Insight Managed 28-Port and 52-Port Gigabit Ethernet (PoE+) Smart Cloud Switch All RJ-45 copper ports on model GC728XP and model GC752XP support Power over Ethernet (PoE+). SFP and SFP+ ports for fiber connectivity To enable fiber connections on the switch, SFP and SFP+ fiber ports accommodate - Netgear GC752XP | Hardware Installation Guide - Page 21
restarts and returns to the most recently saved cloud-managed configuration. During this process, the Power LED lights amber. • Return the switch to its factory default settings. After you use the NETGEAR Insight app to remove the switch from your network, press the Reset button for at least five - Netgear GC752XP | Hardware Installation Guide - Page 22
Ethernet and fiber routers, switches, and hubs and to support 10G high-speed devices and uplinks over fiber or copper. You can connect PoE and PoE+ devices (model GC728XP or model GC752XP) and non-PoE devices (model GC728X, GC728XP, GC752X, or GC752XP) directly to the switch. This chapter includes - Netgear GC752XP | Hardware Installation Guide - Page 23
Insight Managed 28-Port and 52-Port Gigabit Ethernet (PoE+) Smart Cloud Switch Aggregation and backbone switching You can use model GC728X, GC728XP, GC752X, or GC752XP as an aggregation or backbone switch in a network that gives users high-speed access to network devices and the Internet. In a small - Netgear GC752XP | Hardware Installation Guide - Page 24
Insight Managed 28-Port and 52-Port Gigabit Ethernet (PoE+) Smart Cloud Switch (Continued) C Internet D Switch model GC110 G Computers and device such as a ReadyNAS 1G connections to network devices, including switches such as the GCS110 and GC110P, computers, workstations, and storage - Netgear GC752XP | Hardware Installation Guide - Page 25
Managed 28-Port and 52-Port Gigabit Ethernet (PoE+) Smart Cloud Switch PoE overview Model GC728XP supports 24 Power over Ethernet Plus (PoE+) ports and can supply up to 30W PoE+ (IEEE 802.3at) to each port up to its total maximum PoE power budget of 390W across all active PoE+ ports. Model GC752XP - Netgear GC752XP | Hardware Installation Guide - Page 26
Insight Managed 28-Port and 52-Port Gigabit Ethernet (PoE+) Smart Cloud Switch Aggregation and backbone switching with PoE You can use model GC728XP or model GC752XP as an aggregation or backbone switch that serves as power sourcing equipment (PSE) in a network that gives users high-speed access to - Netgear GC752XP | Hardware Installation Guide - Page 27
Insight Managed 28-Port and 52-Port Gigabit Ethernet (PoE+) Smart Cloud Switch (Continued) Line Color Red Black Green Blue Connection 10G connection to a network router or firewall and the Internet or 10G connection to a storage device such - Netgear GC752XP | Hardware Installation Guide - Page 28
Step 2: Protect against electrostatic discharge • Step 3: Unpack the switch • Step 4: Install the switch • Optional Step 5: Install SFP transceiver modules • Step 6: Connect devices to the switch • Step 7: Check the installation • Step 8: Apply power and check the LEDs • Step 9: Manage the switch 28 - Netgear GC752XP | Hardware Installation Guide - Page 29
Managed 28-Port and 52-Port Gigabit Ethernet (PoE+) Smart Cloud Switch Step 1: Prepare the site Before you install the switch supplied with the switch. Locate the switch in a position sides of the switch. Keep at least switch must provide adequate airflow. Operating conditions. Keep the switch switch - Netgear GC752XP | Hardware Installation Guide - Page 30
Insight Managed 28-Port and 52-Port Gigabit Ethernet (PoE+) Smart Cloud Switch You can also take the following steps to Step 3: Unpack the switch The following figure shows the package contents. Figure 9. Switch package contents Letter a b c d e f Description Switch Power cord with adapter - Netgear GC752XP | Hardware Installation Guide - Page 31
material. 4. Verify that the package contains the following items: a. Switch model GC728X, GC728XP, GC752X, or GC752XP b. Power cord (varies by region) c. Rack-mounting brackets d. Rack-mounting screws e. Installation guide f. Four rubber footpads for tabletop installation g. Category 5e (Cat 5e - Netgear GC752XP | Hardware Installation Guide - Page 32
Insight Managed 28-Port and 52-Port Gigabit Ethernet (PoE+) Smart Cloud Switch 5. Tighten the screws with a No. 2 Phillips screwdriver to secure mounting brackets to the rack. The following figure shows model GC728X. Install the switch on a flat surface The switch ships with four self-adhesive - Netgear GC752XP | Hardware Installation Guide - Page 33
Managed 28-Port and 52-Port Gigabit Ethernet (PoE+) Smart Cloud Switch Note: Contact your NETGEAR switch The following procedure describes how to connect devices to the switch's RJ-45 ports. The switch supports switch and the attached device to 328 feet (100 meters). To connect devices to the switch - Netgear GC752XP | Hardware Installation Guide - Page 34
Insight Managed 28-Port and 52-Port Gigabit Ethernet (PoE+) Smart Cloud Switch 2. Verify that all cables are installed correctly. Step 7: Check the installation Before you apply power to the switch, perform the following steps. To check the installation: 1. Inspect the equipment thoroughly. 2. - Netgear GC752XP | Hardware Installation Guide - Page 35
and see the NETGEAR knowledge base articles at netgear.com/support. For information about managing the switch without the benefits of the Insight app and Insight Cloud portal, see the user manual, which you can download from netgear.com/support/download. Note: The switch's default IP address is - Netgear GC752XP | Hardware Installation Guide - Page 36
5 Troubleshooting This chapter provides information about troubleshooting the switch. The chapter includes the following sections: • Troubleshooting chart • PoE troubleshooting suggestions • Additional troubleshooting suggestions 36 - Netgear GC752XP | Hardware Installation Guide - Page 37
Insight Managed 28-Port and 52-Port Gigabit Ethernet (PoE+) Smart Cloud Switch Troubleshooting chart The following table lists symptoms, possible causes, and possible solutions for problems that might occur. Table 7. Troubleshooting chart Symptom Possible Cause Possible Solution The Power LED - Netgear GC752XP | Hardware Installation Guide - Page 38
Insight Managed 28-Port and 52-Port Gigabit Ethernet (PoE+) Smart Cloud Switch PoE troubleshooting suggestions Here are some tips for correcting PoE problems that might occur: • Make sure that the PoE Max LED is off. If the PoE Max LED is solid amber, disconnect one or more PoE - Netgear GC752XP | Hardware Installation Guide - Page 39
Insight Managed 28-Port and 52-Port Gigabit Ethernet (PoE+) Smart Cloud Switch If the problem continues, contact NETGEAR technical support. For more information, visit the support website at netgear.com/support. • Autonegotiation. The RJ-45 ports negotiate the correct duplex mode, speed, and flow

Hardware Installation Guide
Insight Managed 28-Port and 52-Port
Gigabit Ethernet Smart Cloud Switch with
2 SFP 1G & 2 SFP+ 10G Fiber Ports
(PoE+ on Models GC728XP and GC752XP)
Models
GC728X
GC728XP
GC752X
GC752XP
NETGEAR, Inc.
350 E. Plumeria Drive
April 2020
San Jose, CA 95134, USA
202-11955-02









