Netgear GC752XP Insight App/Cloud User Manual
Netgear GC752XP Manual
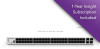 |
View all Netgear GC752XP manuals
Add to My Manuals
Save this manual to your list of manuals |
Netgear GC752XP manual content summary:
- Netgear GC752XP | Insight App/Cloud User Manual - Page 1
User Manual Insight Basic and Premium Mobile App and Cloud Portal October 2018 202-11872-03 NETGEAR, Inc. 350 E. Plumeria Drive San Jose, CA 95134, USA - Netgear GC752XP | Insight App/Cloud User Manual - Page 2
get help, access the latest downloads and user manuals, and join our community. We recommend that you use only official NETGEAR support resources. Trademarks © NETGEAR, Inc., NETGEAR, and the NETGEAR Logo are trademarks of NETGEAR, Inc. Any non-NETGEAR trademarks are used for reference purposes only - Netgear GC752XP | Insight App/Cloud User Manual - Page 3
Cloud Portal Dashboard 17 Insight and the Local Browser-Based Management Interface......17 Supported Devices 18 Lexicon of Insight Terms 19 Chapter 2 Get Started With Insight Basic or Insight Premium Install the NETGEAR Insight Mobile App 24 Access the Insight Cloud Portal 24 Create an Insight - Netgear GC752XP | Insight App/Cloud User Manual - Page 4
Portal User Manual View, Share Default Settings Using the Cloud Portal 52 Remove a Device From Your Insight Account 53 Remove a Device From Your Insight Account Using the Insight App 53 Remove a Device From Your Insight Account Using the Cloud Portal 54 Display or Change the Device Admin Password - Netgear GC752XP | Insight App/Cloud User Manual - Page 5
Premium, Mobile App and Cloud Portal User Manual Change the Network Location Information Using the Default Auto-Video VLAN 87 Configure the Default Auto-Video VLAN Using the Insight App 87 Configure the Default Auto-Video VLAN Using the Cloud Portal 90 Configure VLAN-Based Quality of Service - Netgear GC752XP | Insight App/Cloud User Manual - Page 6
Insight Basic and Premium, Mobile App and Cloud Portal User Manual Configure VLAN-Based Quality of Service on a Switch Using the Cloud Portal 94 Configure Port VLAN IDs for Switch Ports 95 Configure the Port VLAN ID Using the Insight App 96 - Netgear GC752XP | Insight App/Cloud User Manual - Page 7
Insight Basic and Premium, Mobile App and Cloud Portal User Manual Manage the Settings and Security for an Existing SSID at a Location 121 Manage the Settings and Security for an Existing SSID Using the Insight App - Netgear GC752XP | Insight App/Cloud User Manual - Page 8
and Premium, Mobile App and Cloud Portal User Manual Create a VPN Group Using the Cloud Portal 147 a Device to a VPN Group Using the Cloud Portal...........150 Download and Install the NETGEAR Insight VPN Application....150 Chapter 8 Manage Individual Routers Specify a Static WAN IP Address for - Netgear GC752XP | Insight App/Cloud User Manual - Page 9
Insight Basic and Premium, Mobile App and Cloud Portal User Manual Set the Duplex Mode for One or More Ports on the Same Switch Using 10 Manage Individual Access Points Manage the Channels and Output Power for an Access Point Manually 186 Manage the Channels and Output Power for an Access Point - Netgear GC752XP | Insight App/Cloud User Manual - Page 10
Insight Basic and Premium, Mobile App and Cloud Portal User Manual Manage the Channels and Output Power for an Access Point Manually Using the Cloud Portal 187 Specify a Static IP Address for an Access Point 188 Specify a Static IP Address for an Access Point Using the Insight - Netgear GC752XP | Insight App/Cloud User Manual - Page 11
Portal User Manual Monitor the Clients Product Using the Cloud Portal 222 Troubleshoot Connectivity Problems Between Your Device and Insight 222 Default Settings Using the Insight App.225 Send Diagnostic Files From the Insight App to a NETGEAR Community Moderator 226 View Your Product Support - Netgear GC752XP | Insight App/Cloud User Manual - Page 12
Insight Basic and Premium, Mobile App and Cloud Portal User Manual Open a Technical Support Case For a Product Using the Insight App...228 12 - Netgear GC752XP | Insight App/Cloud User Manual - Page 13
a cloud-based management platform that lets you set up and configure NETGEAR Insight Managed access points, switches, and ReadyNAS storage systems. With the • Insight Cloud Portal Dashboard • Insight and the Local Browser-Based Management Interface • Supported Devices • Lexicon of Insight Terms 13 - Netgear GC752XP | Insight App/Cloud User Manual - Page 14
, Mobile App and Cloud Portal User Manual Overview NETGEAR Insight enables unified multidevice configuration of NETGEAR Insight managed wireless, switching, and ReadyNAS storage devices. Insight provides network management, monitoring, and service deployment across multiple remote locations. Insight - Netgear GC752XP | Insight App/Cloud User Manual - Page 15
Insight Basic and Premium, Mobile App and Cloud Portal User Manual Insight Subscriptions Paid Insight subscriptions apply only to Insight managed devices. NETGEAR does not require paid subscriptions for non-Insight managed devices, even though Insight can discover, register, and, in some cases, even - Netgear GC752XP | Insight App/Cloud User Manual - Page 16
Manual For information about subscriptions and pricing, visit insight.netgear.com and the NETGEAR Insight knowledge base at netgear.com/support/ and Android devices and supports the following features for Insight managed devices for all subscriber plans: - Guided installation and configuration. - - Netgear GC752XP | Insight App/Cloud User Manual - Page 17
Basic and Premium, Mobile App and Cloud Portal User Manual Insight Cloud Portal Dashboard The Insight Cloud Portal, which for the access point IP address and access point name are reset to their factory default settings. - Change to Insight management mode. The local browser interface does not become - Netgear GC752XP | Insight App/Cloud User Manual - Page 18
. The following table provides specific information. Table 1. Insight supported devices Product Line or Devices Available Actions Set Up Manage Insight Managed Switches, including models X X GC110, GC110P, GC510P, GC510PP, GC728X, GC728XP, GC752X, and GC752XP Insight Managed Access Points - Netgear GC752XP | Insight App/Cloud User Manual - Page 19
.com and the NETGEAR Insight knowledge base at netgear.com/support/product/insight.aspx. Lexicon of Insight Terms The following is an explanation of Insight terms and abbreviations that we use in this manual: • Account holder. The individual or small business owner (SBO) that initiates and owns - Netgear GC752XP | Insight App/Cloud User Manual - Page 20
User Manual and the expiration date of those device credits. NETGEAR does not require you to spend device credits for non-Insight managed devices, even though Insight can discover, register, and, in some cases, even perform basic monitoring of such devices. • Device entitlement. The NETGEAR support - Netgear GC752XP | Insight App/Cloud User Manual - Page 21
Manual with SSIDs, storage network, or a combination of these three components. An Insight account can support VLAN ID that is assigned to the port. By default, all switch ports are members of VLAN 1 and RADIUS. Remote Authentication Dial-In User Service, which is a protocol that allows - Netgear GC752XP | Insight App/Cloud User Manual - Page 22
App and Cloud Portal User Manual • VPN client. A computer or smartphone on which the Insight VPN application is installed, allowing the client to connect to a VPN device at the Insight network location. See also VPN user. • VPN device. A VPN device such as a NETGEAR Insight Instant VPN router BR500 - Netgear GC752XP | Insight App/Cloud User Manual - Page 23
, add, and register devices. The chapter also describes how to manage your notifications. This chapter includes the following sections: • Install the NETGEAR Insight Mobile App • Access the Insight Cloud Portal • Create an Insight Account • Create an Insight Network Location • Discover, Add, and - Netgear GC752XP | Insight App/Cloud User Manual - Page 24
App and Cloud Portal User Manual Install the NETGEAR Insight Mobile App You can install the NETGEAR Insight mobile app on an netgear.com/#/login. The Insight Cloud Portal web page displays. 2. Select Login. The NETGEAR Account Sign-In page displays. 3. Enter your Insight email address and password - Netgear GC752XP | Insight App/Cloud User Manual - Page 25
Portal User Manual If you did not set up an account for a NETGEAR app, 7. In your email program, open the email from NETGEAR Support and click the Verify your email address link. A Sign In page displays. 10. Enter the email address and password that you used to set up your new Insight account. 11 - Netgear GC752XP | Insight App/Cloud User Manual - Page 26
Manual For NETGEAR Account Sign-In page displays. 3. Click the Create NETGEAR account link. The Create a MyNETGEAR ACCOUNT page displays. 4. Complete the required fields and select your country. The password email program, open the email from NETGEAR Support and click the Verify your email address - Netgear GC752XP | Insight App/Cloud User Manual - Page 27
Insight Basic and Premium, Mobile App and Cloud Portal User Manual 11. Enter the email address and password that you used to set up your new Insight account. 12. Click the NETGEAR Sign In button. You are now ready to set up an Insight network location and add devices to the network. For more - Netgear GC752XP | Insight App/Cloud User Manual - Page 28
and Premium, Mobile App and Cloud Portal User Manual Your Insight network location is now set up. use for your Insight network location. This device admin password replaces the administrative password on all devices added to this network location. The password must be 6 to 20 characters long. 6. As - Netgear GC752XP | Insight App/Cloud User Manual - Page 29
and Premium, Mobile App and Cloud Portal User Manual For information about adding devices to your network able to add a device to Insight, the device must be connected to the Internet, the default gateway and DNS servers that are being used for the Internet connection must be defined correctly, - Netgear GC752XP | Insight App/Cloud User Manual - Page 30
and Premium, Mobile App and Cloud Portal User Manual Add a Device by Scanning Your Network With 7. Tap Continue. 8. If you are adding an Insight Managed switch or access point, follow the onscreen instructions to set up your device. It might take up to 20 minutes for the status of your device to - Netgear GC752XP | Insight App/Cloud User Manual - Page 31
and Cloud Portal User Manual 9. If you are adding an Insight Managed switch or access point, follow the onscreen instructions to set up your If you are adding an Insight Managed switch or access point, follow the onscreen instructions to set up your device. It might take up to 20 minutes for the - Netgear GC752XP | Insight App/Cloud User Manual - Page 32
User Manual 6. Name your device and tap Next. 7. Tap Continue. 8. If you are adding an Insight Managed switch or access point, follow the onscreen instructions to management platform, so you can monitor and manage your devices (see Supported Devices on page 18) from anywhere using the Insight app or - Netgear GC752XP | Insight App/Cloud User Manual - Page 33
Basic and Premium, Mobile App and Cloud Portal User Manual However, to add a device to an Insight network access your network and devices remotely using the Insight app. Note: The following remote access instructions apply only after you create an account, create a network location, and set up a - Netgear GC752XP | Insight App/Cloud User Manual - Page 34
Insight Basic and Premium, Mobile App and Cloud Portal User Manual To access your network and devices remotely using the Cloud Portal: The device is connected to the Insight cloud-based management platform but with limited support only. • Gray. The status of the device is unknown. View and Manage - Netgear GC752XP | Insight App/Cloud User Manual - Page 35
Insight Basic and Premium, Mobile App and Cloud Portal User Manual • Warning. Insight sends a warning notification when it detects an error or a problem in your Insight network. • Notifications. Insight sends regular notifications when new firmware is available, when a device reconnects to the - Netgear GC752XP | Insight App/Cloud User Manual - Page 36
Basic and Premium, Mobile App and Cloud Portal User Manual View, Share, or Delete Your Notifications in the . b. Click the button for each type of notification that you do want to view. By default, all notifications display. If you select a button, the button displays green and only the associated - Netgear GC752XP | Insight App/Cloud User Manual - Page 37
Insight Basic and Premium, Mobile App and Cloud Portal User Manual The Share Notifications pop-up window opens. d. Enter an email address. e. To enter more email addresses, click the Delete button. All notifications are deleted. Get Started With Insight Basic or 37 Insight Premium User Manual - Netgear GC752XP | Insight App/Cloud User Manual - Page 38
Insight Basic and Premium, Mobile App and Cloud Portal User Manual Manage the Insight Notifications That You Receive Using the Insight App You can manage the push and email page that lets you manage your account settings. Get Started With Insight Basic or 38 Insight Premium User Manual - Netgear GC752XP | Insight App/Cloud User Manual - Page 39
and Premium, Mobile App and Cloud Portal User Manual Manage the Insight Notifications That You Receive Using up menu opens. 3. Select Account Management. The Manage Notifications page displays. By default, the push notification settings display and the push notifications are enabled (the Push - Netgear GC752XP | Insight App/Cloud User Manual - Page 40
in using the touch ID option of the Insight app so that you do not need to enter a user name and password. This option is displayed only on devices that support touch ID. To use touch ID login, you must first configure the fingerprint settings on your device. When you set up - Netgear GC752XP | Insight App/Cloud User Manual - Page 41
Basic and Premium, Mobile App and Cloud Portal User Manual To set up two-step verification for logging in notifications and SMS text messages, but you need to set up one method at a time. By default, the Push Notifications check box is selected. 5. To use push notifications, do the following a. Tap - Netgear GC752XP | Insight App/Cloud User Manual - Page 42
Insight Basic and Premium, Mobile App and Cloud Portal User Manual Note: During the Insight app login process, you either can let Insight send a login verification code to the primary must enter the code during the login process. Get Started With Insight Basic or 42 Insight Premium User Manual - Netgear GC752XP | Insight App/Cloud User Manual - Page 43
Insight Basic and Premium, Mobile App and Cloud Portal User Manual Note: During the Cloud Portal login process, you either can let Insight send a login verification code to the phone at the upper left of the page three times. Get Started With Insight Basic or 43 Insight Premium User Manual - Netgear GC752XP | Insight App/Cloud User Manual - Page 44
Saved Configuration on an Insight Managed Device • Reset an Insight Managed Device to Factory Default Settings • Remove a Device From Your Insight Account • Display or Change the Device Admin Password for a Network Location • Change the Network Location Information • Manage 802.1x Network Access - Netgear GC752XP | Insight App/Cloud User Manual - Page 45
a Location on page 68) • Device admin password (see Display or Change the Device Admin Password for a Network Location on page 55) • lists the updates and lets you update the firmware on individual devices. You cannot manually download a firmware version to the Insight app and upload it to a device - Netgear GC752XP | Insight App/Cloud User Manual - Page 46
Insight Cloud Portal detects and lists the updates and lets you update the firmware on individual devices or on all devices simultaneously. You cannot manually download a firmware version to the Cloud Portal and upload it to a device. To update the firmware for one or all devices for which firmware - Netgear GC752XP | Insight App/Cloud User Manual - Page 47
Insight Basic and Premium, Mobile App and Cloud Portal User Manual The Summary page displays. 3. Select Firmware. The page displays the devices at the network location, their or devices with the updated firmware versions. Maintain Your Insight Managed 47 Devices and Network Locations User Manual - Netgear GC752XP | Insight App/Cloud User Manual - Page 48
Insight Basic and Premium, Mobile App and Cloud Portal User Manual Reboot a Device Remotely You can reboot a device remotely using the Insight app or Cloud Portal. Reboot a Device The Device Reboot pop-up window opens. Maintain Your Insight Managed 48 Devices and Network Locations User Manual - Netgear GC752XP | Insight App/Cloud User Manual - Page 49
Basic and Premium, Mobile App and Cloud Portal User Manual 6. Click the Continue button. The device reboots, Managed access points, you can reset the configuration to default settings (see Reset an Insight Managed Access Point to Factory Default Settings Using the Cloud Portal on page 52). Note: - Netgear GC752XP | Insight App/Cloud User Manual - Page 50
Insight Basic and Premium, Mobile App and Cloud Portal User Manual Reload the Configuration on an Insight Managed Switch Using the Cloud up to 10 minutes. Reset an Insight Managed Device to Factory Default Settings You can reset an Insight Managed switch or Insight Managed access point to factory - Netgear GC752XP | Insight App/Cloud User Manual - Page 51
and Premium, Mobile App and Cloud Portal User Manual If you use the Cloud Portal, you can reset and then add the device to the network location again. Warning: Returning your device to factory default settings erases all configured settings. Do not follow this procedure unless you are sure that you - Netgear GC752XP | Insight App/Cloud User Manual - Page 52
and Premium, Mobile App and Cloud Portal User Manual 8. Connect the device to a network and complete and Insight Managed ReadyNAS storage systems. To reset an Insight Managed access point to factory default settings using the Cloud Portal: 1. Access the Insight Cloud Portal. All network locations - Netgear GC752XP | Insight App/Cloud User Manual - Page 53
Basic and Premium, Mobile App and Cloud Portal User Manual 4. Point to the device and click the pencil up window opens. 6. Click the Yes, reset button. The configuration is reset to factory default settings. When the reset is complete, the device restarts, reconnects to Insight, and becomes available - Netgear GC752XP | Insight App/Cloud User Manual - Page 54
Insight Basic and Premium, Mobile App and Cloud Portal User Manual Note: If want to use the device in standalone mode, access the local browser interface of the device and and change the management mode of the device. Maintain Your Insight Managed 54 Devices and Network Locations User Manual - Netgear GC752XP | Insight App/Cloud User Manual - Page 55
Insight Basic and Premium, Mobile App and Cloud Portal User Manual Display or Change the Device Admin Password for a Network Location By default, the factory default password for a device is password. This password lets you access the local browser interface for the device, if you choose to use - Netgear GC752XP | Insight App/Cloud User Manual - Page 56
Insight Basic and Premium, Mobile App and Cloud Portal User Manual Display or Change the Device Admin Password for a Network Location Using the Cloud Portal To display or change the device admin password for a network location using the Cloud Portal: 1. Access the Insight Cloud Portal. All network - Netgear GC752XP | Insight App/Cloud User Manual - Page 57
Insight Basic and Premium, Mobile App and Cloud Portal User Manual 3. If you set up more than one network in Insight, at the top of the page, select the network for which you want to display the device admin password. 4. Tap Edit Network. The Edit Network page displays. 5. Change the name of the - Netgear GC752XP | Insight App/Cloud User Manual - Page 58
servers. You can set up primary and secondary RADIUS servers. By default, accounting is enabled, but you cannot set up separate RADIUS accounting servers. You can also disable accounting. Note: Insight does not support 802.1x access authentication with RADIUS servers for Insight Managed switches - Netgear GC752XP | Insight App/Cloud User Manual - Page 59
Insight Basic and Premium, Mobile App and Cloud Portal User Manual 9. Tap Save. Set Up RADIUS Servers for a Network Be sure that the IP addresses that you specify are reachable from your network. By default, the reauthentication time is 3600 seconds. 7. To disable accounting, click the Accounting - Netgear GC752XP | Insight App/Cloud User Manual - Page 60
Cloud Portal User Manual • An ISDN the network location, two implicit static routes were created. A default route was created with the ISP as the gateway and a firewall. In this case, you must define a static route, instructing the router that the 134.177.0.0 network is accessed through the - Netgear GC752XP | Insight App/Cloud User Manual - Page 61
Insight Basic and Premium, Mobile App and Cloud Portal User Manual Caution: Make sure that the new route is valid before you save it as the default route. A faulty default route causes connectivity problems in your network. 10. Tap Save. Add a Static Route for a Network Location Using the Cloud - Netgear GC752XP | Insight App/Cloud User Manual - Page 62
that the route is valid before you make it the default route. A faulty default route causes connectivity problems in your network. 9. Tap Save. Change the Default Route for a Network Location Using the Cloud Portal To change the default route for a network location using the Cloud Portal: 1. Access - Netgear GC752XP | Insight App/Cloud User Manual - Page 63
route. Caution: Make sure that the route is valid before you make it the default route. A faulty default route causes connectivity problems in your network. 9. Click the Yes button. 10. Click the Save button. Your settings are saved. Manage the Firmware Policy and Schedule Device Firmware Updates - Netgear GC752XP | Insight App/Cloud User Manual - Page 64
Basic and Premium, Mobile App and Cloud Portal User Manual Schedule Device Firmware Updates Using the Insight App To of the update window during which automatic firmware updates are allowed. b. Tap Done. By default, recurrence is disabled. If you want to use recurrence, specify an update window that - Netgear GC752XP | Insight App/Cloud User Manual - Page 65
Basic and Premium, Mobile App and Cloud Portal User Manual c. Tap Done. d. Depending on the selected frequency of recurrences after which recurrence must end. Do the following: a. Tap the number (by default, 1 for one recurrence). b. Select the number of recurrences. When the update window that - Netgear GC752XP | Insight App/Cloud User Manual - Page 66
Basic and Premium, Mobile App and Cloud Portal User Manual Schedule Device Firmware Updates Using the Cloud Portal To You must specify the start date and time and the end date and time. By default, recurrence is disabled. If you want to use recurrence, specify an update window that stretches - Netgear GC752XP | Insight App/Cloud User Manual - Page 67
Insight Basic and Premium, Mobile App and Cloud Portal User Manual When the update window that you specified in Step 5expires, recurrence also ends. 8. Click the Save button. Your settings are saved. Maintain Your Insight Managed 67 Devices and Network Locations User Manual - Netgear GC752XP | Insight App/Cloud User Manual - Page 68
VLAN Concepts • How a VLAN Works on an Insight Managed Switch • Create a Custom VLAN • Create a VoIP VLAN • Configure the Default Auto-Video VLAN • Configure VLAN-Based Quality of Service on a Switch • Configure Port VLAN IDs for Switch Ports Note: If you are an Insight Pro user, depending on your - Netgear GC752XP | Insight App/Cloud User Manual - Page 69
Basic and Premium, Mobile App and Cloud Portal User Manual VLAN Concepts You can define a local area network (LAN network topology) carefully. VLAN configuration mistakes can cause serious connectivity and security problems on your network. If you are not experienced setting up computer networks - Netgear GC752XP | Insight App/Cloud User Manual - Page 70
Premium, Mobile App and Cloud Portal User Manual We also recommend that you plan your network untagged traffic that enters the switch is assigned to the default or native VLAN, which is VLAN 1. VLAN 1 is also the management VLAN on switches that support management VLANs. • If a port is a member of - Netgear GC752XP | Insight App/Cloud User Manual - Page 71
, Mobile App and Cloud Portal User Manual • If you are not sure whether a device supports 802.1Q tagging, see the device's . On NETGEAR devices that support management VLANs, the management VLAN, VLAN 1, is also the native or default VLAN. By default, all ports are members of the default VLAN. For - Netgear GC752XP | Insight App/Cloud User Manual - Page 72
Mobile App and Cloud Portal User Manual How a VLAN Works on an Insight Managed Switch A smart switch treats incoming packets in the following way: • If an untagged packet enters a port, it is automatically tagged with the port's default VLAN ID. Each port is assigned a default VLAN ID that you can - Netgear GC752XP | Insight App/Cloud User Manual - Page 73
Insight Basic and Premium, Mobile App and Cloud Portal User Manual 5. At the top of the Wired Settings page, tap VLAN. 6. Tap + in the upper right corner of the page. 7. Tap Access Port to make the selected ports access ports. Manage VLANs and VLAN-Based 73 Features for a Location User Manual - Netgear GC752XP | Insight App/Cloud User Manual - Page 74
Basic and Premium, Mobile App and Cloud Portal User Manual An access port is a port on which traffic is the MAC addresses of the devices that you want to add, and tap ADD. c. To add a device manually, tap Manual, enter a name in the Device Name field, enter a MAC address in the MAC Address field, and - Netgear GC752XP | Insight App/Cloud User Manual - Page 75
are automatically detected, select the check boxes with the IP addresses for the devices that you want to add, and tap ADD. c. To add a device manually, tap Manual, enter a device name or a range name in the Device Name field, and add a single IP address or a range of IP addresses by doing one - Netgear GC752XP | Insight App/Cloud User Manual - Page 76
Insight Basic and Premium, Mobile App and Cloud Portal User Manual Create a Custom VLAN Using the Cloud Portal To create a custom VLAN using the Cloud Portal: 1. Access the Insight you configure an alternate network cloud uplink. Manage VLANs and VLAN-Based 76 Features for a Location User Manual - Netgear GC752XP | Insight App/Cloud User Manual - Page 77
Insight Basic and Premium, Mobile App and Cloud Portal User Manual Note: If you tag a port that is a member of a link aggregation group (LAG), all member ports of that LAG are page. The settings page for editing a VLAN displays. Manage VLANs and VLAN-Based 77 Features for a Location User Manual - Netgear GC752XP | Insight App/Cloud User Manual - Page 78
the check boxes with the IP addresses for the devices that you want to add, and click the Add button. d. To add a device manually, click the Manual button. In the Manual Access Management pop-up window, enter a device name or a range name in the Device Name field, and add a single IP address or - Netgear GC752XP | Insight App/Cloud User Manual - Page 79
the check boxes with the MAC addresses of the devices that you want to add, and click the Add button. d. To add a device manually, click the Manual button. In the Manual Access Management pop-up window, enter a name in the Device Name field, enter a MAC address in the MAC Address field, and click - Netgear GC752XP | Insight App/Cloud User Manual - Page 80
and Premium, Mobile App and Cloud Portal User Manual Insight supports VoIP optimization on one VLAN per network location. If you do not want to use the default priority value of 5, tap QoS (Traffic Priority) and tap a priority from 0 to 7. The IEEE default priority value for VoIP traffic is 5. The - Netgear GC752XP | Insight App/Cloud User Manual - Page 81
and Premium, Mobile App and Cloud Portal User Manual The page displays each switch at the network location a VLAN on the cloud uplink port until you configure an alternate network cloud uplink. Note: By default, all switch ports are preselected as members of the voice VLAN. If you untag a port that - Netgear GC752XP | Insight App/Cloud User Manual - Page 82
Basic and Premium, Mobile App and Cloud Portal User Manual 13. To enable MAC address authentication for the new addresses of the devices that you want to add, and tap ADD. c. To add a device manually, tap Manual, enter a name in the Device Name field, enter a MAC address in the MAC Address field, - Netgear GC752XP | Insight App/Cloud User Manual - Page 83
Insight Basic and Premium, Mobile App and Cloud Portal User Manual c. To add a device manually, tap Manual, enter a device name or a range name in the Device Name field, and add a single IP The Create VLAN pop-up window opens. Manage VLANs and VLAN-Based 83 Features for a Location User Manual - Netgear GC752XP | Insight App/Cloud User Manual - Page 84
Insight Basic and Premium, Mobile App and Cloud Portal User Manual 6. Select Voice VLAN and click the Next button. The settings page for creating a voice VLAN displays. 7. Enter a name for the voice VLAN, or use the name default name of Voice VLAN. 8. In the VLAN ID field, enter a VLAN ID. VLAN IDs - Netgear GC752XP | Insight App/Cloud User Manual - Page 85
the check boxes with the IP addresses for the devices that you want to add, and click the Add button. d. To add a device manually, click the Manual button. In the Manual Access Management pop-up window, enter a device name or a range name in the Device Manage VLANs and VLAN-Based 85 Features for - Netgear GC752XP | Insight App/Cloud User Manual - Page 86
the check boxes with the MAC addresses of the devices that you want to add, and click the Add button. d. To add a device manually, click the Manual button. In the Manual Access Management pop-up window, enter a name in the Device Name field, enter a MAC address in the MAC Address field, and click - Netgear GC752XP | Insight App/Cloud User Manual - Page 87
and Premium, Mobile App and Cloud Portal User Manual Note: For information about assigning port VLAN IDs Switches Using the Cloud Portal on page 98. Configure the Default Auto-Video VLAN Insight Managed switches support video prioritization using Internet Group Management Protocol (IGMP) snooping. - Netgear GC752XP | Insight App/Cloud User Manual - Page 88
Basic and Premium, Mobile App and Cloud Portal User Manual Note: The VLAN ID is 4089. You cannot change . 8. If you do not want to use the default priority value of 4, tap QoS (Traffic Priority) and tap a priority from 0 to 7. The IEEE default priority level for video VLANs is 4. The highest priority - Netgear GC752XP | Insight App/Cloud User Manual - Page 89
and Premium, Mobile App and Cloud Portal User Manual which the port must be capable of processing tagged MAC addresses of the devices that you want to add, and tap ADD. c. To add a device manually, tap Manual, enter a name in the Device Name field, enter a MAC address in the MAC Address field, and - Netgear GC752XP | Insight App/Cloud User Manual - Page 90
Premium, Mobile App and Cloud Portal User Manual c. To add a device manually, tap Manual, enter a device name or a range name Using the Insight App on page 96. Configure the Default Auto-Video VLAN Using the Cloud Portal To configure the default Auto-Video VLAN using the Cloud Portal: 1. Access - Netgear GC752XP | Insight App/Cloud User Manual - Page 91
Insight Basic and Premium, Mobile App and Cloud Portal User Manual 6. In the VLAN Name field, enter a name for the Auto-Video VLAN, or use the name default name of Video VLAN. Note: The VLAN ID is 4089. You cannot change the ID for the Auto-Video VLAN. Note: We recommend that you - Netgear GC752XP | Insight App/Cloud User Manual - Page 92
the check boxes with the IP addresses for the devices that you want to add, and click the Add button. d. To add a device manually, click the Manual button. In the Manual Access Management pop-up window, enter a device name or a range name in the Device Name field, and add a single IP address or - Netgear GC752XP | Insight App/Cloud User Manual - Page 93
, and click the Add button. d. To add a device manually, click the Manual button. In the Manual Access Management pop-up window, enter a name in the Device page 98. Configure VLAN-Based Quality of Service on a Switch You can configure VLAN-based Quality of Service (QoS) on an Insight Managed switch - Netgear GC752XP | Insight App/Cloud User Manual - Page 94
Manual For each VLAN, you can set an 802.1p traffic priority class value from 0 (low) through 7 (high). This type of QoS is referred to as Class of Service In Use. The VLANs display. The Management VLAN and the Video VLAN are default VLANs. If you added any custom VLANs, they also display. 5. Select - Netgear GC752XP | Insight App/Cloud User Manual - Page 95
and Premium, Mobile App and Cloud Portal User Manual The Summary page displays. 3. Select Wired. The Save button. Your settings are saved and the switch restarts. Configure Port VLAN IDs for Switch Ports By default, all switch ports are members of VLAN 1 and are assigned a port VLAN ID (PVID) of - Netgear GC752XP | Insight App/Cloud User Manual - Page 96
Basic and Premium, Mobile App and Cloud Portal User Manual Configure the Port VLAN ID Using the Insight App that the values that are shown on the Port Config Wizard page for the ports are the default values and not the currently configured values. 5. Tap OK. The Port Config Wizard page displays. 6. - Netgear GC752XP | Insight App/Cloud User Manual - Page 97
Basic and Premium, Mobile App and Cloud Portal User Manual The Wired page displays. 4. Scroll down to the and informs you that the values that are shown on the wizard page for the ports are the default values and not the currently configured values. d. Click the Yes, Open Batch Config button. A - Netgear GC752XP | Insight App/Cloud User Manual - Page 98
and Premium, Mobile App and Cloud Portal User Manual Configure the Port VLAN ID for a Group of select the ports that you want to configure. Selected ports display green. 7. From the Default VLAN menu, select a VLAN. By default, the management VLAN with ID 1 is assigned to a port, so the PVID for - Netgear GC752XP | Insight App/Cloud User Manual - Page 99
5 Manage the Wired Network for a Location This chapter describes how you can manage features that are specific to Insight Managed wired networks at a location. A wired network and VLAN that you create for one location can be used by multiple devices at that location. For information about VLANs, see - Netgear GC752XP | Insight App/Cloud User Manual - Page 100
Apply to a Wired Network, Switches, and Switch Ports In this manual, a wired network consists of a collection of routers and switches the Storm Rate Limit for Incoming Traffic for One or More Ports on page 159) - Default VLAN (PVID) (see Configure Port VLAN IDs for Switch Ports on page 95) - Duplex - Netgear GC752XP | Insight App/Cloud User Manual - Page 101
Insight Basic and Premium, Mobile App and Cloud Portal User Manual - Maximum frame size (see Set the Maximum Ethernet Frame Size for One or More Ports on page 166) - Port . 5. Select Group Port Config. The Group Port Config page displays. Manage the Wired Network for 101 a Location User Manual - Netgear GC752XP | Insight App/Cloud User Manual - Page 102
App and Cloud Portal User Manual 6. For each switch that you want to configure, in the graphic of the switch, select the ports that you want to configure. Selected ports display green. 7. Click the Enable Port button to enable or disable the selected ports. By default, all ports are enabled. If - Netgear GC752XP | Insight App/Cloud User Manual - Page 103
Insight Basic and Premium, Mobile App and Cloud Portal User Manual 8. Move the Storm Rate Limit slider to specify the limit as a percentage from 1 percent to 100 percent. By default, the rate is 100 percent. The selected percentage sets the allowable speed in relation to the available speed for the - Netgear GC752XP | Insight App/Cloud User Manual - Page 104
and Premium, Mobile App and Cloud Portal User Manual By default, the rate is 100 percent. The selected mode: • Auto. The duplex mode is set by the autonegotiation process. This is the default setting. • Full. The port transmits between the devices in both directions simultaneously. • Half. - Netgear GC752XP | Insight App/Cloud User Manual - Page 105
and Premium, Mobile App and Cloud Portal User Manual Set the Maximum Ethernet Frame Size for a Group 7. Move the slider to specify the maximum Ethernet frame size from 1518 bytes to 9216 bytes. By default, the setting is 1518 bytes. 8. Click the Save button. Your settings are saved. Set the Speed - Netgear GC752XP | Insight App/Cloud User Manual - Page 106
User Manual To , 10 Mbps, 100 Mbps, or 1000 Mbps. By default, the setting is Auto. 8. Click the Save button between the two devices. Insight Managed switches support both static LAGs and Link Aggregation Control and transparently pass traffic. NETGEAR Insight assigns all VLANs at the network location - Netgear GC752XP | Insight App/Cloud User Manual - Page 107
Manual When you set up a LAG between two devices, the following requirements apply: • The devices must be capable of supporting LAGs. For a dynamic LAG, both devices must be capable of supporting white. By default, the button displays green, and the LAG is enabled. Manage the Wired Network - Netgear GC752XP | Insight App/Cloud User Manual - Page 108
Basic and Premium, Mobile App and Cloud Portal User Manual 11. If you are setting up a dynamic LAG on switches that both support IEEE 802.3ad Link Aggregation Control Protocol (LACP), tap the Static LAG button so that the button displays white. By default, the button displays green and the LAG is - Netgear GC752XP | Insight App/Cloud User Manual - Page 109
Basic and Premium, Mobile App and Cloud Portal User Manual 3. Select Wired. The Wired page displays. 4. At up a dynamic LAG on switches that both support IEEE 802.3ad Link Aggregation Control Protocol (LACP), click the Static LAG OFF button. By default, the Static LAG ON button is selected and - Netgear GC752XP | Insight App/Cloud User Manual - Page 110
Mobile App and Cloud Portal User Manual • LAG between one Insight Managed switch and another type of device that supports LAGs. For the Insight Managed allowing for rapid transitioning of such ports to the forwarding state. By default, both STP and RSTP are disabled. You can enable either STP or - Netgear GC752XP | Insight App/Cloud User Manual - Page 111
Insight Basic and Premium, Mobile App and Cloud Portal User Manual 3. Tap Wired Settings. 4. If you set up more than one network in Insight, at the top of the page so that the button displays green. The Spanning Tree settings display. Manage the Wired Network for 111 a Location User Manual - Netgear GC752XP | Insight App/Cloud User Manual - Page 112
Basic and Premium, Mobile App and Cloud Portal User Manual 7. From the Spanning Tree Mode menu, select STP on that switch. 9. Click the Save button. Your settings are saved Create a PoE Schedule By default, PoE-capable ports can deliver PoE power continuously. You can set up one or more PoE - Netgear GC752XP | Insight App/Cloud User Manual - Page 113
Insight Basic and Premium, Mobile App and Cloud Portal User Manual 8. Do one of the following: • To save the schedule, tap Save. Your settings are saved. The PoE Schedules page displays, showing the new schedule. By default, the schedule is enabled, that is, the button next to the schedule displays - Netgear GC752XP | Insight App/Cloud User Manual - Page 114
Basic and Premium, Mobile App and Cloud Portal User Manual The Add PoE Schedule pop-up window opens. 7. button. Your settings are saved. The PoE Schedules page displays, showing the new schedule. By default, the schedule is enabled, that is, the button next to the schedule displays green. For - Netgear GC752XP | Insight App/Cloud User Manual - Page 115
chapter describes how you can manage features that are specific to an Insight Managed WiFi network and its SSIDs (WiFi network names). In this manual, a WiFi network is a collection of SSIDs at one network location. Some features apply to a WiFi network (all SSIDs at the network location), other - Netgear GC752XP | Insight App/Cloud User Manual - Page 116
page 188) - Radio and channels (see Manage the Channels and Output Power for an Access Point Manually on page 186) Add an SSID to a Location A WiFi network name is referred to as an SSID, which stands for service set identifier. When you add a new SSID to a location, you are actually defining the - Netgear GC752XP | Insight App/Cloud User Manual - Page 117
and Premium, Mobile App and Cloud Portal User Manual Important: An SSID that you create on one other than the default WPA2-PSK security, tap Security and select another type of security. WPA2-PSK provides a secure connection but some legacy WiFi devices do not detect WPA2 and support only WPA. - Netgear GC752XP | Insight App/Cloud User Manual - Page 118
Portal User Manual If you want WPA2-PSK or WPA/WPA2-PSK security, tap Password and enter a password. Enter a password with a minimum length of 8 characters and a public place. By default, client isolation is disabled and the Client Isolation button displays gray. Note: By default, the SSID is - Netgear GC752XP | Insight App/Cloud User Manual - Page 119
Insight Basic and Premium, Mobile App and Cloud Portal User Manual Add an SSID to a Location Using the Cloud Portal SSID, only users who know the name of your WiFi network can connect to it. By default, broadcasting is enabled and the Broadcast SSID button displays green. 8. If you want the SSID - Netgear GC752XP | Insight App/Cloud User Manual - Page 120
Manual 10. If you want to use security other than the default WPA2-PSK security, select another type of security from the Security menu. WPA2-PSK provides a secure connection but some legacy WiFi devices do not detect WPA2 and support enter a password in the Password field. Enter a password with a - Netgear GC752XP | Insight App/Cloud User Manual - Page 121
Insight Basic and Premium, Mobile App and Cloud Portal User Manual Manage the Settings and Security for an Existing SSID at a Location You can change the settings and security for an SSID field, enter the new name for the SSID. Manage the WiFi Network and 121 SSIDs for a Location User Manual - Netgear GC752XP | Insight App/Cloud User Manual - Page 122
App and Cloud Portal User Manual Enter a name with a but some legacy WiFi devices do not detect WPA2 and support only WPA. If your network includes such older devices select or WPA/WPA2-PSK security, tap Password and enter a password. Enter or change the password, which must consist of a minimum - Netgear GC752XP | Insight App/Cloud User Manual - Page 123
Insight Basic and Premium, Mobile App and Cloud Portal User Manual 13. Enable or disable client isolation by tapping the Client Isolation button in the ADVANCED SETTINGS section. If page. The Settings page for the SSID displays. Manage the WiFi Network and 123 SSIDs for a Location User Manual - Netgear GC752XP | Insight App/Cloud User Manual - Page 124
Basic and Premium, Mobile App and Cloud Portal User Manual 6. Enable or disable the SSID by clicking the . WPA2-PSK provides a secure connection but some legacy WiFi devices do not detect WPA2 and support only WPA. If your network includes such older devices select mixed mode security. This type of - Netgear GC752XP | Insight App/Cloud User Manual - Page 125
User Manual 12. If you select WPA2-PSK or WPA/WPA2-PSK security, enter a password in the Password field. Enter or change the password, which Up a MAC ACL for an Existing SSID For added security, an SSID can support either a RADIUS access control list (ACL), for which you must configure a RADIUS - Netgear GC752XP | Insight App/Cloud User Manual - Page 126
Insight Basic and Premium, Mobile App and Cloud Portal User Manual Set Up a MAC ACL for an Existing SSID Using while you set up the ACL, that is, the Enable MAC Access Control button must display white (the default). 7. If you want to enable a RADIUS MAC ACL, from the Type menu, select Radius ACL, - Netgear GC752XP | Insight App/Cloud User Manual - Page 127
add a WiFi device, do the following: a. Tap Add Devices or, if you already added WiFi devices before, tap Add More Devices. b. Tap Add Manually. c. Enter a name in the Device Name field and a MAC address in the MAC Address fields. d. Tap Allow or Deny, depending on your selection in Step 9. - Netgear GC752XP | Insight App/Cloud User Manual - Page 128
Insight Basic and Premium, Mobile App and Cloud Portal User Manual Set Up a MAC ACL for an Existing SSID Using while you set up the ACL, that is, the Enable MAC Access Control button must display gray (the default). 7. If you want to enable a RADIUS MAC ACL, from the Type menu, select Radius ACL, - Netgear GC752XP | Insight App/Cloud User Manual - Page 129
you must add at least one WiFi denied device. 10. To add automatically detected WiFi devices, do the following: a. Click the Add Device button. The Manual Access Management pop-up window opens. b. Click the + to the right of the Connected, Recent, or Blocked heading. The MAC address and device name - Netgear GC752XP | Insight App/Cloud User Manual - Page 130
and Premium, Mobile App and Cloud Portal User Manual The WiFi device or devices are removed from the your business and a message that tells your customers where to find the WiFi password. The password for the captive portal is the same password that you set up for the SSID. You can also set a session - Netgear GC752XP | Insight App/Cloud User Manual - Page 131
Basic and Premium, Mobile App and Cloud Portal User Manual 8. If you want to use Facebook Wi-Fi 14. The remaining steps apply to a local captive portal only, not to Facebook Wi-Fi. By default, the authentication method is Local Captive Portal. 9. Tap Display Message, and do the following a. Enter - Netgear GC752XP | Insight App/Cloud User Manual - Page 132
Insight Basic and Premium, Mobile App and Cloud Portal User Manual c. Tap Save. The captive portal settings display again. 13. Tap Preview to see what the captive portal will Configure Now button and register with Facebook Wi-Fi. Manage the WiFi Network and 132 SSIDs for a Location User Manual - Netgear GC752XP | Insight App/Cloud User Manual - Page 133
, Mobile App and Cloud Portal User Manual For more information about registering with Facebook for the captive portal, click the Choose a file button, locate the image, and upload it. By default, the captive portal displays the WiFi symbol. 12. In the Display Message section, do the following - Netgear GC752XP | Insight App/Cloud User Manual - Page 134
Insight Basic and Premium, Mobile App and Cloud Portal User Manual Configure Rate Limits for an Existing SSID If you notice WiFi speeds slowing because of heavy use on an SSID, settings page. 12. Tap Save. Your settings are saved. Manage the WiFi Network and 134 SSIDs for a Location User Manual - Netgear GC752XP | Insight App/Cloud User Manual - Page 135
Insight Basic and Premium, Mobile App and Cloud Portal User Manual Configure Rate Limits for an Existing SSID Using the Cloud Portal To configure rate limits for an existing SSID . Click the Save button. Your settings are saved. Manage the WiFi Network and 135 SSIDs for a Location User Manual - Netgear GC752XP | Insight App/Cloud User Manual - Page 136
Insight Basic and Premium, Mobile App and Cloud Portal User Manual Set Up URL Filtering for All WiFi Clients at a Location You can set up a blacklist by specifying URLs (web the blacklist, the URLs and domain names display again. Manage the WiFi Network and 136 SSIDs for a Location User Manual - Netgear GC752XP | Insight App/Cloud User Manual - Page 137
Insight Basic and Premium, Mobile App and Cloud Portal User Manual Set Up URL Filtering for All WiFi Clients Using the Cloud Portal To set up URL filtering for all WiFi the blacklist, the URLs and domain names display again. Manage the WiFi Network and 137 SSIDs for a Location User Manual - Netgear GC752XP | Insight App/Cloud User Manual - Page 138
the number of neighbors, the hop count, and the channels that are supported by the radio mode, the best channel is computed for the device. location. By default, the Auto RRM is enabled for both types of radios and applies to all access point at a location. You can also manually optimize automatic - Netgear GC752XP | Insight App/Cloud User Manual - Page 139
enabled. If the button displays gray, the option is disabled. By default, both options are enabled. 7. To immediately optimize automatic channel selection , see Manage the Channels and Output Power for an Access Point Manually Using the Cloud Portal on page 187. To configure automatic radio resource - Netgear GC752XP | Insight App/Cloud User Manual - Page 140
Insight Basic and Premium, Mobile App and Cloud Portal User Manual 3. Select Wireless. The Wireless page displays. 4. At option is enabled. If the button displays gray, the option is disabled. By default, both options are enabled. 7. To immediately optimize automatic channel selection and automatic - Netgear GC752XP | Insight App/Cloud User Manual - Page 141
Basic and Premium, Mobile App and Cloud Portal User Manual Configure Fast Roaming for a WiFi Network Using the Roaming page displays. 6. Click the Enable button so that the button displays green. By default, Fast Roaming is disabled and the button displays gray. The Mobility ID field displays the - Netgear GC752XP | Insight App/Cloud User Manual - Page 142
Insight Basic and Premium, Mobile App and Cloud Portal User Manual Register and Configure Facebook Wi-Fi for a WiFi Network If you want to use Facebook Wi-Fi as the authentication radio button and type a WiFi code in the field that Manage the WiFi Network and 142 SSIDs for a Location User Manual - Netgear GC752XP | Insight App/Cloud User Manual - Page 143
Manual displays. If you enable this option, users can either check in to the selected Facebook business page or skip the check-in by using the WiFi code. 11. From the Session Length menu, select the period after which users are automatically logged out. 12. To add terms of service . By default, the - Netgear GC752XP | Insight App/Cloud User Manual - Page 144
Insight Basic and Premium, Mobile App and Cloud Portal User Manual Register and Configure Facebook Wi-Fi for a WiFi Network Using the Cloud Portal To register and configure Facebook after which users are automatically logged out. Manage the WiFi Network and 144 SSIDs for a Location User Manual - Netgear GC752XP | Insight App/Cloud User Manual - Page 145
User Manual 12. To add terms of service to the Facebook check-in page, select the Terms of Service check box and type or copy the terms of service. 13 the Allow HTTPS button so that the button displays green. By default, the button displays white and the Facebook session before authentication at - Netgear GC752XP | Insight App/Cloud User Manual - Page 146
following sections: • Manage VPN Groups for a Router • Manage VPN Users for a Router • Manage Devices in a VPN Group on a Router • Download and Install the NETGEAR Insight VPN Application Note: If you are an Insight Pro user, depending on your role, you might need to select your organization before - Netgear GC752XP | Insight App/Cloud User Manual - Page 147
Basic and Premium, Mobile App and Cloud Portal User Manual Manage VPN Groups for a Router You can manage VPN . In Insight, this is called a VPN Group. To create a VPN group in the NETGEAR Insight app: 1. Launch the NETGEAR Insight app. 2. If you set up more than one network in Insight, at the top - Netgear GC752XP | Insight App/Cloud User Manual - Page 148
and Cloud Portal User Manual Your new VPN group To invite a new user to your VPN group in the NETGEAR Insight app: 1. Launch the NETGEAR Insight app. 2. If you set up more than one Invite. An invitation is mailed to them. They can follow the instructions in the email to gain access to the VPN. On the - Netgear GC752XP | Insight App/Cloud User Manual - Page 149
App and Cloud Portal User Manual To invite a new user . An invitation is mailed to them. They can follow the instructions in the email to gain access to the VPN. On the . To add a device to a VPN group in the NETGEAR Insight app: 1. Launch the NETGEAR Insight app. 2. If you set up more than one - Netgear GC752XP | Insight App/Cloud User Manual - Page 150
Insight Basic and Premium, Mobile App and Cloud Portal User Manual Add a Device to a VPN Group Using the Cloud BR500 product support site. 3. Open and run the installation file. 4. Run the VPN application. 5. Log in with your NETGEAR account and password. If you do not have a NETGEAR account, click - Netgear GC752XP | Insight App/Cloud User Manual - Page 151
8 Manage Individual Routers This chapter describes how you can manage features that are specific to Insight Managed routers. A VLAN that you create for a router in one location can be used by multiple devices at that location. Therefore, VLANs are specific to a wired network (see Manage VLANs and - Netgear GC752XP | Insight App/Cloud User Manual - Page 152
Cloud Portal User Manual Specify a Static WAN IP Address for a Router How the router receives it's WAN IP address depends on how you set up the router. By default, the DHCP client of an Insight Managed router is enabled and the router receives an IP address from an Internet service provider (ISP - Netgear GC752XP | Insight App/Cloud User Manual - Page 153
Basic and Premium, Mobile App and Cloud Portal User Manual Manage One or More DHCP Servers of a Router You turn it off entirely. To change or turn off a router's DHCP server using the NETGEAR Insight app: 1. Launch the NETGEAR Insight app. 2. If you set up more than one network in Insight, at the - Netgear GC752XP | Insight App/Cloud User Manual - Page 154
Basic and Premium, Mobile App and Cloud Portal User Manual 7. Edit your DCHP Server's IP addresses or turn or modify settings remotely. To manage an individual router's settings using the NETGEAR Insight app: 1. Launch the NETGEAR Insight app. 2. If you set up more than one network in Insight - Netgear GC752XP | Insight App/Cloud User Manual - Page 155
Insight Basic and Premium, Mobile App and Cloud Portal User Manual 5. Click a menu item on the left to see more information or edit the settings, such as WAN IP, VPN Groups, VPN Users, or VLANs in use. Manage Individual Routers 155 User Manual - Netgear GC752XP | Insight App/Cloud User Manual - Page 156
9 Manage Individual Switches This chapter describes how you can manage features that are specific to Insight Managed switches. A wired network and VLAN that you create for one location can be used by multiple devices at that location. Therefore, such features are specific to a wired network (see - Netgear GC752XP | Insight App/Cloud User Manual - Page 157
and Premium, Mobile App and Cloud Portal User Manual Configure Switch Ports You can use the Insight app Configure Port VLAN IDs for Switch Ports on page 95. Enable or Disable One or More Ports By default, all switch ports are enabled. You can disable ports (shut them down) and you can reenable - Netgear GC752XP | Insight App/Cloud User Manual - Page 158
and Premium, Mobile App and Cloud Portal User Manual Enable or Disable One or More Ports Using the you that the values that are shown on the Port Config Wizard page for the ports are the default values and not the currently configured values. 5. Tap OK. The Port Config Wizard page displays. 6. - Netgear GC752XP | Insight App/Cloud User Manual - Page 159
, Mobile App and Cloud Portal User Manual 5. Either select a single port or Enable Port button to enable or disable the selected ports. By default, all ports are enabled. If the button displays green, the can overload network resources and cause other problems. The storm rate specifies the maximum - Netgear GC752XP | Insight App/Cloud User Manual - Page 160
Premium, Mobile App and Cloud Portal User Manual Set the Storm Rate Limit for Incoming Traffic informs you that the values that are shown on the Port Config Wizard page for the ports are the default values and not the currently configured values. 5. Tap OK. The Port Config Wizard page displays. 6. - Netgear GC752XP | Insight App/Cloud User Manual - Page 161
Basic and Premium, Mobile App and Cloud Portal User Manual The Wired page displays. 4. Scroll down to the and informs you that the values that are shown on the wizard page for the ports are the default values and not the currently configured values. d. Click the Yes, Open Batch Config button. A - Netgear GC752XP | Insight App/Cloud User Manual - Page 162
Basic and Premium, Mobile App and Cloud Portal User Manual Set the Bandwidth Limit for Outgoing Traffic for One or More Ports The bandwidth limit for a port is typically used to shape the egress (outgoing or outbound) traffic transmission rate. The default value is 100 percent, which means that no - Netgear GC752XP | Insight App/Cloud User Manual - Page 163
Basic and Premium, Mobile App and Cloud Portal User Manual To set the bandwidth limit for outgoing traffic for and informs you that the values that are shown on the wizard page for the ports are the default values and not the currently configured values. d. Click the Yes, Open Batch Config button. A - Netgear GC752XP | Insight App/Cloud User Manual - Page 164
Insight Basic and Premium, Mobile App and Cloud Portal User Manual 7. Move the Egress Rate Limit slider to specify the limit as a percentage from 1 percent to 100 percent. By default, the rate is 100 percent. The selected percentage sets the allowable speed in relation to the available speed for - Netgear GC752XP | Insight App/Cloud User Manual - Page 165
Insight Basic and Premium, Mobile App and Cloud Portal User Manual 9. Tap Save. Your settings are saved and the switch the values that are shown on the wizard page for the ports are the default values and not the currently configured values. d. Click the Yes, Open Batch Config button. Manage - Netgear GC752XP | Insight App/Cloud User Manual - Page 166
and Cloud Portal User Manual A graphic displays again. e. In the graphic, select the ports that you want to configure. Selected ports display green. 6. From the Duplex Mode menu, select a mode: • Auto. The duplex mode is set by the autonegotiation process. This is the default setting. • Full. The - Netgear GC752XP | Insight App/Cloud User Manual - Page 167
App and Cloud Portal User Manual 6. Select the ports that you want to configure. 7. Move the slider to specify the maximum Ethernet frame size from 1518 bytes to 9216 bytes. By default, the setting is 1518 bytes The Settings page for the port displays. Manage Individual Switches 167 User Manual - Netgear GC752XP | Insight App/Cloud User Manual - Page 168
Insight Basic and Premium, Mobile App and Cloud Portal User Manual c. Click the Batch port configuration button. A warning pop-up window opens and informs you that the values that are shown on the wizard page for the ports are the default values and not the currently configured values. d. Click the - Netgear GC752XP | Insight App/Cloud User Manual - Page 169
Insight Basic and Premium, Mobile App and Cloud Portal User Manual 6. Select the ports that you want to configure. 7. Tap Port Speed. 8. Swipe Auto, 10 Mbps, 100 Mbps, or 1000 Mbps into the selection field. By default, the setting is Auto. 9. Tap Save. Your settings are saved. Set the Speed for One - Netgear GC752XP | Insight App/Cloud User Manual - Page 170
Portal User Manual A warning pop-up window opens and informs you that the values that are shown on the wizard page for the ports are the default values can pass power through to any powered device (PD) that supports these standards. PoE and PoE+ let you power such devices without the need - Netgear GC752XP | Insight App/Cloud User Manual - Page 171
User Manual • Assign a PoE Schedule to One or More Ports on a Switch Enable or Disable PoE for One or More PoE-Capable Ports By default, PoE that are shown on the Port Config Wizard page for the ports are the default values and not the currently configured values. 5. Tap OK. The Port Config Wizard - Netgear GC752XP | Insight App/Cloud User Manual - Page 172
Basic and Premium, Mobile App and Cloud Portal User Manual The Summary page displays. 3. Select Wired. The display. 7. Click the Enable PoE button to enable or disable PoE for the selected ports. By default, PoE is enabled for all PoE-capable ports. If the button displays green, PoE is enabled - Netgear GC752XP | Insight App/Cloud User Manual - Page 173
and Premium, Mobile App and Cloud Portal User Manual Your settings are saved. Power-Cycle One tap Devices. 3. Select the switch that you want to configure. 4. Scroll down and tap PoE. By default, Ports is selected. 5. Tap Power Cycle Ports. 6. Select the check boxes for individual ports, or select - Netgear GC752XP | Insight App/Cloud User Manual - Page 174
User Manual The default device class power requirements. The following table shows the device classes for PoE+ devices adhering to the IEEE 802.3at standard. The device classes for PoE devices adhering to the IEEE 802.3af standard are identical with the exception that Device Class 4 is not supported - Netgear GC752XP | Insight App/Cloud User Manual - Page 175
Basic and Premium, Mobile App and Cloud Portal User Manual Table 2. PoE and PoE+ device class power allocation 1 classification. - 802.3at. The port is powered in the IEEE 802.3at mode. This is the default setting. In this mode, if the switch detects that the attached PD is not a Class 4 device, - Netgear GC752XP | Insight App/Cloud User Manual - Page 176
on the port or ports. You can manage the following class settings: - Select the default class, which the switch detects automatically. This is the default setting. - Override the default class and manually set the PoE power limit in watts. - Select a specific class (0, 1, 2, 3, or 4). Manage Custom - Netgear GC752XP | Insight App/Cloud User Manual - Page 177
Insight Basic and Premium, Mobile App and Cloud Portal User Manual 9. To set a custom PoE standard (PoE port mode), do . • 802.3at. The selected ports are powered in the IEEE 802.3at mode. This is the default setting. In this mode, if the switch detects that the attached PD is not a Class 4 device - Netgear GC752XP | Insight App/Cloud User Manual - Page 178
Insight Basic and Premium, Mobile App and Cloud Portal User Manual By default, Insight automatically uses the detected PoE class for all PoE-capable ports. If the button displays green, at the right of the page. The Summary page for the switch displays. Manage Individual Switches 178 User Manual - Netgear GC752XP | Insight App/Cloud User Manual - Page 179
Insight Basic and Premium, Mobile App and Cloud Portal User Manual 5. Either select a single port or select a group of you that the values that are shown on the wizard page for the ports are the default values and not the currently configured values. d. Click the Yes, Open Batch Config button. - Netgear GC752XP | Insight App/Cloud User Manual - Page 180
Premium, Mobile App and Cloud Portal User Manual Select this mode if the PD does not perform Layer 2 classification or if the switch performs 2-event Layer 1 classification. • 802.3at. The selected ports are powered in the IEEE 802.3at mode. This is the default setting. In this mode, if the switch - Netgear GC752XP | Insight App/Cloud User Manual - Page 181
Basic and Premium, Mobile App and Cloud Portal User Manual Assign a PoE Schedule to One or More Ports on you that the values that are shown on the Port Config Wizard page for the ports are the default values and not the currently configured values. 5. Tap OK. The Port Config Wizard page displays. 6. - Netgear GC752XP | Insight App/Cloud User Manual - Page 182
Insight Basic and Premium, Mobile App and Cloud Portal User Manual The Summary page for the switch displays. 5. Either Save button. Your settings are saved. Specify a Static IP Address for a Switch By default, the DHCP client of an Insight Managed switch is enabled and the switch receives an IP - Netgear GC752XP | Insight App/Cloud User Manual - Page 183
Insight Basic and Premium, Mobile App and Cloud Portal User Manual You can disable the DHCP client and specify a static be able to access the switch and might need to reset the switch to its factory default configuration. 7. Tap Save. Your settings are saved and the switch restarts with the new - Netgear GC752XP | Insight App/Cloud User Manual - Page 184
Insight Basic and Premium, Mobile App and Cloud Portal User Manual The Summary page displays. 3. Select Wired. The Wired be able to access the switch and might need to reset the switch to its factory default configuration. 8. Click the Save button. Your settings are saved and the switch restarts - Netgear GC752XP | Insight App/Cloud User Manual - Page 185
on page 115), not to a single access point. The chapter includes the following sections: • Manage the Channels and Output Power for an Access Point Manually • Specify a Static IP Address for an Access Point Note: If you are an Insight Pro user, depending on your role, you might need to select - Netgear GC752XP | Insight App/Cloud User Manual - Page 186
the Channels and Output Power for an Access Point Manually The available WiFi channels and frequencies depend on the country that you select for the location in which the access point functions and the radio (2.4 GHz or 5 GHz). The default is Auto, which enables the radio to automatically select - Netgear GC752XP | Insight App/Cloud User Manual - Page 187
a. Tap Output Power. b. Swipe up or down to select an output power strength. The default setting is Full. c. Tap Done. 8. Tap Save. Your settings are saved. Manage the Channels and Output Power for an Access Point Manually Using the Cloud Portal To manage the channels and output power for an access - Netgear GC752XP | Insight App/Cloud User Manual - Page 188
App and Cloud Portal User Manual 7. To set the width for a channel (which you can do only if the channel setting is not Auto), from the Channel Width menu, select a select a channel width. The default setting for the 2.4 GHz radio is Dynamic 20 / 40 MHz. The default setting for the 5 GHz radio - Netgear GC752XP | Insight App/Cloud User Manual - Page 189
Insight Basic and Premium, Mobile App and Cloud Portal User Manual 6. Specify the static IP address settings: • IP to reach the access point and might need to reset the access point to its factory default configuration. 7. Tap Save. Your settings are saved and the access point restarts with the - Netgear GC752XP | Insight App/Cloud User Manual - Page 190
Insight Basic and Premium, Mobile App and Cloud Portal User Manual 7. Specify the static IP address settings: • IP reach the access point and might need to reset the access point to its factory default configuration. 8. Click the Save button. Your settings are saved and the access point restarts - Netgear GC752XP | Insight App/Cloud User Manual - Page 191
11 Manage Individual ReadyNAS Storage Systems This chapter describes how you can manage features that are specific to Insight Managed ReadyNAS storage systems. The chapter includes the following sections: • ReadyNAS Storage System Requirements for Insight • Ethernet Ports eth0 and eth1 on a ReadyNAS - Netgear GC752XP | Insight App/Cloud User Manual - Page 192
Cloud Portal User Manual ReadyNAS Storage System Requirements for Insight You can use Insight to discover and monitor most ReadyNAS OS 6 storage systems. You can also perform some management functions, such as updating firmware, for certain models. For more information, see Supported Devices on page - Netgear GC752XP | Insight App/Cloud User Manual - Page 193
Premium, Mobile App and Cloud Portal User Manual Specify a Static IP Address for a ReadyNAS Storage System By default, the DHCP client of a ReadyNAS storage storage system and might need to reset the system to its factory default configuration. 7. Tap Save. Your settings are saved and the ReadyNAS - Netgear GC752XP | Insight App/Cloud User Manual - Page 194
Basic and Premium, Mobile App and Cloud Portal User Manual Specify a Static IP Address for a ReadyNAS Storage 6. Click the Assign IP Address Automatically button so that the button displays gray. By default, the DHCP client of the ReadyNAS storage system is enabled and the button displays green - Netgear GC752XP | Insight App/Cloud User Manual - Page 195
Manual Your settings are saved and the ReadyNAS storage system restarts with the new IP settings. Enable Secure Diagnostics Mode on a ReadyNAS Storage System Enabling Secure Diagnostics Mode lets NETGEAR Technical Support log in to your ReadyNAS storage system remotely to help you troubleshoot - Netgear GC752XP | Insight App/Cloud User Manual - Page 196
Insight Basic and Premium, Mobile App and Cloud Portal User Manual 3. Select Storage. The Storage page displays. 4. Scroll down number displays. To connect to your ReadyNAS storage system remotely, NETGEAR Technical Support needs this number. Manage Individual ReadyNAS 196 Storage Systems User - Netgear GC752XP | Insight App/Cloud User Manual - Page 197
12 Monitor Insight Networks and Devices This chapter describes the options to monitor the Insight network location, individual devices, and clients. The chapter includes the following sections: • Overview of the Monitoring Options for a Network Location in the Cloud Portal • Customize Widgets in the - Netgear GC752XP | Insight App/Cloud User Manual - Page 198
Insight Basic and Premium, Mobile App and Cloud Portal User Manual Overview of the Monitoring Options for a Network Location in the Cloud Portal The Cloud Portal provides extensive , the SSID it is connected to, and the operating system, Monitor Insight Networks and 198 Devices User Manual - Netgear GC752XP | Insight App/Cloud User Manual - Page 199
Insight Basic and Premium, Mobile App and Cloud Portal User Manual MAC address, IP address, number of transmitted bytes, number of received bytes, RSSI strength (indicated by an widget displays devices that are offline, if any are offline. Monitor Insight Networks and 199 Devices User Manual - Netgear GC752XP | Insight App/Cloud User Manual - Page 200
Basic and Premium, Mobile App and Cloud Portal User Manual • Devices. The Devices tab displays a single widget bottom of the page, select the widgets, and click the Add button. You can restore the default layout by clicking the Restore Layout button at the bottom of the page. • Wireless page and - Netgear GC752XP | Insight App/Cloud User Manual - Page 201
Basic and Premium, Mobile App and Cloud Portal User Manual 3. To search for a location, click the Search . The locations display in a table. • Icon view. To show the locations as icons (the default view) with the logo and information listed in the icon, click the Options icon, click the dotted - Netgear GC752XP | Insight App/Cloud User Manual - Page 202
Insight Basic and Premium, Mobile App and Cloud Portal User Manual Monitor All Devices at a Single Network Location Using the Cloud Portal To monitor all devices at a single network of the page. The Summary page for the device displays. Monitor Insight Networks and 202 Devices User Manual - Netgear GC752XP | Insight App/Cloud User Manual - Page 203
and Cloud Portal User Manual Monitor a Single Network Location Using the Cloud Portal To monitor a single network location using the Cloud Portal: 1. Access the Insight Cloud Portal. All network locations display. 2. Select your network. The Summary page displays. By default, the Properties, System - Netgear GC752XP | Insight App/Cloud User Manual - Page 204
App and Cloud Portal User Manual • Restore the default widgets and layout. To restore the default widgets and locations of the one or more widgets at the top of the page, and click the Apply button. By default, all available widgets display on the page. 5. To customize the data that displays in a - Netgear GC752XP | Insight App/Cloud User Manual - Page 205
select or clear one or more widgets, and click the Apply button. By default, all available widgets display on the page. 5. To customize the data that displays a device. These tasks are described in detail in other sections in this manual. • Client List. Click the ... (Options) button, select or clear - Netgear GC752XP | Insight App/Cloud User Manual - Page 206
Network and SSIDs for a Location on page 115), this section of the manual describes the monitoring options for the WiFi network. b. To search for an and SSIDs for a Location on page 115), this section of the manual describes the monitoring options for the SSID. Monitor the Storage Network at - Netgear GC752XP | Insight App/Cloud User Manual - Page 207
device details. Although you can change the configuration of the switch from this page (see Manage Individual Switches on page 156), this section of the manual describes the monitoring options for the switch. 5. To display details about a switch feature, select an item from the menu on the left. The - Netgear GC752XP | Insight App/Cloud User Manual - Page 208
can change the configuration of the WiFi device from this page (see Manage Individual Access Points on page 185), this section of the manual describes the monitoring options for the WiFi device. 5. To customize the data that displays in a widget, do the following: • Channel Utilization. Select the - Netgear GC752XP | Insight App/Cloud User Manual - Page 209
Manual • Client OS. Select the radio band. 6. To hide or show widgets on the page, click the ... (Options) button, select or clear one or more widgets at the top of the page, and click the Save button. By default . The Storage page displays. Monitor Insight Networks and 209 Devices User Manual - Netgear GC752XP | Insight App/Cloud User Manual - Page 210
change the configuration of the ReadyNAS storage system from this page (see Manage Individual ReadyNAS Storage Systems on page 191), this section of the manual describes the monitoring options for the ReadyNAS storage system. 5. To see more information about the disk, click the More link in the Disk - Netgear GC752XP | Insight App/Cloud User Manual - Page 211
and Premium, Mobile App and Cloud Portal User Manual The Clients page displays, showing for each client to your network location in the NETGEAR Insight app. To monitor clients connected to a network location using the NETGEAR Insight app: 1. Launch the NETGEAR Insight app. 2. At the bottom - Netgear GC752XP | Insight App/Cloud User Manual - Page 212
and Premium, Mobile App and Cloud Portal User Manual 4. Scroll down to the Devices pane and double connected to each individual router. To monitor clients connected to your router using the NETGEAR Insight app: 1. Launch the NETGEAR Insight app. 2. If you set up more than one network in Insight, - Netgear GC752XP | Insight App/Cloud User Manual - Page 213
App and Cloud Portal User Manual Monitor the VPN Groups on a Router Using the Insight App You can monitor the connections of devices connected to your virtual private network (VPN) group. To monitor your VPN group status using the NETGEAR Insight app: 1. Launch the NETGEAR Insight app. 2. If you set - Netgear GC752XP | Insight App/Cloud User Manual - Page 214
Not Manageable in Insight • Troubleshoot Connectivity Problems Between Your Device and Insight Default Settings Using the Insight App • Send Diagnostic Files From the Insight App to a NETGEAR Community Moderator • View Your Product Support Information Using the Insight App • Open a Technical Support - Netgear GC752XP | Insight App/Cloud User Manual - Page 215
supported for the selected device display. 5. Tap Port Mirroring. The Port Mirroring page displays. 6. Tap the Port Mirroring button so that the button displays green and port mirroring is enabled. By default, port mirroring is disabled. Perform Diagnostics and 215 Troubleshooting User Manual - Netgear GC752XP | Insight App/Cloud User Manual - Page 216
so that the button displays green and port mirroring is enabled. By default, port mirroring is disabled. 7. Select one or more source ports . If any problems exist, this feature helps to quickly locate the point where the cabling fails, Perform Diagnostics and 216 Troubleshooting User Manual - Netgear GC752XP | Insight App/Cloud User Manual - Page 217
Insight Basic and Premium, Mobile App and Cloud Portal User Manual allowing connectivity issues to be fixed much faster, potentially saving technicians hours of troubleshooting. If an error is detected, the distance at which the fault is detected is stated in meters. (This is the distance from the - Netgear GC752XP | Insight App/Cloud User Manual - Page 218
diagnostics options that are supported for the selected device display. 5. Tap Share Diagnostics. The Share Diagnostics page displays. 6. Enter an email address. 7. To enter another email address, tap + and enter the address. 8. Tap Send. Perform Diagnostics and 218 Troubleshooting User Manual - Netgear GC752XP | Insight App/Cloud User Manual - Page 219
not on Insight Managed access points. However, for Insight Managed access points, you can reset the configuration to default settings (see Reset an Insight Managed Access Point to Factory Default Settings Using the Cloud Portal on page 52). Perform Diagnostics and 219 Troubleshooting User Manual - Netgear GC752XP | Insight App/Cloud User Manual - Page 220
saved cloud configuration. 4. Scroll down and tap Diagnostics. By default, Ports is selected. The diagnostics options that are supported for the selected device display. 5. Tap Reload Configuration. The Reload icon at the top of the page. Perform Diagnostics and 220 Troubleshooting User Manual - Netgear GC752XP | Insight App/Cloud User Manual - Page 221
the Insight app. 2. Tap the menu button in the upper left corner of the screen. 3. Tap Register Any NETGEAR Device. 4. Do one of the following: • Enter the serial number. Enter the serial number of your device Serial Number field, tap GO. Perform Diagnostics and 221 Troubleshooting User Manual - Netgear GC752XP | Insight App/Cloud User Manual - Page 222
and that the Internet connection is good. 4. Make sure that the LEDs on your device do not indicate a problem. 5. For devices that support a Cloud LED, make sure that the Cloud LED indicates that the device is connected to the cloud. Perform Diagnostics and 222 Troubleshooting User Manual - Netgear GC752XP | Insight App/Cloud User Manual - Page 223
Cloud Configuration on a Device Using the Insight App on page 220 5. Reset a Device to Factory Default Settings Using the Insight App on page 225 For more troubleshooting help, see the hardware installation guide (HIG) for your switch, access point, or ReadyNAS storage system. You can download your - Netgear GC752XP | Insight App/Cloud User Manual - Page 224
Insight Basic and Premium, Mobile App and Cloud Portal User Manual Reboot Your Device Using the Insight App You can resolve some communication problems between the Insight app and your device by rebooting your . 6. Select the same device. Perform Diagnostics and 224 Troubleshooting User Manual - Netgear GC752XP | Insight App/Cloud User Manual - Page 225
factory defaults button on device. 7. Insert a device such as a straightened paper clip into the opening. 8. Press the button for up to 30 seconds or until Power LED lights amber. The device resets to factory defaults settings and reboots. Perform Diagnostics and 225 Troubleshooting User Manual - Netgear GC752XP | Insight App/Cloud User Manual - Page 226
Portal. This process might take up to 20 minutes. Send Diagnostic Files From the Insight App to a NETGEAR Community Moderator To help troubleshoot a problem, community moderators or NETGEAR employees might request diagnostic files from your Insight managed device. You can let the Insight app collect - Netgear GC752XP | Insight App/Cloud User Manual - Page 227
Case For a Product Using the Insight App on page 228. • Contracts. List your support contracts, if any. • Cases. List the support cases that you opened, if any. • RMA. Lists the RMAs that you initiated and that were approved, if any. Perform Diagnostics and 227 Troubleshooting User Manual - Netgear GC752XP | Insight App/Cloud User Manual - Page 228
associated with your Insight account. d. Tap Done. The product information displays again. • Chat. To open a chat case, do the following: a. Tap Entitlements. b. Tap Chat Support. A chat window opens, providing you access to online support. Perform Diagnostics and 228 Troubleshooting User Manual - Netgear GC752XP | Insight App/Cloud User Manual - Page 229
. c. Call a phone number to open a case. 7. To view all support cases that you opened, including the one you just opened, tap the support case icon in the upper right corner of the screen. The subject and status of each case displays. Perform Diagnostics and 229 Troubleshooting User Manual

User Manual
Insight Basic and Premium
Mobile App and Cloud Portal
NETGEAR, Inc.
350 E. Plumeria Drive
October 2018
San Jose, CA 95134, USA
202-11872-03









