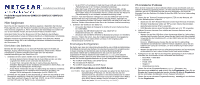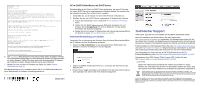Netgear GSM7212P GSM5212P/GSM7212P/GSM7212F/GSM7224P Installation Guide (Deuts
Netgear GSM7212P Manual
 |
View all Netgear GSM7212P manuals
Add to My Manuals
Save this manual to your list of manuals |
Netgear GSM7212P manual content summary:
- Netgear GSM7212P | GSM5212P/GSM7212P/GSM7212F/GSM7224P Installation Guide (Deuts - Page 1
ProSafe Managed Switches GSM5212P, GSM7212F, GSM7212P, GSM7224P Hier beginnen Bevor Sie mit der Installation Ihres Switches beginnen, überprüfen Sie bitte den Packungsinhalt, der in der Hardware-Installationsanleitung auf der Ressourcen-CD Ihres Switches . Wenn Sie das Problem dadurch nicht beheben - Netgear GSM7212P | GSM5212P/GSM7212P/GSM7212F/GSM7224P Installation Guide (Deuts - Page 2
Sie das Feld für das Passwort frei. 3. Klicken Sie auf Login (Anmelden). Der Bildschirm für die Systeminformationen wird angezeigt. Nun können Sie Ihren Switch konfigurieren. Technischer Support Vielen Dank, dass Sie sich für Produkte von NETGEAR entschieden haben. Nach der Installation des Geräts
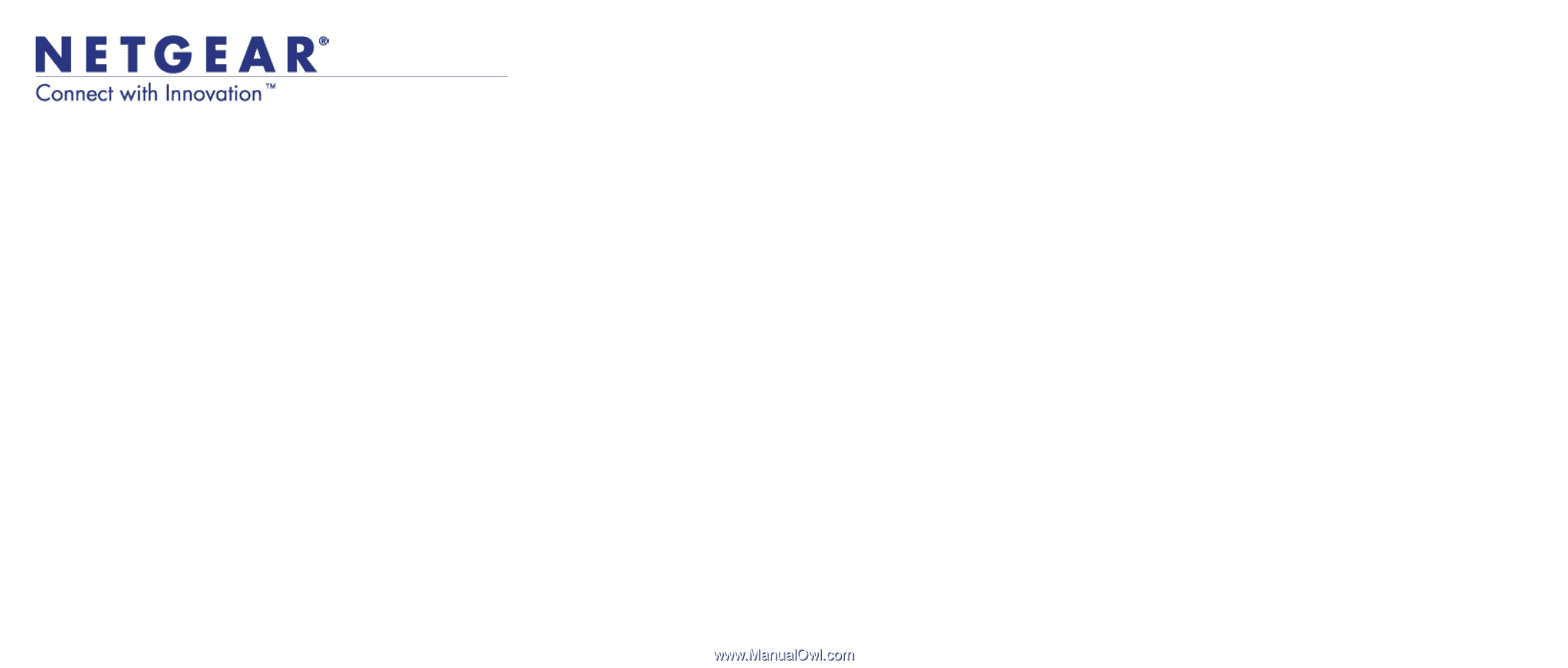
Installationsanleitung
•
Ist der POST nicht erfolgreich, bleibt die Power-LED gelb (siehe Abschnitt
„Fehlerbehebung“ in der
Hardware-Installationsanleitung)
.
•
Wenn die Power-LED nicht aufleuchtet, sollten Sie überprüfen, ob das
Netzkabel richtig eingesteckt ist und die Stromquelle funktioniert. Wenn Sie
das Problem dadurch nicht beheben können, ziehen Sie bitte den Abschnitt
„Fehlerbehebung“ in der
Hardware-Installationsanleitung
zurate.
Hinweis:
Falls kein Netzstrom verfügbar ist, kann der GSM5212P über ein PSE-
Gerät (Power Sourcing Equipment) mit Strom versorgt werden. Verbinden Sie
Port 1 des Switches mit einem PSE-Switch. GSM7224P und GSM7212P sind PSE-
Switches. Weitere Informationen finden Sie in der
Hardware-Installationsanleitung
.
3.
Schließen Sie Geräte an den Switch an.
•
Verwenden Sie Kabel der Kategorie 5e (Cat5e) für einen Kupferanschluss
mit 1.000 MBit/s.
•
Verwenden Sie NETGEAR AGM731F oder AGM732F für
Glasfaseranschlüsse mit 1.000 MBit/s.
•
Verwenden Sie NETGEAR AFM735 für Glasfaseranschlüsse mit 100 MBit/s.
Hinweis:
Stellen Sie sicher, dass die Umgebungstemperatur die angegebene
Betriebstemperatur nicht überschreitet und dass in der Umgebung kein
Kondenswasser vorhanden ist.
Erstmaliges Konfigurieren
Der Switch kann über den Internet-Benutzeroberfläche oder mithilfe der Befehlszeilen-
Schnittstelle (Command Line Interface, CLI) über den Konsolen-Port verwaltet werden.
In dieser Anleitung wird die Methode über die Internet-Benutzeroberfläche
beschrieben. Mithilfe der CLI-Methode können Sie auch eine über DHCP
zugewiesene IP-Adresse bestimmen oder mithilfe von
ezconfig
eine statische
IP-Adresse zuweisen. Wenn Sie Ihren Switch über das Internet verwalten möchten,
wenden Sie eine der folgenden Methoden an (je nach Konfiguration Ihres Computers).
•
PC im DHCP-Client-Modus ohne DHCP-Server
•
PC mit statischer IP-Adresse
•
PC im DHCP-Client-Modus mit DHCP-Server
PC im DHCP-Client-Modus ohne DHCP-Server
ACHTUNG!
Wenn kein DHCP-Server vorhanden ist, gelten für den Switch eine
standardmäßige IP-Adresse von 169.254.100.100 und eine
Subnetzmaske von 255.255.0.0. Der Switch befindet sich im selben
Subnetz wie ein NIC-Port eines Computers im DHCP-Client-Modus
ohne DHCP-Server. Melden Sie sich mit dieser IP-Adresse am
Switch an (siehe “
Internet-Anmeldung am Switch
”).
PC mit statischer IP-Adresse
Wenn sich der Computer in diesem Modus befindet, muss dem Switch auch eine
statische IP-Adresse zugewiesen werden. Um eine statische IP-Adresse zuzuweisen,
verbinden Sie ein VT100/ANSI-Terminal oder eine Workstation mit einem der
Konsolen-Ports des Switches. Ein Kabel für den Mini-USB-Port ist im Lieferumfang
enthalten.
1.
Starten Sie ein Terminal-Emulationsprogramm (TEP) mit der Methode, die
Ihrem Betriebssystem entspricht:
•
Starten Sie ein TEP. Windows-Benutzer können HyperTerminal verwenden.
•
Windows Vista-Benutzer sollten ein TEP aus dem Internet herunterladen.
•
Apple-Benutzer können ZTerm verwenden.
•
UNIX-Benutzer können einen Terminal-Emulator wie z. B. TIP verwenden.
2.
Wählen Sie einen Konsolen-Port mithilfe des Konsolen-Switches auf der
Vorderseite aus:
•
Wählen Sie den Mini-USB-Port auf der Vorderseite (Kabel im Lieferumfang
enthalten) als Konsolen-Port aus, indem Sie den Switch nach links schieben.
Verwenden Sie die Installations-CD, um den USB-Treiber auf dem Computer
zu installieren.
Hinweis:
Möglicherweise müssen Sie den auf der im Lieferumfang
enthaltenen CD befindlichen USB-Port-Treiber installieren, bevor Sie den
USB-Port am Computer verwenden, um eine Verbindung mit dem Switch
herzustellen.
•
Wählen Sie DB9 (Kabel nicht im Lieferumfang enthalten) auf der Rückseite
als Konsolen-Port aus, indem Sie den Switch nach rechts schieben.
3.
Konfigurieren Sie das TEP mit den folgenden Einstellungen (siehe Aufdruck
unterhalb des Anschlusses auf der Vorderseite des Switches):
•
Baud-Rate: 115200 Bit/s
•
Datenbits: 8
•
Parität: keine
•
Stoppbit: 1
•
Ablaufsteuerung: keine
4.
Geben Sie bei der Eingabeaufforderung „
User:
“ (Benutzer:) den
Benutzernamen
admin
ein,
und
drücken Sie die
Eingabetaste
. Wenn Sie zur
Eingabe des Passworts aufgefordert werden, drücken Sie bitte die
Eingabetaste
.
Bei der erstmaligen Konfiguration ist kein Passwort erforderlich.
5.
Geben Sie bei der nächsten Eingabeaufforderung
ezconfig
ein und drücken
Sie die
Eingabetaste
.
ProSafe Managed Switches GSM5212P, GSM7212F, GSM7212P,
GSM7224P
Hier beginnen
Bevor Sie mit der Installation Ihres Switches beginnen, überprüfen Sie bitte den
Packungsinhalt, der in der
Hardware-Installationsanleitung
auf der
Ressourcen-CD
Ihres Switches aufgeführt ist. Wenn Teile fehlen oder beschädigt sind, sollten Sie
sich an den Händler wenden, bei dem Sie das Produkt erworben haben.
Außerdem finden Sie auf der
Ressourcen-CD
Ihres Switches das
Software-
Verwaltungshandbuch
sowie ein
Referenzhandbuch zur Befehlszeilen-Schnittstelle
.
Befolgen Sie diese Kurzanweisungen zur Installation Ihres Switches. Weitere
Informationen finden Sie in der vollständigen
Hardware-Installationsanleitung
auf
der
Ressourcen-CD
.
Einrichten des Switches
Bereiten Sie die Umgebung so vor, dass alle Anforderungen im Hinblick auf
Montage, Zugang, Stromversorgung und Umweltschutz erfüllt werden. Weitere
Informationen zu diesen Anforderungen finden Sie in der
Hardware-
Installationsanleitung
auf der
Ressourcen-CD.
1.
Schließen Sie den Switch mithilfe einer der folgenden Methoden an:
•
Auf einer ebenen Fläche: Bringen Sie die Gummifüße an den vier dafür
vorgesehenen Stellen an der Unterseite des Switches an.
•
In einem Rack: Verwenden Sie das im Lieferumfang des Switches
enthaltene Montageset für die Installation des Switches in einem Rack, und
befolgen Sie die beiliegenden Anweisungen.
•
An der Wand: Verwenden Sie das im Lieferumfang des Switches enthaltene
Wandmontageset für die Installation des Switches an der Wand, und
befolgen Sie die beiliegenden Anweisungen (nur für GSM5212P).
2.
Schließen Sie das Gerät an eine Stromquelle an. Wenn Sie das Gerät an eine
Stromquelle anschließen, blinkt die Power-LED gelb, weil sie einen Selbsttest
beim Start durchführt (Power-On Self-Test, POST). Ist der POST erfolgreich,
wird die LED grün. Der Switch ist jetzt einsatzbereit.