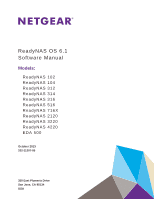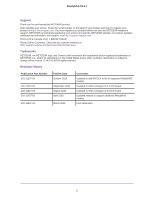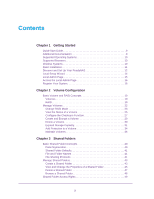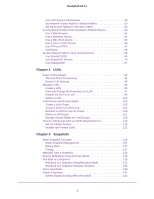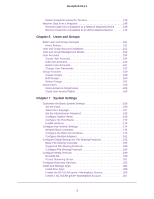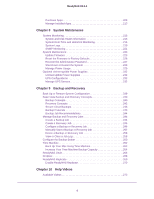Netgear RN2120 Software Manual
Netgear RN2120 Manual
 |
View all Netgear RN2120 manuals
Add to My Manuals
Save this manual to your list of manuals |
Netgear RN2120 manual content summary:
- Netgear RN2120 | Software Manual - Page 1
ReadyNAS OS 6.1 Software Manual Models: ReadyNAS 102 ReadyNAS 104 ReadyNAS 312 ReadyNAS 314 ReadyNAS 316 ReadyNAS 516 ReadyNAS 716X ReadyNAS 2120 ReadyNAS 3220 ReadyNAS 4220 EDA 500 October 2013 202-11207-05 350 East Plumeria Drive San Jose, CA 95134 USA - Netgear RN2120 | Software Manual - Page 2
countries. Information is subject to change without notice. © NETGEAR All rights reserved. Revision History Publication Part Number 202 supported ReadyNAS models. Updated to reflect changes in 6.1.0 firmware. Updated to reflect changes in 6.0.8 firmware. Updated manual to support additional ReadyNAS - Netgear RN2120 | Software Manual - Page 3
Contents Chapter 1 Getting Started Quick-Start Guide 9 Additional Documentation 9 Supported Operating Systems 10 Supported Browsers 10 Diskless Systems 10 Basic Installation 11 Discover and Set Up Your ReadyNAS 12 Local Setup Wizard 14 Local Admin Page 15 Access the Local Admin Page 16 - Netgear RN2120 | Software Manual - Page 4
68 Access Shared Folders Using Cloud Services 68 Use ReadyCLOUD 69 Use ReadyNAS Remote 79 Use ReadyDROP 87 Chapter a LUN Group 103 Assign a LUN to a LUN Group 104 Remove a LUN from a LUN Group 106 Delete a LUN 127 Rolling Back 127 Clones 127 Manually Take a Snapshot 128 Browse Snapshots - Netgear RN2120 | Software Manual - Page 5
ReadyNAS OS 6.1 Supported File-Sharing Protocols 193 Configure File-Sharing Protocols 194 Configure Media Services 199 ReadyDLNA 199 iTunes Streaming Server 201 Configure Discovery Services 203 Install and Manage Apps 204 Install Free Apps 205 Enable the NETGEAR genie+ Marketplace Service - Netgear RN2120 | Software Manual - Page 6
Job 244 Create a Recovery Job 245 Configure a Backup or Recovery Job 248 Manually Start a Backup or Recovery Job 257 Delete a Backup or Recovery Job 258 Backup Capacity 264 ReadyNAS Vault 266 Dropbox 268 ReadyNAS Replicate 269 Enable ReadyNAS Replicate 270 Chapter 10 Help Videos Available - Netgear RN2120 | Software Manual - Page 7
ReadyNAS OS 6.1 ReadyCLOUD Setup 273 Time Machine 273 Antivirus 273 iTunes 273 Remote 273 ReadyDROP 273 ReadyDLNA 274 PLEX Media Server 274 Continuous Data Protection 274 Tool-less Drive Installation 274 Viewing Videos 274 Appendix A Notification of Compliance 7 - Netgear RN2120 | Software Manual - Page 8
page. Use this browser-based interface to configure and manage your ReadyNAS system. This chapter includes the following sections: • Quick-Start Guide • Additional Documentation • Supported Operating Systems • Supported Browsers • Diskless Systems • Basic Installation • Discover and Set Up Your - Netgear RN2120 | Software Manual - Page 9
ReadyNAS OS 6.1 Quick-Start Guide This manual provides conceptual information about storage systems, detailed instructions about using your system, and NETGEAR's recommendations about configuring, managing, and backing up your system. NETGEAR recommends that you read this manual to make the best use - Netgear RN2120 | Software Manual - Page 10
local admin page. For more information, see the hardware manual for your system, which is available at http://support.netgear.com/product/ReadyNAS-OS6. You must use supported disks in your ReadyNAS system. For a list of supported disks, visit http://www.netgear.com/readynas-hcl. Getting Started 10 - Netgear RN2120 | Software Manual - Page 11
OS 6.1 Basic Installation After you follow these instructions, your ReadyNAS system is ready to use in a manual for your system. For a list of supported disks, see the Hardware Compatibility List at http://www.netgear.com/readynas-hcl. For information about installing disks, see the hardware manual - Netgear RN2120 | Software Manual - Page 12
ReadyNAS ReadyCLOUD is the online service that you use to discover and set up ReadyNAS storage systems on your network. You can also use ReadyCLOUD to access and manage data on your ReadyNAS your ReadyNAS system. To discover and set up your storage system: 1. Visit http://readycloud.netgear.com on - Netgear RN2120 | Software Manual - Page 13
warning displays. This warning ensures an encrypted authentication and secure access to the ReadyNAS local admin page for your storage system. a. Accept the certificate. A login you configure your system. NETGEAR recommends that you change your password as soon as possible. Getting Started 13 - Netgear RN2120 | Software Manual - Page 14
corner of the screen and selecting a language from the drop-down list. The setup wizard guides you through the initial configuration process to help you quickly integrate your ReadyNAS storage system into your network. Follow the setup wizard's prompts to configure the following settings: • Time - Netgear RN2120 | Software Manual - Page 15
by clicking the Support icon ( ) in the top right corner of the screen. • To log out of the local admin page, click the Logout icon ( ) in the top right corner of the screen. Other features of the local admin page are described in other chapters. In this manual, instructions for navigating through - Netgear RN2120 | Software Manual - Page 16
follow these instructions to access the local admin page. For information about remote access to the local admin page, see the ReadyNAS Remote User Manual. use NETGEAR telephone support. Register your ReadyNAS system at the NETGEAR Product Registration web page. To register your ReadyNAS system: - Netgear RN2120 | Software Manual - Page 17
ReadyNAS OS 6.1 You can find the serial number on the Overview screen of local admin page or on the chassis label of your product. 2. Open a web browser and visit http://www.netgear.com/register. The Product Registration web page displays. 3. Take one of the following actions: • If you have never - Netgear RN2120 | Software Manual - Page 18
2. Volume Configuration 2 This chapter describes how to configure and manage the volumes in your ReadyNAS storage system. It includes the following sections: • Basic Volume and RAID Concepts • Manage Volumes 18 - Netgear RN2120 | Software Manual - Page 19
. In this manual, the term volume refers to a logical volume. The terms hard disk drive and disk refer to a physical volume. RAID Your ReadyNAS storage system allows space but also reduce system performance. Your ReadyNAS storage system supports X-RAID2TM mode, a proprietary single-volume RAID - Netgear RN2120 | Software Manual - Page 20
RAID2 automatically accommodates the new disks. X-RAID2 requires a minimum of two hard disks to provide protection against disk failure. If you have a one-disk ReadyNAS storage system and want protection from disk failure, you must add a second disk that is at least as large as the first. It can be - Netgear RN2120 | Software Manual - Page 21
ReadyNAS OS 6.1 The following figure illustrates how X-RAID2 uses new disks. c b a Figure 3. protection. The actual space reserved for data protection is distributed across all disks. Flex-RAID NETGEAR's Flex-RAID technology allows you to choose from among several industry-standard RAID levels: • - Netgear RN2120 | Software Manual - Page 22
capacity of all your disks minus the capacity of one disk. It is supported on systems with at least four drive bays. • RAID 6. This RAID dual redundancy.) Manage Volumes This section discusses volume management on your ReadyNAS system. You can add or delete volumes from the system. Additionally - Netgear RN2120 | Software Manual - Page 23
storage system uses. By default, your system's hard disks are configured into a single X-RAID2 volume. Change from X-RAID2 to Flex-RAID Your ReadyNAS system can easily change a volume from X-RAID2 to Flex-RAID mode. Data on the X-RAID2 volume is preserved when you switch to Flex-RAID. The - Netgear RN2120 | Software Manual - Page 24
ReadyNAS OS 6.1 Change from Flex-RAID to X-RAID2 If your system contains only one volume, you can easily switch from Flex-RAID to X-RAID2. Data on - Netgear RN2120 | Software Manual - Page 25
ReadyNAS OS 6.1 Change to a Different Flex-RAID Level In Flex-RAID mode, you assign one of several RAID levels to your volume. Available RAID levels depend - Netgear RN2120 | Software Manual - Page 26
ReadyNAS OS 6.1 The following summary information is displayed next to each volume. Item Description Data The storage space that is consumed by data in MB, GB, - Netgear RN2120 | Software Manual - Page 27
disk from the left in the top row of the enclosure. Configure the Checksum Function Checksum functions help detect data transmission errors. The ReadyNAS uses a checksum function to improve accuracy and consistency when writing data to a volume. You can enable or disable the checksum function on - Netgear RN2120 | Software Manual - Page 28
ReadyNAS OS 6.1 Enable or disable the checksum function: 1. Select System > Volumes. 2. Select one of the volumes listed on the left side of the screen. 3. From the - Netgear RN2120 | Software Manual - Page 29
the USB drive with the encryption key into a USB port on the ReadyNAS for the volume to be unlocked and accessible. You must also insert the volume during reboot. You can remove the USB drive after unlocking the volume. NETGEAR recommends storing the USB drive with the encryption key in a safe and - Netgear RN2120 | Software Manual - Page 30
ReadyNAS OS 6.1 The New Volume pop-up screen displays. 4. Configure the following settings: • Name. Enter a name for the volume. The volume must not have the same - Netgear RN2120 | Software Manual - Page 31
OS 6.1 Note: The Destroy option is not available when the ReadyNAS has a single volume only. The Destroy option is available if you have at least two volumes. A pop-up screen displays. 4. Type DESTROY to confirm your - Netgear RN2120 | Software Manual - Page 32
includes two or more disks. For more information about how to add a disk to your ReadyNAS system, see the hardware manual for your system, which is available at http://support.netgear.com/product/ReadyNAS-OS6. The system automatically determines whether the new disk is used for protection or storage - Netgear RN2120 | Software Manual - Page 33
add a disk to your system, see the hardware manual for your system, which is available at http://support.netgear.com/product/ReadyNAS-OS6. Note: You must use supported disks in your ReadyNAS system. For a list of supported disks, visit http://www.netgear.com/readynas-hcl. 2. Wait for the volume to - Netgear RN2120 | Software Manual - Page 34
disk to your system, see the hardware manual for your system, which is available at http://support.netgear.com/product/ReadyNAS-OS6. Note: You must use supported disks in your ReadyNAS system. For a list of supported disks, visit http://www.netgear.com/readynas-hcl. 2. Wait for the volume to resync - Netgear RN2120 | Software Manual - Page 35
storage system. For more information about how to add a disk to your system, see the hardware manual for your system, which is available at http://support.netgear.com/product/ReadyNAS-OS6. 2. Select System > Volumes. The new disk is displayed in the enclosure graphic and is colored black. 3. Select - Netgear RN2120 | Software Manual - Page 36
the Yes button. Your data protection is increased in the background while you continue to use your storage system. You can continue to use your ReadyNAS system while the extra disks are incorporated in the background. The process of increasing data protection can take several hours. If you set up - Netgear RN2120 | Software Manual - Page 37
ReadyNAS OS 6.1 3. From the pop-up menu that displays, select Scrub. The scrubbing process starts. The start and completion of the volume scrub are recorded in - Netgear RN2120 | Software Manual - Page 38
ReadyNAS OS 6.1 3. From the pop-up menu that displays, select Defrag. The defragmentation process starts. The start and completion of the volume defragmentation are recorded in - Netgear RN2120 | Software Manual - Page 39
describes how to create, manage, and access shared folders on the ReadyNAS. It includes the following sections: • Basic Shared Folder Concepts • Folders from a Network-Attached Device • Access Shared Folders Using Cloud Services Note: Without a volume, you cannot configure any shared folders. For - Netgear RN2120 | Software Manual - Page 40
folders are NAS data sets that allow data transfer and storage over a network. You can create a maximum of 1,024 shared folders on the ReadyNAS. The local admin page displays shared folders in the following way: Figure 4. Shared folder with file-sharing protocols enabled Figure 5. Shared folder with - Netgear RN2120 | Software Manual - Page 41
schemes or come up with your own scheme. Shared Folder Defaults If you used ReadyCLOUD or the local setup wizard to configure your ReadyNAS storage system, the following shared folders are created for you: • Backup • Documents • Music • Pictures • readydrop • Videos If you want, you can delete or - Netgear RN2120 | Software Manual - Page 42
/IP. If Windows users access your storage system, enable this protocol. NFS (Network File Service) Linux and Unix computers use NFS. Mac OS X users can access NFS shared folders through console shell access. Your ReadyNAS system supports NFS v3 over UDP and TCP and NFS v4 over TCP. If Linux or - Netgear RN2120 | Software Manual - Page 43
OS 6.1 Manage Shared Folders From the local admin page, you can create, modify, delete, and browse shared folders on your ReadyNAS. Create a Shared Folder After you create a volume (see Create and Encrypt a Volume on page 29), you can create shared folders on that volume. To create a - Netgear RN2120 | Software Manual - Page 44
• NFS • AFP • FTP • RSYNC • HTTP For information about these protocols, see File-Sharing Protocols on page 41. 4. Click the Create button. The ReadyNAS confirms the creation of a shared folder with the message "Folder or LUN successfully created." 5. Click the OK button. The new shared folder is - Netgear RN2120 | Software Manual - Page 45
ReadyNAS OS 6.1 View and Change the Properties of a Shared Folder To view and change the properties of a shared folder: 1. Select Shares > Shares. A list of shared folders - Netgear RN2120 | Software Manual - Page 46
ReadyNAS OS 6.1 Item Description Description An optional description to help access older versions of their files or recover files that were deleted. ReadyDLNA Select the ReadyDLNA Service check box to enable ReadyDLNA for the folder. For more information about ReadyDLNA, see ReadyDLNA on - Netgear RN2120 | Software Manual - Page 47
ReadyNAS OS 6.1 Delete a Shared Folder WARNING: Deleting a shared folder permanently removes the data within that shared folder, including its snapshots. To delete a shared folder from a volume: 1. - Netgear RN2120 | Software Manual - Page 48
a Shared Folder You can browse the contents of a shared folder or external storage device from the local admin page. To browse data on your ReadyNAS: 1. Select Shares > Browse. A list of shared folders on each volume displays. 2. Select the shared folder or subfolder that you want to browse. The - Netgear RN2120 | Software Manual - Page 49
accounts, see Chapter 6, Users and Groups. • Active Directory. If you use an external Active Directory, the user and group information is downloaded to the ReadyNAS. User and group access rights are listed when you click the Access tab in the shared folder settings pop-up screen. Shared Folders 49 - Netgear RN2120 | Software Manual - Page 50
ReadyNAS OS 6.1 Set Network Access Rights to Shared Folders To set the network access rights to an individual shared folder, you configure the network access settings - Netgear RN2120 | Software Manual - Page 51
ReadyNAS OS 6.1 4. Click the Network Access tab. 5. Click one of the file-sharing protocol buttons: • SMB • NFS • AFP • FTP • RSYNC • HTTP The screen adjusts to display - Netgear RN2120 | Software Manual - Page 52
do not apply to NFS and Rsync. Note: You cannot configure access rights for the ReadyNAS admin ( ) or for Cloud users ( ). For more information about Cloud users, see Access Shared Folders Using Cloud Services on page 68. To configure user and group network access settings: 1. On the folder - Netgear RN2120 | Software Manual - Page 53
ReadyNAS OS 6.1 3. Click the Security tab on the left side of the pop-up screen. 4. From the drop-down list, make one of the following selections - Netgear RN2120 | Software Manual - Page 54
grant all users and groups read-only or read/write access. 6. (Optional for SMB and AFP) Allow anonymous access to the shared folder. If the ReadyNAS uses the local database and you grant the default group Everyone access, you can select the Allow anonymous access check box to allow anonymous access - Netgear RN2120 | Software Manual - Page 55
ReadyNAS OS 6.1 3. Click the Hosts tab on the left side of the pop-up screen. Note: If the host access list is empty, any host is - Netgear RN2120 | Software Manual - Page 56
ReadyNAS OS 6.1 7. (Optional for Rsync) Set the default access rights for users on the listed hosts by selecting one of the following options from the drop- - Netgear RN2120 | Software Manual - Page 57
The SMB protocol allows you to access remote shared folders on other network-attached devices and treat them as if they resided locally on your ReadyNAS system. To enable access to a remote shared folder: 1. On the folder settings pop-up screen, click the Network Access tab. 2. Click the SMB file - Netgear RN2120 | Software Manual - Page 58
pop-up screen that displays, enter the following information: • Name. The name of the remote shared folder, as you want it to appear on your ReadyNAS. • Address. The IP address of the network-attached device where the remote shared folder resides. • Remote share. The name of the remote shared folder - Netgear RN2120 | Software Manual - Page 59
that the remote shared folder on the network-attached device is configured for file sharing. You can now access the remote shared folder from your ReadyNAS system using the SMB protocol. For information about how to access your system using the SMB protocol, see Use a Windows Device on page 64 or - Netgear RN2120 | Software Manual - Page 60
ReadyNAS OS 6.1 After you enable WebDAV access, you can access the files in the shared folder over the Internet from a computer or mobile device in a manner - Netgear RN2120 | Software Manual - Page 61
ReadyNAS OS 6.1 3. From the pop-up menu that displays, select Settings. The shared folder settings display in a pop-up screen. 4. Click the File Access tab on - Netgear RN2120 | Software Manual - Page 62
ReadyNAS OS 6.1 Item Setting Folder Owner Rights Permissions granted to the folder owner. Select one of the check boxes: • No box selected. The folder owner does - Netgear RN2120 | Software Manual - Page 63
ReadyNAS OS 6.1 4. Click the File Access tab on the pop-up screen. 5. Click the storage system using other network-attached devices, such as a laptop or tablet. The network-attached device must support one of the enabled file-sharing protocols. How a shared folder is accessed depends on the OS of - Netgear RN2120 | Software Manual - Page 64
configure port forwarding on your router. For more information, see your router user manual. To access a shared folder using a web browser: 1. Ensure that the HTTP file-sharing protocol is enabled on your ReadyNAS system. For more information, see Set Network Access Rights to Shared Folders on - Netgear RN2120 | Software Manual - Page 65
device. To access a shared folder using a network-attached OS X device: 1. Ensure that the AFP or SMB file-sharing protocol is enabled on your ReadyNAS system. For more information, see Set Network Access Rights to Shared Folders on page 50. 2. In Finder, select Go > Connect to Server. The Connect - Netgear RN2120 | Software Manual - Page 66
host name if you did not change it. Note: If you cannot access the ReadyNAS using its host name, try entering afp:// or smb:// instead. is the IP address of the ReadyNAS. 4. Click the Connect button. You are prompted to log in to your - Netgear RN2120 | Software Manual - Page 67
OS 6.1 Note: Your ReadyNAS system does not support NIS because it is unable to correlate NIS information with SMB user accounts. In mixed environments where you want SMB and NFS integration, manually specify the user ID and group ID of the user and group accounts to match your NIS or other Linux - Netgear RN2120 | Software Manual - Page 68
, with Rsync, you copy files from your ReadyNAS system to another computer that supports the Rsync file-sharing protocol. If you previously Services Several cloud-based services are preinstalled on your ReadyNAS system, including ReadyCLOUD, ReadyNAS Remote, and ReadyDROP. You can use these services - Netgear RN2120 | Software Manual - Page 69
ReadyCLOUD Users on page 71. 3. Access your data and manage your ReadyNAS system using ReadyCLOUD. See Access Your System Using ReadyCLOUD on page 78. Join ReadyCLOUD The ReadyCLOUD service is preinstalled on your ReadyNAS storage system. Before you can access your system using ReadyCLOUD, you must - Netgear RN2120 | Software Manual - Page 70
ReadyNAS OS 6.1 2. Set the On-Off slider so the slider shows the On position to enable ReadyCLOUD. 3. On the pop-up screen that displays, enter your - Netgear RN2120 | Software Manual - Page 71
grant access to a ReadyCLOUD user, that user automatically gains access to your system from ReadyCLOUD and ReadyNAS Remote. To grant access to ReadyCLOUD users: 1. Open a web browser and visit http://readycloud.netgear.com. 2. From the top menu bar, select Sign In near the top right corner of the - Netgear RN2120 | Software Manual - Page 72
your ReadyCLOUD account credentials and click the Sign In button. You are signed in to ReadyCLOUD. 4. From the top menu bar, select Manage. The ReadyNAS systems that you added to ReadyCLOUD using this account are displayed. 5. Next to the system to which you want to grant access, click the Invite - Netgear RN2120 | Software Manual - Page 73
Invite button. The selected ReadyCLOUD user is added to the Users list. This user can now use his or her ReadyCLOUD account to access your ReadyNAS system. Note: When you grant access to a ReadyCLOUD user, that user is also added to the Cloud Users list on the local admin page for - Netgear RN2120 | Software Manual - Page 74
.netgear.com. 2. From the top menu bar, select Sign In near the top right corner of the screen. 3. In the pop-up screen that displays, enter your ReadyCLOUD account credentials and click the Sign In button. You are signed in to ReadyCLOUD. 4. From the top menu bar, select Manage. The ReadyNAS - Netgear RN2120 | Software Manual - Page 75
Manage Permissions for ReadyCLOUD Users By default, when you grant access to ReadyCLOUD users, those users can view and edit shared folders on your ReadyNAS system. You use the ReadyCLOUD web portal to configure the access rights to individual shared folders. For each shared folder, you can specify - Netgear RN2120 | Software Manual - Page 76
visit http://readycloud.netgear.com. 2. From the top menu bar, select Sign In near the top right corner of the screen. 3. In the pop-up screen that displays, enter your ReadyCLOUD account credentials and click the Sign In button. 4. From the top menu bar, select Access. The ReadyNAS systems that you - Netgear RN2120 | Software Manual - Page 77
ReadyNAS OS 6.1 6. From the pop-up menu that displays, select Permissions. The ReadyCLOUD access rights to the shared folder display in a pop-up screen. 7. For each - Netgear RN2120 | Software Manual - Page 78
information about adding ReadyCLOUD users, see Add ReadyCLOUD Users on page 71. To access your data and manage your ReadyNAS using ReadyCLOUD: 1. Open a web browser and visit http://readycloud.netgear.com. 2. From the top menu bar, select Sign In near the top right corner of the screen. Shared - Netgear RN2120 | Software Manual - Page 79
ReadyNAS OS 6.1 3. In the pop-up screen that displays, enter your ReadyCLOUD account that you added to your ReadyCLOUD account. Use ReadyNAS Remote ReadyNAS Remote is a web-based service that allows you to drag and drop files between your ReadyNAS system and your Windows or Mac computer using the - Netgear RN2120 | Software Manual - Page 80
your shared folders. See Access Shared Folders Using ReadyNAS Remote on page 85. For more information about ReadyNAS Remote, see the ReadyNAS Remote User Manual. Enable ReadyNAS Remote The ReadyNAS Remote service is preinstalled on your ReadyNAS storage system. Before you can access shared folders - Netgear RN2120 | Software Manual - Page 81
verifies that your Internet connection is working and that your device is online. ReadyNAS Remote is enabled. 3. (Optional) Configure advanced settings for the ReadyNAS Remote service: a. Select Settings next to ReadyNAS Remote. b. Configure the options in the pop-up screen that displays. c. Click - Netgear RN2120 | Software Manual - Page 82
users to access your system using ReadyCLOUD, add the users from ReadyCLOUD instead. See Add ReadyCLOUD Users on page 71. To grant access to ReadyNAS Remote users: 1. On the local admin page, click the Cloud button. 2. Click the Users button. A pop-up screen with a list of users displays. 3. Click - Netgear RN2120 | Software Manual - Page 83
's user name displays in the search results list. Select the user name and click the Invite button. The selected ReadyNAS Remote user can now access your ReadyNAS system using his or her ReadyNAS Remote account. The user name is added to the Cloud Users list with a user icon. • If the email address - Netgear RN2120 | Software Manual - Page 84
from which you want to remotely access a ReadyNAS system, visit http://www.netgear.com/ReadyNAS-remote. 2. Download the appropriate client software for your operating system and install it according to your operating system's instructions. 3. Launch the ReadyNAS Remote client. Shared Folders 84 - Netgear RN2120 | Software Manual - Page 85
. Tip: If you created a ReadyCLOUD account, you can use your ReadyCLOUD credentials to log in to ReadyNAS Remote. For more information about ReadyCLOUD, see Discover and Set Up Your ReadyNAS on page 12. The ReadyNAS Remote client is installed on your device. Mac system tray Windows system tray The - Netgear RN2120 | Software Manual - Page 86
user or admin credentials. Note: The credentials that you enter to access shared folders on the system are different from your ReadyNAS Remote credentials. Accessing shared folders requires you to enter credentials for a user account on the system. Your shared folders open in Windows Explorer - Netgear RN2120 | Software Manual - Page 87
user or admin credentials. Note: The credentials that you enter to access shared folders on the system are different from your ReadyNAS Remote credentials. Accessing shared folders requires you to enter credentials for a user account on the system. A list of shared folders on the selected device - Netgear RN2120 | Software Manual - Page 88
the slider shows the On position next to ReadyDROP. The ReadyDROP service verifies that your Internet connection is working and that your device is online. ReadyDROP is enabled. 3. (Optional) If you have more than one volume on your ReadyNAS system, specify the volume on which you want to create the - Netgear RN2120 | Software Manual - Page 89
. The existing file is immediately overwritten. To manage files using the ReadyDROP portal: 1. Visit the ReadyDROP portal at https://readydrop.netgear.com/. 2. Enter your ReadyNAS Remote user name and password and click the Log in button. Tip: If you created a ReadyCLOUD account, you can use your - Netgear RN2120 | Software Manual - Page 90
add, delete, and download files in your system's ReadyDROP folder. For more information about using the ReadyDROP portal, see the ReadyNAS Remote User Manual. Manage ReadyDROP Files from a ReadyDROP-Enabled Device You can use your ReadyDROP-enabled device's native interface to manage ReadyDROP files - Netgear RN2120 | Software Manual - Page 91
system and all other ReadyDROP-enabled devices. To manage ReadyDROP files from a Mac device: 1. Launch the ReadyNAS Remote client software on your computer. 2. Click the ReadyNAS Remote icon in the system tray. 3. From the drop-down menu that displays, select ReadyDROP. 4. From the drop-down - Netgear RN2120 | Software Manual - Page 92
. You can now add, delete, or edit files in the ReadyDROP folder using the standard interface on your Mac device. Changes are synchronized with your ReadyNAS system and all other ReadyDROP-enabled devices. Shared Folders 92 - Netgear RN2120 | Software Manual - Page 93
4. LUNs 4 This chapter describes how to create, manage, and access LUNs on the ReadyNAS. It includes the following sections: • Basic LUN Concepts • Manage LUNs • LUN Groups and Access Rights • Access LUN Groups from an iSCSI-Attached Device Note: Without a - Netgear RN2120 | Software Manual - Page 94
and storage over iSCSI and Fibre Channel devices. The ReadyNAS supports iSCSI devices only. Each ReadyNAS system supports up to 256 LUNs. The local admin page displays do not run out of storage space unexpectedly. Note: NETGEAR recommends that you do not use an overallocated LUN for storage of critical data - Netgear RN2120 | Software Manual - Page 95
. The following procedure describes how to create a LUN from the Shares screen. You can also create a LUN from the iSCSI screen. Note: On ReadyNAS 102, 104, and 2120 systems, individual LUNs cannot exceed 8 TB. To create a LUN: 1. Select Shares > Shares. A list of shared folders and LUNs on each - Netgear RN2120 | Software Manual - Page 96
ReadyNAS OS 6.1 2. Click the New LUN button to the right of the volume to which you want to add a LUN. The New LUN pop-up screen - Netgear RN2120 | Software Manual - Page 97
you do not run out of storage space unexpectedly. Note: NETGEAR recommends that you do not use an overallocated thin LUN for the default unit of measurement. • TB. 4. Click the Create button. The ReadyNAS confirms the creation of a LUN with the message "Folder or LUN successfully created." - Netgear RN2120 | Software Manual - Page 98
ReadyNAS OS 6.1 3. From the pop-up menu that displays, select Settings. The LUN settings display in a pop-up screen. 4. Change the settings as explained in the - Netgear RN2120 | Software Manual - Page 99
the LUN by removing the LUN from the LUN group to which the users have access (see Create a LUN Group on page 103). Note: On ReadyNAS 102, 104, and 2120 systems, individual LUNs cannot exceed 8 TB. To expand the size of a LUN: 1. Select Shares > Shares. A list of shared folders and LUNs on - Netgear RN2120 | Software Manual - Page 100
ReadyNAS OS 6.1 3. From the pop-up menu that displays, select Settings. The LUN settings display in a pop-up screen. 4. Select the Expand link. LUNs 100 - Netgear RN2120 | Software Manual - Page 101
ReadyNAS OS 6.1 The size expansion options display. 5. Enter the following settings: • New Size. Specify the new size of the LUN. The maximum size that you can - Netgear RN2120 | Software Manual - Page 102
ReadyNAS OS 6.1 Delete a LUN WARNING: Deleting a LUN permanently removes the data within that LUN. To delete a LUN from a volume: 1. Select Shares > Shares. A list of shared folders - Netgear RN2120 | Software Manual - Page 103
group has an iSCSI target address (for example, iqn.1994-11.com.netgear:f2f2fdd4) that allows iSCSI clients to access the LUN group. For more information, see Manage Access Rights for LUN Groups on page 108. Each ReadyNAS supports a maximum of 256 iSCSI targets. Create a LUN Group To create a LUN - Netgear RN2120 | Software Manual - Page 104
ReadyNAS OS 6.1 The Target field is automatically populated. The target is the string that an iSCSI client needs to be able to connect to the LUN. 4. of the unassigned LUNs. By default, news LUNs are unassigned. 3. From the pop-up menu that displays, select Assign. A pop-up screen displays. LUNs 104 - Netgear RN2120 | Software Manual - Page 105
ReadyNAS OS 6.1 4. From the drop-down list, select the LUN group to which you want to assign the LUN. 5. Click the Apply button. The LUN is assigned to the selected LUN group: LUNs 105 - Netgear RN2120 | Software Manual - Page 106
ReadyNAS OS 6.1 Remove a LUN from a LUN Group To remove a LUN from a LUN group: 1. Select iSCSI. The iSCSI screen displays the LUNs and LUN groups that you - Netgear RN2120 | Software Manual - Page 107
ReadyNAS OS 6.1 Delete a LUN Group To delete a LUN group: 1. Select iSCSI. The iSCSI screen displays the LUNs and LUN groups that you created. 2. Click the Destroy - Netgear RN2120 | Software Manual - Page 108
ReadyNAS OS 6.1 Manage Access Rights for LUN Groups This section covers configuring LUN group access, adding and removing iSCSI initiators, and changing the CHAP password for - Netgear RN2120 | Software Manual - Page 109
ReadyNAS OS 6.1 A pop-up screen displays. 3. Configure the settings as explained in the following table: Item Description Name The name is provided for information only and - Netgear RN2120 | Software Manual - Page 110
ReadyNAS OS 6.1 Item Description By default, access to an initiator by a LUN in the LUN group is open. To require a LUN in the LUN group to - Netgear RN2120 | Software Manual - Page 111
ReadyNAS OS 6.1 A pop-up screen displays. 3. Select the Selected radio button next to Allowed In the Name field, enter an IQN in the format as defined by RFC3720. For example, iqn.2012-04.com.netgear:sj-tst-5200:a123b456 is a valid IQN. 6. (Optional) Enter a CHAP password that is between 12 and 16 - Netgear RN2120 | Software Manual - Page 112
ReadyNAS OS 6.1 8. In the Allowed column, select the check box to allow the initiator access to the LUN group. 9. Click the Apply button. The new LUN - Netgear RN2120 | Software Manual - Page 113
ReadyNAS OS 6.1 A pop-up screen displays. 3. Select the Selected radio button next to Allowed Initiators. 4. Select the initiator that you want to remove from the list. 5. - Netgear RN2120 | Software Manual - Page 114
ReadyNAS OS 6.1 2. Click the Properties button to the right of the LUN group that you want to manage. A pop-up screen displays. 3. Select the Selected radio - Netgear RN2120 | Software Manual - Page 115
ReadyNAS OS 6.1 The Initiator Settings pop-up screen displays. 6. Enter a new password in the fields. 7. Click the Apply button on the Initiator Settings pop-up screen. 8. Click the Apply button on the LUN group properties screen. Your changes are saved. LUNs 115 - Netgear RN2120 | Software Manual - Page 116
The network administrator would provide access to a LUN group through a server. The iSCSI targets (that is, the LUNs in the LUN group on the ReadyNAS) present themselves on the client system as virtual block devices and can be treated as a locally attached disks. Windows, for instance, can run FAT32 - Netgear RN2120 | Software Manual - Page 117
ReadyNAS OS 6.1 2. Copy the default name from the Initiator Name field. 3. Create an iSCSi initiator on the ReadyNAS: a. On the ReadyNAS local admin page, select iSCSI. The iSCSI screen displays. LUNs 117 - Netgear RN2120 | Software Manual - Page 118
ReadyNAS OS 6.1 b. Click the Properties button to the right of the LUN group. A pop-up screen displays. c. Select the Selected radio button next to Allowed Initiators. d. Click the + button ( ) to the right of the list of initiators. LUNs 118 - Netgear RN2120 | Software Manual - Page 119
ReadyNAS OS 6.1 The Create Initiator pop-up screen displays. e. Paste the default iSCSI initiator name in the Name field. The default iSCSI initiator name is the - Netgear RN2120 | Software Manual - Page 120
immediately. 5. On the iSCSI Initiator Properties screen, click the Targets tab. 6. In the Target field, enter the IP address of the ReadyNAS. 7. Click the Quick Connect button. 8. Authenticate the connection. If you selected the Require initiators to identify themselves using CHAP check box in - Netgear RN2120 | Software Manual - Page 121
ReadyNAS OS 6.1 a. In the pop-up screen that displays, click the Advanced button. The Advanced Click the OK button on the Connect To Target screen. The initiator connects to the LUN group on the ReadyNAS. The initiator has access to the LUN group, but you cannot view the LUNs in the LUN group using - Netgear RN2120 | Software Manual - Page 122
ReadyNAS OS 6.1 Initialize and Format LUNs After you set up initiator access to the LUN group, you must initialize and format each LUN in the LUN - Netgear RN2120 | Software Manual - Page 123
ReadyNAS OS 6.1 c. Select the check box next to each unallocated disk that you want to initialize. d. Select the partition style that you want to use for - Netgear RN2120 | Software Manual - Page 124
ReadyNAS OS 6.1 c. Follow the default wizard formatting steps. 4. Repeat Step 3 for each initialized disk (LUN) that you want to access. The LUNs are formatted as hard disk drives and are accessible through Windows Explorer. LUNs 124 - Netgear RN2120 | Software Manual - Page 125
5 This chapter describes how to manage snapshots of shared folders and LUNs. It includes the following sections: • Basic Snapshot Concepts • Manually Take a Snapshot • Browse Snapshots Using Recovery Mode • Roll Back to a Snapshot • Clone Snapshots • Delete Snapshots • Recover Data from a Snapshot - Netgear RN2120 | Software Manual - Page 126
which they were created. Note: Snapshots are not supported for the home folders that the ReadyNAS automatically creates for each user. For more information about the available storage space back to 5 percent or higher. Manual snapshots are never automatically deleted. Once protection is available, - Netgear RN2120 | Software Manual - Page 127
of a Shared Folder on page 45. Smart Snapshot Management The ReadyNAS OS 6.1 uses Smart Snapshot Management to reduce the number of automatic kept for eight weeks. Note: The Smart Snapshot Management feature does not prune manual snapshots. Rolling Back You can replace a shared folder or LUN with an - Netgear RN2120 | Software Manual - Page 128
ReadyNAS OS 6.1 Manually Take a Snapshot You can manually take snapshots from the Shares screen and the Timeline screen. The following procedure describes how to take snapshots from the Shares screen. To manually take a snapshot of a shared folder or LUN: 1. Select Shares > Shares. A list of - Netgear RN2120 | Software Manual - Page 129
back the entire shared folder. Recovery mode allows you to browse snapshots of shared folders and recover individual files or subfolders to your ReadyNAS. Recovery mode is available only for shared folders. For information about now to recover data from a LUN snapshot, see Roll Back to a Snapshot - Netgear RN2120 | Software Manual - Page 130
ReadyNAS OS 6.1 The Recovery icon turns blue to indicate that you are browsing in recovery mode. Recovery mode allows you to browse snapshots of your shared folders. 3. Select the shared folder whose snapshots you want to browse. Snapshots of the selected shared folder display. Snapshots 130 - Netgear RN2120 | Software Manual - Page 131
ReadyNAS OS 6.1 Tip: You can use the tabs and arrows at the bottom of the screen to browse snapshots by year, month, day, or hour. 4. Select - Netgear RN2120 | Software Manual - Page 132
ReadyNAS OS 6.1 8. Select the file or folder that you want to recover. 9. From the drop-down menu that displays, select Restore. 10. In the pop-up - Netgear RN2120 | Software Manual - Page 133
ReadyNAS OS 6.1 Roll Back to a Snapshot You can replace a shared folder or LUN with an earlier version by rolling back to a snapshot of that folder or - Netgear RN2120 | Software Manual - Page 134
ReadyNAS OS 6.1 The Recovery icon turns blue to indicate that you are browsing in recovery mode. Recovery mode allows you to browse snapshots of your shared folders. 3. Select the shared folder whose snapshots you want to browse. Snapshots of the selected shared folder are displayed. Snapshots 134 - Netgear RN2120 | Software Manual - Page 135
ReadyNAS OS 6.1 Tip: You can use the tabs and arrows at the bottom of the screen to browse snapshots by year, month, day, or hour. 4. Select - Netgear RN2120 | Software Manual - Page 136
ReadyNAS OS 6.1 Roll Back to a Snapshot Using the Timeline You can use the using the controls on the timeline. Automatic snapshots are displayed as gray marker icons ( ) along the timeline. Manual snapshots are displayed as blue marker icons ( ) along the timeline. You can use the following icons to - Netgear RN2120 | Software Manual - Page 137
ReadyNAS OS 6.1 • Adjust the vertical slider on the right of the timeline as needed. To expand the timeline to years, click the + icon. To limit the - Netgear RN2120 | Software Manual - Page 138
ReadyNAS OS 6.1 Tip: Click the clock icon ( ) that is located in the middle of the Snapshot screen under the name of the selected folder or LUN. A - Netgear RN2120 | Software Manual - Page 139
ReadyNAS OS 6.1 6. Confirm that you want to roll back to the selected snapshot by typing DELETE DATA in the pop-up screen that displays. 7. Click the - Netgear RN2120 | Software Manual - Page 140
ReadyNAS OS 6.1 2. Select the shared folder or LUN whose snapshots you want to view. 3. Locate the snapshot using the controls on the timeline. Automatic snapshots are displayed as gray marker icons ( ) along the timeline. Manual snapshots are displayed as blue marker icons ( ) along the timeline. - Netgear RN2120 | Software Manual - Page 141
ReadyNAS OS 6.1 Tip: Click the clock icon ( ) that is located in the middle of the Snapshot screen under the name of the selected folder or LUN. A - Netgear RN2120 | Software Manual - Page 142
to be added to a LUN group before users can gain access to it. Delete Snapshots You can manually delete snapshots using recovery mode or the snapshot timeline. ReadyNAS OS 6.1 uses Smart Snapshot Management to automatically prune your snapshots. For more information, see Smart Snapshot Management - Netgear RN2120 | Software Manual - Page 143
ReadyNAS OS 6.1 The Recovery icon turns blue to indicate that you are browsing in recovery mode. Recovery mode allows you to browse snapshots of your shared folders. 3. Select the shared folder whose snapshots you want to browse. Snapshots of the selected shared folder are displayed. Snapshots 143 - Netgear RN2120 | Software Manual - Page 144
ReadyNAS OS 6.1 Tip: You can use the tabs and arrows at the bottom of the screen to browse snapshots by year, month, day, or hour. 4. Select the snapshot that you want to delete. 5. From the drop-down menu that displays, select Delete. 6. Confirm the deletion. The snapshot is deleted. Snapshots 144 - Netgear RN2120 | Software Manual - Page 145
ReadyNAS OS 6.1 Delete Snapshots Using the Timeline You can use the snapshot the controls on the timeline. Automatic snapshots are displayed as gray marker icons ( ) along the timeline. Manual snapshots are displayed as blue marker icons ( ) along the timeline. You can use the following icons - Netgear RN2120 | Software Manual - Page 146
ReadyNAS OS 6.1 • Adjust the vertical slider on the right of the timeline as needed. To expand the timeline to years, click the + icon. To limit the - Netgear RN2120 | Software Manual - Page 147
ReadyNAS OS 6.1 Tip: Click the clock icon ( ) that is located in the middle of the Snapshot screen under the name of the selected folder or LUN. A - Netgear RN2120 | Software Manual - Page 148
shared folder from a network-attached device, see Access Shared Folders from a Network-Attached Device on page 63. 3. Locate the snapshot data on the ReadyNAS. Snapshot data is stored in a snapshot subfolder within the shared folder. Users who have read/write access to the shared folder can explore - Netgear RN2120 | Software Manual - Page 149
an iSCSI-Attached Device Strictly speaking, users who access the ReadyNAS through an iSCSI-attached device do not have access to snapshots group that the users can access. See Assign a LUN to a LUN Group on page 104. The LUN clone appears on the iSCSI-attached device as a virtual block device. The - Netgear RN2120 | Software Manual - Page 150
6. Users and Groups 6 This chapter describes how to create and manage user and group accounts. It contains the following sections: • Basic User and Group Concepts • User and Group Account Limitations • User and Group Management Modes • User Accounts • Group Accounts • Cloud Users 150 - Netgear RN2120 | Software Manual - Page 151
You can create up to 8,192 user accounts and up to 8,192 group accounts on your ReadyNAS storage system. However, creating many accounts on your system can degrade its performance, so NETGEAR recommends that you create and maintain only those accounts you need, preferably fewer than 250. When - Netgear RN2120 | Software Manual - Page 152
Users mode and Active Directory mode. You configure either one or the other: • Local Users mode. This mode lets you manually manage user and group accounts on your ReadyNAS storage system using its local database. • Active Directory mode. This mode requires an Active Directory database. If you use - Netgear RN2120 | Software Manual - Page 153
Administrator Name Note: The name of the computer account (also referred to as the machine account) is the same as the host name of the ReadyNAS (see Configure the Host Name on page 172). Enter the name of the administrator of the Active Directory. Administrator Password Enter the password of the - Netgear RN2120 | Software Manual - Page 154
able to resolve the host name of the domain controller. NETGEAR recommends that you point your ReadyNAS to the Active Directory DNS to ensure that host names mode to manually create, manage, and delete user accounts on your ReadyNAS storage system. This section assumes that your ReadyNAS system is - Netgear RN2120 | Software Manual - Page 155
ReadyNAS OS 6.1 The New User pop-up screen displays. 3. Enter the following a unique user ID number assigned to each user. By default, the ID number is automatically set, but you can manually enter a number if you prefer. • Primary Group. From the drop-down list, select the primary group to which - Netgear RN2120 | Software Manual - Page 156
ReadyNAS OS 6.1 Edit User Accounts Use the local admin page to edit a user's name, email address, or password. To edit a user account: 1. Select Accounts > Users. 2. From - Netgear RN2120 | Software Manual - Page 157
want to delete. 3. From the pop-up menu that displays, select Delete. 4. Confirm the deletion. The user is deleted. Change User Passwords The ReadyNAS administrator can change user passwords from the local admin page (see Edit User Accounts on page 156). Users can also change their passwords using - Netgear RN2120 | Software Manual - Page 158
OS 6.1 The ReadyNAS change password tool displays in the browser window. 2. In the User Name and Old Password fields, enter your ReadyNAS user account credentials. 3. In the New Password and Re-enter Password fields, enter your new password. 4. Click the OK button. Your changes are saved. Users - Netgear RN2120 | Software Manual - Page 159
OS 6.1 Group Accounts Use Local Users mode to manually create, manage, and delete group accounts on your ReadyNAS storage system. This section assumes that your ReadyNAS system is currently in Local Users mode. For more information about changing user and group management modes, see User and - Netgear RN2120 | Software Manual - Page 160
ReadyNAS OS 6.1 3. Enter the following information for the new group: • Name. a unique group ID number assigned to each group. By default, the ID number is automatically set, but you can manually enter a number if you prefer. 4. Click the Create button. The group is added to your system. Edit Groups - Netgear RN2120 | Software Manual - Page 161
ReadyNAS OS 6.1 4. In the pop-up screen that displays, edit the settings for the group as needed. Use these guidelines to determine a user's group membership status: • - Netgear RN2120 | Software Manual - Page 162
ReadyNAS OS 6.1 Delete Groups Use the local admin page to delete a group. To be eligible for deletion, a group cannot contain any primary members. For more information - Netgear RN2120 | Software Manual - Page 163
OS 6.1 Cloud Users Cloud users are users who can access your system using ReadyCLOUD or ReadyNAS Remote. ReadyCLOUD and ReadyNAS Remote are free cloud-based services that allow users to securely access your system from anywhere that has an Internet connection. You can view a complete list of - Netgear RN2120 | Software Manual - Page 164
to the shared folder. If you did not enable anonymous access to a shared folder, anyone who tries to access system must provide valid ReadyNAS user account credentials. For more information about managing access to shared folders on your system, see Set Network Access Rights to Shared Folders on - Netgear RN2120 | Software Manual - Page 165
Settings • Configure Global Settings for File-Sharing Protocols • Configure Media Services • Configure Discovery Services • Install and Manage Apps Note: Without at least one volume, changes are not saved after you reload the ReadyNAS. Make sure that you create a volume before you configure the - Netgear RN2120 | Software Manual - Page 166
OS 6.1 Customize the Basic System Settings NETGEAR recommends that you configure the basic system settings that are described in this section before you use the ReadyNAS. Set the Clock To enable the ReadyNAS to time-stamp files correctly, ensure that the time and date settings are accurate. To - Netgear RN2120 | Software Manual - Page 167
's date and time are synchronized with a NETGEAR NTP server. • Clear the Synchronize clock with manually. 5. Click the Apply button. Your changes are saved. Select the Language To make sure that the ReadyNAS ReadyNAS to support files with Japanese names in Windows Explorer. ReadyNAS OS 6 supports - Netgear RN2120 | Software Manual - Page 168
password and keep it in a safe place. Anyone who obtains the administrator password can change settings or erase data that is stored on the ReadyNAS. To change the administrator password: 1. On the navigation bar of the local admin page, select Profile. 2. From the drop-down menu that displays - Netgear RN2120 | Software Manual - Page 169
to be able to recover a lost or forgotten administrator password with NETGEAR's password recovery tool (see Recover the Administrator Password on page 227). Your changes are saved. Configure System Alerts You can configure the ReadyNAS to send email alerts when certain system events occur, such as - Netgear RN2120 | Software Manual - Page 170
ReadyNAS OS 6.1 To configure the email alert recipients and sender: 1. Select System > Settings > Alerts from the drop-down list: • Gmail • AOL • Yahoo • Custom (requires you to manually complete fields under Advanced Options) Enter the user name that is associated with the selected account - Netgear RN2120 | Software Manual - Page 171
. Alert Event Settings The ReadyNAS automatically generates email alert messages when certain system events occur. You can determine which optional system events generate alerts. NETGEAR recommends that you keep all alerts enabled. However, if you are aware of a problem, you can disable an alert - Netgear RN2120 | Software Manual - Page 172
the Alerts heading. Your changes are saved. Configure the Host Name The ReadyNAS uses a host name to advertise itself on the network. When you review the network using ReadyCLOUD, a computer, or any other interface, you can recognize the ReadyNAS by its host name. The default host name is nas-xx-xx - Netgear RN2120 | Software Manual - Page 173
lower. 4. Click the OK button. Your changes are saved. Enable Antivirus Your ReadyNAS system comes with free antivirus software that provides real-time virus scans using signature the free antivirus software: 1. Select System > Settings > Services. 2. Click the Antivirus button. System Settings 173 - Netgear RN2120 | Software Manual - Page 174
Configure the Network Settings This section covers basic networking concepts and the configurable network settings on your ReadyNAS storage system. Network Basic Concepts The acronym NAS in ReadyNAS is short for network-attached storage. Your local area network (LAN) is an integral part of managing - Netgear RN2120 | Software Manual - Page 175
. Static IP addresses are assigned by your ISP (Internet service provider) or network administrator. Dynamic IP addresses are assigned by smaller packets are resent if a communication error occurs. Your ReadyNAS system supports a maximum MTU size of 9000 bytes. Use this MTU size only - Netgear RN2120 | Software Manual - Page 176
be edited. If you selected the option to assign an IP address manually when you configured your Ethernet settings, you must manually specify the IP addresses of the DNS servers and the domain name to access your ReadyNAS system over the Internet. Your network administrator can help you determine - Netgear RN2120 | Software Manual - Page 177
ReadyNAS OS 6.1 3. From the pop-up menu that displays, select Settings. A pop-up screen displays the settings for the selected Ethernet ID. The default setting ID is 0. Note: If you use VLAN IDs, the switch to which you connect the ReadyNAS system needs to support VLAN tagging. System Settings 177 - Netgear RN2120 | Software Manual - Page 178
NETGEAR recommends that you use DHCP address reservation to make sure that the DHCP server always assigns the same IP address to the interfaces of the ReadyNAS you enter an IP address manually, you must provide DNS server information if you want to access your ReadyNAS system over the Internet. For - Netgear RN2120 | Software Manual - Page 179
connects to your network. The default setting is unknown. Enter the IPv6 address for the ReadyNAS. Enter the prefix length for the ReadyNAS. The default prefix length is 64. Manual configuration only. 7. Click the Apply button. Your changes are saved. Configure DNS Settings You can specify - Netgear RN2120 | Software Manual - Page 180
ReadyNAS OS 6.1 3. From the pop-up menu that displays, select Settings. A pop-up screen displays the settings for the selected Ethernet interface. 4. Click the DNS tab. System Settings 180 - Netgear RN2120 | Software Manual - Page 181
single link, which increases fault tolerance and provides load sharing. Note: Bonding is available only on ReadyNAS systems with two or more Ethernet interfaces. Teaming Modes The ReadyNAS supports several teaming modes. Both the ReadyNAS and the device with which the bonded adapter is linked must - Netgear RN2120 | Software Manual - Page 182
ReadyNAS OS 6.1 Teaming Mode (continued) Description (continued) Transmit Load Balancing Adapter bonding that does not require any special switch support. The outgoing traffic is distributed according to the current load (computed relative to the speed) on each interface. Incoming traffic is - Netgear RN2120 | Software Manual - Page 183
ReadyNAS OS 6.1 3. From the pop-up menu that displays, select New Bond. A pop-up screen displays. The options displayed depend on the teaming mode that is - Netgear RN2120 | Software Manual - Page 184
ReadyNAS OS 6.1 The new bonded adapter displays on the Network screen. The bonded adapter is named bondX, where X is a number in sequential and ascending order. Configure - Netgear RN2120 | Software Manual - Page 185
ReadyNAS OS 6.1 The bond settings pop-up screen displays. 4. Configure the settings default setting ID is 0. Note: If you use VLAN IDs, the switch to which you connect the ReadyNAS system must support VLAN tagging. 5. Click the TCP/IP tab. 6. Configure the TCP/IP settings as explained in the following - Netgear RN2120 | Software Manual - Page 186
Note: NETGEAR recommends that you use DHCP address reservation to make sure that the DHCP server always assigns the same IP address to the interfaces of the ReadyNAS. The MAC addresses of the physical interfaces are shown on the Network screen. Note: If you enter an IP address manually, you must - Netgear RN2120 | Software Manual - Page 187
Configure the switch or router to which the ReadyNAS is attached to support the bonded adapter. Configure DNS Settings You can specify up to three DNS servers in your ReadyNAS storage system. If you selected the option to assign an IP address manually when you configured your Ethernet settings, you - Netgear RN2120 | Software Manual - Page 188
ReadyNAS OS 6.1 The bond settings pop-up screen displays. 4. Click the DNS tab. 5. Click the + icon ( ) to the right of the list of DNS servers. 6. In - Netgear RN2120 | Software Manual - Page 189
OS 6.1 Your changes are saved. 9. Configure the switch or router to which the ReadyNAS is attached to support the bonded adapter. Change the Teaming Mode To change the teaming mode of a bonded adapter: 1. Select Network > Bonds. 2. Select the bonded adapter that you want - Netgear RN2120 | Software Manual - Page 190
4. Click the Mode tab. ReadyNAS OS 6.1 5. From the Teaming Mode drop-down list, select a teaming mode. For more information about teaming modes, see Teaming Modes on page 181. 6. (For IEEE - Netgear RN2120 | Software Manual - Page 191
ReadyNAS OS 6.1 3. From the pop-up menu that displays, select Delete. 4. Confirm the deletion. The bonded Ethernet interfaces are separated into individual links. 5. Reconfigure the switch or router to which the ReadyNAS is attached for single interfaces. System Settings 191 - Netgear RN2120 | Software Manual - Page 192
section covers file-sharing concepts and configuring the different types of file-sharing protocols on your ReadyNAS storage system. Basic File-Sharing Concepts Network access to data stored on your ReadyNAS system is managed by file-sharing protocols, which handle the transfer of data. For shares - Netgear RN2120 | Software Manual - Page 193
/IP. If Windows users access your storage system, enable this protocol. NFS (Network File Service) Linux and Unix computers use NFS. Mac OS X users can access NFS shared folders through console shell access. Your ReadyNAS system supports NFS v3 over UDP and TCP and NFS v4 over TCP. If Linux or - Netgear RN2120 | Software Manual - Page 194
ReadyNAS OS 6.1 Configure File-Sharing Protocols To configure global settings for file-sharing protocols: 1. Select System > Settings > Services disabled. WARNING: For SSH, if you enable SSH root access, NETGEAR might deny you technical support. If you do enable SSH root access, the SSH root - Netgear RN2120 | Software Manual - Page 195
ReadyNAS OS 6.1 Configure FTP To configure FTP: 1. Select System > Settings > Services. 2. Click the FTP button. The FTP Enter the number of the port that is used for FTP control traffic on the ReadyNAS. The default port number is 21. Authentication mode Select the authentication mode from the - Netgear RN2120 | Software Manual - Page 196
range on the ReadyNAS that is available to clients who initiate a connection to the ReadyNAS. The default range is 32768-65535. Select whether the ReadyNAS displays its real NFS: 1. Select System > Settings > Services. 2. Click the NFS button. The NFS Settings screen displays. System Settings 196 - Netgear RN2120 | Software Manual - Page 197
can select from 8 to 32 threads. If many clients connect to the ReadyNAS using the NFS protocol, increasing the number of NFS threads can improve performance. Configure HTTP To configure HTTP: 1. Select System > Settings > Services. 2. Click the HTTP button. The HTTP Settings screen displays. 3. - Netgear RN2120 | Software Manual - Page 198
you choose on the router. See the port forwarding instructions provided with your router. SSL Key Host Configures the host name used for your ReadyNAS system to generate its SSL certificate and then creates a new SSL certificate. NETGEAR recommends that you update this field to match the current - Netgear RN2120 | Software Manual - Page 199
This section covers configuring the settings for ReadyDLNA and iTunes streaming server on your ReadyNAS storage system. ReadyDLNA The ReadyDLNA service lets you stream media on your ReadyNAS to DLNA players such as the Sony Playstation 3, XBox 360, TiVo, and DLNA-enabled TVs. You can stream your - Netgear RN2120 | Software Manual - Page 200
system to store videos and media recorded on your TiVo box. The ReadyNAS downloads data from your TiVo box according to a schedule that you specify. To create an archive of your TiVo data on your ReadyNAS: 1. Select System > Settings > Services. 2. Click the ReadyDLNA button. System Settings 200 - Netgear RN2120 | Software Manual - Page 201
ReadyNAS OS 6.1 A drop-down lists to schedule the time and days that the ReadyNAS downloads data from your TiVo box. 10. Click the Apply button enables iTunes clients to stream media files straight from your ReadyNAS system. The ReadyNAS supports the following iTunes formats: • Audio. mp3, m4a, m4p - Netgear RN2120 | Software Manual - Page 202
Server Select the check box to enable the iTunes server. Clear the check box to disable the iTunes server. Server Name Enter a name that your ReadyNAS will use to advertise itself to your iTunes clients. By default, the server name is set to My Music on %h where %h is the host name - Netgear RN2120 | Software Manual - Page 203
devices like computers or your storage system to discover each other across networks. Your storage system supports the Bonjour and UPnP discovery service protocols: • Bonjour. Enables discovery of various services on your ReadyNAS system and provides a way to connect to the local admin page for your - Netgear RN2120 | Software Manual - Page 204
involves these high-level steps: 1. Enable the NETGEAR genie+ Marketplace service on your ReadyNAS system. See Enable the NETGEAR genie+ Marketplace Service on page 206. 2. Create a NETGEAR genie+ Marketplace account. See Create a NETGEAR genie+ Marketplace Account on page 207. 3. Purchase - Netgear RN2120 | Software Manual - Page 205
ReadyNAS OS 6.1 Install Free Apps Many apps for your ReadyNAS are available for free. To install a free app on your ReadyNAS system: 1. On the local admin page, select Apps > Available Apps. 2. Click the Install button below the free app that you want to install. System Settings 205 - Netgear RN2120 | Software Manual - Page 206
apps, see Manage Installed Apps on page 213. Enable the NETGEAR genie+ Marketplace Service If you want to purchase apps for your ReadyNAS system, you must enable the NETGEAR genie+ Marketplace service. To enable the genie+ Marketplace service: 1. On the local admin page, select System > Settings - Netgear RN2120 | Software Manual - Page 207
+ Marketplace button turns green to indicate that the service is enabled. Next, you must create a NETGEAR genie+ Marketplace account (see Create a NETGEAR genie+ Marketplace Account on page 207). Then, you can log in to genie+ Marketplace from your ReadyNAS and purchase apps for your system (see - Netgear RN2120 | Software Manual - Page 208
login screen displays. 3. Click the New Account button. 4. Follow the instructions to create a new account. Next, make sure that the NETGEAR genie+ Marketplace service is enabled on your ReadyNAS system (see Enable the NETGEAR genie+ Marketplace Service on page 206). Then, you can log in to genie - Netgear RN2120 | Software Manual - Page 209
Apps If you want to purchase apps for your ReadyNAS system, you must enable the NETGEAR genie+ Marketplace service (see Enable the NETGEAR genie+ Marketplace Service on page 206). You also need a NETGEAR genie+ Marketplace account (see Create a NETGEAR genie+ Marketplace Account on page 207) to log - Netgear RN2120 | Software Manual - Page 210
genie+ Marketplace account credentials. Note: If you do not have a NETGEAR genie+ Marketplace account, click the Create Account button. See Create a NETGEAR genie+ Marketplace Account on page 207. A loading wheel displays while the ReadyNAS logs in to your genie+ Marketplace account. Do not refresh - Netgear RN2120 | Software Manual - Page 211
ReadyNAS OS 6.1 A list of apps available from genie+ Marketplace displays. The button below each app displays the price of the app. 3. Purchase an app: a. Click the button below the app that you want to purchase. System Settings 211 - Netgear RN2120 | Software Manual - Page 212
ReadyNAS OS 6.1 NETGEAR genie+ Marketplace opens in a new browser window and asks you to enter your payment information and confirm your purchase. Note: Your pop-up blocker might - Netgear RN2120 | Software Manual - Page 213
from the local admin page. To manage installed apps: Select Apps > Installed Apps on the local admin page. A list of apps installed on your ReadyNAS system displays. From this screen, you can launch, enable, disable, or remove installed apps. Tip: Installed apps that can be launched also appear on - Netgear RN2120 | Software Manual - Page 214
8. System Maintenance 8 This chapter describes how to maintain your ReadyNAS system and monitor its performance. It includes the following sections: • System Monitoring • System Maintenance • Optional Uninterruptible Power Supplies 214 - Netgear RN2120 | Software Manual - Page 215
available for most models. You can also enable the SNMP protocol to remotely monitor your ReadyNAS system using an SNMP client. System and Disk Health Information The ReadyNAS provides basic system health information about the fans, temperatures, optional uninterruptible power supplies, and optional - Netgear RN2120 | Software Manual - Page 216
status graphics for volume throughput, network throughput, volume utilization, and system temperatures. Note: Status graphics are not supported for ReadyNAS 102 and 104 systems. To display and configure the system status graphics: 1. Select System > Performance. 2. Scroll down to Volume, Network - Netgear RN2120 | Software Manual - Page 217
ReadyNAS OS 6.1 • Update. Select how often the information in the graphic is updated. You can select from 1 to 30 minutes. Network The Network throughput graphic shows - Netgear RN2120 | Software Manual - Page 218
ReadyNAS OS 6.1 Utilization The Volume utilization graphic shows the percentage of used storage space for an individual volume or for all volumes. The range is from 0 - Netgear RN2120 | Software Manual - Page 219
ReadyNAS OS 6.1 From the drop-down lists above the graphic, you can adjust the following or USB drive, and receive system alerts. These logs are used primarily to troubleshoot problems. If you call NETGEAR technical support, the representative might ask you to send your system logs. Depending on the - Netgear RN2120 | Software Manual - Page 220
ReadyNAS OS 6.1 To display and manage the system logs: 1. Select System > Logs and Alerts. name of the zipped file is System_log-.zip, in which is the host name of the ReadyNAS (see Configure the Host Name on page 172). • Clear the logs. Click the Clear Logs button. The log - Netgear RN2120 | Software Manual - Page 221
systems such as HP OpenView or CA UniCenter for remote monitoring of the ReadyNAS. (Management over SNMP is not supported.) Configure SNMP To configure SNMP: 1. Select System > Settings > Services. 2. Click the SNMP button. The SNMP Settings screen displays. 3. Configure the settings as - Netgear RN2120 | Software Manual - Page 222
SNMP client applications. For information about the types of messages that the ReadyNAS can send to SNMP hosts, see System Logs on page 219. To download the NETGEAR SNMP MIB: 1. Select System > Settings > Services. 2. Click the SNMP button. The SNMP Settings screen displays. 3. Click the Download - Netgear RN2120 | Software Manual - Page 223
the firmware requires a special process. Updates are numbered chronologically, for example: • ReadyNAS OS 6.0.1 • ReadyNAS OS 6.0.2 You can update the firmware on your ReadyNAS system remotely from the NETGEAR website or manually from a local drive. The update process changes only the firmware; it - Netgear RN2120 | Software Manual - Page 224
ReadyNAS OS 6.1 2. Click the Check for Updates button. • If no firmware update is available, you are notified Reboot button. Your system reboots and installs the new firmware. If you enabled email alerts, your ReadyNAS system sends a message when the firmware update finishes. System Maintenance 224 - Netgear RN2120 | Software Manual - Page 225
the USB drive containing the updated firmware file to your ReadyNAS system. For more information about the USB ports on your ReadyNAS system, see the hardware manual for your system, which is available at http://support.netgear.com/product/ReadyNAS-OS6. 3. On the local admin page, select System - Netgear RN2120 | Software Manual - Page 226
the new firmware. 8. Click the Install button. You are prompted to reboot your ReadyNAS system to complete the firmware installation. 9. Reboot your ReadyNAS system. If you enabled email alerts, your ReadyNAS system sends a message when the firmware update finishes. Reset the Firmware to Factory - Netgear RN2120 | Software Manual - Page 227
to its factory default settings begins. If you enabled email alerts, the ReadyNAS sends a message when the factory defaults are restored. Recover the Administrator a lost or forgotten administrator password in two ways: • Use NETGEAR's password recovery tool. This web-based tool requires that you - Netgear RN2120 | Software Manual - Page 228
case-sensitive. For information about how to perform an OS reinstall reboot on the storage system, see the hardware manual for your system, which is available at http://support.netgear.com/product/ReadyNAS-OS6. Shut Down or Restart the System Use the Power icon at the top right corner of the local - Netgear RN2120 | Software Manual - Page 229
system to reduce power consumption. Enable the Power Timer You can configure your ReadyNAS system to power itself on and off automatically according to a schedule. Not all ReadyNAS systems support this feature. If your system does not, the Power On option does not display in the Action list. When - Netgear RN2120 | Software Manual - Page 230
ReadyNAS OS 6.1 To enable the power timer: 1. Select System > Settings > Power. 2. Select the Power Timer check box. 3. Click the gear icon ( ) next to the weekly calendar. - Netgear RN2120 | Software Manual - Page 231
ReadyNAS OS 6.1 Enable Wake-on-LAN Wake-on-LAN is a way to remotely power up a . If wake-on-LAN is enabled in the target device, the packet signals the device to power up. Your ReadyNAS system supports wake-on-LAN on the first Ethernet port (LAN 1) only. By default, wake-on-LAN is not enabled. - Netgear RN2120 | Software Manual - Page 232
Uninterruptible Power Supplies Your ReadyNAS system supports the use of optional uninterruptible power supply (UPS) devices. This section discusses UPS basics, configuration and management. Uninterruptible Power Supplies NETGEAR recommends that you physically connect the ReadyNAS to one or more - Netgear RN2120 | Software Manual - Page 233
ReadyNAS OS 6.1 To add a UPS: 1. Select System > Settings > UPS. 2. Click the + icon next to the UPS heading. The Add UPS screen displays. The options displayed depend - Netgear RN2120 | Software Manual - Page 234
server that is running NUT, enter the password used to access the remote UPS. For a remote UPS that is attached to a ReadyNAS, enter pass. This password is required for the ReadyNAS to access the remote UPS; do not enter another password. 4. Click the Add button. The UPS is added to the UPS - Netgear RN2120 | Software Manual - Page 235
OS 6.1 Monitor a UPS To monitor the status of a UPS: Select System > Settings > UPS. When the ReadyNAS system detects the UPS device, it displays the following information about the device in the UPS list: Item Status Name Description Serial Model MFR Address - Netgear RN2120 | Software Manual - Page 236
ReadyNAS OS 6.1 Edit a UPS To edit a UPS in the UPS list: 1. Select System > Settings > UPS. 2. From the UPS, select the UPS that you want to edit. 3. - Netgear RN2120 | Software Manual - Page 237
from the UPS list. 3. Click the - icon to the right of the list. 4. Confirm the removal. The UPS is removed from the UPS list. Your ReadyNAS system stops monitoring and managing the UPS. System Maintenance 237 - Netgear RN2120 | Software Manual - Page 238
following sections: • Back Up or Restore System Configuration • Basic Data Backup and Recovery Concepts • Manage Backup and Recovery Jobs • Configure the Backup Button • Time Machine • ReadyNAS Vault • Dropbox • ReadyNAS Replicate 238 - Netgear RN2120 | Software Manual - Page 239
ReadyNAS OS 6.1 Back Up or Restore System Configuration In addition to backing up data, you can back up and restore your system configuration settings. The backup configuration file can also save your shared folder access settings, service settings, local users and groups, network settings, and more - Netgear RN2120 | Software Manual - Page 240
backed-up data. If you store primary copies of your data on your ReadyNAS system, you can create a backup job to back up your data to same network. Backup source Backup destination Figure 11. Backing up data from a ReadyNAS system to a secondary device (USB drive) If you store primary copies of - Netgear RN2120 | Software Manual - Page 241
more information about the protection that RAID configuration offers, see RAID on page 19. A backup source or destination can be local (stored on the ReadyNAS) or remote (stored somewhere else). If the backup source or destination is remote, you must select the backup protocol that you want to use - Netgear RN2120 | Software Manual - Page 242
you want to restore the backed-up data. The recovered data replaces a deleted or damaged primary copy. If you store backed-up data on the ReadyNAS system, you can create a recovery job to restore backed-up data to your computer or other primary device. Recovery destination Recovery source Figure 13 - Netgear RN2120 | Software Manual - Page 243
backup and recovery tools, such as ReadyNAS Vault, to save data over the about backing up your data using ReadyNAS Vault, see ReadyNAS Vault on page 266. Backup Protocols you depend on how your ReadyNAS system is configured. Backup when backing up from one ReadyNAS device to another. Rsync - Netgear RN2120 | Software Manual - Page 244
ReadyNAS OS 6.1 Backup Job Recommendations By default, all backup jobs are scheduled 255. The first few times you back up data, it is a good practice to perform the backup manually. With a manual backup, you can make sure that access is granted to the remote backup source or destination and see how - Netgear RN2120 | Software Manual - Page 245
From the Destination drop-down list, select a backup destination (the place where you want to store the backed-up data). Depending on how your ReadyNAS system is configured, these options vary. Note: The source and destination of the job cannot both be remote. 6. Click the Create button. The backup - Netgear RN2120 | Software Manual - Page 246
From the Destination drop-down list, select a recovery destination (the place to which you want to restore the backed-up data). Depending on how your ReadyNAS system is configured, these options vary. Note: The source and destination of the job cannot both be remote. 6. Click the Create button. The - Netgear RN2120 | Software Manual - Page 247
ReadyNAS OS 6.1 8. From the pop-up menu that displays, select Settings. A pop-up screen displays. 9. Click the Schedule tab. 10. Clear the Enabled check box. Clearing this check box forces the recovery procedure to be started manually, which ensures that the recovery job does not happen - Netgear RN2120 | Software Manual - Page 248
ReadyNAS OS 6.1 Note: Because you cleared the Enable check box, you must manually start the recovery job. For more information about manually starting a job, see Manually Start a Backup or Recovery Job on page 257. For more information about recovery sources, destinations, and protocols, see Basic - Netgear RN2120 | Software Manual - Page 249
ReadyNAS OS 6.1 4. In the General tab, enter a new job name. 5. Click the Apply button. Your changes are saved. 6. Click the OK button. The pop-up screen - Netgear RN2120 | Software Manual - Page 250
want the job to target or click the Browse button to locate it. If you select an external storage device that is connected to your ReadyNAS system, you can leave the path blank to back up or recover the data at the top level of the USB device's directory. 8. If necessary - Netgear RN2120 | Software Manual - Page 251
ReadyNAS OS 6.1 Configure a Remote Job Source or Destination To configure a remote source or destination for a job: 1. Select Backup > Backups > Jobs. 2. Select the backup or recovery job - Netgear RN2120 | Software Manual - Page 252
Rsync is the preferred backup method when backing up from one ReadyNAS device to another. Rsync over Remote SSH Source or destination is . Rsync data transfers to go through a secure, encrypted SSH tunnel. NETGEAR recommends using remote SSH when backups are being transferred over the Internet. - Netgear RN2120 | Software Manual - Page 253
not use a backslash (\) in paths. 9. If necessary, enter the login credentials required to access the source or destination. 10. To determine if your ReadyNAS system can access the remote destination, click the Test Connection button. 11. Click the Apply button. Your changes are saved. 12. Click the - Netgear RN2120 | Software Manual - Page 254
ReadyNAS OS 6.1 4. Click the Advanced tab. 5. Configure the settings as described in the following table. Item Description Download SSH Key file If you are using Rsync - Netgear RN2120 | Software Manual - Page 255
ReadyNAS OS 6.1 Schedule a Backup Job You can schedule a backup job to automatically run as frequently as once every hour, daily, or just once a week. The backup - Netgear RN2120 | Software Manual - Page 256
ReadyNAS OS 6.1 6. Specify a schedule for the job using the drop-down lists and check boxes. 7. Click the Apply button. Your changes are saved. 8. Click the OK - Netgear RN2120 | Software Manual - Page 257
path contents before the backup is performed. NETGEAR recommends that you do not select this change ownership of the files... Your ReadyNAS system attempts to maintain original file . The pop-up screen closes. Manually Start a Backup or Recovery Job To manually start a backup or recovery job: - Netgear RN2120 | Software Manual - Page 258
ReadyNAS OS 6.1 3. From the pop-up menu that displays, select Run. The job starts. You can view its progress in the Status column of the jobs - Netgear RN2120 | Software Manual - Page 259
ReadyNAS OS 6.1 3. From the pop-up menu that displays, select Log. The job log information displays in a pop-up screen. 4. To clear the job log, click the Clear button. Backup and Recovery 259 - Netgear RN2120 | Software Manual - Page 260
OS 6.1 Configure the Backup Button You can configure the Backup button on your ReadyNAS storage system to execute one or more backup jobs that you previously created. When you press the Backup button, the jobs are executed in the - Netgear RN2120 | Software Manual - Page 261
ReadyNAS OS 6.1 To remove a job from the Backup button sequence: 1. Select Backup > Backup Button > Backup Sequence. 2. Select the job that you want to remove from the - Netgear RN2120 | Software Manual - Page 262
position. 3. In the Capacity field, enter the maximum amount of space on your ReadyNAS storage system that you want to devote to Time Machine backups. Note: The Time Machine on your Mac, a sparse bundle is created on your ReadyNAS to store the backup data. The maximum size of the sparse bundle is - Netgear RN2120 | Software Manual - Page 263
the Select Backup Disk button. A pop-up window displays that lists available disks, including your ReadyNAS system. 8. Select your ReadyNAS system and click the Use for Backup button. 9. In the Name field, enter ReadyNAS. 10. In the Password field, enter the password that you created in Step 4. 11 - Netgear RN2120 | Software Manual - Page 264
store the backup data. The maximum size of the sparse bundle is the size that you specify when you enable Time Machine on your ReadyNAS. (See Back Up Your Mac Using Time Machine on page 262.) After you run Time Machine for the first time, the size of the sparse - Netgear RN2120 | Software Manual - Page 265
click the OK button. Finder displays the volume contents. WARNING: Deleting the sparse bundle deletes all Time Machine backup data stored on your ReadyNAS. 9. Delete the sparse bundle file ending in .sparsebundle. 10. Create a new Time Machine backup and specify a larger capacity. See Back Up Your - Netgear RN2120 | Software Manual - Page 266
banks and financial institutions use. The following figure illustrates two concepts: backing up data from a ReadyNAS system to the cloud and restoring backed-up data to a ReadyNAS system from the cloud. Restore from the cloud. ReadyNAS InVtaeurlnt et Back up data to the cloud. Figure 15. Using - Netgear RN2120 | Software Manual - Page 267
setup, you can change your ReadyNAS Vault backup settings at any time by clicking the Manage ReadyNAS Vault button. 6. Follow the instructions of the ReadyNAS Vault setup wizard. For more instructions about how to use ReadyNAS Vault, visit http://www.netgear.com/ReadyNAS-vault. Backup and Recovery - Netgear RN2120 | Software Manual - Page 268
. From the local admin page, you can select a share on the ReadyNAS and sync it to a folder on your Dropbox account. For more information slider shows the On position. 3. Click the Authorize button to allow the ReadyNAS to access your Dropbox account. A new browser window launches and takes you to - Netgear RN2120 | Software Manual - Page 269
on page 270. 3. Log in to the ReadyNAS Replicate web portal and begin replicating data between your ReadyNAS systems. For more information about using the ReadyNAS Replicate portal, see the ReadyNAS Replicate User Manual or visit http://www.netgear.com/ReadyNAS-replicate. Backup and Recovery 269 - Netgear RN2120 | Software Manual - Page 270
system and register your system with ReadyNAS Replicate. To enable ReadyNAS Replicate: 1. On the local admin page for your ReadyNAS OS 6 system, select Cloud. A list of Cloud services and Cloud users displays. 2. Make sure that ReadyNAS Remote is enabled. When ReadyNAS Remote is enabled, the check - Netgear RN2120 | Software Manual - Page 271
Replicate. You can now use the ReadyNAS Replicate web portal to replicate and restore data between your ReadyNAS systems. For more information about using the ReadyNAS Replicate portal, see the ReadyNAS Replicate User Manual or visit http://www.netgear.com/ReadyNAS-replicate. Backup and Recovery 271 - Netgear RN2120 | Software Manual - Page 272
10. Help Videos 10 This chapter describes how to access and view help videos on the Help tab. It includes the following sections: • Available Videos • Viewing Videos 272 - Netgear RN2120 | Software Manual - Page 273
information about Time Machine, see Time Machine on page 262. Antivirus This video describes the ReadyNAS Antivirus feature. Watch this video for information about the Antivirus feature and guides you through enabling Anti-Virus. For more information about Antivirus, see Enable Antivirus on page - Netgear RN2120 | Software Manual - Page 274
Installation This video describes tool-less drive installation about ReadyNAS desktop units. Watch this video for information about installing . For more information about drive installation, see the ReadyNAS OS 6 Desktop Hardware User Manual. Viewing Videos Videos are available from the Help tab - Netgear RN2120 | Software Manual - Page 275
of Compliance NETGEAR Wired Products particular Region or Country. Therefore, all options described in this user's guide may not be available in your version of the product. Europe to User This product does not contain any user serviceable components and is to be used with approved antennas - Netgear RN2120 | Software Manual - Page 276
Of Conformity We, NETGEAR, Inc., 350 East Plumeria Drive, San Jose, CA 95134, declare under our sole responsibility that the ReadyNAS OS 6.1 complies may cause undesired operation. FCC Radio Frequency Interference Warnings & Instructions This equipment has been tested and found to comply with the

350 East Plumeria Drive
San Jose, CA 95134
USA
October 2013
202-11207-05
ReadyNAS OS 6.1
Software Manual
Models:
ReadyNAS 102
ReadyNAS 104
ReadyNAS 312
ReadyNAS 314
ReadyNAS 316
ReadyNAS 516
ReadyNAS 716X
ReadyNAS 2120
ReadyNAS 3220
ReadyNAS 4220
EDA 500