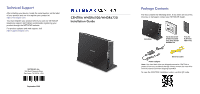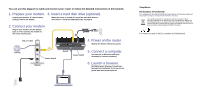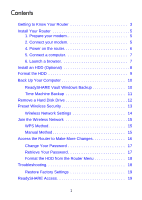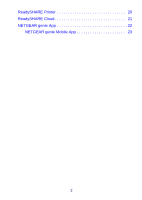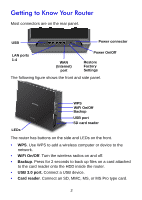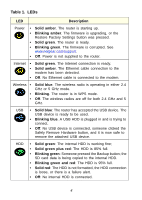Netgear WNDR4720 Installation Guide
Netgear WNDR4720 Manual
 |
View all Netgear WNDR4720 manuals
Add to My Manuals
Save this manual to your list of manuals |
Netgear WNDR4720 manual content summary:
- Netgear WNDR4720 | Installation Guide - Page 1
before you can use NETGEAR telephone support. NETGEAR recommends registering your product through the NETGEAR website. For product updates and web support, visit http://support.netgear.com. CENTRIA WNDR4700/WNDR4720 Installation Guide NETGEAR, Inc. 350 East Plumeria Drive San Jose, CA 95134 - Netgear WNDR4720 | Installation Guide - Page 2
Wait for the Power LED to turn green. Internet Power On/Off Modem Router Power On/Off 5. Connect a computer. You can use an Ethernet cable (not included) or connect wirelessly. 6. Launch a browser. NETGEAR genie displays to guide you through the installation. If you do not see genie, type www - Netgear WNDR4720 | Installation Guide - Page 3
Windows Backup 10 Time Machine Backup 11 Remove a Hard Disk Drive 12 Preset Wireless Security 13 Wireless Network Settings 14 Join the Wireless Network 15 WPS Method 15 Manual Method 15 Access the Router to Make More Changes 16 Change Your Password 17 Retrieve Your Password 17 Format the - Netgear WNDR4720 | Installation Guide - Page 4
ReadySHARE Printer 20 ReadySHARE Cloud 21 NETGEAR genie App 22 NETGEAR genie Mobile App 23 2 - Netgear WNDR4720 | Installation Guide - Page 5
or device to the network. • WiFi On/Off. Turn the wireless radios on and off. • Backup. Press for 2 seconds to back up files on a card attached to the card reader onto the HDD inside the router. • USB 3.0 port. Connect a USB device. • Card reader. Connect an SD, MMC, MS, or MS Pro type card. 3 - Netgear WNDR4720 | Installation Guide - Page 6
is upgrading, or the Restore Factory Settings button was pressed. • Solid green. The router is ready. • Blinking green. The firmware is corrupted. See www.netgear.com/support. • Off. Power is not supplied to the router. Internet • Solid green. The Internet connection is ready. • Solid amber. The - Netgear WNDR4720 | Installation Guide - Page 7
. Now your modem should be turned off and cabled only to the wall jack for your Internet service. 2. Connect your modem. 1 DSL or cable Internet Modem 2 Router b a Modem a. Plug in and turn on your modem. (Replace the batteries if you removed them previously.) b. With the yellow Ethernet cable - Netgear WNDR4720 | Installation Guide - Page 8
3. Install a hard disk drive (optional). 3 For details, see Install an HDD (Optional) on page 8. 4. Power on the router. Modem Router On/Off 4 a. Connect the power adapter to the router and plug the power adapter into an outlet. b. Before going to Step 5, wait for the Power LED on the front - Netgear WNDR4720 | Installation Guide - Page 9
your router. • Or, connect wirelessly by using the preset wireless security settings located on the label on the bottom of the router. 6. Launch a browser. 6 • If a web page does not open, close and reopen the browser and type http://routerlogin.net in the address bar, or see Troubleshooting - Netgear WNDR4720 | Installation Guide - Page 10
Optional) You can install a hard disk drive (HDD) in the router. The router supports 3.5 inch SATA HDDs (both 0.75 and 1-inch thickness). Visit www.netgear.com/CENTRIA_HD for list of compatible hard drives. Caution: To protect your equipment, always turn off the router before removing or inserting - Netgear WNDR4720 | Installation Guide - Page 11
internal HDD is connected. Format the HDD If you install a HDD during your initial router setup, the router detects it. A preformated HDD does not have to be reformatted. If the HDD has not yet been formatted, you are prompted to format the HDD. Caution: Formatting the hard disks erases any data - Netgear WNDR4720 | Installation Guide - Page 12
internal SATA hard disk drive or to a connected external USB storage drive. You can use a formatted HDD or you can format an HDD from the router menu (see Format the HDD on page 9). 1. Install CENTRIA using a PC, Mac, tablet, or smartphone. 3. To back up your Mac, use Apple Time Machine. 2. To back - Netgear WNDR4720 | Installation Guide - Page 13
enter admin as the user name and password as the password. 5. Click Connect. After connecting, you can list connected devices. One extra device, called admin, displays whenever you log in as admin. 6. From the Apple menu, select System Preferences, and then open Time Machine. 7. Click Select Disk - Netgear WNDR4720 | Installation Guide - Page 14
Caution: To protect your equipment, always turn off the router before removing or inserting a hard disk drive (HDD). To remove the hard disk drive (HDD): 1. Turn off the router with the Power On/Off button. 2. Open the router side door and release the internal latch as shown. 3. Grab the top and - Netgear WNDR4720 | Installation Guide - Page 15
place the latch back to the left (a) so that the router side door can be closed (b). a b Preset Wireless Security This product has a unique WiFi network name (SSID) and network key (password). The default SSID and network key (password) are uniquely generated for every device, like a serial number - Netgear WNDR4720 | Installation Guide - Page 16
booklet in a safe place: WiFi network name (SSID): Network key (password): To retrieve or update your wireless password, type www.routerlogin.net in a web browser, and log in using the default user name (admin) and password (password). Select Wireless Settings to locate your wireless password. 14 - Netgear WNDR4720 | Installation Guide - Page 17
(WPS) method or the manual method to join your wireless network. WPS Method WPS lets you join your WiFi network without typing the password. If your wireless device supports WPS, the first time you join the network, you might be prompted to press the WPS button on the router. To join the network - Netgear WNDR4720 | Installation Guide - Page 18
wireless devices that is connected to the router. 2. Type www.routerlogin.net or www.routerlogin.com in the address field of the browser. A login screen displays: admin ******** 3. Enter admin for the user name and password for the password. The router BASIC Home screen displays: See the user manual - Netgear WNDR4720 | Installation Guide - Page 19
to enable password recovery as described in the previous section in order to use this feature. 1. Launch a web browser from a computer or wireless device that is connected to the router. 2. Type www.routerlogin.net or www.routerlogin.com in the address field of the browser. 3. When the login screen - Netgear WNDR4720 | Installation Guide - Page 20
> Storage > Advanced Settings. 2. Click the Format Internal Hard Drive button. Troubleshooting If you turn off the router when an HDD is installed, wait 2 seconds before turning it back on to give the HDD enough time to reset. If the HDD LED is red and it used to be green, the HDD connection could - Netgear WNDR4720 | Installation Guide - Page 21
and wait for the router to reboot. The factory default settings are restored. ReadySHARE Access ReadySHARE lets you access and share the HDD inside the router or a USB drive connected the router USB port. (If your USB device has special drivers, it is not compatible.) When you connect the USB device - Netgear WNDR4720 | Installation Guide - Page 22
wirelessly. To set up ReadySHARE Printer: 1. Connect the USB printer to the router's USB port with a USB printer cable. 2. On each computer that will share the printer: a. Install the current USB printer driver software (available from the printer manufacturer). b. Download and install the NETGEAR - Netgear WNDR4720 | Installation Guide - Page 23
the user manual by clicking the Documentation link in the router management router interface or visiting http://support.netgear.com. ReadySHARE Cloud ReadySHARE Cloud gives you remote access over the Internet to the HDD inside the router or a USB storage device that is connected to your router's USB - Netgear WNDR4720 | Installation Guide - Page 24
web page at: www.netgear.com/genie. The genie app includes the following features: • Internet. Monitor and repair Internet connectivity issues for both wired and wireless connections. • WiFi Connection. View or change your router wireless settings. • Router Settings. Log in to your router to view or - Netgear WNDR4720 | Installation Guide - Page 25
. 3. Launch the app, and it displays the dashboard screen. To use this app, you need a WiFi connection from your phone or iPad to your NETGEAR home network. • Manage WiFi settings and guest access for your home network. • View a map of your network. • Set up or manage Parental Controls. • Use - Netgear WNDR4720 | Installation Guide - Page 26
or in drawers. Be sure that your equipment at least 2 inches (5 cm) of air space. Trademarks NETGEAR, the NETGEAR logo, and Connect with Innovation are trademarks and/or registered trademarks of NETGEAR, Inc. and/or its subsidiaries in the United States and/or other countries. Information is subject

NETGEAR, Inc.
350 East Plumeria Drive
San Jose, CA 95134, USA
September 2012
Technical Support
After installing your device, locate the serial number on the label
of your product and use it to register your product at
.
You must register your product before you can use NETGEAR
telephone support. NETGEAR recommends registering your
product through the NETGEAR website.
For product updates and web support, visit
.
CENTRIA WNDR4700/WNDR4720
Installation Guide
Package Contents
The box contains the following items. If any items are incorrect,
missing, or damaged, contact your NETGEAR dealer.
To view the CENTRIA Installation video, use this QR code.
Ethernet cable
Power adapter
CENTRIA
Tray for
Hard disk drive
Note:
Your hard disk drive was shipped external to CENTRIA to
protect it from any accidental damage. Always remove the hard drive
from the internal slot when shipping CENTRIA.
(HDD) included
only with model
0.75-inch
HDD only
WNDR4720