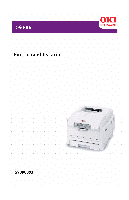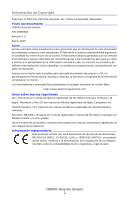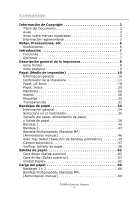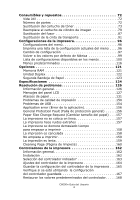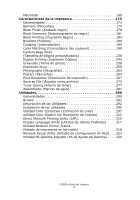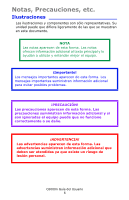Oki C6000n C6000n User's Guide, LA Spanish
Oki C6000n Manual
 |
View all Oki C6000n manuals
Add to My Manuals
Save this manual to your list of manuals |
Oki C6000n manual content summary:
- Oki C6000n | C6000n User's Guide, LA Spanish - Page 1
59381703.jpg - Oki C6000n | C6000n User's Guide, LA Spanish - Page 2
de Copyright Copyright © 2007 por Oki Data Americas, Inc. Todos los derechos reservados. Título del Documento C6000n Guía del Usuario P/N 59390803 integridad de la información contenida en el mismo. Los controladores y manuales más actualizados se pueden encontrar en el sitio Web: http://www. - Oki C6000n | C6000n User's Guide, LA Spanish - Page 3
Salida de papel 38 Bandeja 1 40 Bandeja 2 43 Bandeja Multipropósito (Bandeja MP) [Alimentación manual 46 Auto Tray Select (Selección de bandeja automático 49 Cambio automático 53 Verificar tamaño 1 y 2 66 Bandeja Multipropósito (Bandeja MP) [Alimentación manual 69 C6000n Guía del Usuario 3 - Oki C6000n | C6000n User's Guide, LA Spanish - Page 4
configuración del controlador de la impresora . . . 165 Verifique si se está utilizando la configuración del controlador guardada 167 Restaurar los valores predeterminados del controlador. . . . . 168 C6000n Guía del Usuario 4 - Oki C6000n | C6000n User's Guide, LA Spanish - Page 5
de la impresora 173 Generalidades 173 Banners (Pancartas 174 Black Finish [Acabado negro 178 Black Overprint [Sobreimpresión de negro 181 Black Printing (Impresión Negro 184 Booklets (Folletos 190 Collating (Intercalación 195 Color Matching (Concordance des couleurs 199 Custom Page Sizes - Oki C6000n | C6000n User's Guide, LA Spanish - Page 6
dañe. ¡ADVERTENCIA! Las advertencias aparecen de esta forma. Las advertencias suministran información adicional que deben ser atendidas ya que existe un riesgo de lesión personal. C6000n Guía del Usuario 6 - Oki C6000n | C6000n User's Guide, LA Spanish - Page 7
minuto en blanco y negro. • Resolución de impresión de 600 x 1200 ppp (puntos por pulgada). • Tecnología LED digital a color de una sola pasada. • Emulación Hiper-C. • Conexiones de red tipo 10 Base-T y 100 Base-TX. Opciones 123 con capacidad de 530 hojas de papel de 20-lb. C6000n Guía del Usuario 7 - Oki C6000n | C6000n User's Guide, LA Spanish - Page 8
g/m²). 4. Bandeja Multi-Uso Para colocar transparencias, papel de alto gramaje, sobres y otros medios de impresión especiales. También para alimentar hojas sueltas manualmente cuando es necesario. C6000n Guía del Usuario 8 - Oki C6000n | C6000n User's Guide, LA Spanish - Page 9
. Esto evita que el medio de impresión se doble al pasar por las curvas de la trayectoria por lo que la alimentación es mucho más segura. C6000n Guía del Usuario 9 - Oki C6000n | C6000n User's Guide, LA Spanish - Page 10
la bandeja de alimentación de papel que debe utilizar Las opciones son las siguientes bandeja Multi-Uso (bandeja MU/manual feed) ó bandejas 1 - 2 • la ruta de salida del papel que debe utilizar Las opciones son , Alimentación de papel, y Salida de papel" en la página 38. C6000n Guía del Usuario 10 - Oki C6000n | C6000n User's Guide, LA Spanish - Page 11
La configuración predeterminada de la impresora es Medium (Medio). Puede seleccionar: Printer Setting (Configuración de la impresora), Light (Ligero), Medium (Medio), Heavy 2), User Type 3 (Usuario Tipo 3), User Type 4 (Usuario Tipo 4), y User Type 5 (Usuario Tipo 5). C6000n Guía del Usuario 11 - Oki C6000n | C6000n User's Guide, LA Spanish - Page 12
Opciones Puede seleccionar: Printer Setting (Configuración de la impresora), Light (Ligero), Medium (Medio), Heavy (Pesado), Ultra Heavy (Muy pesado), Labels1 ( etiquetas con grosor de 0,1 a 0,169 mm. Labels2 (Etiquetas2) Para etiquetas con grosor de 0,17 a 0,2 mm. C6000n Guía del Usuario 12 - Oki C6000n | C6000n User's Guide, LA Spanish - Page 13
c. Si no obtiene la fusión de tóner adecuada con la configuración Ultra Heavy (Ultrapesado), utilice la configuración Label (Etiquetas). d. 47 lb. (177 g/m²) máximo para Bandeja 2 C6000n Guía del Usuario 13 - Oki C6000n | C6000n User's Guide, LA Spanish - Page 14
se apila en orden inverso. • La capacidad de la bandeja es de aproximadamente 100 hojas. La capacidad real depende del gramaje del papel. c53_72_rear3.jpg C6000n Guía del Usuario 14 - Oki C6000n | C6000n User's Guide, LA Spanish - Page 15
Layout [Distribución], haga clic en Advanced [Avanzado]. 6. Bajo Document Options [Opciones de documento], Printer Features [Funciones de la impresora], haga clic en Media Type (Tipo de medio). 7. clic en OK (Aceptar). 13. Aparece la ventana principal Print (Impresión). C6000n Guía del Usuario 15 - Oki C6000n | C6000n User's Guide, LA Spanish - Page 16
14. Haga otros cambios. 15. Haga clic en OK (Aceptar). 16. Se imprime el documento. C6000n Guía del Usuario 16 - Oki C6000n | C6000n User's Guide, LA Spanish - Page 17
→ Print (Imprimir). 3. Abra la lista desplegable ubicada debajo de Presets (Predeterminados). Seleccione Printer Option (Opción de impresora). 4. Bajo Media Weight (Peso del medio), abra el men demás configuraciones según sus necesidades. 6. Haga clic en Print (Imprimir). C6000n Guía del Usuario 17 - Oki C6000n | C6000n User's Guide, LA Spanish - Page 18
utilizando papel diseñado para fotocopiadoras e impresoras láser. Los tipos adecuados incluyen: • Hammermill® Laser Printer Radiant White, 24 lb. US Bond (90 g/m²) • Xerox® 4024, 20 lb.US Bond (75 g/m²) • Oki® 52206101 Bright White Proofing Paper, 32 lb. US Bond (120 g/m2) Recomendaciones • Visite - Oki C6000n | C6000n User's Guide, LA Spanish - Page 19
. Controlador de la impresora Para seleccionar un tipo de papel en el controlador, vea: Windows: ver página 15 Macintosh OS 10.2 y 10.3: ver página 17 C6000n Guía del Usuario 19 - Oki C6000n | C6000n User's Guide, LA Spanish - Page 20
utilizando papel diseñado para fotocopiadoras e impresoras láser. Los tipos adecuados incluyen: • Hammermill® Laser Printer Radiant White, 24 lb. US Bond (90 g/m²) • Xerox® 4024, 20 lb.US Bond (75 g/m²) • Oki® 52206101 Bright White Proofing Paper, 32 lb. US Bond (120 g/m2) C6000n Guía del Usuario 20 - Oki C6000n | C6000n User's Guide, LA Spanish - Page 21
. Controlador de la impresora Para seleccionar un tipo de papel en el controlador, vea: Windows: ver página 15 Macintosh OS 10.2 y 10.3: ver página 17 C6000n Guía del Usuario 21 - Oki C6000n | C6000n User's Guide, LA Spanish - Page 22
se puede imprimir por ambos lados Si no obtiene la fusión de tóner adecuada con la configuración Ultra Heavy (Ultrapesado), utilice la configuración Label (Etiquetas). C6000n Guía del Usuario 22 - Oki C6000n | C6000n User's Guide, LA Spanish - Page 23
ambos lados del papel. - Papel con perforaciones, recortes y bordes disparejos. - Papel carbón, papel reciclado, papel NCR, papel fotosensible, papel sensible a la presión o papel de termotransferencia. C6000n Guía del Usuario 23 - Oki C6000n | C6000n User's Guide, LA Spanish - Page 24
borde superior en dirección a la parte posterior de la impresora. Letr_lef.bmp Alimentación borde corto Cara abajo, el borde superior hacia la derecha ltrhd_se.jpg C6000n Guía del Usuario 24 - Oki C6000n | C6000n User's Guide, LA Spanish - Page 25
Multipropósito (Bandeja MP / Alimentación manual) Alimentación borde largo Cara arriba, el borde superior hacia la parte posterior de la impresora manl_le.jpg Alimentación borde corto Cara arriba, borde superior hacia la izquierda (dentro de la impresora) manl_se.jp C6000n Guía del Usuario 25 - Oki C6000n | C6000n User's Guide, LA Spanish - Page 26
Oki" en la Guía de Referencia Útil ó www.okiprintingsolutions.com. 2. Almacene los sobres horizontalmente y lejos de • lejos de la humedad • luz del sol • fuentes de calor 3. No utilice sobres con • ventanas • presillas metálicas • solapas autoadhesivas • sobres húmedos, dañados o ondulados C6000n - Oki C6000n | C6000n User's Guide, LA Spanish - Page 27
no pueden se alimentados desde las bandejas 1 - 2. Bandeja Multipropósito (Bandeja MP / Alimentación manual) Cara arriba (la solapa hacia abajo), borde superior hacia la izquierda (dentro de la impresora) Salida capacidad de la bandeja es de aproximadamente 100 hojas. C6000n Guía del Usuario 27 - Oki C6000n | C6000n User's Guide, LA Spanish - Page 28
• La capacidad real depende del gramaje del papel. C6000n Guía del Usuario 28 - Oki C6000n | C6000n User's Guide, LA Spanish - Page 29
ósito (MP /alimentación manual). Las etiquetas solo pueden salir de la impresora cara arriba. Avery 5161 White Laser Labels [etiquetas láser blancas bandejas 1 - 2. Bandeja Multipropósito (Bandeja MP / Alimentación manual) Cara arriba (el lado imprimible hacia arriba) C6000n Guía del Usuario 29 - Oki C6000n | C6000n User's Guide, LA Spanish - Page 30
apilado en el orden inverso. • La capacidad de la bandeja es de aproximadamente 100 hojas. La capacidad real depende del gramaje del papel. c53_72_rear3.jpg C6000n Guía del Usuario 30 - Oki C6000n | C6000n User's Guide, LA Spanish - Page 31
la bandeja multipropósito (MP /alimentación manual). Las transparencias solo pueden salir de la y fotocopiadoras láser. 2. Solo utilice transparencias recomendado Oki 52205701 3M CG3720 3. No utilice transparencias diseñadas para se alimentados desde las bandejas 1 2. C6000n Guía del Usuario 31 - Oki C6000n | C6000n User's Guide, LA Spanish - Page 32
Bandeja Multipropósito (Bandeja MP / Alimentación manual) Cara arriba (el lado imprimible hacia arriba) valor por defecto = alimentación borde largo. C6000n Guía del Usuario 32 - Oki C6000n | C6000n User's Guide, LA Spanish - Page 33
el orden inverso. • La capacidad de la bandeja es de aproximadamente 100 hojas. La capacidad real depende del gramaje del papel. c53_72_rear3.jpg C96_LoadPaperMPTray.jpg C6000n Guía del Usuario 33 - Oki C6000n | C6000n User's Guide, LA Spanish - Page 34
) y Paper Weight (Gramaje del papel) interactúan entre sí. Para mayor información, ver "Tamaño del papel, Alimentación de papel, y Salida de papel" en la página 38. C6000n Guía del Usuario 34 - Oki C6000n | C6000n User's Guide, LA Spanish - Page 35
clic en OK (Aceptar). 9. Aparece la ventana principal Print (Impresión). 10. Haga otros cambios. 11. Haga clic en OK (Aceptar). 12. Se imprime el documento. C6000n Guía del Usuario 35 - Oki C6000n | C6000n User's Guide, LA Spanish - Page 36
en OK (Aceptar). 10. Aparece la ventana principal Print (Impresión). 11. Haga otros cambios. 12. Haga clic en OK (Aceptar). 13. Se imprime el documento. C6000n Guía del Usuario 36 - Oki C6000n | C6000n User's Guide, LA Spanish - Page 37
Multi Purpose Tray (Bandeja Multipropósito) aquí (en el controlador) cuando vaya a imprimir 5. Cambie las demás configuraciones según sus necesidades. 6. Haga clic en Print (Imprimir). C6000n Guía del Usuario 37 - Oki C6000n | C6000n User's Guide, LA Spanish - Page 38
salida posterior (Apiladora Cara Arriba) cuando utilice papel de más de 47 lb. US Bond (98 lb. Index, 177 g/m2). c. S = Sencillo; D = Dúplex (impresión por ambos lados) C6000n Guía del Usuario 38 - Oki C6000n | C6000n User's Guide, LA Spanish - Page 39
Bandeja Multipropósito (Bandeja MP) [Alimentación manual] Alimentación Salida Tamaño del papel Bandeja MU Posteriora Superiorb Carta (8½ x 11'') Sí Legal-14 (8½ x g/m2) - Recorrido = Salida posterior (Apiladora Cara Arriba) solamente - Alimentar una hoja a la vez. C6000n Guía del Usuario 39 - Oki C6000n | C6000n User's Guide, LA Spanish - Page 40
para impresión por ambos lados" en la página 41. Seleccione en el controlador Ver Bandejas de papel, "Seleccione en el controlador" en la página 35. C6000n Guía del Usuario 40 - Oki C6000n | C6000n User's Guide, LA Spanish - Page 41
lb. Índice No puede imprimir por ambos lados • etiquetas • sobres • transparencias • papel de peso superior a 28 lb. US Bond 105 g/m2 métricos 58 lb. Índice C6000n Guía del Usuario 41 - Oki C6000n | C6000n User's Guide, LA Spanish - Page 42
salida posterior (Apiladora Cara Arriba) cuando utilice papel de más de 47 lb. US Bond (98 lb. Index, 177 g/m2). c. S = Sencillo; D = Dúplex (impresión por ambos lados) C6000n Guía del Usuario 42 - Oki C6000n | C6000n User's Guide, LA Spanish - Page 43
para impresión por ambos lados" en la página 44. Seleccione en el controlador Ver Bandejas de papel, "Seleccione en el controlador" en la página 35. C6000n Guía del Usuario 43 - Oki C6000n | C6000n User's Guide, LA Spanish - Page 44
lb. Índice No puede imprimir por ambos lados • etiquetas • sobres • transparencias • papel de peso superior a 28 lb. US Bond 105 g/m2 métricos 58 lb. Índice C6000n Guía del Usuario 44 - Oki C6000n | C6000n User's Guide, LA Spanish - Page 45
salida posterior (Apiladora Cara Arriba) cuando utilice papel de más de 47 lb. US Bond (98 lb. Index, 177 g/m2). c. S = Sencillo; D = Dúplex (impresión por ambos lados) C6000n Guía del Usuario 45 - Oki C6000n | C6000n User's Guide, LA Spanish - Page 46
posterior de la impresora Ver Carga de papel, "Bandeja Multipropósito (Bandeja MP) [Alimentación manual]" en la página 69. • Salida salida posterior (Apiladora Cara Arriba), indicada para empleo general Ver Bandejas de papel, "Seleccione en el controlador" en la página 35. C6000n Guía del Usuario 46 - Oki C6000n | C6000n User's Guide, LA Spanish - Page 47
lb. Índice No puede imprimir por ambos lados • etiquetas • sobres • transparencias • papel de peso superior a 28 lb. US Bond 105 g/m2 métricos 58 lb. Índice C6000n Guía del Usuario 47 - Oki C6000n | C6000n User's Guide, LA Spanish - Page 48
'' (1,2 m) - Ancho = 8¼ a 8½'' (210 a 215,9 mm) - Peso = 28 a 34 lb. US Bond (105 a 128 g/m2) - Recorrido = Salida posterior (Apiladora Cara Arriba) solamente - Alimentar una hoja a la vez. C6000n Guía del Usuario 48 - Oki C6000n | C6000n User's Guide, LA Spanish - Page 49
ón (1-2 y Bandeja Multipropósito (Bandeja MP) [Alimentación manual]). NOTA Paper Size for Manual Feed (Tamaño de papel para alimentación manual) bajo Multipurpose Tray (Bandeja multipropósito) debe indicarse en OS 10.1 & 10.2: ver página 52 Macintosh OS 10.3: ver página 52 C6000n Guía del Usuario 49 - Oki C6000n | C6000n User's Guide, LA Spanish - Page 50
). 9. Aparece la ventana principal Print (Impresión). 10. Cambie las demás configuraciones según sus necesidades. 11. Haga clic en OK (Aceptar). 12. Se imprime el documento. C6000n Guía del Usuario 50 - Oki C6000n | C6000n User's Guide, LA Spanish - Page 51
(Aceptar). 8. Aparece la ventana principal Print (Impresión). 9. Cambie las demás configuraciones según sus necesidades. 10. Haga clic en OK (Aceptar). 11. Se imprime el documento. C6000n Guía del Usuario 51 - Oki C6000n | C6000n User's Guide, LA Spanish - Page 52
en File (Archivo) → Print (Imprimir). 3. En el panel Paper Feed (Alimentación de papel), seleccione All Pages (Todas las páginas). 4. Seleccione Automatic Selection (Selección Automática). C6000n Guía del Usuario 52 - Oki C6000n | C6000n User's Guide, LA Spanish - Page 53
página 55 Windows, PCL: ver página 56 Macintosh OS 9.x: ver página 57 Macintosh OS 10.1 y 10.2: ver página 57 Macintosh OS 10.3: ver página 57 C6000n Guía del Usuario 53 - Oki C6000n | C6000n User's Guide, LA Spanish - Page 54
o OFF (Activada o desactivada. 6. Presione ENTER (ENTRAR) para seleccionar el nuevo ajuste. 7. Presione ON LINE para salir del menú y colocar la impresora en modo de espera. C6000n Guía del Usuario 54 - Oki C6000n | C6000n User's Guide, LA Spanish - Page 55
(Distribución). 6. Haga clic en Advanced [Avanzado]. 7. Bajo Document Options [Opciones de documento], Printer Features [Funciones de la impresora], al lado Tray Switch (Cambio de bandejas), seleccione ON [ 12. Haga clic en OK (Aceptar). 13. Se imprime el documento. C6000n Guía del Usuario 55 - Oki C6000n | C6000n User's Guide, LA Spanish - Page 56
en OK (Aceptar). 13. Aparece la ventana principal Print (Impresión). 14. Haga otros cambios. 15. Haga clic en OK (Aceptar). 16. Se imprime el documento. C6000n Guía del Usuario 56 - Oki C6000n | C6000n User's Guide, LA Spanish - Page 57
Print (Imprimir). 3. Abra la lista desplegable ubicada debajo Presets (Predeterminados). Seleccione la Printer Option (Opción de impresora). 4. Bajo Auto tray switch (CAMBIO DE BANDEJAS AUTOMÁ demás configuraciones según sus necesidades. 6. Haga clic en Print (Imprimir). C6000n Guía del Usuario 57 - Oki C6000n | C6000n User's Guide, LA Spanish - Page 58
con el tamaño del documento que va a imprimir. Para mayor información, Windows, PostScript: ver página 59 Windows, PCL: ver página 60 Macintosh: ver página 61 C6000n Guía del Usuario 58 - Oki C6000n | C6000n User's Guide, LA Spanish - Page 59
(Distribución). 6. Haga clic en Advanced [Avanzado]. 7. Bajo Document Options [Opciones de documento], Printer Features [Funciones de la impresora], haga clic en Media Check (Comprobación de medios). 8. Haga 15. Haga clic en OK (Aceptar). 16. Se imprime el documento. C6000n Guía del Usuario 59 - Oki C6000n | C6000n User's Guide, LA Spanish - Page 60
en OK (Aceptar). 13. Aparece la ventana principal Print (Impresión). 14. Haga otros cambios. 15. Haga clic en OK (Aceptar). 16. Se imprime el documento. C6000n Guía del Usuario 60 - Oki C6000n | C6000n User's Guide, LA Spanish - Page 61
Print (Imprimir). 3. Abra la lista desplegable ubicada debajo Presets (Predeterminados). Seleccione la Printer Option (Opción de impresora). 4. Bajo Paper size check (Verificar tamaño de papel demás configuraciones según sus necesidades. 6. Haga clic en Print (Imprimir). C6000n Guía del Usuario 61 - Oki C6000n | C6000n User's Guide, LA Spanish - Page 62
98 lb. Índice, 176 g/m² métricos • Secuencia de impresión Las páginas se imprimen en orden de lectura La página 1 primero; la última página encima, cara abajo C6000n Guía del Usuario 62 - Oki C6000n | C6000n User's Guide, LA Spanish - Page 63
hasta NOTA Siempre utilice esta apiladora y la Bandeja MultiUso con papel cartulina con un gramaje superior a 47 lb. US Bond (98 lb. Índice, 176 g/m² métricos). C6000n Guía del Usuario 63 - Oki C6000n | C6000n User's Guide, LA Spanish - Page 64
cuadro de diálogo de Imprimir de su aplicación (File (Archivo) → Print (Imprimir)). De esta manera la pila impresa es colocada en el orden correcto. C6000n Guía del Usuario 64 - Oki C6000n | C6000n User's Guide, LA Spanish - Page 65
Unidad Dúplex Información general La unidad duplex permite que la impresora imprima por ambos lados del papel. Ver "Duplex Printing (Impresión Dúplex)" en la página 245. C6000n Guía del Usuario 65 - Oki C6000n | C6000n User's Guide, LA Spanish - Page 66
por los bordes (1) y en el centro (2). Luego golpee suavemente los bordes de la pila de papel sobre una superficie plana para alinearla (3). Fan Paper.eps C6000n Guía del Usuario 66 - Oki C6000n | C6000n User's Guide, LA Spanish - Page 67
el papel. c53_13_instlpapr.jpg NOTA Coloque el papel membrete cara abajo. El borde superior en dirección de la parte delantera de la impresora. c53_76_trayabc.jpg C6000n Guía del Usuario 67 - Oki C6000n | C6000n User's Guide, LA Spanish - Page 68
ños al mismo tiempo. • No saque la bandeja de papel durante la impresión (excepto en el caso de la 2da. bandeja según se describió anteriormente). C6000n Guía del Usuario 68 - Oki C6000n | C6000n User's Guide, LA Spanish - Page 69
MP) [Alimentación manual NOTA La bandeja MP acepta una pila de hasta 3/8'' (10 mm) de alto, equivalente a 10 sobres equivalente a 50 transparencias, No coloque pilas superiores a 3/8'' (10 mm) de alto. 1. Abra la Bandeja MP. c53_40_mptrayopen1_crop.jpg, c53_41_mptrayopen2_crop.jpg C6000n Guía del - Oki C6000n | C6000n User's Guide, LA Spanish - Page 70
el lado imprimible (solapa hacia abajo) con el borde superior hacia la izquierda y el lado angosto en dirección de la parte posterior de la impresora. C6000n Guía del Usuario 70 - Oki C6000n | C6000n User's Guide, LA Spanish - Page 71
No puede imprimir por ambos lados sobres. 4. Ajuste las guías (1) de acuerdo al medio. c53_39_mptrayload.jpg 5. Deslice el sujetador azul de la bandeja (1) hacia el papel para levantar la plataforma y colocarla en posición de alimentación. c53_86_mptraylevercolr.jpg C6000n Guía del Usuario 71 - Oki C6000n | C6000n User's Guide, LA Spanish - Page 72
Amarillo 43324466 Cilindro de imagen Negro Cian Magenta Amarillo 43381760 43381759 43381758 43381757 Fusor 120 V 230 V 43363201 43363202 Cinta de transporte Cinta de transporte 43363401 C6000n Guía del Usuario 72 - Oki C6000n | C6000n User's Guide, LA Spanish - Page 73
.jpg REPLACE TONER (CAMBIE TONER) nnn: zzzz TONER EMPTY (nnn: ZZZZ TONER VACÍO) nnn: ZZZZ = 410: YELLOW (AMARILLO) 411: MAGENTA 412: CYAN (CIAN) 413: BLACK (NEGRO) 1. Presione la palanca de liberación de la tapa. Abra totalmente la tapa superior de la impresora. c53_02_opencvr.jpg C6000n Guía del - Oki C6000n | C6000n User's Guide, LA Spanish - Page 74
de los cuatro cartuchos: Cian (1), Magenta (2), Amarillo (3), Negro (4). c53_09_lidup.jpg 3. En el cartucho que va a sustituir, hale la palanca liberadora del tóner a color ubicada hacia la parte delantera de la impresora. Aparece: la sustitución del cartucho de tóner negro c53_74_tonerlvropen.jpg - Oki C6000n | C6000n User's Guide, LA Spanish - Page 75
5. Desempaque el cartucho de tóner nuevo. Sacúdalo suavemente de extremo a extremo para soltar y distribuir el tóner uniformemente en el interior del cartucho. c53_04_shk_tnr.jpg C6000n Guía del Usuario 75 - Oki C6000n | C6000n User's Guide, LA Spanish - Page 76
hace, se abre la ranura de dispersión y se derrama el tóner. 7. Sujete el cartucho por el centro de la parte superior, con la palanca de color hacia la derecha. Bájelo sobre la unidad del cilindro de imagen. Empújelo con firmeza contra el resorte de la unidad del cilindro. c53_80_tonrout.jpg - Oki C6000n | C6000n User's Guide, LA Spanish - Page 77
que calce en su lugar. Luego empuje la palanca de bloqueo hacia atrás para abrir la ranura del tóner y fijarla en su lugar. c53_75_tonrlvrclose.jpg C6000n Guía del Usuario 77 - Oki C6000n | C6000n User's Guide, LA Spanish - Page 78
, NO abra la palanca del tóner hasta que el cartucho de tóner esté firmemente colocado en el cilindro de imagen. 9. Utilice el limpiador de lentes LED. Limpie la LED suavemente. c5x_ledarray_bw.jpg 10. Cierre y fije la tapa superior. c53_45_latchcvr.jpg C6000n Guía del Usuario 78 - Oki C6000n | C6000n User's Guide, LA Spanish - Page 79
c53_30_single_toner.JPG REPLACE IMAGE DRUM (CAMBIAR TAMBOR) nnn: ZZZZ DRUM LIFE (USO TAMBOR) nnn: ZZZZ = 350: YELLOW (AMARILLO) 351: MAGENTA 352: CYAN (CIAN) 353: BLACK (NEGRO) ¡Importante! de la tapa. Abra totalmente la tapa superior de la impresora. c53_02_opencvr.jpg C6000n Guía del Usuario 79 - Oki C6000n | C6000n User's Guide, LA Spanish - Page 80
(2), Amarillo (3), Negro (4). c53_09_lidup.jpg 3. Saque el cilindro de imagen junto con el respectivo cartucho de tóner. Disponga de él de acuerdo a las regulaciones locales. c53_53_drumremove.jpg C6000n Guía del Usuario 80 - Oki C6000n | C6000n User's Guide, LA Spanish - Page 81
4. Desempaque el cilindro de imagen nuevo. ¡PRECAUCIÓN! Manejo del cilindro de imagen El cilindro de imagen contiene tóner. Para evitar c53_31_drum.jpg, Checkmark.bmp c53_79_drumtilt_3.jpg c53_78_drumtilt_2.jpg C6000n Guía del Usuario 81 - Oki C6000n | C6000n User's Guide, LA Spanish - Page 82
o gabinete alejado de la luz. 5. Sujete la lengüeta de cinta blanca del cilindro y despréndala. c53_28_removedrumtape.jpg 6. Retire la hoja de papel. c53_26removepaper.jpg C6000n Guía del Usuario 82 - Oki C6000n | C6000n User's Guide, LA Spanish - Page 83
7. Luego retire la película plástica transparente. c53_25_removeclearsheet.jpg 8. Si trae un sobre de silicagel, retírelo. c53_24_removejell.jpg C6000n Guía del Usuario 83 - Oki C6000n | C6000n User's Guide, LA Spanish - Page 84
9. Coloque el cilindro de imagen dentro de la impresora. c53_84_removedrumwithorange.jpg 10. Retire el retenedor naranja del cilindro. c53_83_removeorangething.jpg C6000n Guía del Usuario 84 - Oki C6000n | C6000n User's Guide, LA Spanish - Page 85
11. Coloque el cartucho de tóner en el cilindro de imagen. Ver "Instale el cartucho de tóner" en la página 75. c53_04_shk_tnr_CROP.JPG c53_05_remv_tape_CROP.jpg c53_80_tonrout_CROP.JPG c53_75crop_tonrlvrclose.jpg C6000n Guía del Usuario 85 - Oki C6000n | C6000n User's Guide, LA Spanish - Page 86
12. Utilice el limpiador de lentes LED. Limpie la LED suavemente. c5x_ledarray_bw.jpg 13. Cierre y fije la tapa superior. c53_45_latchcvr.jpg C6000n Guía del Usuario 86 - Oki C6000n | C6000n User's Guide, LA Spanish - Page 87
de abrir la tapa de la impresora. 1. Presione la palanca de liberación de la tapa. Abra totalmente la tapa superior de la impresora. c53_02_opencvr.jpg C6000n Guía del Usuario 87 - Oki C6000n | C6000n User's Guide, LA Spanish - Page 88
se dañe con calor. Después que se enfríe, deseche el fusor. c53_60_fuser2.jpg 3. Extraiga el nuevo fusor de su envoltura. Retire la cinta de embalaje. C6000n Guía del Usuario 88 - Oki C6000n | C6000n User's Guide, LA Spanish - Page 89
.jpg 5. Sosteniendo el fusor por el asa con la palanca de liberación de presión (1) hacia la derecha. Colóquelo dentro de la impresora. c53_60a_fuser2.jpg C6000n Guía del Usuario 89 - Oki C6000n | C6000n User's Guide, LA Spanish - Page 90
6. Empuje las dos palancas azules de bloqueo (1) hacia la parte posterior de la impresora para fijar el fusor en su sitio. c53_61a_fuser3.jpg 7. Cierre y fije la tapa superior. c53_45_latchcvr.jpg C6000n Guía del Usuario 90 - Oki C6000n | C6000n User's Guide, LA Spanish - Page 91
Sustitución de la cinta de transporte ___ REPLACE BELT (CAMBIE CINTA) 355: BELT LIFE (USO CINTA TRANSP.) La cinta de transporte está ubicada debajo de los cuatro (2), Amarillo (3), Negro (4). ¡Es importante que los coloque nuevamente en el orden correcto! c53_09_lidup.jpg C6000n Guía del Usuario 91 - Oki C6000n | C6000n User's Guide, LA Spanish - Page 92
bolsa plástica negra o colóquelo con cuidado en una gaveta o gabinete alejado de la luz. 4. Localice los dos seguros azules (1) y la barra (2). c53_48_belt1.jpg C6000n Guía del Usuario 92 - Oki C6000n | C6000n User's Guide, LA Spanish - Page 93
la impresora. c53_50_belt3.jpg 7. Desempaque la nueva cinta de transporte. Sujétela con la barra azul en dirección de la parte delantera de la impresora C6000n Guía del Usuario 93 - Oki C6000n | C6000n User's Guide, LA Spanish - Page 94
dentro de la impresora. c53_51_belt4.jpg 9. Gire los dos seguros unos 45° a la derecha para fijar la cinta de transporte en su sitio. c53_48_belt1.jpg C6000n Guía del Usuario 94 - Oki C6000n | C6000n User's Guide, LA Spanish - Page 95
impresora (1 = Cian, 2 = Magenta, 3 = Amarillo, 4 = Negro). ¡Es importante que los coloque nuevamente en el orden correcto! c53_09_lidup.jpg 11. Cierre y fije la tapa superior. c53_45_latchcvr.jpg C6000n Guía del Usuario 95 - Oki C6000n | C6000n User's Guide, LA Spanish - Page 96
estas configuraciones. Sin embargo, varias de las configuraciones del controlador pueden dejarse en "Printer Setting" (Configuración de la impresora), y de esta forma los valores indicados 3. Presione ENTER (ENTRAR). 4. Menu Map se imprime. La impresora se coloca en línea. C6000n Guía del Usuario 96 - Oki C6000n | C6000n User's Guide, LA Spanish - Page 97
los pasos del 5 al 7. -Para cambiar el ajuste de un ítem de un menú diferente, presione BACK (Retroceder) una vez más y luego siga los pasos 2 al 7. C6000n Guía del Usuario 97 - Oki C6000n | C6000n User's Guide, LA Spanish - Page 98
AHORRO ENERGÍA] 240 MIN * 7. Presione ON LINE (EN LÍNEA) para fijar el nuevo ajuste y salir del menú. La impresora se coloca en modo de espera. C6000n Guía del Usuario 98 - Oki C6000n | C6000n User's Guide, LA Spanish - Page 99
MENU [MENU DE MANTENIMIENTO] 3. Presione ENTER (ENTRAR). MENU RESET [REINICIAR MENU] EXECUTE [EJECUTAR] 4. Presione ENTER (ENTRAR). 5. La impresora es reiniciada y vuelve a su estado en línea. C6000n Guía del Usuario 99 - Oki C6000n | C6000n User's Guide, LA Spanish - Page 100
menú) indicando los ajustes actuales. Información sobre la impresora aparece en el borde superior de cada página del MenuMap. [EJECUTAR] Imprime la página de demostración. C6000n Guía del Usuario 100 - Oki C6000n | C6000n User's Guide, LA Spanish - Page 101
áticamente de la Bandeja Multi-Uso. Si esta función no está activada, la impresora se detiene y solicita que se cargue el tamaño de papel correcto. C6000n Guía del Usuario 101 - Oki C6000n | C6000n User's Guide, LA Spanish - Page 102
SPEED [VELOCIDAD COLOR] Indica la velocidad de impresión. Si está imprimiendo solo documentos a color, seleccione COLOR SPEED [VELOCIDAD COLOR]. AUTO SPEED [VELOCIDAD AUTOMÁTICA] selecciona la velocidad de impresión de acuerdo a la primera página, a color o monocromático. C6000n Guía del Usuario - Oki C6000n | C6000n User's Guide, LA Spanish - Page 103
Heavy (Ultrapesado), utilice la configuración Label (Etiquetas). Define el tamaño del papel cargado en la Bandeja 2. Define el tipo de papel cargado en la Bandeja 2. C6000n Guía del Usuario 103 - Oki C6000n | C6000n User's Guide, LA Spanish - Page 104
), utilice la configuración Label (Etiquetas). Define la unidad de medida de los siguientes dos ítems. Define el ancho del papel según los ajustes bajo "PERSONALIZADO". C6000n Guía del Usuario 104 - Oki C6000n | C6000n User's Guide, LA Spanish - Page 105
tomar nota que se puede cargar un medio de hasta 47" (1,2 m) de largo una hoja a la vez en la Bandeja Multi-Uso para imprimir pancartas. C6000n Guía del Usuario 105 - Oki C6000n | C6000n User's Guide, LA Spanish - Page 106
y 500 conteos del cilindro El ajuste automático se demora 55 segundos. Cambie a manual solo si desea iniciar el Control de Densidad manualmente cuando utiliza el menú de la negro de la imagen. Un ajuste positivo oscurece el color; un ajuste negativo aclara el color. C6000n Guía del Usuario 106 - Oki C6000n | C6000n User's Guide, LA Spanish - Page 107
5 15 30 60 240 AVISOS BORRABLES ENCENDIDO TAREA TIMEOUT MANUAL APAGADO 30 60 ESPERA TIMEOUT 5 a 300 SEG. Predet. = 90 segundos TONER BAJO CONTINUE PARADO Explicación Ajusta el intervalo de tiempo antes que el nivel está bajo, la impresora se coloca fuera de línea. C6000n Guía del Usuario 107 - Oki C6000n | C6000n User's Guide, LA Spanish - Page 108
, después que el problema se soluciona. Cambie este ajuste a ENCENDIDO si quiere que la impresora imprima los detalles de los errores cuando los mismos ocurren. C6000n Guía del Usuario 108 - Oki C6000n | C6000n User's Guide, LA Spanish - Page 109
de la interfaz USB. ACTIVADO DESACTIVADO ENABLE [ACTIVADO] permite que la computadora identifique la impresora por medio del número de serie de la interfaz USB C6000n Guía del Usuario 109 - Oki C6000n | C6000n User's Guide, LA Spanish - Page 110
DISABLE Activa o desactiva el protocolo de red. IP ADDRESS AUTO SET [AJUSTAR MANUAL DIRECCIÓN IP] Cambie este ajuste a MANUAL para indicar la dirección IP con el panel (ver abajo). Necesario para ámetros de [EXECUTE] fábrica [EJECUTAR] Inicia la tarjeta de red. C6000n Guía del Usuario 110 - Oki C6000n | C6000n User's Guide, LA Spanish - Page 111
AUTO Indicar dúplex completo o semidúplex NEGOCIATE en las comunicaciones a través del 100BASE-TX FUL concentrador de red. 100BASE-TX HALF 10BASE-T FULL 10BASE-T HALF C6000n Guía del Usuario 111 - Oki C6000n | C6000n User's Guide, LA Spanish - Page 112
Memory Menu (Menú de Memoria) Nota: Los valores predeterminados de fábrica aparecen en negrillas. Ítem Ajuste TAMAÑO AUTO BUFFER REC. 0,5MB 1MB 2MB 4MB 8MB 16MB Explicación Indica el tamaño de la memoria buffer de recepción. C6000n Guía del Usuario 112 - Oki C6000n | C6000n User's Guide, LA Spanish - Page 113
blanco extra que limpia el cilindro antes de imprimir. ¡Cuidado!Si deja este ajuste en ENCENDIDO se reduce la vida útil del cilindro de imagen. C6000n Guía del Usuario 113 - Oki C6000n | C6000n User's Guide, LA Spanish - Page 114
relación a la impresión Predet. = 0 monocromática en transparencias. CONF.TRANS.C -2 a + 2 en Lo mismo que se describió arriba, pero OLOR incrementos de 1 en relación a la impresión a color en Predet. = 0 transparencias. C6000n Guía del Usuario 114 - Oki C6000n | C6000n User's Guide, LA Spanish - Page 115
CONTAD.PAG.COLOR El número total de páginas impresas a color. CONTAD.PAG TONER K TONER C TONER M TONER Y La cantidad de tóner restante se indica como nn% 2,000 = El tóner viene con la NUEVA impresora. 4,000 = Tóner de REEMPLAZO (Cian, Magenta, Amarillo) 5,000 = Tóner de REEMPLAZO (Negro) C6000n - Oki C6000n | C6000n User's Guide, LA Spanish - Page 116
opción está instalada. MEDIO TAM.PAPEL BM LETRA TIPO PAPEL BM ORDINARIO PESO PAPEL BM MEDIO UNIDAD DE MEDIDA PULGADA TAMAÑO X 8.5 PULGADA TAMAÑO Y 11.0 PULGADA C6000n Guía del Usuario 116 - Oki C6000n | C6000n User's Guide, LA Spanish - Page 117
Y TIEMPO AHORRO AVISOS BORRABLES TIMEOUT MANUAL ESPERA TIMEOUT TONER BAJO RECUP.ATASCO INFORME DE ERROR IDIOMA REINICIO SUAVE VELOCIDAD Valor predet. AUTO [EJECUTAR] [EJECUTAR] 0 0 0 60 MIN ENCENDIDO 60 SEG. 90 SEG. CONTINUE ENCENDIDO APAGADO INGLÉS DESACTIVADO 480Mbps C6000n Guía del Usuario 117 - Oki C6000n | C6000n User's Guide, LA Spanish - Page 118
] SNMP ENABLE [ACTIVADO] LAN NORMAL HUB LINK SETTING (AJUSTE ENLACE HUB) AUTO NEGOTIATE [AUTO NEGOCIAR] MENU DE MEMORIA TAMAÑO BUFFER REC. AUTO INICIALIZAR FLASH [EJECUTAR] C6000n Guía del Usuario 118 - Oki C6000n | C6000n User's Guide, LA Spanish - Page 119
Y DUPLEX Solo aparece si dicha opción está instalada. LIMPIEZA TAMBOR REINICIO MENU GUARDAR MENU MODO DE AHORO CONF.PAPEL NEGRO CONF.PAPEL COLOR CONF.TRANS.NEGRO CONF.TRANS.COLOR 0,00 MILIMETRO 0,00 MILIMETRO 0,00 MILIMETRO APAGADO [EJECUTAR] [EJECUTAR] ACTIVADO 0 0 0 0 C6000n Guía del Usuario 119 - Oki C6000n | C6000n User's Guide, LA Spanish - Page 120
.BAND.2 Solo aparece si dicha opción está instalada. CONTAD.PAG.BAND.MULTI CONTAD.PAGE.COLOR CONTAD PAG. MONO VIDA TAMBOR K VIDA TAMBOR C VIDA TAMBOR M VIDA TAMBOR Y USO BANDA USO FUSOR TONER K TONER C TONER M TONER Y nnnn nnnn nnnn nnnn nnnn nnnn RESTANDO nn% RESTANDO nn% RESTANDO nn% RESTANDO nn - Oki C6000n | C6000n User's Guide, LA Spanish - Page 121
de Papel: ver página 123 Las instrucciones para instalar estas opciones se proporcionan en el empaque de dichas opciones. Memoria RAM c53_82_ram.jpg Oki 70051601 (256 MB) La configuración básica de la impresora cuenta con 64 MB de memoria principal. Esta configuración puede ser aumentada con una - Oki C6000n | C6000n User's Guide, LA Spanish - Page 122
Unidad Dúplex Oki 43347501 La unidad duplex permite que la impresora imprima por ambos lados del papel. Ver "Duplex Printing (Impresión Dúplex)" en la página 245. C6000n Guía del Usuario 122 - Oki C6000n | C6000n User's Guide, LA Spanish - Page 123
Segunda Bandeja de Papel ___________ c53_43_opttray2.jpg Oki 43347601 La segunda bandeja de papel puede contener: • Hasta 530 hojas de papel de 20-lb. • Todos los tamaños de medios de la Bandeja 1 excepto A6. • Papel con peso de 16 a 57 lbs. (60 a 203 g/m2). C6000n Guía del Usuario 123 - Oki C6000n | C6000n User's Guide, LA Spanish - Page 124
lbs. (28.7 Kg) Velocidad de impresión • 20 páginas por minuto (ppm) color • 24 ppm monocromo • Para transparencias: 9 ppm color, 10 ppm monocromo Resolución 600 ppp ó 600 x 1200 ppp Emulación PCL5e, IBM (64 a 177 g/m²) Bandeja Multi-Uso: 20 a 54 lb. (75 a 203 g/m²) C6000n Guía del Usuario 124 - Oki C6000n | C6000n User's Guide, LA Spanish - Page 125
2.000 páginas con una cobertura del 5% aproximadamente 20.000 páginas a 3 páginas por trabajo aproximadamente 60.000 páginas tamaño carta aproximadamente 60.000 páginas tamaño carta C6000n Guía del Usuario 125 - Oki C6000n | C6000n User's Guide, LA Spanish - Page 126
cancelada: ver página 158 • No empieza a imprimir: ver página 159 • La impresión es lenta: ver página 159 • Cleaning Page (Página de limpieza): ver página 160 C6000n Guía del Usuario 126 - Oki C6000n | C6000n User's Guide, LA Spanish - Page 127
Mensajes del panel LCD Mensaje Significado Haga lo siguiente: * ERROR SENSOR TONER Centellea en la segunda línea de la pantalla: el color de tóner indicado (*) no está instalado en la impresora. Abra ón de bloqueo. luego vuelva a instalar los cilindros de imagen. C6000n Guía del Usuario 127 - Oki C6000n | C6000n User's Guide, LA Spanish - Page 128
de impresión para la Bandeja MU pero la misma está vacía. Cargue el medio solicitado (mmm) en la Bandeja MU y presione la tecla ON-LINE. C6000n Guía del Usuario 128 - Oki C6000n | C6000n User's Guide, LA Spanish - Page 129
repuesto. Ha ocurrido un error con la red. Apague la impresora y luego vuelva a encenderla. Si el mensaje persiste, comuníquese con el Administrador de redes. C6000n Guía del Usuario 129 - Oki C6000n | C6000n User's Guide, LA Spanish - Page 130
Mensaje PULSE TECL.EN LINEA DATOS NO VALIDOS CAMBIAR TONER nnn: * TONER VACÍO CAMBIAR yyyy nnn: yyyy USO tttt el mensaje incluyendo el número del error "nnn", luego llame al centro autorizado de servicio Oki Data para solicitar servicio. Nota: Si ve una serie de octetos con números y letras en - Oki C6000n | C6000n User's Guide, LA Spanish - Page 131
• Atasco 382 : ver página 143 • Atasco 383 : ver página 133 • Atasco 390 : ver página 146 • Atasco 391 : ver página 148 • Atasco 392 : ver página 148 C6000n Guía del Usuario 131 - Oki C6000n | C6000n User's Guide, LA Spanish - Page 132
bandeja arrugado. de papel. El papel no está alineado correctamente. Ajuste las guías de alimentación manuales o de la bandeja. El papel no se alimenta. Indique la selección correcta de papel bajo si retiró papel que estaba atascado detrás de la tapa delantera. C6000n Guía del Usuario 132 - Oki C6000n | C6000n User's Guide, LA Spanish - Page 133
= 370, 373, 383 1. Presione la palanca liberadora de la tapa de la unidad dúplex. Abra la tapa. c53_54_duplex1.jpg 2. Retire las hojas atascadas. c53_65a_jamduplex1.jpg C6000n Guía del Usuario 133 - Oki C6000n | C6000n User's Guide, LA Spanish - Page 134
c53_99a_jam37x.jpg c53_88a_jam.jpg 3. Cierre la tapa de la unidad dúplex. c53_95a_duplexjam.jpg C6000n Guía del Usuario 134 - Oki C6000n | C6000n User's Guide, LA Spanish - Page 135
Atasco 371 OPEN DUPLEX COVER [CIERRE LA TAPA DE LA UNIDAD DUPLEX] 371: PAPER JAM [ATASCO] 1. Apague la impresora. 2. Saque la unidad dúplex. c53_96_jam371a.jpg 3. Hale la tapa de la unidad dúplex para desbloquearla. c53_97_jam371b.jpg C6000n Guía del Usuario 135 - Oki C6000n | C6000n User's Guide, LA Spanish - Page 136
Abra la tapa. Retire la hoja atascada. c53_98_jam371c.jpg 4. Cierre la tapa. Empújela para que calce en su lugar. c53_97_jam371b.jpg 5. Vuelva a colocar la unidad dúplex en la impresora. c53_96_jam371a.jpg 6. Encienda la impresora. C6000n Guía del Usuario 136 - Oki C6000n | C6000n User's Guide, LA Spanish - Page 137
la palanca de liberación de la tapa delantera. Abra la tapa. c53_58_frcvropen.jpg 2. Retire las hojas atascadas. c53_66_jamfront.jpg 3. Cierre la tapa delantera. c53_57_frcvrclose.jpg C6000n Guía del Usuario 137 - Oki C6000n | C6000n User's Guide, LA Spanish - Page 138
de la posición de los cuatro cilindros de imagen: Cian (1), Magenta (2), Amarillo (3), Negro (4). ¡Es importante que los coloque nuevamente en el orden correcto! c53_09_lidup.jpg C6000n Guía del Usuario 138 - Oki C6000n | C6000n User's Guide, LA Spanish - Page 139
de cilindros de imagen/ cartuchos de tóner. Colóquelas en una superficie plana, en un lugar seguro lejos de fuentes de calor y luz. c53_53_drumremove.jpg C6000n Guía del Usuario 139 - Oki C6000n | C6000n User's Guide, LA Spanish - Page 140
.jpg ¡PRECAUCIÓN! No utilice objetos punzantes o abrasivos para desprender las hojas de la cinta. Los mismos podrían dañar la superficie de la cinta. C6000n Guía del Usuario 140 - Oki C6000n | C6000n User's Guide, LA Spanish - Page 141
la palanca liberadora del fusor. c53_64_jambelt2.jpg 5. Vuelva a colocar los cuatro cilindros de imagen/cartuchos de tóner dentro de la impresora. Teniendo cuidado de colocarlos C6000n Guía del Usuario 141 - Oki C6000n | C6000n User's Guide, LA Spanish - Page 142
en la secuencia correcta (1 = Cian, 2 = Magenta, 3 = Amarillo, 4 = Negro). c53_09_lidup.jpg 6. Cerrar la tapa superior. c53_45_latchcvr.jpg C6000n Guía del Usuario 142 - Oki C6000n | C6000n User's Guide, LA Spanish - Page 143
con cuidado. • Si la hoja no sale con facilidad, siga con el siguiente paso. • Si no puede sacar la hoja, cierre la tapa. c53_68_jamtop_crop.jpg C6000n Guía del Usuario 143 - Oki C6000n | C6000n User's Guide, LA Spanish - Page 144
3. Baje la bandeja de salida posterior. c53_70a_rear1.jpg 4. Saque la hoja atascada. c53_67a_jamrear.jpg C6000n Guía del Usuario 144 - Oki C6000n | C6000n User's Guide, LA Spanish - Page 145
de sacar la hoja. Luego suelte la palanca liberadora del fusor. c53_91_jam382_3.jpg 5. Cierre la salida posterior. c53_70a_rear1.jpg 6. Cerrar la tapa superior. c53_45_latchcvr.jpg C6000n Guía del Usuario 145 - Oki C6000n | C6000n User's Guide, LA Spanish - Page 146
.jpg La hoja no sale con facilidad por la parte delantera 1. Levante la palanca de liberación de la tapa delantera. Abra la tapa c53_102_jam390.jpg C6000n Guía del Usuario 146 - Oki C6000n | C6000n User's Guide, LA Spanish - Page 147
2. Retire las hojas atascadas. c53_94_jam390.jpg 3. Cierre la tapa delantera. c53_102_jam390.jpg C6000n Guía del Usuario 147 - Oki C6000n | C6000n User's Guide, LA Spanish - Page 148
bandeja apropiada. 391 = Bandeja 1 392 = Bandeja 2 opcional) 2. Retire cualquier hoja que se atascó en su salida de la bandeja. c53_101a_jam392.jpg, c53_100a_jam391.jpg 391 392 C6000n Guía del Usuario 148 - Oki C6000n | C6000n User's Guide, LA Spanish - Page 149
3. Abra la tapa delantera. c53_58_frcvropen.jpg 4. Retire las hojas atascadas. c53_66_jamfront_crop.jpg 5. Cierre la tapa delantera. c53_57a_frcvrclose.jpg C6000n Guía del Usuario 149 - Oki C6000n | C6000n User's Guide, LA Spanish - Page 150
letras) Posible causa Solución La matriz de LED está Limpie el LED con un limpiador de lentes o un paño sucia. suave. No se puede imprimir el color deseado porque el nivel de tóner está bajo temperatura y humedad adecuados. Ver "Especificaciones" en la página 124. C6000n Guía del Usuario 150 - Oki C6000n | C6000n User's Guide, LA Spanish - Page 151
Desvanecimiento (longitudinal) Posible causa Solución El cabezal LED está sucio. Limpie el cabezal LED con un limpiador de lentes o un paño suave. Nivel de tóner bajo. Cambie gina 124. Utilice el papel recomendado. Ver "Papel (Medio de impresión)" en la página 10. C6000n Guía del Usuario 151 - Oki C6000n | C6000n User's Guide, LA Spanish - Page 152
oscuro por varias horas. Si esto no soluciona el problema, reemplace el cilindro de imagen. Ver página 87. Líneas, blancas (verticales) Solución Limpie el cabezal LED con un limpiador de lentes o un paño suave. Cambie el cartucho de tóner. Cambie el cilindro de imagen - Oki C6000n | C6000n User's Guide, LA Spanish - Page 153
87. Ultra Heavy (Ultra pesado) Si no obtiene la fusión de tóner adecuada con la configuración Ultra Heavy (Ultra pesado), utilice la configuración Label (Etiquetas). C6000n Guía del Usuario 153 - Oki C6000n | C6000n User's Guide, LA Spanish - Page 154
cable USB está conectado al puerto Ethernet. Asegúrese de que el cable USB está conectado al puerto USB blanco (1) de la impresora: c52_usb_2_crop.jpg C6000n Guía del Usuario 154 - Oki C6000n | C6000n User's Guide, LA Spanish - Page 155
á utilizando el controlador de la impresora equivocado. Borre el controlador de la impresora e instale el controlador correcto utilizando el CD que vino con la impresora. C6000n Guía del Usuario 155 - Oki C6000n | C6000n User's Guide, LA Spanish - Page 156
para correr la aplicación. Aumente la memoria de la computadora. El controlador de la Configure correctamente el controlador de la impresora está mal impresora. configurado. C6000n Guía del Usuario 156 - Oki C6000n | C6000n User's Guide, LA Spanish - Page 157
. Mire dentro de la impresora y retire todo objeto extraño. La tapa superior no está Presione los costados derecho e izquierdo de cerrada correctamente. la tapa superior. C6000n Guía del Usuario 157 - Oki C6000n | C6000n User's Guide, LA Spanish - Page 158
corto. Reemplace el cable de interfaz en la impresora. Cambie el intervalo de temporización en el menú a un valor superior (MENU DE CONFIGURACION → ESPERA TIMEOUT). C6000n Guía del Usuario 158 - Oki C6000n | C6000n User's Guide, LA Spanish - Page 159
una computadora con un procesador más rápido. Seleccione una resolución más baja de impresión bajo Opciones de trabajo en el controlador de la impresora. Simplifique los datos. C6000n Guía del Usuario 159 - Oki C6000n | C6000n User's Guide, LA Spanish - Page 160
en OK (Aceptar). 10. Aparece la ventana principal Print (Impresión). 11. Haga otros cambios. 12. Haga clic en OK (Aceptar). 13. Se imprime el documento. C6000n Guía del Usuario 160 - Oki C6000n | C6000n User's Guide, LA Spanish - Page 161
(Imprimir). 3. Abra la lista desplegable ubicada debajo Presets (Predeterminados). Seleccione la Printer Option (Opción de impresora). 4. Seleccione "Run maintenance cycle before printing ( las demás configuraciones según sus necesidades. 6. Haga clic en Print (Imprimir). C6000n Guía del Usuario 161 - Oki C6000n | C6000n User's Guide, LA Spanish - Page 162
Instalación para información sobre la instalación de los controladores de la impresora. Los CD que vienen con su impresora contienen: Drivers (controladores) Utilidades para imprimir a color Utilidades para redes manuales C6000n Guía del Usuario 162 - Oki C6000n | C6000n User's Guide, LA Spanish - Page 163
áficos son de la mejor calidad. NOTA Las artes gráficas de este manual son tipo PostScript. Si quiere imprimir parte de este manual, utilice el controlador PostScript. De lo contrario las artes gráficas se imprimir el controlador alterno para imprimir cuando así lo desee. C6000n Guía del Usuario 163 - Oki C6000n | C6000n User's Guide, LA Spanish - Page 164
Haga clic en OK (Aceptar) hasta que regrese a la ventana principal Printers (Impresoras). 5. Cierre la ventana. 6. Los cambios que hizo ahora forman ) hasta que regrese a la ventana principal Printers (Impresoras). 7. Haga clic en OK (Aceptar). 8. Se imprime el documento. C6000n Guía del Usuario 164 - Oki C6000n | C6000n User's Guide, LA Spanish - Page 165
con nombres. Para mayor información, Windows, PostScript: Esta función no está disponible en este sistema operativo. Windows, PCL: ver página 166 Macintosh: ver página 169 C6000n Guía del Usuario 165 - Oki C6000n | C6000n User's Guide, LA Spanish - Page 166
este sistema operativo. PCL 1. Haga clic en Start (Inicio) → Settings (Configuración) → Printers (Impresoras) [Printers and Faxes (Impresoras y Faxes) bajo XP] 2. Haga clic con el botón derecho sobre a utilizar. 10. Haga clic en OK (Aceptar). 11. Close the dialog screen. C6000n Guía del Usuario 166 - Oki C6000n | C6000n User's Guide, LA Spanish - Page 167
cambios y guárdelos bajo el mismo Named Driver (Nombre de controlador). proceda con los cambios y guárdelos bajo un nuevo Named Driver (Nombre de controlador). C6000n Guía del Usuario 167 - Oki C6000n | C6000n User's Guide, LA Spanish - Page 168
verá que la mayoría de las ventanas tienen un botón Default (Predeterminado). Haga clic en Default (Predeterminado) para cambiar la configuración a la predeterminada en fábrica. C6000n Guía del Usuario 168 - Oki C6000n | C6000n User's Guide, LA Spanish - Page 169
en la parte posterior de la impresora necesaria para imprimir papel pesado, etiquetas, sobres y transparencias Ver "Paper Handling (Manejo del papel)" en la página 172. C6000n Guía del Usuario 169 - Oki C6000n | C6000n User's Guide, LA Spanish - Page 170
úrese de que el Preset (Predeterminado) que desea cambiar esté seleccionado en el cuadro de Preset. 2. Haga los cambios necesarios a la configuración de la impresora. C6000n Guía del Usuario 170 - Oki C6000n | C6000n User's Guide, LA Spanish - Page 171
es la tarea de impresión. Si la tarea está en cola con otros documentos, esta configuración determina la prioridad que tiene su tarea de impresión. C6000n Guía del Usuario 171 - Oki C6000n | C6000n User's Guide, LA Spanish - Page 172
de numeración impar) Even numbered pages (Páginas de numeración par) Utilice una de estas opciones para imprimir las páginas pares o las páginas impares del documento. C6000n Guía del Usuario 172 - Oki C6000n | C6000n User's Guide, LA Spanish - Page 173
Black Finish [Acabado negro]: ver página 178 Black Overprint [Sobreimpresión de negro]: ver página 181 Black Printing (Impresión Negro): ver página 184 Booklets (Folletos): ver página 190 Collating (Intercalación): ver página 195 Color 272 Toner Saving [Ahorro de tóner]: ver página 277 Watermarks - Oki C6000n | C6000n User's Guide, LA Spanish - Page 174
de papel posterior para impresión cara arriba Ver Bandeja Multipropósito (Bandeja MP) [Alimentación manual], en la página 46 Cara Arriba (Salida posterior), en la página 63 Especificaciones Salida posterior (Apiladora Cara Arriba) solamente Alimentar una hoja a la vez. C6000n Guía del Usuario 174 - Oki C6000n | C6000n User's Guide, LA Spanish - Page 175
documento], Al lado Printer Features [Funciones de la impresora], bajo "Multipurpose tray is handled as manual feed (MP tray is handled as manual feed [Utilizar bandeja MU como alimentador manual])", haga su . 15. Haga clic en OK (Aceptar). 16. Se imprime el documento. C6000n Guía del Usuario 175 - Oki C6000n | C6000n User's Guide, LA Spanish - Page 176
en Paper Feed Options [Opciones de alimentación de papel]. 7. Bajo "MPT is Manual Feed" (Bandeja multipropósito para alilmentación manual), haga su selección. Si la casilla contiene una marca, la función está ON 15. Haga clic en OK (Aceptar). 16. Se imprime el documento. C6000n Guía del Usuario 176 - Oki C6000n | C6000n User's Guide, LA Spanish - Page 177
lista desplegable ubicada debajo Presets (Predeterminados). Seleccione la Printer Option (Opción de impresora)Seleccione la Printer Option (Opción de impresora). 4. Seleccione "Multi Purpose Tray is Manual feed" (Bandeja multipropósito para alilmentación manual). Si la casilla contiene una marca, la - Oki C6000n | C6000n User's Guide, LA Spanish - Page 178
Color avanzado), haga su selección. Si la casilla contiene una marca, la función está ON (Activada). Si la casilla está vacía, la función está OFF (desactivada. 5. Al lado Black Finish [ sus necesidades. 7. Haga click en print [imprimir]. 8. Se imprime el documento. C6000n Guía del Usuario 178 - Oki C6000n | C6000n User's Guide, LA Spanish - Page 179
Properties (Propiedades). Haga clic en Printer Properties [Propiedades de la impresora]. Color (Color avanzado), haga su selección. Si la casilla contiene una marca, la función está ON (Activada). Si la casilla está vacía, la función está OFF (desactivada. 6. Al lado Black C6000n Guía del Usuario 179 - Oki C6000n | C6000n User's Guide, LA Spanish - Page 180
del color negro. Gloss (Brillante) Esta opción ofrece una impresión con un acabado más satinado. Matte [Mate] Con esta opción se utiliza más negro y menos CMYK, produciendo un negro más opaco. 6. Cambie las demás configuraciones según sus necesidades. 7. Haga clic en Print [Imprimir]. C6000n Gu - Oki C6000n | C6000n User's Guide, LA Spanish - Page 181
no funciona. Reemplace la fuente True Type con una fuente de la impresora. 3. Cuando el color de fondo es demasiado oscuro, es posible que el tóner no se fusione correctamente. Cambie el fondo a un color más claro. 4. Black Overprint (Sobreimpresión negra) sólo se puede usar bajo Mac OS 10.x si est - Oki C6000n | C6000n User's Guide, LA Spanish - Page 182
Haga clic en Properties [Propiedades]. 5. Bajo la ficha Color, haga clic en Advanced [Avanzado]. 6. Seleccione Black Overprint [Sobreimpresión de negro]. Windows PCL Para mayor informaci clic en Advanced [Avanzado]. 6. Seleccione Black Overprint [Sobreimpresión de negro]. C6000n Guía del Usuario 182 - Oki C6000n | C6000n User's Guide, LA Spanish - Page 183
ubicado debajo de la impresora. 5. En Color Options (Opciones de color), seleccione Black Overprint [Sobreimpresión de negro]. Si la casilla ú desplegable. Seleccione Printer Functions (Funciones de la impresora). 5. En Color Options (Opciones de color), seleccione Black Overprint [Sobreimpresión - Oki C6000n | C6000n User's Guide, LA Spanish - Page 184
(Modo de impresión). La impresora imprime el color negro de dos formas: • Composite Black (Negro compuesto) • True Black (Negro Verdadero) Composite Black (Negro compuesto) Los tóners cián, magenta, OS 9.x: ver página 188 Macintosh OS 10.1, 10.2, y 10.3: ver página 189 C6000n Guía del Usuario 184 - Oki C6000n | C6000n User's Guide, LA Spanish - Page 185
Color. 6. Haga clic en Office Color (Color para documentos). 7. Haga clic en Options [Opciones]. 8. Bajo Black color negro, dependiendo del tipo de documento que está imprimiendo. Composite Black negro marrón. True Black (Negro verdadero) (K) ficos. Si utiliza True Black (Negro verdadero) para imprimir - Oki C6000n | C6000n User's Guide, LA Spanish - Page 186
13. Haga clic en OK (Aceptar). 14. Aparece la ventana principal Print (Impresión). 15. Haga otros cambios. 16. Haga clic en OK (Aceptar). 17. Se imprime el documento. C6000n Guía del Usuario 186 - Oki C6000n | C6000n User's Guide, LA Spanish - Page 187
[Opciones de trabajo]. 6. Haga clic en Advanced [Avanzado]. 7. Bajo "Always use K tóner for 100% Black areas" ("Siempre utilice tóner K para áreas 100% negras"), haga su selección. Si la casilla contiene una . Haga clic en OK (Aceptar). 16. Se imprime el documento. C6000n Guía del Usuario 187 - Oki C6000n | C6000n User's Guide, LA Spanish - Page 188
Color Option [Opción de colores], seleccione Office Color (Color para documentos). 6. Bajo Black color negro, dependiendo del tipo de documento que está imprimiendo. Generation del tóner CMYK Composite Black del tóner negro (K) True Black (Negro verdadero) (K) Solo Black (Negro verdadero) para imprimir - Oki C6000n | C6000n User's Guide, LA Spanish - Page 189
Printer Functions (Funciones de la impresora). 5. Bajo Print Mode (Modo de impresión), seleccione Office Color (Color para documentos). 6. Bajo Black color negro, dependiendo del tipo de documento que está imprimiendo. Generation del tóner CMYK Composite Black Black Black (Negro verdadero) para imprimir - Oki C6000n | C6000n User's Guide, LA Spanish - Page 190
192 Windows, PCL: ver página 193 Macintosh OS 9.x: ver página 194 Macintosh OS 10.1, 10.2, y 10.3: Esta función no está disponible en estos sistemas operativos. C6000n Guía del Usuario 190 - Oki C6000n | C6000n User's Guide, LA Spanish - Page 191
sobre la configuración del controlador de la impresora. La configuración del controlador de la impresora tiene precedencia sobre la configuración del menú de la impresora. C6000n Guía del Usuario 191 - Oki C6000n | C6000n User's Guide, LA Spanish - Page 192
en OK (Aceptar). 10. Aparece la ventana principal Print (Impresión). 11. Haga otros cambios. 12. Haga clic en OK (Aceptar). 13. Se imprime el documento. C6000n Guía del Usuario 192 - Oki C6000n | C6000n User's Guide, LA Spanish - Page 193
en OK (Aceptar). 12. Aparece la ventana principal Print (Impresión). 13. Haga otros cambios. 14. Haga clic en OK (Aceptar). 15. Se imprime el documento. C6000n Guía del Usuario 193 - Oki C6000n | C6000n User's Guide, LA Spanish - Page 194
panel Layout (Distribución), active la casilla de Duplex print (Impresión duplex). Macintosh OS 10.1, 10.2, y 10.3 Esta función no está disponible en estos sistemas operativos. C6000n Guía del Usuario 194 - Oki C6000n | C6000n User's Guide, LA Spanish - Page 195
antes de las siguientes páginas. Para mayor información, Windows : ver página 196 Macintosh OS 9.x: ver página 197 Macintosh OS 10.1, 10.2, y 10.3: ver página 198 C6000n Guía del Usuario 195 - Oki C6000n | C6000n User's Guide, LA Spanish - Page 196
ón está ON (Activada). Si la casilla está vacía, la función está OFF (desactivada. 5. Haga otros cambios. 6. Haga clic en OK (Aceptar). 7. Se imprime el documento. C6000n Guía del Usuario 196 - Oki C6000n | C6000n User's Guide, LA Spanish - Page 197
número de copias que desea imprimir. 4. En el panel Print Option (Opción de impresión), seleccione Collate (Intercalar). 5. Haga clic en OK (Aceptar). 6. Imprima el documento. C6000n Guía del Usuario 197 - Oki C6000n | C6000n User's Guide, LA Spanish - Page 198
use it instead of the collate option in the printer driver. This prevents any conflicts between the software application and the printer driver. NOTA La mayoría de las aplicaciones permiten Collate (Intercalar). 5. Haga clic en OK (Aceptar). 6. Imprima el documento. C6000n Guía del Usuario 198 - Oki C6000n | C6000n User's Guide, LA Spanish - Page 199
La información de fondo describe los factores que afectan la igualación de los colores. Ver "Información de fondo" en la página 202. • instrucciones Las instrucciones explican cómo hacer la igualación de colores con su impresora. Ver "Instrucciones" en la página 217. C6000n Guía del Usuario 199 - Oki C6000n | C6000n User's Guide, LA Spanish - Page 200
el sistema de administración de colores de la impresora, asegúrese de que la administración de colores de la aplicación o del sistema operativo está desactivada. La aplicación de la administración de colores en varios lugares puede producir resultados imprevisibles. C6000n Guía del Usuario 200 - Oki C6000n | C6000n User's Guide, LA Spanish - Page 201
en esta guía En esta guía del usuario únicamente se describe el sistema de administración de colores de la impresora. CM Types 2.jpg Si desea más información acerca de la gestión de colores de su programa de aplicación o sistema operativo, consulta la documentación que se suministró con el software - Oki C6000n | C6000n User's Guide, LA Spanish - Page 202
afectan la impresión a color: ver página 203 2. Elección de un método de concordancia de color: ver página 209 3. Colores vivos: ver página 213 4. Configuraciones de color: ver página 214 5. Hue (Tonalidad), Brightness (Luminosidad), y Saturation (Saturación): ver página 216 C6000n Guía del Usuario - Oki C6000n | C6000n User's Guide, LA Spanish - Page 203
gina 204. • ajustes del monitor. Ver página 205. • la configuración de los colores en su aplicación. Ver página 206. • cómo muestra el color la aplicación. Ver página 206. • las configuraciones de color del controlador de la impresora. Ver página 207. • condiciones de observación (iluminación). Ver - Oki C6000n | C6000n User's Guide, LA Spanish - Page 204
tonos de amarillo) que pueden ser impresos pero que el monitor no es capaz de reproducir con exactitud. Las diferencias del color entre el monitor y la impresora son la razón por la cual los colores impresos no siempre coinciden con los colores que se ven en el monitor. C6000n Guía del Usuario 204 - Oki C6000n | C6000n User's Guide, LA Spanish - Page 205
de la mayoría de los monitores y televisores. *k = grados Kelvin, una medida de la temperatura Macintosh OS 10.1, 10.2, y 10.3 Puede calibrar el color del monitor seleccionando System Preferences (Preferencias del sistema) → Displays (Pantallas) → Color (Color). C6000n Guía del Usuario 205 - Oki C6000n | C6000n User's Guide, LA Spanish - Page 206
áficos como CorelDRAW®, Adobe® Photoshop®, o Macromedia Freehand® pueden mostrar los colores de manera distinta a como lo muestran las aplicaciones de "Office" como Microsoft Word. Para mayor información refiérase a la documentación en línea o el manual de su aplicación. C6000n Guía del Usuario 206 - Oki C6000n | C6000n User's Guide, LA Spanish - Page 207
colores impresos con los que ve en la pantalla. Ver "Lista de Métodos de igualación de color controles para modificar la salida de color. La configuración predeterminada del controlador perfil de igualación de colores para la impresora y • a utilidad Color Option [Opción de colores] en el controlador - Oki C6000n | C6000n User's Guide, LA Spanish - Page 208
puede ver muy distinta bajo diferentes condiciones de iluminación. Por ejemplo, los colores de una impresión se pueden ver distintos si está de pie junto papel también es un factor importante sobre el color impreso. Por ejemplo, una impresión en papel reciclado se puede ver más apagada - Oki C6000n | C6000n User's Guide, LA Spanish - Page 209
Algunas aplicaciones anulan los ajustes de concordancia de color del controlador de la impresora sin previo colores. Las siguientes indicaciones pueden servir para lograr impresos con colores genes fotográficas. ver página 211. • colores específicos (por ejemplo, el logotipo de una empresa). ver página - Oki C6000n | C6000n User's Guide, LA Spanish - Page 210
color ¿RGB o CMYK? El modelo de colores RGB está basado en los tres colores está basado en tóner o tinta de impresora de color cián, magenta, amarillo y negro. La mayoría de Si no conoce el formato de color del documento, puede asumir que es que admita datos de color CMYK. Controlador PCL 5c - Oki C6000n | C6000n User's Guide, LA Spanish - Page 211
Matching (Concordance des couleurs) Elección de un método de concordancia de color Imágenes fotográficas Solo RGB Seleccione un método de igualación apropiado para su monitor. Natural ón de prueba en pantalla (Soft-Proofing) para simular la imagen impresa en el monitor. C6000n Guía del Usuario 211 - Oki C6000n | C6000n User's Guide, LA Spanish - Page 212
color Colores específicos Por ejemplo: el logotipo de una empresa Solo RGB Color Swatch Utility (Utilidad de Muestrario de Colores) Utilice el muestrario de colores para imprimir una tabla de colores los valores de RGB que desee en el selector de colores de la aplicación. RGB o CMYK Si va a imprimir - Oki C6000n | C6000n User's Guide, LA Spanish - Page 213
todo de concordancia de color Colores vivos Solo RGB Las opciones son las siguientes: • Monitor 6500k de colores vivos • sRGB • Cámara digital Ver "Configuraciones de color" en la página 214. RGB or CMYK Auto generalmente es la opción ideal. Ver "Automático" en la página 220. C6000n Guía del Usuario - Oki C6000n | C6000n User's Guide, LA Spanish - Page 214
utiliza un monitor con una temperatura de color de 6500K. La configuración Vivid [Color intenso] o Digital Camera [Cámara digital] produce colores más brillantes. Monitor (9300k) Optimized for printing photographs when using a monitor with a color temperature of 9300K. C6000n Guía del Usuario 214 - Oki C6000n | C6000n User's Guide, LA Spanish - Page 215
RGB. Optimizada para igualar colores específicos, como el color del logotipo de una empresa. Los colores que estén dentro de la gama de colores de la impresora se imprimirán sin cambios. Sólo se modificarán los colores que estén fuera de la gama de colores imprimibles. C6000n Guía del Usuario 215 - Oki C6000n | C6000n User's Guide, LA Spanish - Page 216
a la mezcla de pureza relativa con el color blanco o la ausencia de esta mezcla. Windows y Macintosh 10.3 La saturación puede ajustarse cuando utiliza los modoGray Scale (Escala de grises) que son método de igualación de color. Grayscale (Tonos de grises): ver página 229 C6000n Guía del Usuario 216 - Oki C6000n | C6000n User's Guide, LA Spanish - Page 217
CMYK, etc). El procesamiento de estos cálculos puede llevar bastante tiempo. La opción [Precisión de concordancia de color] le permite elegir entre una concordancia de color de mayor calidad (que lleva más tiempo) o una concordancia de color más rápida, pero menos exacta. C6000n Guía del Usuario 217 - Oki C6000n | C6000n User's Guide, LA Spanish - Page 218
de igualación de color con su aplicación (como Color Simulation [Simulación de color]). Grayscale (Tonos de grises) Con esta opción todos los documentos se imprimen en monocromo. No se imprime ningún color. La impresora interpreta todos los colores como variaciones de grises. C6000n Guía del Usuario - Oki C6000n | C6000n User's Guide, LA Spanish - Page 219
Mac Color Synch (Sincronización del color) Mac Color Synch (Sincronización del color) es el sistema de administración de colores integrado en Mac. Ver página 231. C6000n Guía del Usuario 219 - Oki C6000n | C6000n User's Guide, LA Spanish - Page 220
Printers (Impresoras) [Printers Color, haga su selección. Si la casilla contiene una marca, la función está ON (Activada). Si la casilla está vacía, la función está OFF (desactivada). 6. Haga clic en OK (Aceptar) hasta que obtenga el cuadro de diálogo Print (Imprimir). 7. Imprima el documento. C6000n - Oki C6000n | C6000n User's Guide, LA Spanish - Page 221
. 4. Ubicada debajo Color Mode (Modo color), bajo Auto Color, haga su selección. Si la casilla contiene una marca, la función está ON (Activada). Si la casilla está vacía, la función está OFF (desactivada). 5. Haga clic en Print [Imprimir]. 6. El documento se imprime. C6000n Guía del Usuario 221 - Oki C6000n | C6000n User's Guide, LA Spanish - Page 222
datos de color RGB. Aunque las opciones de color para documentos contienen controles para datos CMYK, se recomienda encarecidamente utilizar las opciones de color para gráficos. Si imprime datos CMYK, las opciones de color para gráficos proporcionan mayor potencia y flexibilidad. C6000n Guía del - Oki C6000n | C6000n User's Guide, LA Spanish - Page 223
colores vivos si se imprimen gráficos y texto. Optimizado para imprimir fotografías. Los colores contraste. Los colores se imprimen con énfasis en la para obtener el color correcto cuando imprime color sRGB. Esto puede resultar útil si se está realizando la concordancia de color - Oki C6000n | C6000n User's Guide, LA Spanish - Page 224
seleccione el modelo de su impresora. 3. Seleccione [Opciones de color]. 4. En el menú [Modo de color], seleccione [Color para documentos]. 5. Seleccione [Color - Color para documentos]. 6. Seleccione el valor predeterminado de [Color para documentos] que desee utilizar. C6000n Guía del Usuario 224 - Oki C6000n | C6000n User's Guide, LA Spanish - Page 225
], seleccione [Opciones de color]. 5. En el menú [Modo de color], seleccione [Color para documentos]. 6. En el menú [Conjuntos de funciones], seleccione [Color - Color para documentos]. 7. Seleccione el valor predeterminado de [Color para documentos] (6) que desee utilizar. C6000n Guía del Usuario - Oki C6000n | C6000n User's Guide, LA Spanish - Page 226
aplicaciones de Microsoft Office. Estos ajustes solo afectan a un color específico de la paleta a la vez. NOTA La utilidad Colour Correct solo está disponible para Windows. Para obtener más detalles, ver "Utilidad Color Correction (Corrección de color)" en la página 297. C6000n Guía del Usuario 226 - Oki C6000n | C6000n User's Guide, LA Spanish - Page 227
el grosor de la capa de tóner. Si está utilizando la concordancia de color de la aplicación, seleccione [Utilizar concordancia de color de la aplicación]. Esta opción desactiva toda la administración de colores de la impresora. (Mac OS 9 page 228, Mac OS X page 228.) C6000n Guía del Usuario 227 - Oki C6000n | C6000n User's Guide, LA Spanish - Page 228
de perfil] si está creando un perfil ICC con software especial de creación de perfiles. Seleccione [Utilizar concordancia de color de la aplicación] si desea desactivar toda la administración de colores de la impresora y utilizar la concordancia de color de la impresora. C6000n Guía del Usuario 228 - Oki C6000n | C6000n User's Guide, LA Spanish - Page 229
File (Archivo) → Print (Imprimir). 3. Haga clic en la ficha Color. 4. At Grayscale (Tonos de grises), haga su selección. Si la clic en Start (Inicio) → Settings (Configuración) → Printers (Impresoras) [Printers and Faxes for Windows XP (Impresoras y Faxes bajo [Imprimir]. C6000n Guía del Usuario 229 - Oki C6000n | C6000n User's Guide, LA Spanish - Page 230
NOTA Si selecciona Grayscale (Escala de grises) como el valor predeterminado, deberá seleccionar Auto Color o Manual Color bajo la ficha Color cuando vaya a imprimir a color. Ver "Lista de Métodos de igualación de color" en la página 218 Macintosh OS 10.2 y 10.3 1. Abra el archivo que desea imprimir - Oki C6000n | C6000n User's Guide, LA Spanish - Page 231
ón del color). 4. Bajo Color Conversion (Conversión del colo), seleccione Standard (Estánda). 5. Bajo Quartz Filter (Filtro de cuarzo), haga su selección. Las opciones son las siguientes: None (Ninguna), Black & White en un filtro de la lista. Haga clic en Apply (Aplicar). C6000n Guía del Usuario 231 - Oki C6000n | C6000n User's Guide, LA Spanish - Page 232
Synch (Sincronización del color) Macintosh OS 10.3 Filters (Filtros) None (Ninguna) Defecto. No se aplican filtros en el documento. C32_Mac_10.3_11a.jpg Black & White (blanco y negro) Convierte el documento a blanco y negro, sin medios tonos de grises. C32_Mac_10.3_11b.jpg C6000n Guía del Usuario - Oki C6000n | C6000n User's Guide, LA Spanish - Page 233
el documento. En la imagen en el centro que se muestra abajo no se utilizaron filtros. C32_Mac_10.3_11e.jpg, C32_Mac_10.3_11a.jpg, C32_Mac_10.3_11f.jpg C6000n Guía del Usuario 233 - Oki C6000n | C6000n User's Guide, LA Spanish - Page 234
Reduce File Size (Reducción del tamaño del archivo) Esta opción sirve para filtrar el documento para reducir el tamaño del archivo. Sepia Tone (Tono sepia) Convierte el documento a tonos de marrón. C32_Mac_10.3_11g.jpg C6000n Guía del Usuario 234 - Oki C6000n | C6000n User's Guide, LA Spanish - Page 235
los New Filters (Filtros nuevos) que desee • Borre los filtros que agregó a la lista • Configure las opciones de conversión de color como Rendering Intent [Intento de generación] (Automatic, Perceptual, Relative (Relativo), Saturation (Saturación), Absolute (Absoluto), etc. C32_Mac_10.3_11.jpg - Oki C6000n | C6000n User's Guide, LA Spanish - Page 236
Windows PCL: ver página 242 Macintosh OS 9.x: ver página 244 Macintosh OS 10.1, 10.2 and 10.3: Esta función no está disponible en estos sistemas operativos. C6000n Guía del Usuario 236 - Oki C6000n | C6000n User's Guide, LA Spanish - Page 237
: 5 a 47.25 pulgadas [128 a 1200 mm] • banners (pancartas) de 8¼'' a 8½'' (210 a 215,9 mm) de ancho y de hasta 471/ 4'' (1,2 m) de largo se deben introducir una a la vez C6000n Guía del Usuario 237 - Oki C6000n | C6000n User's Guide, LA Spanish - Page 238
de papel) . 2. El papel de tamaño personalizado solo puede introducirse utilizando la alimentación manual (con la bandeja MP). • imprimiendo un solo lado • utilizando la salida posterior únicamente. tiene precedencia sobre la configuración del menú de la impresora. C6000n Guía del Usuario 238 - Oki C6000n | C6000n User's Guide, LA Spanish - Page 239
se apila en orden inverso. • La capacidad de la bandeja es de aproximadamente 100 hojas. • La capacidad real depende del gramaje del papel. C96_StraightThruStackerOpen1.jpg C6000n Guía del Usuario 239 - Oki C6000n | C6000n User's Guide, LA Spanish - Page 240
cambios. 13. Haga clic en OK (Aceptar). 14. Aparece la ventana Advanced Options (Opciones avanzadas). 15. Haga otros cambios. 16. Haga clic en OK (Aceptar). C6000n Guía del Usuario 240 - Oki C6000n | C6000n User's Guide, LA Spanish - Page 241
17. Aparece la ventana con la ficha Paper Quality (Calidad de papel). 18. Haga otros cambios. 19. Haga clic en OK (Aceptar). 20. Aparece la ventana principal Print (Impresión). 21. Haga otros cambios. 22. Haga clic en OK (Aceptar). Se imprime el documento. C6000n Guía del Usuario 241 - Oki C6000n | C6000n User's Guide, LA Spanish - Page 242
una sola tarea de impresión, siga con el siguiente paso. Si quiere guardar la configuración para utilizarla en el futuro, abajo. 13. Haga otros cambios. C6000n Guía del Usuario 242 - Oki C6000n | C6000n User's Guide, LA Spanish - Page 243
en OK (Aceptar) . 10. Aparece la ventana principal Print (Impresión). 11. Haga otros cambios. 12. Haga clic en OK (Aceptar) . 13. Se imprime el documento. C6000n Guía del Usuario 243 - Oki C6000n | C6000n User's Guide, LA Spanish - Page 244
de la página). 7. Haga clic en OK (Aceptar). 8. Imprima el documento. Macintosh OS 10.1, 10.2, y 10.3 Esta función no está disponible en estos sistemas operativos. C6000n Guía del Usuario 244 - Oki C6000n | C6000n User's Guide, LA Spanish - Page 245
papel No puede imprimir por ambos lados etiquetas sobres transparencias Pesos del papel 20 a 28-lb. US Bond 42 a 58 lb. Índice 75 a 105 g/m² métricos C6000n Guía del Usuario 245 - Oki C6000n | C6000n User's Guide, LA Spanish - Page 246
,2 184,15 x 210 x 297 145 x 210 182 x 257 Long Edge (Borde largo) vs. Short Edge (Borde corto) Long Edge (Borde largo) Short Edge (Borde corto) C6000n Guía del Usuario 246 - Oki C6000n | C6000n User's Guide, LA Spanish - Page 247
sobre la configuración del controlador de la impresora. La configuración del controlador de la impresora tiene precedencia sobre la configuración del menú de la impresora. C6000n Guía del Usuario 247 - Oki C6000n | C6000n User's Guide, LA Spanish - Page 248
todas las tareas de impresión: 1. Haga clic en Start (Inicio) → Settings (Configuración) → Printers (Impresoras) [Printers and Faxes (Impresoras y Faxes) bajo XP]. 2. Haga clic con el botón derecho sobre Edge [Girar borde largo] o Flip on Short Edge [Girar borde corto]. C6000n Guía del Usuario 248 - Oki C6000n | C6000n User's Guide, LA Spanish - Page 249
con la ficha General. 11. Haga otros cambios. 12. Haga clic en OK (Aceptar). 13. Aparece la ventana de Impresoras y Faxes. 14. Cierre la ventana. C6000n Guía del Usuario 249 - Oki C6000n | C6000n User's Guide, LA Spanish - Page 250
largo) vs. Short Edge (Borde corto)" en la página 246. 8. Haga otros cambios. 9. Haga clic en OK (Aceptar). 10. Aparece la ventana principal Print (Impresión). C6000n Guía del Usuario 250 - Oki C6000n | C6000n User's Guide, LA Spanish - Page 251
11. Haga otros cambios. 12. Haga clic en OK (Aceptar). 13. Se imprime el documento. C6000n Guía del Usuario 251 - Oki C6000n | C6000n User's Guide, LA Spanish - Page 252
las tareas de impresión: 1. Haga clic en Start (Inicio) → Settings (Configuración) → Printers (Impresoras) [Printers and Faxes (Impresoras y Faxes) bajo XP]. 2. Haga clic con el botón derecho sobre vs. Short Edge (Borde corto)" en la página 246. 8. Haga otros cambios. C6000n Guía del Usuario 252 - Oki C6000n | C6000n User's Guide, LA Spanish - Page 253
9. Haga clic en OK (Aceptar). 10. Aparece la ventana de Propiedades. 11. Haga otros cambios. 12. Haga clic en OK (Aceptar). 13. Aparece la ventana de Impresoras y Faxes. 14. Cierre la ventana. C6000n Guía del Usuario 253 - Oki C6000n | C6000n User's Guide, LA Spanish - Page 254
clic en OK (Aceptar). 9. Aparece la ventana principal Print (Impresión). 10. Haga otros cambios. 11. Haga clic en OK (Aceptar). 12. Se imprime el documento. C6000n Guía del Usuario 254 - Oki C6000n | C6000n User's Guide, LA Spanish - Page 255
. 4. Seleccione la encuadernación. Ver "Long Edge (Borde largo) vs. Short Edge (Borde corto)" en la página 246. 5. Haga clic en OK (Aceptar). 6. Imprima el documento. C6000n Guía del Usuario 255 - Oki C6000n | C6000n User's Guide, LA Spanish - Page 256
valor por defecto. Ver "Long Edge (Borde largo) vs. Short Edge (Borde corto)" en la página 246. 7. Haga clic en OK (Aceptar). 8. Imprima el documento. C6000n Guía del Usuario 256 - Oki C6000n | C6000n User's Guide, LA Spanish - Page 257
), seleccione la encuadernación. Ver "Long Edge (Borde largo) vs. Short Edge (Borde corto)" en la página 246. 7. Haga clic en OK (Aceptar). 8. Imprima el documento. C6000n Guía del Usuario 257 - Oki C6000n | C6000n User's Guide, LA Spanish - Page 258
Grayscale (Tonos de grises) __________ Esta característica se describe en la sección sobre Color Matching (Igualación de color). Ver "Grayscale (Tonos de grises)" en la página 229 . C6000n Guía del Usuario 258 - Oki C6000n | C6000n User's Guide, LA Spanish - Page 259
e imprimirlas todas en una sola hoja. NUp.jpg Para mayor información, Windows, PostScript: ver página 260 Windows, PCL: ver página 260 Macintosh: ver página 262 C6000n Guía del Usuario 259 - Oki C6000n | C6000n User's Guide, LA Spanish - Page 260
. 7. Haga clic en OK (Aceptar). 8. Aparece la ventana principal Print (Impresión). 9. Haga otros cambios. 10. Haga clic en OK (Aceptar). 11. Se imprime el documento. C6000n Guía del Usuario 260 - Oki C6000n | C6000n User's Guide, LA Spanish - Page 261
clic en OK (Aceptar). 11. Aparece la ventana principal Print (Impresión). 12. Haga otros cambios. 13. Haga clic en OK (Aceptar). Se imprime el documento. C6000n Guía del Usuario 261 - Oki C6000n | C6000n User's Guide, LA Spanish - Page 262
LO se refiere al controlador de LaserWriter® 8 (Mac OS 9.x) y al controlador de la impresora Oki (Mac OS 10.x). En el caso de otros controladores, refiérase a las instrucciones suministradas por los (Guardar config.). 8. Cierre el cuadro de dialogo de la impresora. C6000n Guía del Usuario 262 - Oki C6000n | C6000n User's Guide, LA Spanish - Page 263
Photographs (fotografías Para obtener la mejor calidad de impresión de fotografías, seleccione Photo Enhance (Realzar fotografías) en el controlador. Para mayor información, ver "Print Resolution (Resolución de impresión)" en la página 267. C6000n Guía del Usuario 263 - Oki C6000n | C6000n User's Guide, LA Spanish - Page 264
operativo Windows, PCL: ver página 265 Macintosh OS 9.x: ver página 266 Macintosh OS 10.1, 10.2, y 10.3: Esta función no está disponible en estos sistemas operativos C6000n Guía del Usuario 264 - Oki C6000n | C6000n User's Guide, LA Spanish - Page 265
en OK (Aceptar). 11. Aparece la ventana principal Print (Impresión). 12. Haga otros cambios. 13. Haga clic en OK (Aceptar). 14. Se imprime el documento. C6000n Guía del Usuario 265 - Oki C6000n | C6000n User's Guide, LA Spanish - Page 266
la pantalla Layout [Distribución], seleccione el número de páginas por hoja. Macintosh OS 10.1, 10.2, y 10.3 Esta función no está disponible en estos sistemas operativos. C6000n Guía del Usuario 266 - Oki C6000n | C6000n User's Guide, LA Spanish - Page 267
predeterminados) : ver página 269 Windows, tareas de impresión individuales: ver página 270 Macintosh OS 9.x: ver página 271 Macintosh OS 10.1, 10.2, y 10.3: ver página 271 C6000n Guía del Usuario 267 - Oki C6000n | C6000n User's Guide, LA Spanish - Page 268
Enhance (Realzar fotografías) solo PCL la mejor calidad de impresión de fotografías Seleccione esta opción para obtener resultados óptimos cuando imprime fotografías. C6000n Guía del Usuario 268 - Oki C6000n | C6000n User's Guide, LA Spanish - Page 269
en la página 267. 1. Haga clic en Start (Inicio) → Settings (Configuración) → Printers (Impresoras) [Printers and Faxes (Impresoras y Faxes) bajo XP]. 2. Haga clic con el botón derecho sobre su Aceptar). 13. Aparece la ventana de Impresoras y Faxes. 14. Cierre la ventana. C6000n Guía del Usuario 269 - Oki C6000n | C6000n User's Guide, LA Spanish - Page 270
clic en OK (Aceptar). 9. Aparece la ventana principal Print (Impresión). 10. Haga otros cambios. 11. Haga clic en OK (Aceptar). 12. Se imprime el documento. C6000n Guía del Usuario 270 - Oki C6000n | C6000n User's Guide, LA Spanish - Page 271
ver "Información general" en la página 267. 1. Abra el archivo que desea imprimir. 2. Haga clic en File (Archivo) → Print (Imprimir). 3. En el panel Printer Function (Función de la impresora), bajo Print Quality (Calidad de impresión), haga su selección. Fast [Rápida]: 600 x 600 ppp Fine (Fino): 600 - Oki C6000n | C6000n User's Guide, LA Spanish - Page 272
273 Windows, Todos los trabajos de impresión (valores predeterminados): ver página 274 Macintosh OS 9.x: ver página 275 Macintosh OS 10.1, 10.2, y 10.3: ver página 276 C6000n Guía del Usuario 272 - Oki C6000n | C6000n User's Guide, LA Spanish - Page 273
). 6. Siguiente: seleccione donde guardará el archivo déle un nombre al archivo determine el tipo de archivo 7. Haga clic en OK (Aceptar). 8. Se "imprime" el documento. C6000n Guía del Usuario 273 - Oki C6000n | C6000n User's Guide, LA Spanish - Page 274
(Impresoras) [Printers and Faxes (Impresoras y Faxes) bajo XP]. 2. Haga clic con el botón derecho sobre su impresora. 3. Haga clic en Properties [Propiedades]. 4. Bajo la ficha Ports (Puertos), seleccione File (Archivo): Print to File (Imprimir en archivo. 5. Haga clic en OK (Aceptar). C6000n Gu - Oki C6000n | C6000n User's Guide, LA Spanish - Page 275
). Si selecciona Binary, asegúrese de que es posible la transferencia de datos binarios. Font Data (Datos de fuentes): indique las fuentes que desea bajar a su archivo. Si está utilizando Indique donde quiere guardar el archivo (lugar). 7. Haga clic en Save (Guardar). C6000n Guía del Usuario 275 - Oki C6000n | C6000n User's Guide, LA Spanish - Page 276
Binario). Si selecciona Binary, asegúrese de que es posible la transferencia de datos binarios. Font Data (Datos de fuentes): indique las fuentes que desea bajar a su archivo. Si está utilizando donde quiere guardar el archivo (lugar). 9. Haga clic en Save (Guardar). C6000n Guía del Usuario 276 - Oki C6000n | C6000n User's Guide, LA Spanish - Page 277
de impresión. 3. Toner Save (Ahorrar tóner) no funciona con aplicaciones que permiten la impresión CMYK cuando utiliza un controlador PostScript. 4. Toner Save (Ahorrar tóner) no funciona con aplicaciones y sistemas operativos que crean datos de impresión en un espacio de color CIE. C6000n Guía del - Oki C6000n | C6000n User's Guide, LA Spanish - Page 278
). 3. Seleccione su impresora 4. Haga clic en Properties [Propiedades]. 5. Haga clic en la ficha Color. 6. Bajo Toner Saving [Ahorrar tóner], haga su selección. La calidad de impresión se reduce cuando utiliza la 11. Haga clic en OK (Aceptar). 12. Se imprime el documento. C6000n Guía del Usuario 278 - Oki C6000n | C6000n User's Guide, LA Spanish - Page 279
Printers and Faxes (Impresoras y Faxes) bajo XP]. 2. Haga clic con el botón derecho sobre su impresora. 3. Haga clic en Printing Preferences (Preferencias de impresión). 4. Haga clic en la ficha Color. 5. Bajo Toner . 6. Haga otros cambios. 7. Haga clic en OK (Aceptar). C6000n Guía del Usuario 279 - Oki C6000n | C6000n User's Guide, LA Spanish - Page 280
clic en File (Archivo) → Print (Imprimir). 3. Seleccione su impresora 4. Abra la lista desplegable ubicada debajo de Printer [Impresora]. 5. Seleccione Job Option [Opción de trabajo]. 6. Bajo Toner Saving [Ahorrar tóner], haga su selección. La calidad de impresión se reduce cuando utiliza la opci - Oki C6000n | C6000n User's Guide, LA Spanish - Page 281
Windows, PCL: ver página 285 Macintosh OS 9.x: ver página 288 Macintosh OS 10.1, 10.2, and 10.3: Esta función no está disponible en estos sistemas operativos C6000n Guía del Usuario 281 - Oki C6000n | C6000n User's Guide, LA Spanish - Page 282
, etc.) de su marca de fondo. 10. Haga clic en OK (Aceptar). La nueva marca de agua aparece en la lista Watermark (Marcas de agua). C6000n Guía del Usuario 282 - Oki C6000n | C6000n User's Guide, LA Spanish - Page 283
en OK (Aceptar). 18. Aparece la ventana principal Print (Impresión). 19. Haga otros cambios. 20. Haga clic en OK (Aceptar). 21. Se imprime el documento. C6000n Guía del Usuario 283 - Oki C6000n | C6000n User's Guide, LA Spanish - Page 284
en OK (Aceptar). 14. Aparece la ventana principal Print (Impresión). 15. Haga otros cambios. 16. Haga clic en OK (Aceptar). 17. Se imprime el documento. C6000n Guía del Usuario 284 - Oki C6000n | C6000n User's Guide, LA Spanish - Page 285
clic en OK (Aceptar). 17. Aparece la ventana principal Print (Impresión). 18. Haga otros cambios. 19. Haga clic en OK (Aceptar). Se imprime el documento. C6000n Guía del Usuario 285 - Oki C6000n | C6000n User's Guide, LA Spanish - Page 286
clic en OK (Aceptar) 18. Aparece la ventana principal Print (Impresión). 19. Haga otros cambios. 20. Haga clic en OK (Aceptar). Se imprime el documento. C6000n Guía del Usuario 286 - Oki C6000n | C6000n User's Guide, LA Spanish - Page 287
clic en OK (Aceptar). 14. Aparece la ventana principal Print (Impresión). 15. Haga otros cambios. 16. Haga clic en OK (Aceptar). Se imprime el documento. C6000n Guía del Usuario 287 - Oki C6000n | C6000n User's Guide, LA Spanish - Page 288
servirá como marca de agua. 2. Guarde el archivo de la imagen en la carpeta del sistema como el valor predeterminado de la marca de agua. C6000n Guía del Usuario 288 - Oki C6000n | C6000n User's Guide, LA Spanish - Page 289
páginas]: Seleccione All (Todos). 5. Haga clic en OK (Aceptar). 6. Imprima el documento. Macintosh OS 10.2 y 10.3 Esta función no está disponible en estos sistemas operativos. C6000n Guía del Usuario 289 - Oki C6000n | C6000n User's Guide, LA Spanish - Page 290
Color Correction (Corrección de color) Utilidad Color Swatch (de Muestrario de Colores) Direct Network Printing Utility (LPR) [Utilidad de Impresión Directa en la Red (LPR) Display Language Utility (Utilidad de Idioma Preferido) Utilidad Network Printer de la Web) C6000n Guía del Usuario 290 - Oki C6000n | C6000n User's Guide, LA Spanish - Page 291
color) Utilidad Color Swatch (de Muestrario de Colores) Direct Network Printing Utility (LPR) [Utilidad de Impresión Directa en la Red (LPR) Display Language Utility (Utilidad de Idioma Preferido) Utilidad Network Printer Installer (Instalador de Controladores de la Web C6000n Guía del Usuario 291 - Oki C6000n | C6000n User's Guide, LA Spanish - Page 292
su software requiere para reproducir el color con exactitud. Ver "Utilidad Color Swatch (de Muestrario de Colores)" en la página 312 de Idioma Preferido)" en la página 317. 5. Utilidad Network Printer Status (Estado de impresoras en las redes) Esta utilidad le de tóner. C6000n Guía del Usuario 292 - Oki C6000n | C6000n User's Guide, LA Spanish - Page 293
Ver "Utilidad Network Printer Status (Estado de impresoras en las redes)" en la página 318. 6. Network Setup Utility (Utilidad de Configuración de Red) de la Web) Web Installer es una aplicación que puede utilizar la Web. Automatiza las tareas del administrador de redes C6000n Guía del Usuario 293 - Oki C6000n | C6000n User's Guide, LA Spanish - Page 294
de impresoras para las impresoras detectadas. Los administradores pueden utilizar esta utilidad para manejar las impresoras e usuarios agrupados de acuerdo a departamentos o pisos de la oficina. C6000n Guía del Usuario 294 - Oki C6000n | C6000n User's Guide, LA Spanish - Page 295
carpeta que se seleccionó durante el proceso de instalación. Utilidades que se pueden descargar Baje las utilidades de la Internet, utilizando Menu Installer del CD. C6000n Guía del Usuario 295 - Oki C6000n | C6000n User's Guide, LA Spanish - Page 296
por el Administrador de Redes y el mismo se ejecuta en forma totalmente transparente en las operaciones del controlador de la impresora conectada al sistema OS X. C6000n Guía del Usuario 296 - Oki C6000n | C6000n User's Guide, LA Spanish - Page 297
para trabajar con Microsoft Excel y Word. Puede utilizar la Utilidad de Corrección de Colores para: • Cómo cambiar Palette Color (Color de Paleta): ver página 298 • Ajustar Gamma Value (Valor Gamma) y Hue obtener más información, consulte la ayuda en línea en la utilidad. C6000n Guía del Usuario 297 - Oki C6000n | C6000n User's Guide, LA Spanish - Page 298
Adjustment Chart (Tabla de Ajuste de Color). Ver página 300. 3. Realice los ajustes segun. Guarde los ajustes bajo un nombre de su selección. Ver página 302. 4. Cuando vaya a imprimir un documento, seleccione el nombre que utilizó para guardar sus ajustes. Ver página 307. C6000n Guía del Usuario 298 - Oki C6000n | C6000n User's Guide, LA Spanish - Page 299
) → Programs (Programas) → Okidata → Color Correct Utility [Utilidad Corrección de Color] → Color Adjustment Utility [Utilidad Ajuste de Color]. 2. Seleccionar Adjust Palette Color (Ajustar Color de Paleta). Haga clic en Next (Siguiente). 3. Aparece la pantalla Select Printer (Seleccionar Impresora - Oki C6000n | C6000n User's Guide, LA Spanish - Page 300
(Tabla de Ajuste de Color) Primero debe realizar los pasos de "Paso 1: Imprimir Sample Color Chart (Tabla de Muestras de Color)." ver página 299. 6. Haga clic en Next (Siguiente). 7. Aparece la pantalla Palette Color Matching (Igualación de Color de Paleta). cadjust1.jpg C6000n Guía del Usuario 300 - Oki C6000n | C6000n User's Guide, LA Spanish - Page 301
Compare el impreso de Color Adjustment Chart (Tabla de Ajuste de Color) con la pantalla Palette Color Matching (Igualación de Color de Paleta). Si los colores impresos no concuerdan con la pantalla, haga sus ajustes. No se pueden ajustar los colores que tienen la marca X. C6000n Guía del Usuario 301 - Oki C6000n | C6000n User's Guide, LA Spanish - Page 302
mejor concordancia posible entre los valores de Hue (Tonalidad) y Brightness (Luminosidad) de Sample Color Chart (Tabla de Muestras de Color). 10. En la pantalla Palette Color Matching (Igualación de Color de Paleta), haga clic en el color que desea ajustar. cadjust1.jpg C6000n Guía del Usuario 302 - Oki C6000n | C6000n User's Guide, LA Spanish - Page 303
y Brightness (Luminosidad) (Y). Los rangos disponibles (valores) varían de acuerdo al color. 12. Utilice Sample Color Chart (Tabla de Muestras de Color). Seleccione el color que desea ajustar. Ubique el color deseado dentro los rangos identificados (valores) del paso 10. Encuentre los valores para - Oki C6000n | C6000n User's Guide, LA Spanish - Page 304
13. En la pantalla Palette Color Matching (Igualación de Color de Paleta), haga clic en el color que desea ajustar. Aparece la pantalla Enter Adjustment Value (Entrar Valor de Ajuste). Estudie los valores los valores del paso 11. cadjust1.jpg 14. Haga clic en OK (Aceptar). C6000n Guía del Usuario 304 - Oki C6000n | C6000n User's Guide, LA Spanish - Page 305
Color Adjustment Chart (Tabla de Ajuste de Color). Fig5-17.jpg 17. Compare el impreso de Color Adjustment Chart (Tabla de Ajuste de Color) con la pantalla Palette Color Matching (Igualación de Color otro color, repita los pasos 10 al 16. 19. Cuando haya terminado de ajustar todos los colores deseados - Oki C6000n | C6000n User's Guide, LA Spanish - Page 306
21. Haga clic en Save (Guardar). 22. Haga clic en OK (Aceptar). C6000n Guía del Usuario 306 - Oki C6000n | C6000n User's Guide, LA Spanish - Page 307
En la ficha Color, bajo Color Modo (Modo Color), bajo User Setting (Configuración del Usuario), seleccione el nombre de Color Matching (Igualación de Color) utilizando la Utilidad Color Correction (Corrección de Color). 6. Haga clic en OK (Aceptar). 7. Imprima el documento. C6000n Guía del Usuario - Oki C6000n | C6000n User's Guide, LA Spanish - Page 308
. Windows XP: Haga clic en Okidata → Color Correct Utility (Utilidad Corrección de Color) → All Applications (Todas las Printer (Seleccionar Impresora). Seleccione la impresora que va a utilizar. 6. Haga clic en Next (Siguiente). 7. Se abre la Utilidad de Color Correct (Corrección de Color - Oki C6000n | C6000n User's Guide, LA Spanish - Page 309
colores primarios de tinta Seleccione aquí para colocar los ajustes en el modo estándar de tonalidades de la impresora. Hue (Tonalidad) Toner color de impresión. Utilice los botones de color de la impresora para alternar entre diferentes colores. Luminosidad Para un color circulo de colores. Avanzar - Oki C6000n | C6000n User's Guide, LA Spanish - Page 310
[Setting Section] ([Sección de Configuración]). Haga clic en Complete (Finalizar). 18. Haga clic en Complete (Finalizar) para cerrar la utilidad Color Correct (Corrección de Color). 19. Cuando vaya a imprimir un documento, seleccione el nombre del ajuste correspondiente. C6000n Guía del Usuario 310 - Oki C6000n | C6000n User's Guide, LA Spanish - Page 311
(Corrección de Color) vuelva a cargar los nombres de Color Matching (Igualación de Color). Asegúrese de que los nombres de Color Matching aparezcan en [Setting Section] ([Sección de Configuración]). Haga clic en End [Finalizar]. 5. Haga clic en OK (Aceptar). 6. Imprima el documento. C6000n Guía del - Oki C6000n | C6000n User's Guide, LA Spanish - Page 312
al color que usted está observando. Instalación Instale estos programas que se encuentran en el CD utilizando el menú de instalación, Menu Installer. Información adicional Para mayor información, en el archivo Read-me (Léame) que se encuentra en la lista de Programas de Windows. C6000n Gu - Oki C6000n | C6000n User's Guide, LA Spanish - Page 313
para reproducir el color con exactitud. El número bajo cada bloque indica la medida de los colores primarios - red [rojo] (R), green [verde] (G) y blue [azul] (B) - que se combinan para formar un color en particular. La medida está indicada por un valor numérico entre 0 y 255. C6000n Guía del - Oki C6000n | C6000n User's Guide, LA Spanish - Page 314
ón, lea el archivo Read-me (Léame) que se encuentra en la lista de Programas de Windows. El archivo incluye: • Applying Color Value in your Application (Cómo aplicar los valores de los colores en su programa) • Setting Monitor Color (Cómo configurar el color del monitor) C6000n Guía del Usuario 314 - Oki C6000n | C6000n User's Guide, LA Spanish - Page 315
Utility (Instalar "Utilidad de Impresión Directa en la Red"). Siga las instrucciones en pantalla. Cuadro de estado lpr_status.jpg El cuadro muestra la siguiente información: • Printers (Impresoras): Nombre de las impresoras agregadas (puede agregar hasta 30 impresoras) C6000n Guía del Usuario 315 - Oki C6000n | C6000n User's Guide, LA Spanish - Page 316
de trabajos finalizados. • Queue (Cola): Número de trabajos en espera para imprimir. Información adicional Para obtener más información, consulte la ayuda en línea en la utilidad. C6000n Guía del Usuario 316 - Oki C6000n | C6000n User's Guide, LA Spanish - Page 317
cambiar el idioma de los mensajes que aparecen en el panel delantero. Información adicional Para obtener más información, consulte la ayuda en línea en la utilidad. C6000n Guía del Usuario 317 - Oki C6000n | C6000n User's Guide, LA Spanish - Page 318
las redes) Windows • Sólo está disponible en redes con conexiones TCP/IP. La utilidad Network Printer Status (Estado de la Impresora de Red) está disponible siempre y cuando el Administrador la haya en la ficha Status (Estado) para actualizar la información directamente. C6000n Guía del Usuario 318 - Oki C6000n | C6000n User's Guide, LA Spanish - Page 319
. Haga doble clic en Install.exe. Haga clic en OK [Aceptar]. 2. Haga clic en Network Software (Software de red) → Administration Tools (Herramientas de administración) →Network Printer Status (Estado de impresora en red). Siga las instrucciones en pantalla. C6000n Guía del Usuario 319 - Oki C6000n | C6000n User's Guide, LA Spanish - Page 320
→ Printers [Impresoras]. Haga clic con el botón derecho en el icono de la impresora Oki. Haga clic en Propiedades. 2. Haga clic en la ficha STATUS (Estado) 3. Haga clic en el botón UPDATE (ACTUALIZAR) para ver la configuración del dispositivo. Aparece la siguiente pantalla NetStatus2K.tif C6000n Gu - Oki C6000n | C6000n User's Guide, LA Spanish - Page 321
uno de los elementos para ver la siguiente información: Trays (Bandejas): Duplex: Disk/Memory (Disco/Memoria): Toner Remaining (Nivel de tóner restante): Paper Type (Tipo de papel), weight (gramaje) Instalado/no instalado una demora considerable para abrir el diálogo. C6000n Guía del Usuario 321 - Oki C6000n | C6000n User's Guide, LA Spanish - Page 322
la parte izquierda para ver: • Network Summary (Resumen de red) • Login for Administrators (Inicio de sesión de Administradores) • Job Login (Inició de sesión de trabajos) • Printer Menu (Menú de impresoras) Para ver el estado de las impresoras en tiempo real, haga clic en el botón UPDATE STATUS - Oki C6000n | C6000n User's Guide, LA Spanish - Page 323
ón sobre cómo utilizar esta utilidad. La Guía del Usuario de Redes se encuentra en línea y puede encontrarla en los CDs que vinieron con su impresora. C6000n Guía del Usuario 323 - Oki C6000n | C6000n User's Guide, LA Spanish - Page 324
debe indicar si quiere o no instalar la Utilidad PS de Ajuste de Gamma. Información adicional Para obtener más información, consulte la Help (Ayuda) en el utilidad. C6000n Guía del Usuario 324
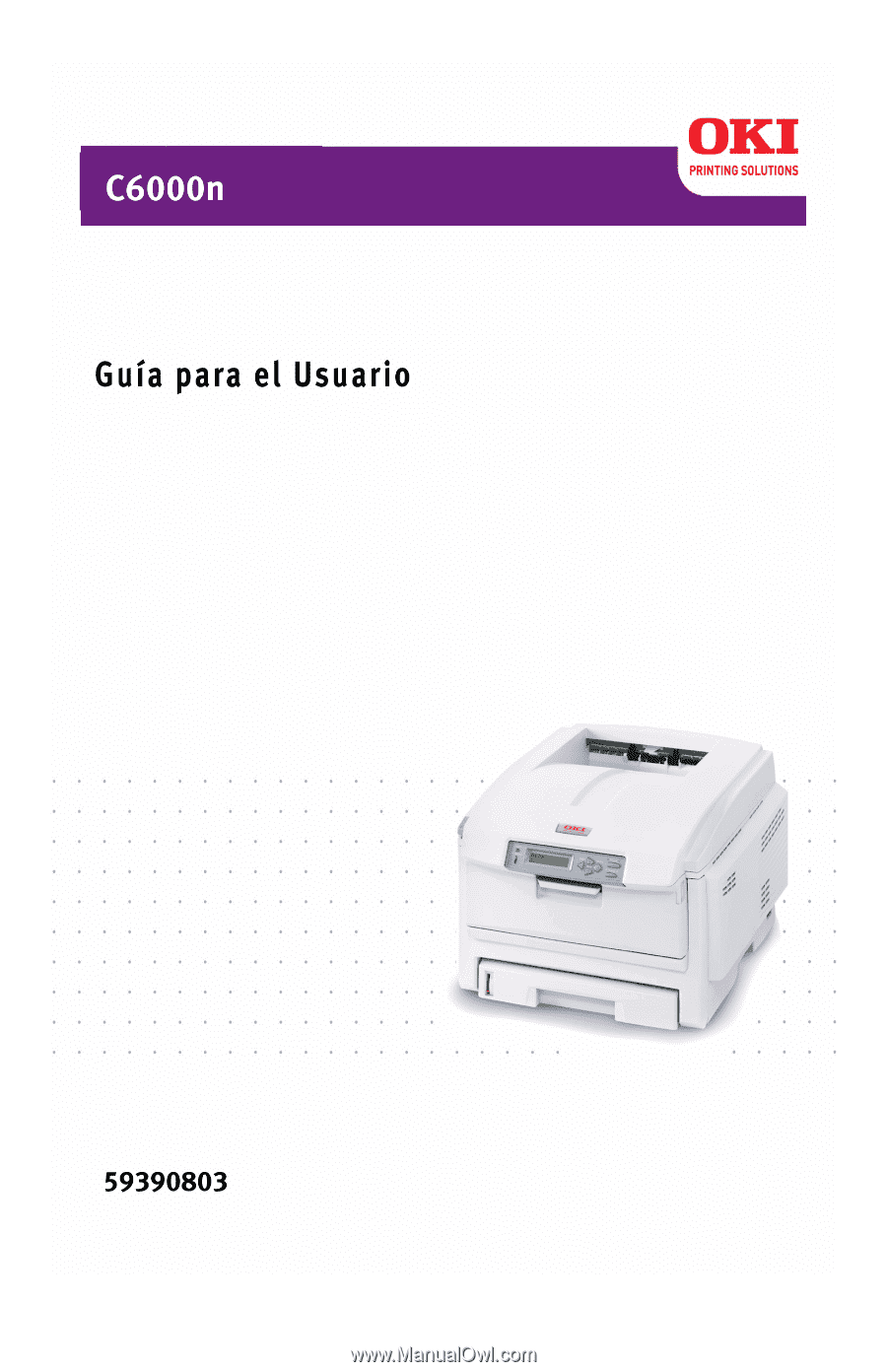
59381703.jpg