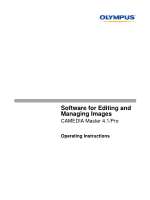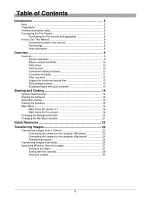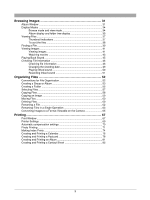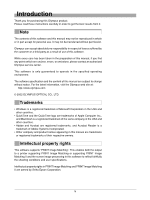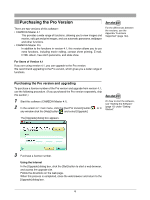Olympus D-390 Camedia Master 4.1 Instruction Manual (4.9MB)
Olympus D-390 - 2 MP Digital Camera Manual
 |
UPC - 050332140738
View all Olympus D-390 manuals
Add to My Manuals
Save this manual to your list of manuals |
Olympus D-390 manual content summary:
- Olympus D-390 | Camedia Master 4.1 Instruction Manual (4.9MB) - Page 1
Software for Editing and Managing Images CAMEDIA Master 4.1/Pro Operating Instructions - Olympus D-390 | Camedia Master 4.1 Instruction Manual (4.9MB) - Page 2
Closing the Software 15 Main Menu 16 Main menu for version 4.1 16 Main menu for Pro version 18 Changing the Background Color 20 Changing the My Album location 21 Quick Reference 22 Transferring Images 23 Transferring Images from a Camera 23 Connecting the camera to the computer (Windows 23 - Olympus D-390 | Camedia Master 4.1 Instruction Manual (4.9MB) - Page 3
Deleting Files 60 Renaming a File 62 Renaming Files in a Single Operation 63 Converting Images to a Format Viewable on the Camera 65 Printing 67 Print Window 67 Printer Settings 69 Automatic compensation settings 70 Photo Printing 71 Making Index Prints 74 Creating and Printing a Calendar - Olympus D-390 | Camedia Master 4.1 Instruction Manual (4.9MB) - Page 4
Editing Movies 134 Movie Editing Window 134 Editing Operations 137 Rotating the movie 137 Saving a frame 138 Making a cut 139 Using the filter functions 140 Appendixes 141 Technical Support 141 Cameras Supported by This Software 142 File Formats 143 Functions Supported 144 Index 146 4 - Olympus D-390 | Camedia Master 4.1 Instruction Manual (4.9MB) - Page 5
Introduction Thank you for purchasing this Olympus product. Please read these instructions carefully in order to get the best results from it. Note The contents of this software and this manual may not be reproduced in whole or in part except for personal use. It may not be transferred without - Olympus D-390 | Camedia Master 4.1 Instruction Manual (4.9MB) - Page 6
, skip this section.) 1 Start this software (CAMEDIA Master 4.1). 2 In the version 4.1 main menu, click the [Get Pro Version] button any window click the [Help] button and select [Upgrade]. , or in On how to start the software, see "Starting the Software" (page 15) under "Getting Started - Olympus D-390 | Camedia Master 4.1 Instruction Manual (4.9MB) - Page 7
Internet Contact your authorized Olympus service center. 4 In the [Upgrade] dialog box, enter your name and the license number you have obtained, then click the [OK] button. The upgrade to the Pro version is carried out automatically. When the upgrade is completed, the software functions as the Pro - Olympus D-390 | Camedia Master 4.1 Instruction Manual (4.9MB) - Page 8
This Manual This manual describes how to use the CAMEDIA Master 4.1/Pro software this manual. File A file is the unit in which data is handled on a computer or digital camera. In this software, this [Help] button . • In any window, click the tool button [Help] • In any dialog box, click the help - Olympus D-390 | Camedia Master 4.1 Instruction Manual (4.9MB) - Page 9
Features CAMEDIA Master 4.1/Pro is a software application providing a range of functions for enjoying digital photography using a computer. Using this software for editing will also allow you to become more expert in using your digital camera. The following are some of the features of this software - Olympus D-390 | Camedia Master 4.1 Instruction Manual (4.9MB) - Page 10
images from a digital camera or storage media such as magnetooptical (MO) disks and CD-ROMs, to create an album. The software provides a thumbnail and Share." Using a wipe transition in a slide show (The arrows are not part of the actual display.) Find function You can find images on the basis of - Olympus D-390 | Camedia Master 4.1 Instruction Manual (4.9MB) - Page 11
Convenient editing functions In addition to basic editing functions, you can insert text, superimpose templates, or stitch images together. About the editing functions, see also the following: • "Automatic Panorama Function" (page 107) under "Create and Share" • "Free Stitch Panorama Function" ( - Olympus D-390 | Camedia Master 4.1 Instruction Manual (4.9MB) - Page 12
and sound files The software supports not only image files, but also movie and sound files. You can attach a sound file to an image to act as a memo ("sound link" function). To use all of the sound functions, your computer must be equipped with a microphone, speaker and sound card. For more details - Olympus D-390 | Camedia Master 4.1 Instruction Manual (4.9MB) - Page 13
. About the printing functions, see also "Printing" (page 67). Postcard Calendar Examples of print functions Enjoying images with your computer The software includes a function to attach images to e-mail, the HTML album function to help you create web sites, and a wallpaper function. About - Olympus D-390 | Camedia Master 4.1 Instruction Manual (4.9MB) - Page 14
. • For information on support for the latest versions of operating systems, visit the Olympus web site (http://www.olympus.com). • The functions for connecting a camera to the computer and directly transferring images are only available with an Olympus digital camera. • Operation of the USB - Olympus D-390 | Camedia Master 4.1 Instruction Manual (4.9MB) - Page 15
. Automatic starting This function is not available in the Macintosh version. When you connect an Olympus USB camera, the connection is recognized automatically, and this software starts. For Windows XP [Launch CAMEDIA Master] is added to the [Removable Disk] dialog box. Select from the list and - Olympus D-390 | Camedia Master 4.1 Instruction Manual (4.9MB) - Page 16
Auto Panorama button q From Camera button This displays the Transfer Images window (page 25). w From Media button This displays the Transfer Images window (page 26). e Browse Images button This displays the album window (page 31). r Help button This displays Help information for this software. 16 - Olympus D-390 | Camedia Master 4.1 Instruction Manual (4.9MB) - Page 17
browser, and displays the Olympus web site. y Get Pro Version button This displays the [Upgrade] dialog box. From the [Upgrade] dialog box, you can start a web browser, and access the site for purchasing the Pro version. u Wallpaper button This displays the Wallpaper window (page 100). The computer - Olympus D-390 | Camedia Master 4.1 Instruction Manual (4.9MB) - Page 18
menu for Pro version q From Camera button w From Media button y OLYMPUS Web Site button e Browse Images Camera button This displays the Transfer Images window (page 25). w From Media button This displays the Transfer Images window (page 26). e Browse Images button This displays the album window - Olympus D-390 | Camedia Master 4.1 Instruction Manual (4.9MB) - Page 19
t Help button This displays Help information for this software. y OLYMPUS Web Site button This launches a web browser, and displays the Olympus web site. u Slide Show button This displays the Slide Show window (page 103). The computer you are using must be set up to automatically connect to the - Olympus D-390 | Camedia Master 4.1 Instruction Manual (4.9MB) - Page 20
Changing the Background Color You can select the background color used for all windows and dialog boxes in this software. Use the following procedure to change the background color. 1 In the main the [OK] button. This changes the background color for all CAMEDIA Master windows and dialog boxes. 20 - Olympus D-390 | Camedia Master 4.1 Instruction Manual (4.9MB) - Page 21
Changing the My Album location You can change the location of the My Album folder used by this software. To change the location of the My Album folder, use the following procedure. 1 Click the [Options] button in the main menu. The Options dialog box - Olympus D-390 | Camedia Master 4.1 Instruction Manual (4.9MB) - Page 22
relevant section of this manual for common situations. To view images from your camera on the computer To print images from your camera To send images with Images" - "Finding a File" (page 39) "Browsing Images" - "Album Window" (page 31) - "Viewing Images" (page 41) "Editing Images" - "Using - Olympus D-390 | Camedia Master 4.1 Instruction Manual (4.9MB) - Page 23
You can transfer images direct from an Olympus digital camera using a USB cable or serial cable, or from storage media such as Smart Media cards and magneto-optical (MO) disks . Transferring Images from a Camera Connecting the camera to the computer (Windows) Using a USB interface Plug the larger - Olympus D-390 | Camedia Master 4.1 Instruction Manual (4.9MB) - Page 24
connector of the cable to the printer or modem port of the computer and the plug on the other end of the cable to the camera. For more details of the camera-to-computer connection, refer to the operating instructions supplied with the camera. to printer or modem port of PC Serial cable to - Olympus D-390 | Camedia Master 4.1 Instruction Manual (4.9MB) - Page 25
up or running. This can cause a camera failure or software instability. 3 In the main menu, click the [From Camera] button. If you start this software without displaying the main The camera is detected automatically, and the Transfer Images window appears. This shows thumbnails of all of - Olympus D-390 | Camedia Master 4.1 Instruction Manual (4.9MB) - Page 26
of the images in the selected folder, with the file name appearing below each thumbnail. If the image was taken with an Olympus or DCF-compliant digital camera, album window In the album window, click the tool button [Menu] to display the main menu. the shooting date is also shown. To refresh the - Olympus D-390 | Camedia Master 4.1 Instruction Manual (4.9MB) - Page 27
to Save the Images Saving to an album Use the following procedure to copy images from a digital camera or from media to an album. 3 12 Selected images New Album button 1 In the Transfer Images window, select the [My Albums] tab, and select [Album]. 2 Select an album from the list of albums - Olympus D-390 | Camedia Master 4.1 Instruction Manual (4.9MB) - Page 28
on the image. • To add an image to the selection Hold down the Ctrl key (for Windows) or command key (for Macintosh), and click on the image. • To select a range Use the following procedure to transfer images from a digital camera or from media using the calendar to specify albums by shooting date - Olympus D-390 | Camedia Master 4.1 Instruction Manual (4.9MB) - Page 29
Images window, select the [My Albums] tab, and select [Calendar]. 2 Select [Sort by Shooting Date] or [Selected Date]. • Sort by shooting date: Create a new album for each date of shooting, and assign the images to the corresponding album. The date setting must have been made on the camera before - Olympus D-390 | Camedia Master 4.1 Instruction Manual (4.9MB) - Page 30
Saving to a folder Use the following procedure to copy images from a digital camera or from media to a folder. 31 2 Selected Images New Folder button 1 In the Transfer Images window, select the [Media] tab. 2 Select a folder from the folder tree, or create a new folder to hold the images and - Olympus D-390 | Camedia Master 4.1 Instruction Manual (4.9MB) - Page 31
. When [Don't show this screen] in the main menu is checked, from the next time this software starts, it bypasses the main menu and goes directly to the album window. q Display mode slider w Display source selection tab e Tool buttons i Image display u Thumbnail size slider y New Album/Folder - Olympus D-390 | Camedia Master 4.1 Instruction Manual (4.9MB) - Page 32
Print windows (photo, index, calendar, postcard, album, and contact sheet). • Create Display a menu for using images on your computer (auto panorama, free stitch panorama, e-mail, HTML album, slide show, wallpaper). • Help Display a menu for information about this software (Index, Upgrade, OLYMPUS - Olympus D-390 | Camedia Master 4.1 Instruction Manual (4.9MB) - Page 33
u Thumbnail size slider Drag the slider to vary the thumbnail display size. There are five size steps, in increasing size from left to right. The smaller the thumbnail images, the more you can display in the image display area. i Image display In browse mode this shows thumbnail images of the image, - Olympus D-390 | Camedia Master 4.1 Instruction Manual (4.9MB) - Page 34
Display Modes Browse mode and view mode The album window has two display modes, as follows. • Browse mode Displays in the selected album or folder View mode To select browse mode When you open the album window it is initially in browse mode. Use either of the following methods to switch from view - Olympus D-390 | Camedia Master 4.1 Instruction Manual (4.9MB) - Page 35
are two display views, of the albums and of the folder tree, as follows. • Albumdisplay Displays the groups, albums, and calendars managed by this software, either as icons or as a tree. • Folder tree display Displays the drives and folders managed by the operating system, as a tree. Albums Media - Olympus D-390 | Camedia Master 4.1 Instruction Manual (4.9MB) - Page 36
To switch to the folder tree display In the album display, click the [Media] tab. To switch to the album display In the folder tree display, click the [My Albums] tab. 36 - Olympus D-390 | Camedia Master 4.1 Instruction Manual (4.9MB) - Page 37
mode : Movie file : Image file with linked sound • File name Shows the file name. • Shooting date If the image was taken with an Olympus or DCF-compliant digital camera, shows the date of shooting. For sound files The sound icon and file name appear as shown below. Sound icon File name 37 - Olympus D-390 | Camedia Master 4.1 Instruction Manual (4.9MB) - Page 38
To sort the files To sort the files (thumbnail images), use the thumbnail sorting order buttons. Click the left button to sort them in order of shooting date, and the right button to sort by file name. When images are sorted by shooting date, any image for which no shooting date is recorded appears - Olympus D-390 | Camedia Master 4.1 Instruction Manual (4.9MB) - Page 39
, click the tool button [File], and select [Find]. The Find window appears. Search Condition Location Browse button Find button 2 Under [Search Condition], enter the items you want to match for finding a file. • File Name • Shooting Dates ( - Olympus D-390 | Camedia Master 4.1 Instruction Manual (4.9MB) - Page 40
3 Select the location to search for the files as follows. • My Albums (All albums) • My Computer (All drives and folders in the computer) • Location specified from the albums or media displayed by clicking the [Browse] button 4 Click the [Find] button. This displays the thumbnails for the files - Olympus D-390 | Camedia Master 4.1 Instruction Manual (4.9MB) - Page 41
display area w File information e Thumbnail display o Slide Show button i Image number u Back/Next buttons y Zoom Out/Zoom In buttons t Actual Size display button r Fit to Window button q Imagedisplayarea This shows the selected image. w Fileinformation This shows the file name and shooting - Olympus D-390 | Camedia Master 4.1 Instruction Manual (4.9MB) - Page 42
t Actual Size display button This displays the image at its actual size. y ZoomOut/ZoomInbuttons Click these buttons to shrink or enlarge the image display. u Back/Nextbuttons Click to move to the previous or next image. i Imagenumber This shows the position of the image out of the total number - Olympus D-390 | Camedia Master 4.1 Instruction Manual (4.9MB) - Page 43
Watching movies When a movie is selected, the view mode appears as follows. q File information w Movie display area e Playback slider o Volume button i Stop button u 1 Frame Back/1 Frame Forward buttons y Pause button t Play button r Time indication q Fileinformation This shows the file name and - Olympus D-390 | Camedia Master 4.1 Instruction Manual (4.9MB) - Page 44
This stops playback, and returns to the first frame. o Volumebutton This displays the volume control slider (page 45). The functions of the other buttons and parts of the display are the same as for an image in view mode. For more details, see "Viewing Images" (page 41). The volume button does - Olympus D-390 | Camedia Master 4.1 Instruction Manual (4.9MB) - Page 45
click. To play the sound, your computer must have a speaker and sound card installed. For more details, refer to the operating instructions provided with your computer. Sound icon On the sound file formats supported for playback, see the Appendix, "File Formats" (page 143). Elapsed time Total - Olympus D-390 | Camedia Master 4.1 Instruction Manual (4.9MB) - Page 46
Checking File Information Checking file information In the album window, select a file and click the tool button [Properties] to display information relating to the file. The information displayed depends on the file type, and includes - Olympus D-390 | Camedia Master 4.1 Instruction Manual (4.9MB) - Page 47
data generation • Exposure bias • Maximum lens aperture • Metering mode • Light source • Flash • Lens focal length • User comments • Supported Flashpix version • Color space information • Custom image processing • Exposure mode • White balance • Digital zoom ratio • Scene capture type • Gain control - Olympus D-390 | Camedia Master 4.1 Instruction Manual (4.9MB) - Page 48
For movie files • File Name • Thumbnail (first frame) • Format • Frame Size • Frame Rate • File Size • File Location • Shooting Date • Updated Date For sound files When the file format is QuickTime movie, clicking the [Modify] button allows you to change the shooting date. • File Name • Sound - Olympus D-390 | Camedia Master 4.1 Instruction Manual (4.9MB) - Page 49
allows you to set the shooting date of an image at a later stage. Use the following procedure to change the shooting date. 1 In the album window, select an image or movie file whose format is Exif- JPEG (*.jpg), Exif-TIFF (*.tif) or QuickTime movie (*.mov), and click the tool button [Properties - Olympus D-390 | Camedia Master 4.1 Instruction Manual (4.9MB) - Page 50
. This changes the shooting date in the [Properties] dialog box. Playing linked sound When an image has linked sound, the sound icon information. appears as part of the file Click To play the linked sound Click the sound icon. To stop playback Click the sound icon again, or press the Esc - Olympus D-390 | Camedia Master 4.1 Instruction Manual (4.9MB) - Page 51
linked sound. 1 In the album window, select an image file and click the tool button [Properties]. To record linked sound, your computer must have a microphone, speaker and sound card installed. For more details, refer to the operating instructions provided with your computer. The [Properties - Olympus D-390 | Camedia Master 4.1 Instruction Manual (4.9MB) - Page 52
A Group B Album 1 Album 2 Album 3 Album 4 Image/movie/sound file Image/movie/sound file Image/movie/sound file Image/movie/sound file This software organizes albums with the following conventions. • Image, movie, and sound files can only be held within albums, and cannot be held directly within - Olympus D-390 | Camedia Master 4.1 Instruction Manual (4.9MB) - Page 53
a new group to hold albums. You can also create a new group or album in the Transfer Images window. 2 Album display 3 4 Album window 4 5 6 Create New Album dialog box 1 Check that the album window is in browse mode, showing the album display. 2 In the album display, click the group where you - Olympus D-390 | Camedia Master 4.1 Instruction Manual (4.9MB) - Page 54
4 Creating a group Select [Group]. Do not enter anything in the [Create In] box. Creating an album 1) Select [Album]. 2) Click the button on the [Create In] pull-down list. A list of the current groups appears. 3) Select the group to contain the album. 5 In the [Name] box enter the name of the group - Olympus D-390 | Camedia Master 4.1 Instruction Manual (4.9MB) - Page 55
within the folders. This section describes how to create a new folder to hold files. 2 3 Folder tree display Album window 4 5 Create New Folder dialog box 1 Check that the album window is in browse mode, showing the folder tree display. 2 In the folder tree display, click the folder to contain - Olympus D-390 | Camedia Master 4.1 Instruction Manual (4.9MB) - Page 56
4 In the [Name] box enter the name of the folder. 5 Click the [OK] button. The new folder appears in the folder tree display. 56 - Olympus D-390 | Camedia Master 4.1 Instruction Manual (4.9MB) - Page 57
browse mode, use the following procedures to select files. To select a single file Click on the desired file. To add files to the selection In Windows, hold down the Ctrl key, and on a Macintosh hold down the Command key, then click on the extra file or files in turn. To select - Olympus D-390 | Camedia Master 4.1 Instruction Manual (4.9MB) - Page 58
Copying Files Use the following procedure to copy a file from one album or folder to another. 1 With the album window in browse mode, select the file to be copied. 2 Click the tool button [File] and select [Copy]. You can also select multiple files and copy - Olympus D-390 | Camedia Master 4.1 Instruction Manual (4.9MB) - Page 59
an image into another application program. Use the following procedure to copy an image. 1 With the album window in browse mode, select the image file or movie file you want to copy. 2 Click the tool details of the paste operation, refer to the operating instructions for the other application. 59 - Olympus D-390 | Camedia Master 4.1 Instruction Manual (4.9MB) - Page 60
to delete a file. This operation may completely delete files from the computer hard disk, without transferring them to the Windows recycle bin or Macintosh trash. 1 In the album window, select the file to be deleted. 2 Click the tool button [File] and select [Delete], or press the Delete key - Olympus D-390 | Camedia Master 4.1 Instruction Manual (4.9MB) - Page 61
3 When a single file is selected Click the [Yes] button. When multiple files are selected Click the [Yes All] button to delete all selected files. To delete the files one at a time, click the [Yes] button. Every time you press the [Yes] button, the file whose name is shown in the dialog box is - Olympus D-390 | Camedia Master 4.1 Instruction Manual (4.9MB) - Page 62
Renaming a File Use the following procedure to rename a file. 1 In the album window, select the single file you want to rename. 2 Click the tool button [File] and select [Rename]. To rename multiple files in a single operation, see the - Olympus D-390 | Camedia Master 4.1 Instruction Manual (4.9MB) - Page 63
Renaming Files in a Single Operation Use the following procedure to rename multiple files in a single operation. 1 In the album window, select the files you want to rename. 2 Click the tool button [File] and select [Rename All]. The [Rename All] dialog box appears. Shooting Date Base - Olympus D-390 | Camedia Master 4.1 Instruction Manual (4.9MB) - Page 64
with the same stem; select [Shooting Date] to use the shooting date as part of the name. When [Shooting Date] is selected Select the date format from the The numbering sequence first file, and in the [Digits] box enter the number of digits of the number follows the file name order of (including - Olympus D-390 | Camedia Master 4.1 Instruction Manual (4.9MB) - Page 65
holding the image file in the converted format in the digital camera, you can view the images on the LCD monitor of the digital camera. Use the following procedure to convert to a format that can be viewed on the camera. 1 In the album window, click the tool button [File] and select [Exif Maker - Olympus D-390 | Camedia Master 4.1 Instruction Manual (4.9MB) - Page 66
the [Convert] button. It is not possible to specify a CD-R for saving the images. After format conversion, if you insert the SmartMedia or Compact Flash card holding the images in the digital camera, you can play back the images on the - Olympus D-390 | Camedia Master 4.1 Instruction Manual (4.9MB) - Page 67
, do one of the following. • In the main menu, click one of the [Print] buttons. • In the album window, click the tool button [Print] and select [Photo], [Index], [Calendar], [Postcard], [Album], or [Contact Sheet]. q Image display area w Tool buttons e Print setting panel o Print button i - Olympus D-390 | Camedia Master 4.1 Instruction Manual (4.9MB) - Page 68
image file selected in the image display area. • Rotate Rotate the image selected in the preview display area. • Edit Display an image editing window (page 114) for editing the image selected in the preview display area. • Printer Settings Display the [Printer Settings] dialog box. • Help Displays - Olympus D-390 | Camedia Master 4.1 Instruction Manual (4.9MB) - Page 69
Click the tool button [Printer Settings] in the Print window. The [Printer Settings] dialog box appears. Paper Printer Properties] button to make detailed settings on the selected printer settings, refer to the instructions for your printer. printer. 4 Click the button on the [Paper] pull-down - Olympus D-390 | Camedia Master 4.1 Instruction Manual (4.9MB) - Page 70
print with automatic image compensation. When you shoot with a digital camera that supports the Exif Print function, extra data including information about the scene image files, allowing the digital camera to determine the ideal color settings for printing. 1 In the print window, click the [Printer - Olympus D-390 | Camedia Master 4.1 Instruction Manual (4.9MB) - Page 71
. • In the main menu, click the [Print - Photo] button. • In the album window, click the tool button [Print] and select [Photo]. The Photo Print window appears. If you accessed the Photo Print window from the album window, the images in the selected album or folder appear in the image display area - Olympus D-390 | Camedia Master 4.1 Instruction Manual (4.9MB) - Page 72
[Pre-cut Paper], and select a layout. The layouts for [Pre-cut Paper] support the divided paper formats for Olympus printers (either adhesive labels or perforated sheets), and are as follows. • P-A4P ] to open the image editing window. On how to edit an image, see "Editing Images" (page 114). 72 - Olympus D-390 | Camedia Master 4.1 Instruction Manual (4.9MB) - Page 73
To delete an image from the layout Select the image you want to delete, and click the [Remove] button. To add a new layout page Click the [Add Page] button. To delete a layout page Select the page you want to delete, then click the [Remove] button. To change the number of pages shown in the preview - Olympus D-390 | Camedia Master 4.1 Instruction Manual (4.9MB) - Page 74
button 1 Do one of the following. • In the main menu, click the [Print - Index] button. • In the album window, click the tool button [Print] and select [Index]. The Index Print window appears. 2 Select the album or folder containing the images you want to print. A thumbnail display appears in the - Olympus D-390 | Camedia Master 4.1 Instruction Manual (4.9MB) - Page 75
an image In the preview display area, select the image you want to edit, and click the tool button [Edit] to open the image editing window. On how to edit an image, see "Editing Images" (page 114). To delete an image from the layout Select the image you want to delete - Olympus D-390 | Camedia Master 4.1 Instruction Manual (4.9MB) - Page 76
. • In the main menu, click the [Print - Calendar] button. • In the album window, click the tool button [Print] and select [Calendar]. The Calendar Print window appears. If you accessed the Calendar Print window from the album window, the images in the selected album or folder appear in the image - Olympus D-390 | Camedia Master 4.1 Instruction Manual (4.9MB) - Page 77
an image In the preview display area, select the image you want to edit, and click the tool button [Edit] to open the image editing window. On how to edit an image, see "Editing Images" (page 114). To delete an image from the layout Select the image you want to delete - Olympus D-390 | Camedia Master 4.1 Instruction Manual (4.9MB) - Page 78
an image In the preview display area, select the image you want to edit, and click the tool button [Edit] to open the image editing window. On how to edit an image, see "Editing Images" (page 114). To delete an image from the layout Select the image you want to delete - Olympus D-390 | Camedia Master 4.1 Instruction Manual (4.9MB) - Page 79
5 Select the postcard template type and template. To add a stamp 1) Click the [Stamp] button. [Stamp] dialog box appears. 2) Select the stamp collection. 3) Select the stamp. 4) Click the [OK] button. The selected stamp appears in the layout. 5) Adjust the stamp position and size. To change the - Olympus D-390 | Camedia Master 4.1 Instruction Manual (4.9MB) - Page 80
6 Enter text using the following procedure. 1) Click the [Text] button. The [Text] dialog box appears. 2) Select the font, style (regular, bold, italic, bold italic), size, and color. 3) Enter the text. 4) Click the [OK] button. The text now appears in the layout. 5) Adjust the text position and - Olympus D-390 | Camedia Master 4.1 Instruction Manual (4.9MB) - Page 81
. • In the main menu, click the [Print - Album] button. • In the album window, click the tool button [Print] and select [Album]. The Album Print window appears. If you accessed the Album Print window from the album window, the images in the selected album or folder appear in the image display area - Olympus D-390 | Camedia Master 4.1 Instruction Manual (4.9MB) - Page 82
4 Select an album template. To add a frame 1) Click the [Frame] button. The [Frame] dialog box appears. 2) Select the frame collection. 3) Select the frame. 4) If necessary, check the [Add frame to all images] box. 5) Click the [OK] button. The frame is added to the selected image or all images. To - Olympus D-390 | Camedia Master 4.1 Instruction Manual (4.9MB) - Page 83
an image In the preview display area, select the image you want to edit, and click the tool button [Edit] to open the image editing window. To delete an image from the layout Select the image you want to delete, and click the [Remove] button. On how to edit an image - Olympus D-390 | Camedia Master 4.1 Instruction Manual (4.9MB) - Page 84
To change the number of pages shown in the preview display Drag the preview layout slider. You can select 1, 2, or 4 pages. 7 Add the text. 1) Click the [Text] button. The [Text] dialog box appears. 2) Select the font and style (regular, bold, italic, or bold italic). 3) Enter the text. 4) Click the - Olympus D-390 | Camedia Master 4.1 Instruction Manual (4.9MB) - Page 85
of the following. If you accessed the Contact • In the main menu, click the [Contact Sheet] button. Sheet Print window from the album window, the images in • In the album window, click the tool button [Print] and select [Contact Sheet]. the selected album or folder appear in the image display - Olympus D-390 | Camedia Master 4.1 Instruction Manual (4.9MB) - Page 86
image you want to edit, and click the tool button [Edit] to open the image editing window. On how to edit an image, see "Editing Images" (page 114). To delete an • Shutter Speed • Aperture • ISO • 35mm equivalent focal length • Manufacturer • Camera model • Comments Number of copies to print 86 - Olympus D-390 | Camedia Master 4.1 Instruction Manual (4.9MB) - Page 87
To add extra information to the header or footer Click the header or footer button to open a dialog box, then select date, page, or page number/total number of pages, or enter a comment. Click the [OK] button to confirm. Header dialog box 7 Click the [Print] button. Footer dialog box 87 - Olympus D-390 | Camedia Master 4.1 Instruction Manual (4.9MB) - Page 88
e-mail. (You will need an Internet service provider, network software, and so on.) For more details, refer to the operating instructions provided with your computer or Internet service provider. To e-mail images using this software, your Internet Service Provider (ISP) must be able to provide - Olympus D-390 | Camedia Master 4.1 Instruction Manual (4.9MB) - Page 89
an image Select the image you want to edit in the file attachment area, and click the tool button [Edit] to open the image editing window. To delete an image from the file attachment area Select the image you want to delete, and click the [Remove] button. For image editing operations - Olympus D-390 | Camedia Master 4.1 Instruction Manual (4.9MB) - Page 90
3) Click the [OK] button. The selected addressee appears in the addressee list in the e-mail window. 7 Enter the subject and message text. 8 Set the following items as required. • Message size Upper limit on the total size of the e-mail text plus - Olympus D-390 | Camedia Master 4.1 Instruction Manual (4.9MB) - Page 91
. • Sender's Name • E-mail Address • Outgoing Mail Server (SMTP) 91 You can get details of the email address and mail transmission (SMTP) server from your Internet service provider. - Olympus D-390 | Camedia Master 4.1 Instruction Manual (4.9MB) - Page 92
4 Click the [OK] button. The set e-mail account appears in the [Sender] dialog box. If the SMTP server for sending e-mail is not available, you cannot send mail. To modify an e-mail account In the [Sender] dialog box, select the e-mail account you want to modify, and click the [Edit] button, then - Olympus D-390 | Camedia Master 4.1 Instruction Manual (4.9MB) - Page 93
Saving e-mail addresses in the address book By saving the e-mail addresses of people you will be sending to, you can save having to enter e-mail addresses each time you send an e-mail. Use the following procedure to save an e-mail address in the address book. 1 Click the [Address] button to the - Olympus D-390 | Camedia Master 4.1 Instruction Manual (4.9MB) - Page 94
box appears. It is first necessary to export the address book from the other e-mail software, as a text file in CSV (comma separated value) format. For details, see the instructions for the e-mail software you are using. 2) In the [File Open] dialog box, click the [Browse] button. The [Select - Olympus D-390 | Camedia Master 4.1 Instruction Manual (4.9MB) - Page 95
4) In the [File Open] dialog box, select the file of e-mail addresses you want to import, and click the [OK] button. The [Import Address] dialog box appears with Import Sheet showing the e-mail addresses and other relevant information. 5) In the [Import Address] dialog box, select the columns - Olympus D-390 | Camedia Master 4.1 Instruction Manual (4.9MB) - Page 96
can create an HTML album from images edited with this software, which you can then view with a web browser. Use , click the [HTML Album] button. album window from the album • In the album window, click the tool button [Create] and select [HTML window, the images in the Album]. selected album - Olympus D-390 | Camedia Master 4.1 Instruction Manual (4.9MB) - Page 97
an image Select the image you want to edit in the preview display area, and click the tool button [Edit] to open the image editing window. For image editing operations, see "Editing Images" (page 114). To delete an image from the layout Select the image you want to delete, and click - Olympus D-390 | Camedia Master 4.1 Instruction Manual (4.9MB) - Page 98
To enter the title and description 1) Click the [Title] or [Description] button. The [Text] dialog box appears. 2) Select the font, style (regular, bold, italic, or bold italic), size and color. 3) Enter the text. 4) Click the [OK] button. The entered title or description appears in the layout. To - Olympus D-390 | Camedia Master 4.1 Instruction Manual (4.9MB) - Page 99
To select a background 1) Click the [Background] button. The [Background] dialog box appears. 2) Select the background collection. 3) Select the background. 4) Click the [OK] button. The selected background appears in the layout. Checking with a web browser Click the [Confirm] button to start a web - Olympus D-390 | Camedia Master 4.1 Instruction Manual (4.9MB) - Page 100
as the Wallpaper You can use images edited with this software to be the computer wallpaper. Use the following procedure to set the wallpaper. Thumbnails Rotate button 24 Edit button 3 If you accessed the Wallpaper window from the album window, the images in the selected album or folder appear - Olympus D-390 | Camedia Master 4.1 Instruction Manual (4.9MB) - Page 101
an image Select the image you want to edit in the preview display area, and click the tool button [Edit] to open the image editing window. For image editing operations, see "Editing Images" (page 114). To delete an image from the layout in the preview display area (monitor preview) Select the - Olympus D-390 | Camedia Master 4.1 Instruction Manual (4.9MB) - Page 102
collection. 3) Select the background. 4) Click the [OK] button. This sets the layout background to the selected background. 6 Click the [Apply] button. By minimizing the Wallpaper window, you can check the wallpaper on the monitor desktop. 102 - Olympus D-390 | Camedia Master 4.1 Instruction Manual (4.9MB) - Page 103
With this software you can view a set of images as a slide show. Use the following procedure to view a slide show. Rotate button Thumbnails Edit button 23 6 5 33 7 Create Movie button Screen Saver button Remove button 1 Do one of the following. If you accessed the Slide Show window box - Olympus D-390 | Camedia Master 4.1 Instruction Manual (4.9MB) - Page 104
display area, and click the tool button [Edit] to open the image editing window. To delete an image In the preview display area, select the image you computer must have a speaker and sound card installed. For more details, refer to the operating instructions provided with your • Details computer. - Olympus D-390 | Camedia Master 4.1 Instruction Manual (4.9MB) - Page 105
or press the Esc key. Saving a slide show as a screen saver After creating a slide show, click the [Screen Saver] button in the Slide Show window. • The screen saver function is not available in the Macintosh version. • Only one screen saver can be created. Detailed settings for the screen saver - Olympus D-390 | Camedia Master 4.1 Instruction Manual (4.9MB) - Page 106
Making a movie After creating a slide show, click the [Create Movie] button. The [Save As] dialog box appears; enter the name and location to save the slide show in QuickTime movie format (*.mov). To change the movie settings In the [Save As] dialog box, click the [Options] button. The [Movie - Olympus D-390 | Camedia Master 4.1 Instruction Manual (4.9MB) - Page 107
images to be stitched together must have been shot with an Olympus digital camera in panorama mode. The thumbnails of images which can be accessed the Auto Panorama window from the album window, the images in the selected album or folder The Auto Panorama window appears. appear in the - Olympus D-390 | Camedia Master 4.1 Instruction Manual (4.9MB) - Page 108
6 Click the [Stitch] button. This joins the separate images in the panorama stitching box into a single image. Image size selection Background color selection Try again button Save button To return to the state before stitching the images Click the [Try again] button. To change the background - Olympus D-390 | Camedia Master 4.1 Instruction Manual (4.9MB) - Page 109
to be captured in a single frame, you can take several shots of parts of the view, and freely stitch them together into a panorama image. ] button. Stitch Panorama window from • In the album window, click the tool button [Create] and select [Free Stitch the album window, the images Panorama]. - Olympus D-390 | Camedia Master 4.1 Instruction Manual (4.9MB) - Page 110
(e.g. 2 by 2 images). • Perspective Use this to create a flat wide-angle lens perspective when you have taken shots extending in two directions (e.g. 2 by 2 images). [Edit] to open the image editing window. To delete an image Select the image you want to delete, and click the [Remove] button - Olympus D-390 | Camedia Master 4.1 Instruction Manual (4.9MB) - Page 111
6 Click the [Stitch] button. This stitches the images in the preview display area together. Image size selection Background color selection Save button Try again button To go back to the unstitched state Click the [Try again] button. To change the background color for the stitched image Select - Olympus D-390 | Camedia Master 4.1 Instruction Manual (4.9MB) - Page 112
this method for media (such as magneto-optical disks) which this software can write to directly. • Creating separate folders to temporarily hold the Backup button 1 In the main menu, click the [Backup] button. The Backup window appears. 2 In the album list or folder tree display, put a check mark - Olympus D-390 | Camedia Master 4.1 Instruction Manual (4.9MB) - Page 113
4 Select [Media], and specify a removable disk or other media such as magneto-optical (MO) disks. 5 Click the [Backup] button. This starts the backup of the files in the selected groups, albums and folders. Creating Temporary Folders You can create a number of temporary folders, and divide the image - Olympus D-390 | Camedia Master 4.1 Instruction Manual (4.9MB) - Page 114
The tool buttons provide the following functions. Back Save Filter y Apply button t Cancel button Image Properties Help • Back Return to the album window. • Properties Show the file information for the image being edited. • Save Display the menu for saving the image being edited (Save or - Olympus D-390 | Camedia Master 4.1 Instruction Manual (4.9MB) - Page 115
). • Help Display the menu for information about this software (Index, Upgrade, OLYMPUS Web Site, and About). e Edit setting panel This . Select Rectangle Undo Fit to Window Select Circle Redo Actual Size Select Polygon Paste Copy Cut Scroll Zoom In Zoom Out Select Lasso • Undo Undo - Olympus D-390 | Camedia Master 4.1 Instruction Manual (4.9MB) - Page 116
data storage) in the specified position. • Fit to Window Resize the image display to fit the image display area. • Actual Size Display the image at the actual size. • Zoom Out Switch to zoom out mode (shrinking the image). • Zoom In Switch to zoom in mode (enlarging the image). • Scroll Allow the - Olympus D-390 | Camedia Master 4.1 Instruction Manual (4.9MB) - Page 117
enlarges the selected area. To shrink the image 1 In the tool bar, click the Zoom Out button. 2 Click the mouse on a point within the image display area; this in the tool bar. To display the image to fit the window Click the Fit-to-Window button in the tool bar. Moving the image When the image - Olympus D-390 | Camedia Master 4.1 Instruction Manual (4.9MB) - Page 118
area. On how to use selection buttons, see "Image Editing Window" (page 114). Cutting and pasting part of an image 1 Using the selection buttons in the tool bar to cut • Use the Cut and Paste from the image. combination to move a part of an image. 2 Click the Cut button in the tool bar. • You - Olympus D-390 | Camedia Master 4.1 Instruction Manual (4.9MB) - Page 119
Use the Copy and Paste combination to copy a part of an image. • You can also hold down the Ctrl key (Windows), or hold down the Option key (Macintosh), and when the copied area is in the correct position. 5 Click on any part of the image outside the pasted area. This confirms the pasting position. - Olympus D-390 | Camedia Master 4.1 Instruction Manual (4.9MB) - Page 120
Saving an image Saving by overwriting You can save an edited image file with the same name, overwriting the existing version. To do this, click the tool button [Save], and select [Save]. Saving with a different name You can save an edited image file with a different name. Use the following procedure - Olympus D-390 | Camedia Master 4.1 Instruction Manual (4.9MB) - Page 121
3 Enter the file name and select the file format. If you select either of the following formats, you can set the image quality options. • Exif-JPEG (*.jpg) • JPEG (*.jpg) To set the image quality 1) Click the [Options] button. The [JPEG Setting] dialog box appears. 2) Click the button on the [JPEG - Olympus D-390 | Camedia Master 4.1 Instruction Manual (4.9MB) - Page 122
Editing Operations Rotation You can choose the rotation angle from any number of right-angles: • Clockwise 90˚ • Counterclockwise 90˚ • 180˚ Use the following procedure to rotate the image. 1 Click the tool button [Image] and select [Rotate]. The result of rotating an image is as follows. • - Olympus D-390 | Camedia Master 4.1 Instruction Manual (4.9MB) - Page 123
Flipping Flipping inverts the image to form a mirror image. You can select whether to flip: • About a vertical axis (left-to-right flip) • About a horizontal axis (top-to-bottom flip) Use the following procedure to flip the image. 1 Click the tool button [Image] and select [Flip]. The result of - Olympus D-390 | Camedia Master 4.1 Instruction Manual (4.9MB) - Page 124
Resizing Use the following procedure to resize the image. 1 Click the tool button [Image] and select [Resize]. The edit setting panel now shows the [Resize] dialog box. Current size New size Apply button 2 Check the current size. 3 Set the new width and height, and select the units (pixels or - Olympus D-390 | Camedia Master 4.1 Instruction Manual (4.9MB) - Page 125
Cropping You can crop the image, to remove unwanted strips from the edges. There are two ways of specifying the crop: • Specifying an area • Specifying a size Use the following procedure to crop the image. 1 Click the tool button [Image] and select [Crop]. The edit setting panel now shows the [Crop - Olympus D-390 | Camedia Master 4.1 Instruction Manual (4.9MB) - Page 126
2 Cropping to a specified area 1) Select [Select Area]. 2) In the image display area, select the area of the crop using the selection buttons in the tool bar. Cropping by specifying the size 1) Select [Size]. 2) Specify the width and height. Click the and buttons to set the values. You can also - Olympus D-390 | Camedia Master 4.1 Instruction Manual (4.9MB) - Page 127
Inserting text You can superimpose text as a title or caption on the image. Use the following procedure to insert text on the image. 1 Click the tool button [Image] and select [Insert Text]. The edit setting panel now shows the [Insert Text] dialog box. Text Font, style, and color Apply button 2 - Olympus D-390 | Camedia Master 4.1 Instruction Manual (4.9MB) - Page 128
Adding a template This software provides ready-made templates which you can use to combine with an template. The combination of the template with the image appears in the preview display. 3 Using the Zoom In and Zoom Out buttons in the tool bar, adjust the size of the image in the preview display to - Olympus D-390 | Camedia Master 4.1 Instruction Manual (4.9MB) - Page 129
functions. The edit setting panel now shows the [Distortion] dialog box. Auto Manual Preview display Slider Apply button 2 Select [Auto] or [Manual]. If you select [Auto], skip to step 4 . 3 Watching the when the image file was produced in Exif-JPEG format by an Olympus digital camera. 129 - Olympus D-390 | Camedia Master 4.1 Instruction Manual (4.9MB) - Page 130
Red-eye reduction Instant fix Sepia Monochrome Function Adjusts the overall brightness of the image. Adjusts the intensity range between the lightest and darkest parts of the image. Adjusts the brightness of the image. Use this when the apparent brightness and color of the image varies from monitor - Olympus D-390 | Camedia Master 4.1 Instruction Manual (4.9MB) - Page 131
To adjust the image quality You can basically use the same procedure to adjust different parameters. Here the procedure for adjusting brightness and contrast is given as an example. 1 Click the tool button [Filter] and select [Brightness & Contrast]. The edit setting panel now shows the [Brightness - Olympus D-390 | Camedia Master 4.1 Instruction Manual (4.9MB) - Page 132
To apply the instant fix, sepia, and monochrome effects You can basically use the same procedure to apply effects. Here the procedure for the instant fix is given as an example. 1 Click the tool button [Filter] and select [Instant Fix]. The edit setting panel now shows the [Instant Fix] dialog box. - Olympus D-390 | Camedia Master 4.1 Instruction Manual (4.9MB) - Page 133
Reduction] dialog box. Selection buttons Scroll button Zoom In button Zoom Out button Apply button 2 Use the Zoom In, Zoom Out, and Scroll buttons in the tool bar an area to which to apply red-eye reduction. Editing Window" (page 114). 4 Click the [Apply] button. 5 Repeat steps 2 to 4 - Olympus D-390 | Camedia Master 4.1 Instruction Manual (4.9MB) - Page 134
The tool buttons provide the following functions. Back Save Filter y Apply button t Cancel button Movie Properties Help • Back Return to the album window. • Properties Show the file information for the movie being edited. • Save Display the menu for saving the movie being edited (save or - Olympus D-390 | Camedia Master 4.1 Instruction Manual (4.9MB) - Page 135
instant fix). • Help Display the menu for information about this software (Index, OLYMPUS Web Site and About). e Edit setting panel This shows removed by an undo. You can only redo a single operation. • Fit to Window Resize the display to fit the movie display area. • Actual Size Display the movie - Olympus D-390 | Camedia Master 4.1 Instruction Manual (4.9MB) - Page 136
t Cancel button This cancels all the editing operations you have done before you click the [Apply] button, restoring the movie to its previous state. y Apply button This applies the editing operation to the movie. 136 - Olympus D-390 | Camedia Master 4.1 Instruction Manual (4.9MB) - Page 137
Editing Operations Rotating the movie You can rotate all of the frames making up the movie file, through one of the following angles. • Clockwise 90˚ • Counterclockwise 90˚ • 180˚ Use the following procedure to rotate the movie. 1 Click the tool button [Movie] and select [Rotate]. For basic - Olympus D-390 | Camedia Master 4.1 Instruction Manual (4.9MB) - Page 138
Saving a frame You can save any individual frame from the movie file. Use the following procedure to save a frame. 1 Click the tool button [Movie] and select [Export Frame]. The edit setting panel now shows the [Export Frame] dialog box. Preview display Save button 2 Play the movie, and pause on the - Olympus D-390 | Camedia Master 4.1 Instruction Manual (4.9MB) - Page 139
Making a cut You can remove unwanted sections of a movie file. There are two ways to do this, called "outside" and "inside." • Outside Removing the material from outside the start and end points of the wanted section • Inside Removing a section from between specified start and end points Use the - Olympus D-390 | Camedia Master 4.1 Instruction Manual (4.9MB) - Page 140
4 Move one of the buttons (left button for start frame or right button for end frame) to the current position fixed in step 3 of the playback slider. 5 Repeat steps 3 to 4 to specify both end points. 6 Click the [Apply] button. This cuts out the specified frames. Using the filter functions You can - Olympus D-390 | Camedia Master 4.1 Instruction Manual (4.9MB) - Page 141
: Tel. 1-888-553-4448 (Toll-free) Our Phone customer support is available from 8 am to 10 pm (Monday to Friday) ET E-Mail: [email protected] Olympus software updates can be obtained at: http://olympus.com/digital OLYMPUS OPTICAL CO. (EUROPA) GMBH. Premises/Goods delivery: Wendenstraße 14-18, 20097 - Olympus D-390 | Camedia Master 4.1 Instruction Manual (4.9MB) - Page 142
Cameras Supported by This Software You can use this software with the following cameras. Camera Ultra Zoom C-720 Ultra Zoom C-730 Ultra Zoom √ √√ √ √ √ √ √ √ √ √ √ √ √ √ √ √ √ √ √ √ √ √ √ √ √ √ √ √ √ For the latest information, visit the Olympus web site at: http://www - Olympus D-390 | Camedia Master 4.1 Instruction Manual (4.9MB) - Page 143
and saving Display and saving (Windows version only) Display and saving (Macintosh version only) Display Display Display Playback and creation Playback Playback and recording Playback Playback Playback • RAW Format recorded by Olympus E-10, E-20 and C-5050ZOOM digital cameras • DSS Audio format - Olympus D-390 | Camedia Master 4.1 Instruction Manual (4.9MB) - Page 144
Functions Supported Window name Function Main menu Transfer image Album Print E-mail HTML album Wallpaper Slide show Auto panorama Free stitch panorama Backup Automatic starting From camera From media Image organization Image and movie display Sound playback Linked sound recording Rename Rename - Olympus D-390 | Camedia Master 4.1 Instruction Manual (4.9MB) - Page 145
Window name Function Image edit Movie edit Save Save as a named file Crop Cut Copy Copy image Paste Undo/Redo Rotate Flip Resize Insert text Template - Olympus D-390 | Camedia Master 4.1 Instruction Manual (4.9MB) - Page 146
Cameras supported by this software 142 Closing the software 15 Connections Macintosh 24 serial cable 23, 24 USB cable 23, 24 Windows 23 Contact sheet 85 Contrast 130 Copying and pasting part supported 144 G Gamma 130 Group 52 creating 53 H Help information 8 How to use this manual 8 HTML album 96 - Olympus D-390 | Camedia Master 4.1 Instruction Manual (4.9MB) - Page 147
43 Moving an image 117 My Album 52 changing the location 21 O Olympus web site 5 Organizing files 52 P Panorama 107 automatic 107 free stitch sound 45 Playing linked sound 50 Postcard 78 PRINT Image Matching 70 Print window 67 Printer settings 69 Printing 13, 67 album 81 calendar 76 contact - Olympus D-390 | Camedia Master 4.1 Instruction Manual (4.9MB) - Page 148
T Technical support 141 Template, adding 128 Temporary folders 113 Terminology 8 Text, inserting 11, 127 Thumbnails 8 changing the size 38 indications 37 Transferring images from a camera 25 from media 26 U Undoing 119 USB cable 23, 24 USB connection 14 USB interface Macintosh 24 Windows 23 Upgrade - Olympus D-390 | Camedia Master 4.1 Instruction Manual (4.9MB) - Page 149
OLYMPUS OPTICAL CO., LTD. -01
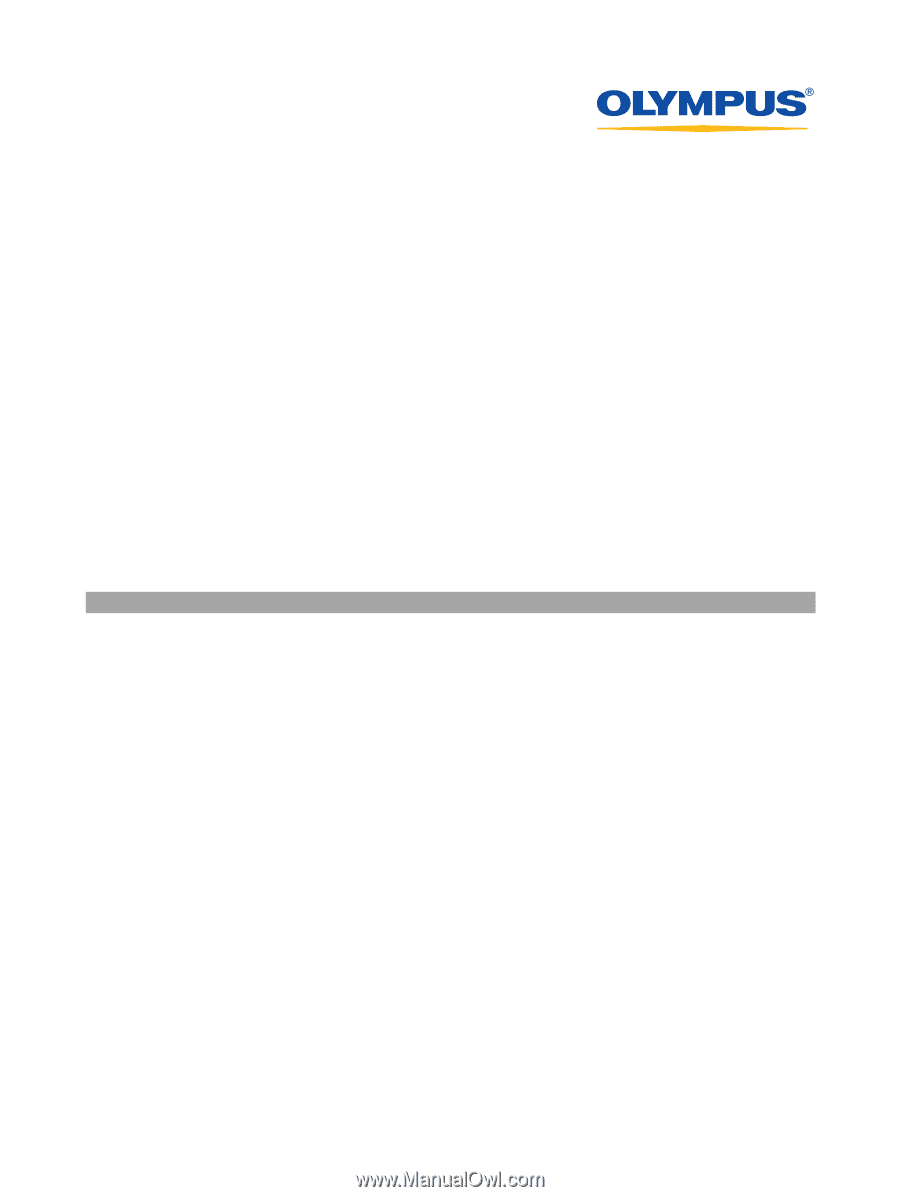
Software for Editing and
Managing Images
CAMEDIA Master 4.1/Pro
Operating Instructions