Philips 10FF3CMI User manual
Philips 10FF3CMI Manual
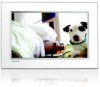 |
View all Philips 10FF3CMI manuals
Add to My Manuals
Save this manual to your list of manuals |
Philips 10FF3CMI manual content summary:
- Philips 10FF3CMI | User manual - Page 1
Register your product and get support at PhotoFrame 8FF3CDW 8FF3CME 10FF3CDW 10FF3CME 10FF3CMI EN User manual 3 - Philips 10FF3CMI | User manual - Page 2
Set an event reminder 25 Set display Auto on/off 27 Set Demo 28 Set Auto Orientation 28 Set button sound 28 View status of the PhotoFrame 28 6 Product information 29 10FF3CDW/10FF3CME/10FF3CMI 29 8FF3CDW/8FF3CME 30 7 Guarantee and service 31 8 Frequently asked questions 32 EN 3 - Philips 10FF3CMI | User manual - Page 3
drop the PhotoFrame, it will be damaged. • Keep the stand away from cables. Notice Any changes or modifications made to this device that are not expressly approved by Philips Consumer Electronics may void the user's authority to operate the equipment. Warranty No components are user serviceable. Do - Philips 10FF3CMI | User manual - Page 4
this device that are not expressly approved by Philips Consumer Electronics may void the user's authority to operate the equipment. Cables digital apparatus meets all requirements of the Canadian InterferenceCausing Equipment Regulations. PHILIPS 8FF3CDW 8FF3CME 10FF3CDW 10FF3CME 10FF3CMI Tested - Philips 10FF3CMI | User manual - Page 5
Denmark. In U.S.A., Philips Consumer Electronics North America has contributed funds for the Electronic Industries Alliance (EIA) Electronics Recycling Project and state .epa.gov.tw.For help and service, please read the section of Service and Warranty or the following team of Environmental specialist can help. - Philips 10FF3CMI | User manual - Page 6
What's in the box Congratulations on your purchase, and welcome to Philips! To fully benefit from the support that Philips offers, register your product at www.Philips.com/welcome. Introduction With Philips Digital PhotoFrame, you can display digital photos in high quality.You can place it on a flat - Philips 10FF3CMI | User manual - Page 7
• CD-ROM (Digital User Manual, Philips PhotoFrame Manager and its User Manual) • USB cable to PC* PhotoFrame 8FF3CDW 8FF3CME 10FF3CDW 10FF3CME 10FF3CMI Quick start guide 1 Connect 2 Install 3 Enjoy Eng •• Quick Start Guide 8 EN - Philips 10FF3CMI | User manual - Page 8
English Overview of your Digital PhotoFrame a b c n d e m f g h i j kl a • Turn on/off the PhotoFrame b • • • Display slideshow Change display mode Zoom in a photo c /// • Select the previous/next/right/left item • Crop photo • Adjust time/date d OK • Confirm a selection e Enter - Philips 10FF3CMI | User manual - Page 9
g • Slot for a USB flash drive h • Slot for a USB cable to PC i CF • Slot for a CF card j SD/MMC/xD/MS/MS Pro Duo • Slot for an SD/MMC/xD/MS/MS Pro Duo card k SD • Slot for an SD card l DC • Socket for the AC-DC power adaptor m Stand hole n Key hole 10 EN - Philips 10FF3CMI | User manual - Page 10
started Caution • Use the controls only as stated in this user manual. Always follow the instructions in this chapter in sequence. If you contact Philips, you will be asked for the model and serial numbers. Find the model number and serial number of this PhotoFrame at the back or the bottom of your - Philips 10FF3CMI | User manual - Page 11
device You can display photos in one of the following storage device: • Compact Flash type I • Secure Digital (SD) • Secure Digital (SDHC) • Multimedia the USB flash drive. Turn on the PhotoFrame 1 Press and hold for more than 1 second. » Photos are displayed in Slideshow mode in the following - Philips 10FF3CMI | User manual - Page 12
Tip • You can only turn off the PhotoFrame after all copy and save actions are complete. • Before you remove a storage device, always wait until all photos appear on the display. Select on-screen language You can set up the on-screen language. 1 In the main menu, select [Setup] and press OK - Philips 10FF3CMI | User manual - Page 13
4 Use your Digital PhotoFrame Display photos 1 In the main menu, select [Photos], then press OK to confirm. » Available photo sources are displayed. 2 Select a photo source and press OK to confirm. 3 Select an album and press OK to confirm. » Photos in the album are displayed in thumbnail mode. 4 Press - Philips 10FF3CMI | User manual - Page 14
press / to move to the next/previous 16 photos. 5 Press to access [Photo Menu] and manage the photo. 3 Press OK to confirm. Select a photo frame 1 In [Photo Menu], select [Frames], and press OK to confirm. 2 Select a frame. Delete a photo 1 In [Photo Menu], select [Delete Slideshow], then press OK - Philips 10FF3CMI | User manual - Page 15
image quality, zoom and crop the image before you store the image in the PhotoFrame. • For 8FF3CDW/8FF3CME: Zoom and crop is only applied to photos over 800*600 pixel. • For 10FF3CDW/10FF3CME/10FF3CMI: Zoom and crop is only applied to photos over 800*480 pixel. 3 Press OK to confirm. Zoom and crop - Philips 10FF3CMI | User manual - Page 16
the AC connected when you copy or transfer photos to and from a PC/Mac. You can copy photos from Windows PC (XP & Vista) or Mac System (OS X) to the PhotoFrame or a memory card on the PhotoFrame. 1 Connect the supplied USB cable to the socket on the PhotoFrame and to the USB slot on a PC/Mac - Philips 10FF3CMI | User manual - Page 17
albums Create an album You can create an album on the PhotoFrame and on a storage device available on the PhotoFrame. 1 In the main menu, select [Photos], then press OK to confirm. 2 Select a photo source and press OK to confirm. 4 Enter the new album name (up to 24 characters). • Select an alphabet - Philips 10FF3CMI | User manual - Page 18
. Create a slideshow album 1 In the main menu, select [Slideshow], then press OK to confirm. 2 Select [Slideshows] and press OK to confirm. 3 Select a photo source and press OK to select [New Slideshow]. 4 Press OK to confirm. » A keypad is displayed. 1 In the main menu, select [Slideshow]>[Sett ings - Philips 10FF3CMI | User manual - Page 19
Rename a slideshow album 1 In [Slideshow Menu], select [Rename Slideshow], then press OK to confirm. » A keypad is displayed. 2 Enter the new album name (up to 24 characters). • Select an alphabet and press OK to confirm. • When the album name is complete, select Enter and press OK to confirm. Delete a - Philips 10FF3CMI | User manual - Page 20
English 5 Use more of your Digital PhotoFrame Select slideshow sequence You can display the confirm. 3 Select a transition time. • [ - Philips 10FF3CMI | User manual - Page 21
can select the background border colour for photos that are smaller than the PhotoFrame display. 1 In the main menu, select [Slideshow], then press OK to confirm. 2 Select [Background Color] and press OK to confirm. 9 Press to display the collage picture. • To stop Collage display, select [Slideshow - Philips 10FF3CMI | User manual - Page 22
English » If you select [Auto fit], the PhotoFrame extends a photo to fill the screen with picture distortion. Adjust Brightness You can set the brightness of the PhotoFrame to achieve the best photo view. 1 In the main menu, select [Setup], then press OK to confirm. 2 Select [Brightness] and press - Philips 10FF3CMI | User manual - Page 23
OK to confirm. Protect/Unprotect content of memory card You can enable the delete function on a storage device available on the PhotoFrame.To avoid deleting photos on a storage device, you can also disable the delete function on a storage device. 1 In the main menu, select [Setup], then press OK - Philips 10FF3CMI | User manual - Page 24
. Set an event reminder You can create a reminder for a special event, and you can also select a photo to be displayed at a selected time. Tip • You should set the current time and date of the PhotoFrame before you set an event reminder. 4 Enter the new album name (up to 24 characters). • Select an - Philips 10FF3CMI | User manual - Page 25
. 4 Press OK to confirm. Select a reminder photo You can select a photo for a reminder. Each event reminder activates the latest defined photo only. If there is no defined photo, the reminder takes the default Philips start up photo. 1 Press to select [Setup]>[Options]>[Event Reminder]>a reminder - Philips 10FF3CMI | User manual - Page 26
OK to confirm. Tip • Weekday: Monday 00:00 to Friday 23:59 • Weekend: Saturday 00:00 to Sunday 23:59 • If [Time]>[Set On/Off]>[On] is selected, the lighting Smart Power function is disabled. • If you press any button at the Event Reminder time, the PhotoFrame alerts the reminder and then returns to - Philips 10FF3CMI | User manual - Page 27
• To have the PhotoFrame sleep at the set brightness of ambient lighting condition, select [Off - Set current]. Tip • confirm. Set Auto Orientation You can display photos in the correct orientation depending the horizontal/vertical orientation of the PhotoFrame. 1 In the main menu, select [Setup]>[ - Philips 10FF3CMI | User manual - Page 28
10FF3CDW/10FF3CME/ 10FF3CMI Picture/Display • Viewing angle: @ C/R > 10 I • Secure Digital (SD) • Secure Digital (SDHC) • Multimedia guide • CD-ROM, including • User Manual • Philips PhotoFrame Manager (software and manual) Convenience • Card Reader: Built-in (3x) • Photo format supported: JPEG photo - Philips 10FF3CMI | User manual - Page 29
ed Chinese, Traditional Chinese, Portuguese 8FF3CDW/8FF3CME Picture/Display • Viewing angle: @ C/R > 10, 130º (H) / 110º (V) • Power mode supported: AC powered Accessaries • AC-DC Adaptor • USB cable to PC • Stand • Quick start guide • CD-ROM, including • User Manual • Philips PhotoFrame Manager ( - Philips 10FF3CMI | User manual - Page 30
that shows the product name and the date of purchase. For customer support or to obtain warranty service, please visit our website www.philips.com/welcome or Contact Philips Customer Care Center at: 1-888-PHILIPS (1-888-744-5477) IN U.S.A., Puerto Rico, or U.S. virgin islands. 1-800661-6162 (French - Philips 10FF3CMI | User manual - Page 31
and upload another 3 photos but protects only 1 original Philips photo (Philips brand with baby). The PhotoFrame gives users more flexibility to delete all pre-load images via updating firmware. The new firmware is available in end of July 2008.You can go to www.philips.com/support for downloading new - Philips 10FF3CMI | User manual - Page 32
of photo colour RadiantColor does give you the best viewing experience. Users can go to: Main menu> Slideshow>Background>RadiantColor/Auto fit/black/red/gray. What is the difference between background, Auto fit and RadiantColor? If the picture format is different as the PhotoFrame, the PhotoFrame - Philips 10FF3CMI | User manual - Page 33
34 - Philips 10FF3CMI | User manual - Page 34
© 2008 Koninklijke Philips Electronics N.V. All rights reserved.

EN
User manual
3
8FF3CDW
8FF3CME
10FF3CDW
10FF3CME
10FF3CMI
Register your product and get support at
PhotoFrame









