Philips 10FF3CMI Quick start guide
Philips 10FF3CMI Manual
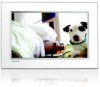 |
View all Philips 10FF3CMI manuals
Add to My Manuals
Save this manual to your list of manuals |
Philips 10FF3CMI manual content summary:
- Philips 10FF3CMI | Quick start guide - Page 1
PhotoFrame 8FF3CDW 8FF3CME 10FF3CDW 10FF3CME 10FF3CMI Quick start guide 1 Connect 2 Setup 3 Enjoy EN - Philips 10FF3CMI | Quick start guide - Page 2
What's in the box Photoframe USB cable to PC Stand PhotoFrame 8FF3CDW 8FF3CME 10FF3CDW 10FF3CME 10FF3CMI Quick start guide 1 Connect 2 Install 3 Enjoy Eng Quick Start Guide What you also need AC-DC power adaptor Digital User Manual Philips PhotoFrame Manager software and user manual or AC AC - Philips 10FF3CMI | Quick start guide - Page 3
socket. Step 2 Turn the stand clockwise 45 degrees to attach it to the PhotoFrame. C Insert a storage device Insert a memory card or a USB flash drive. • Compact Flash type I • Secure Digital (SD) • Secure Digital (SDHC) • Multimedia Card • xD card • Memory Stick • Memory Stick Pro • Memory Stick - Philips 10FF3CMI | Quick start guide - Page 4
B Access the main menu Press and hold for more than 1 second. The PhotoFrame starts to display all the valid images in slideshow mode. C Select on-screen language In slideshow mode, press to access the main menu. Step 1 In - Philips 10FF3CMI | Quick start guide - Page 5
displays a static collage and the slideshow mode is deactivated. If you select [Random] format, the PhotoFrame automatically does the random collage base on the optimal layout of photos and displays the collages in slideshow mode. Step 9 To stop Collage display, select [Slideshow] > [Collage - Philips 10FF3CMI | Quick start guide - Page 6
3 Enjoy C Zoom and crop pictures Step 1 In the main menu, select [Photos] > [Source] > [PhotoFrame], then press OK to confirm. Step 2 Select an album and press OK to confirm. Step 3 Select a photo and press OK to confirm. Step 4 Press to access [Photo Menu]. Step 5 Select [Zoom and Crop] and press OK - Philips 10FF3CMI | Quick start guide - Page 7
] and press OK to confirm. Step 3 Select [On - Set current] and press OK to confirm. The PhotoFrame wakes up when the brightness of environment reaches the [On - Set current] brightness. • To have the PhotoFrame sleep at the set brightness of ambient lighting condition, select [Off - Set current]. - Philips 10FF3CMI | Quick start guide - Page 8
Settings] > [Background Color] then press OK to confirm. Step 2 Select [RadiantColor] and press OK to confirm. • If you select [RadiantColor], the PhotoFrame extends the colour on the edges of a photo that is smaller than the full screen to fill the screen without black bars or aspect ratio distortion. - Philips 10FF3CMI | Quick start guide - Page 9
3 / 4 / 1 / 2 and OK to set up time, and press OK to confirm. Step 7 Repeat steps 5 to 6 to set date. Step 1 In the main menu, select [Photos] > [Source] > a storage device, then press OK to confirm. Step 2 Select [New Album] and press OK to confirm. Step 3 Select an alphabet/number and - Philips 10FF3CMI | Quick start guide - Page 10
3 Enjoy I Set Auto Orientation function Step 1 In the main menu, select [Setup] > [Options]> [Auto Orientation], then press OK to confirm. Step 2 Select [Enable] and press OK to confirm. - Philips 10FF3CMI | Quick start guide - Page 11
Troubleshooting Problem My Digital PhotoFrame does not go into Auto-off status after I set it. My Digital PhotoFrame is ON but the system does not respond anymore! My Digital PhotoFrame does not show some of my photos. Why the photos distor t? What is the difference between background, Auto fit and - Philips 10FF3CMI | Quick start guide - Page 12
© Royal Philips Electronics N.V. 2008 All rights reserved. Specifications are subject to change without notice. Trademarks are the property of Koninklijke Philips Electronics N.V. or their respective owners. Printed in China PDCC-2008

1
2
3
Quick start guide
8FF3CDW
8FF3CME
10FF3CDW
10FF3CME
10FF3CMI
Connect
Setup
Enjoy
EN
PhotoFrame









