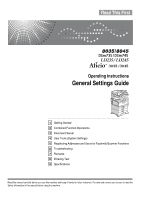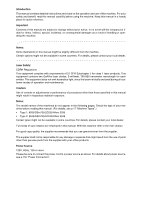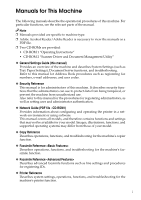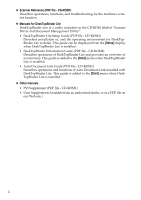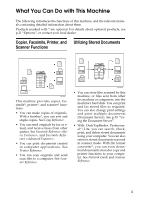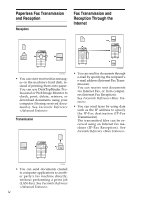Ricoh 3035 General Settings Guide
Ricoh 3035 - Aficio B/W Laser Manual
 |
View all Ricoh 3035 manuals
Add to My Manuals
Save this manual to your list of manuals |
Ricoh 3035 manual content summary:
- Ricoh 3035 | General Settings Guide - Page 1
Operating Instructions General Settings Guide 1 Getting Started 2 Combined Function Operations 3 Document Server 4 User Tools (System Settings) 5 Registering Addresses and Users for Facsimile/Scanner Functions 6 Troubleshooting 7 Remarks 8 Entering Text 9 Specifications Read this manual carefully - Ricoh 3035 | General Settings Guide - Page 2
names of the machines do not appear in the following pages. Check the type of your machine before reading this manual. (For details, see p.17 "Machine Types".) • Type 1: 8035/DSm735/LD235/Aficio 3035 • Type 2: 8045/DSm745/LD245/Aficio 3045 Certain types might not be available in some countries. For - Ricoh 3035 | General Settings Guide - Page 3
Instructions" • CD-ROM 2 "Scanner Driver and Document Management Utility" ❖ General Settings Guide (this manual) Provides an overview of the machine and describes System Settings (such as Tray Paper Settings), Document Server functions, and troubleshooting. Refer to this manual for Address Book - Ricoh 3035 | General Settings Guide - Page 4
(PDF file - CD-ROM1) Describes operations, functions, and troubleshooting for the machine's scanner function. ❖ Manuals for DeskTopBinder Lite DeskTopBinder Lite is a utility included on the CD-ROM labeled "Scanner Driver and Document Management Utility". • DeskTopBinder Lite Setup Guide (PDF file - Ricoh 3035 | General Settings Guide - Page 5
can search, check, print, and delete stored documents using your computer. You can also retrieve stored documents scanned in scanner mode. With file format converter*, you can even download documents stored in copy and printer functions to your computer. See Network Guide and Scanner Reference. iii - Ricoh 3035 | General Settings Guide - Page 6
Monitor to check, print, delete, retrieve, or download documents using your computer can send faxes by using data such as the IP address to specify the IP-Fax destination (IP-Fax Transmission). created in computer applications to another party's fax machine directly, without performing a print - Ricoh 3035 | General Settings Guide - Page 7
scanner function). See Scanner Reference. • You can send scan files directly to folders (Sending scan file by Scan to Folder). See Scanner from being changed without authorization. See Security Reference. • By setting passwords, you can prevent unauthorized access via the network. See Security - Ricoh 3035 | General Settings Guide - Page 8
settings. See Network Guide. • You can also use Web Image Monitor to register and manage items such as user codes, fax numbers, email addresses, and folders in the Address Book. See the Web Image Monitor's Help. • Using Web Image Monitor, you can receive e-mails notifying you when toner runs out or - Ricoh 3035 | General Settings Guide - Page 9
Manuals for This Machine i What You Can Do with This Machine iii Copier, Facsimile, Printer, and Scanner Functions iii Utilizing Stored Documents iii Paperless Fax Transmission and Reception iv Fax Transmission and Reception Through the Internet iv Using the Scanner Manual Guide Screen is - Ricoh 3035 | General Settings Guide - Page 10
Settings 54 Changing Default Settings 54 Quitting User Tools 54 Settings You Can Change with User Tools 55 General Features ...55 Tray Paper Settings 58 Timer Settings ...62 Administrator Tools 64 5. Registering Addresses and Users for Facsimile/Scanner Functions Address Book...71 Registering - Ricoh 3035 | General Settings Guide - Page 11
the Paper Size of the Paper Tray 136 d Adding Staples 139 1000-Sheet Finisher 139 2 Tray Finisher ...140 Booklet Finisher ...142 Removing Jammed Staples 144 1000-Sheet Finisher 144 2 Tray Finisher ...145 Booklet Finisher ...146 y Removing Punch Waste 148 Replacing the Stamp Cartridge 149 ix - Ricoh 3035 | General Settings Guide - Page 12
Text ...161 Available Characters 161 Keys ...161 How to Enter Text 162 9. Specifications Main unit ...163 Options ...167 1000-Sheet Finisher 167 2 Tray Finisher ...168 Punch Kit...169 Booklet Finisher ...170 Bridge Unit ...171 Internal Tray 2 (1 bin tray 171 Large Capacity Tray 172 Paper Tray - Ricoh 3035 | General Settings Guide - Page 13
complies with FCC RF radiation exposure limits set forth for an uncontrolled environment. End users must follow the specific operating instructions for satisfying RF exposure compliance. Notes to users in the United States of America Notice: This equipment has been tested and found to comply with - Ricoh 3035 | General Settings Guide - Page 14
certification/registration number only signifies that the Industry Canada technical specifications were met. To prevent radio interference to the licensed service, this device is intended to be operated indoors and away from windows to provide maximum shielding. Equipment (or its transmit antenna - Ricoh 3035 | General Settings Guide - Page 15
susceptible de compromettre le fonctionnement du dispositif. IEEE 802.11b Interface Unit Type H: Ce dispositif est conforme á la norme CNR-210 ont été respectées. Pour empêcher que cet appareil cause du brouillage au service faisant l'objet d'une licence, il doit être utilisé á l'intérieur et - Ricoh 3035 | General Settings Guide - Page 16
®, Windows® and Windows NT® are registered trademarks of Microsoft Corporation in the United States and/or other countries. Acrobat® is a registered trademark of Adobe Systems Incorporated. The Bluetooth® word mark and logos are owned by the Bluetooth SIG, Inc. and any use of such marks by Ricoh - Ricoh 3035 | General Settings Guide - Page 17
warranty and support to the software of the product including the expat, and the product manufacturer makes the initial developer and Copyright Notice of NetBSD For all users to use this product: This product contains NetBSD operating system: For the most part, the software constituting the NetBSD - Ricoh 3035 | General Settings Guide - Page 18
developed by The NetBSD Foundation, Inc. and its contributors. D Neither the name of The NetBSD Foundation nor the names of its contributors may be used to endorse or promote products derived from this software without specific TO, PROCUREMENT OF SUBSTITUTE GOODS OR SERVICES; LOSS OF USE, DATA, OR - Ricoh 3035 | General Settings Guide - Page 19
developed by Winning Strategies, Inc. • This product includes software developed by Frank van der Linden for the NetBSD Project. • This product includes software developed of the Sablotron 0.82 is available at: http://support-download.com/services/device/sablot/notice082.html e) The source code of - Ricoh 3035 | General Settings Guide - Page 20
• The software installed on this product is based in part on the work of the Independent JPEG Group. SASL CMU libsasl Tim Martin Rob Earhart Rob Siemborski the following acknowledgment: "This product includes software developed by Computing Services at Carnegie Mellon University (http://www.cmu.edu - Ricoh 3035 | General Settings Guide - Page 21
" without express or implied warranty of any kind. These notices must be retained in any copies of any part of this documentation and/or software. MD5 Copyright (C) 1991-2, RSA Data Security, Inc. Created 1991. All rights reserved. License to copy and use this software is granted provided that it is - Ricoh 3035 | General Settings Guide - Page 22
support-download.com/services/scbs RSA BSAFE® • This product includes RSA BSAFE® cryptographic or security protocol software from RSA Security Inc. • RSA and BSAFE are registered trademarks of RSA Security Inc. in the United States and/or other countries. • RSA Security Inc. All rights reserved. 10 - Ricoh 3035 | General Settings Guide - Page 23
set of symbols is used in this manual. R WARNING: This symbol indicates a potentially hazardous situation that might result in death or serious injury when you misuse the machine without following the instructions under this symbol. Be sure to read the instructions, all of which are described in the - Ricoh 3035 | General Settings Guide - Page 24
this manual, the following important symbols are used: R WARNING: Indicates a potentially hazardous situation which, if instructions are machine needs service or repair. • The external housing of your machine has been damaged. • Do not incinerate used toner or toner containers. Toner dust might - Ricoh 3035 | General Settings Guide - Page 25
unused) and toner containers out of reach of children. • For environmental reasons, do not dispose of the machine or expended supply waste at household waste collection points. Disposal can take place at an authorized dealer. • The inside of the machine could be very hot. Do not touch the parts with - Ricoh 3035 | General Settings Guide - Page 26
Positions of RWARNING and RCAUTION labels This machine has labels for RWARNING and RCAUTION at the positions shown below. For safety, please follow the instructions and handle the machine as indicated. 14 ZKZH010E - Ricoh 3035 | General Settings Guide - Page 27
system for developing and introducing switch is turned off. Receiving fax messages and printing from a computer are possible. If you want lower the ADF. The default interval before entering Off mode or Sleep mode can be adjusted. To change it, manual, the Off mode is called the Auto Off mode. 15 - Ricoh 3035 | General Settings Guide - Page 28
Low-power mode, Sleep mode Copier only Type 1 Type 2 Power consumption 1.2 W Default interval 1 minute Recovery time 10 seconds or less Power con- - sumption Default interval - Recovery - time Duplex priority One-sided→Two-sided Fax, printer and scanner installed Type 1 Type - Ricoh 3035 | General Settings Guide - Page 29
Machine Types This machine comes in two models which vary in copy speed. To ascertain which model you have, see the inside front cover. Copy speed Type 1 35 copies/minute (A4K, 81/2" × 11"K) Type 2 45 copies/minute (A4K, 81/2" × 11"K) 17 - Ricoh 3035 | General Settings Guide - Page 30
18 - Ricoh 3035 | General Settings Guide - Page 31
bin tray). If internal tray 2 has not been installed, the indicator does not light. See p.21 "External Options". 10. Duplex unit (unit for two-sided copies) Allows you to print on both sides of a piece paper in copier and printer function. 11. Front cover Open to access the inside of the machine. 19 - Ricoh 3035 | General Settings Guide - Page 32
Getting Started 12. Paper tray (upper: Tray 1, lower: Tray 2) Load paper here. 13. Paper tray unit (optional ) 1 1. Bypass tray Use when copying onto OHP transparencies, adhesive labels, translucent paper, postcards, and custom size paper. ZDSH020J 2. Right - Ricoh 3035 | General Settings Guide - Page 33
here face down. 3. Large Capacity Tray (LCT) Holds up to 1,500 sheets of paper. 4. Paper tray unit Consists of two paper trays. 5. Bridge unit Relays copies to the finisher. AHU015S 6. 2 Tray finisher Sorts, stacks, and staples copies. You can also punch copies. (The Punch function is optional - Ricoh 3035 | General Settings Guide - Page 34
the facsimile function. B Printer/Scanner unit Allows you to use the printer and scanner functions. C User account enhance unit Allows you to increase memory for storing user codes. D File format converter Allows you to download documents stored using the copier and printer functions from the - Ricoh 3035 | General Settings Guide - Page 35
Power On 1. Screen contrast knob Adjusts display panel brightness. 2. Indicators Show errors and machine status. • d: Add Staple indicator. See p.139 "d Adding Staples". • D: Add Toner indicator. See p.124 "D Adding Toner". • B: Load Paper indicator. See p.121 "B Loading Paper". • L: Service Call - Ricoh 3035 | General Settings Guide - Page 36
copier/scanner mode) Press to make interrupt copies during 17. {Start Manual RX} key, {On Hook Di- al} key, {Pause/Redial} key, and {Tone} key copying or scanning. See "Interrupt 1 Copy", Copy Reference. 10 . • Printer • Scanner 11. Operation , such as scanning, faxing, or printing. 15. {#} - Ricoh 3035 | General Settings Guide - Page 37
A force or impact of more than 30 N (about 3 kgf) will damage the display panel. Note ❒ The following display is of a machine with the optional 2 Tray finisher and LCT installed. The copying screen is displayed as default after power on. Common key operations The following keys are common to all - Ricoh 3035 | General Settings Guide - Page 38
user name and login password. For details of the from using the machine, always log off when you have finished using the machine. A Press {User Tools / Counter}. various types of user authentica- tion, consult the respective admin- istrators. ❒ When User Code Authentication is set, the screen - Ricoh 3035 | General Settings Guide - Page 39
of the 1 control panel) Press to activate the machine. When the machine has finished warming up, you can make copies. A Make sure the power cord is firm- off. When this is done, machine power is completely off. When the fax unit (optional) is in- stalled, fax files in memory may be lost if - Ricoh 3035 | General Settings Guide - Page 40
Getting Started Turning On the Power A Press the operation switch. 1 The On indicator goes on. Note ❒ Even if you press the operation switch, the indicator does not go out, but blinks in the following cases: • When the ADF is open. • During communication with external equipment. • When the hard - Ricoh 3035 | General Settings Guide - Page 41
unit (optional) is installed Saving Energy When the main power switch is turned off while using the fax func- -Energy Saver Mode 1 tion, waiting fax and print the machine waits before switching to Energy Saver mode after copying has finished or the last operation is performed. See p.62 "Panel Off - Ricoh 3035 | General Settings Guide - Page 42
When operations were suspended during printing • When the On-hook dialing function is in use • When a recipient is being registered in the address list or group dial list • When the Data In indicator is on or blinking • When the screen of stored document under the printer function is displayed. 30 - Ricoh 3035 | General Settings Guide - Page 43
Function Operations Changing Modes Note ❒ You cannot switch modes in any of the following situations: • When scanning in a fax message for transmission • During immediate transmission • When accessing User Tools • During interrupt copying • During On hook dialing for fax transmission • While - Ricoh 3035 | General Settings Guide - Page 44
Combined Function Operations ❒ The copying screen is displayed as default after power on. You can change this default setting. See p.55 "Function Priority". 2 AHU017S -System Reset The machine returns automatically to its initial condition when the job is finished, after a certain period of time has - Ricoh 3035 | General Settings Guide - Page 45
data, you can make operations for copying. Note ❒ See p.56 "Print Priority" for setting function priority. As default, [Display Mode] is set to first priority. ❒ When the optional 1000-sheet finisher, 2 Tray finisher or booklet finisher is installed on the machine, you can specify the output tray - Ricoh 3035 | General Settings Guide - Page 46
Combined Function Operations Function you want to select Copier Facsimile Printer Scanner Reception Interrupt Copying Print 2 Using the control panel Printing Scanning Stapling Printing Data Reception Printing Received Data Memory Reception Immediate Transmission Memory Transmission - Ricoh 3035 | General Settings Guide - Page 47
Immediate Transmission Memory Reception Reception Printing Received Data Printer Scanner Data Reception Printing Print Stapling Using the control panel Scanning using the Network TWAIN Scanner Scanning Using the control panel Document Server Scanning a Document to Store in Document - Ricoh 3035 | General Settings Guide - Page 48
1000-sheet finisher installed, that is printing with the stapling operation on paper larger than A4 size, starts the subsequent job (for which the finisher shift tray is specified as the output tray) only after the current print job finishes. ❒ While printing is in progress, scanning using another - Ricoh 3035 | General Settings Guide - Page 49
*3 You can send stored documents from scanner mode. See "Sending Stored Files by Email or Scan to Folder, or Delivering", Scanner Reference. Note ❒ The following table shows the capacity of the Document Server. Copier Printer Scanner Facsimile Number of pages for Number of files each file Number - Ricoh 3035 | General Settings Guide - Page 50
messages. 2. The title of the currently selected screen. 3. The numbers of originals, copies, and printed pages. AHT028S 4. The operation keys. 5. The functions under which the documents were stored. 6. A lock icon appears next to each password-protected file. The icons below show the functions - Ricoh 3035 | General Settings Guide - Page 51
user name to identify the user or user group that stored the documents. To assign it, you can register the user name using the name assigned to the user eight-digit password. Reference To store documents without using Document Server functions, see the manuals for those modes. ❒ By default, data - Ricoh 3035 | General Settings Guide - Page 52
settings. 3 B Press [Scan Original]. C Enter a file name, user name, or password if necessary. Note ❒ password is set, appears on the left side of the file name. ❒ After scanning, stored documents appear on the Select Files to Print display. If this display does not appear, press [Scanning Finished - Ricoh 3035 | General Settings Guide - Page 53
the user name A Press [Scan Original]. The Scan Original display appears. B Press [User Name]. If user names are already registered, the Change User Name display appears. To use an unregistered user name, press [Non-programmed Name]. When no user name are registered in the Address Book, the User - Ricoh 3035 | General Settings Guide - Page 54
list. B Select the document with the user name, file name, or password you Reference 3 p.161 "Entering Text" want to change. To set or change the password A Press [Scan Original]. The Scan Original display appears. B Press [Password]. Note ❒ If a password is already set for the document - Ricoh 3035 | General Settings Guide - Page 55
Reference Manuals for DeskTopBinder Professional/Lite or Help ❒ To specify an unregistered user name, follow the procedure below. D To specify an unregistered user To name entered appear in the Select Files to Print display. Note ❒ To display all files stored in the Document Server, press [File List - Ricoh 3035 | General Settings Guide - Page 56
Image Monitor. For details about how to start the Web Image Monitor, see Network Guide. 3 A Select a document you want to print. Note ❒ If a password is already set for the document, enter that password, and then press [OK]. B Press [Detail]. Detailed information about the document appears. Note - Ricoh 3035 | General Settings Guide - Page 57
in the order of printing. C If you need to change print set- tings, press [Print Settings]. The Print Settings display appears. User names, file names, and print order of documents appear. Note ❒ Print settings made for printing in copier or printer function remain after printing and applied to the - Ricoh 3035 | General Settings Guide - Page 58
of copies us- ing the number keys. D Press the {#} key. E Press [Continue]. Printing restarts. 46 Note ❒ If a password is already set for the document, enter that password, and then press [OK]. ❒ You can search for the document using [Search by User Name] or [Search by File Name] at the left top of - Ricoh 3035 | General Settings Guide - Page 59
content. If more than one document is selected, the first page of each is printed. A Select the document. Note ❒ If a password is already set for the document, enter that password, and then press [OK]. ❒ You can search for the document using [Search by User Name] or [Search by File Name] at the left - Ricoh 3035 | General Settings Guide - Page 60
the properties button of the document you want to download. E Select [PDF], or [Multi-page TIFF] in the [File format] list. Multi-page TIFF] is available when file format converter is installed. ❒ [Multi-page TIFF] cannot be selected for documents stored in copier or printer mode. F Click [Download - Ricoh 3035 | General Settings Guide - Page 61
Create Margin ❖ System Settings (See p.55 "General Features", p.58 "Tray Paper Settings", p.62 "Timer Settings", and p.64 "Administrator Tools".) Items Default Paper Tray Priority: Copier Tray 1 Front Cover Sheet Tray Off Slip Sheet Tray Off Timer Settings Copier/Document Server Auto Reset - Ricoh 3035 | General Settings Guide - Page 62
Document Server 3 50 - Ricoh 3035 | General Settings Guide - Page 63
".) Panel Tone Warm Up Notice Copy Count Display Function Priority Print Priority Function Reset Timer Output: Copier Output: Document Server Output: Facsimile Output: Printer Prepare Stapling Default On On Up Copier Display Mode 3 Seconds Internal Tray 1 Internal Tray 1 Internal Tray 2 Internal - Ricoh 3035 | General Settings Guide - Page 64
See p.62 "Timer Settings".) Default Auto Off Timer 1 minute(s) Panel Off Timer 1 minute(s) System Auto Reset Timer 60 seconds Copier/Document Server Auto Reset Timer 60 seconds Facsimile Auto Reset Timer 30 seconds Printer Auto Reset Timer 60 seconds Scanner Auto Reset Timer 60 seconds - Ricoh 3035 | General Settings Guide - Page 65
Display/Clear/Print Counter per User -- 4 Address Book Management -- Address Book:Program/Change/Delete Group -- Address Book:Program/Change/Delete Transfer Request -- Address Book:Change Order -- Print Address Book: Destination List -- Address Book:Edit Title -- Address Book:Select - Ricoh 3035 | General Settings Guide - Page 66
or set and then press [OK]. defaults. Note Note ❒ Operations for system settings dif- ❒ To cancel changes made to settings and return to the initial fer from normal operations. Al- display, press the {User ways quit User Tools when you Tools/Counter} key. have finished. See p.54 "Quitting - Ricoh 3035 | General Settings Guide - Page 67
Tools Settings You Can Change with User Tools Reference To access User Tools, see p.54 "Accessing User Tools (System Settings)". General Features ❖ Panel Tone The beeper (key tone) sounds when a key is pressed. Note ❒ Default: On 4 ❖ Warm Up Notice (copier/Document Server) You can have the - Ricoh 3035 | General Settings Guide - Page 68
displayed. Reference p.33 "Multi-Access" Note ❒ Default: Display Mode ❒ When [Interleave] is selected, the current print job will be interrupted after a maximum of five sheets. ❒ When the optional internal tray 2, 1000-sheet finisher, 2 Tray finisher or booklet finisher is installed on the - Ricoh 3035 | General Settings Guide - Page 69
User Tools ❖ Output: Copier (copier) You can specify a tray to which documents are delivered. 4 AHU006S 1. Finisher Upper Tray 2. Finisher Shift Tray 3. Finisher Shift Tray 1 4. Finisher Shift Tray 2 5. Finisher Upper Tray 6. Finisher Shift Tray 7. Internal Tray 1 8. Internal Tray 2 Note ❒ Default - Ricoh 3035 | General Settings Guide - Page 70
set on the printer driver have priority over the output tray specified above. ❒ For details about output trays, see p.57 "Output: Copier (copier)". ❖ Prepare Stapling When the booklet finisher is installed, perform a stapling test (five to seven times) after replacing staples for saddle stitching - Ricoh 3035 | General Settings Guide - Page 71
Settings You Can Change with User Tools ❖ Tray Paper Size: Tray 1-4 Select Default: • Tray 1: A4K, 81/2" × 11"K • Tray 2: A3L, 11" × 17"L • Tray 3: A4L, 81/2" × 11"L • Tray 4: A4L, 81/2" × 14"L ❒ The paper guide for the optional LCT is fixed for A4K, 81/2" × 11"Ksize paper. Contact your service - Ricoh 3035 | General Settings Guide - Page 72
print function use this information to automatically select the paper tray. • The paper types you can set are as follows: • recycled paper, special paper, color paper, letterhead, preprinted paper, prepunched paper, bond paper, cardstock Note ❒ Default be selected for the copier function if [No - Ricoh 3035 | General Settings Guide - Page 73
appear when the cover function or slip sheet function is selected. Reference "Slip Sheets", Copy Reference ❖ Printer Bypass Paper Size You can specify the size of the paper in the bypass tray when printing data from the computer. • The paper types you can set for trays are as follows: A3L, A4K - Ricoh 3035 | General Settings Guide - Page 74
/Document Server) Specifies the time to elapse before copier and Document Server modes reset. Note ❒ If [Off] is selected, the machine does not automatically switch to the user code entry screen. ❒ Default: On, 60 seconds 62 ❒ The time can be set from 10 to 999 seconds, using the number keys. - Ricoh 3035 | General Settings Guide - Page 75
elapse before the printer function resets. Note ❒ Default: On, 60 seconds ❒ If [Off] is selected, the machine does not automatically switch to the user code entry screen. ❒ The time can be set from 10 to 999 seconds, using the number keys. 4 ❖ Scanner Auto Reset Timer (scanner) Specifies the - Ricoh 3035 | General Settings Guide - Page 76
Information". • Copier 4 • Document Server • Facsimile • Scanner • Printer • Printer: PC Control Note ❒ Using the Printer PC Control function, you can obtain a log of prints cor- responding to the codes entered using the printer driver. • Basic Authentication • Windows Authentication • LDAP - Ricoh 3035 | General Settings Guide - Page 77
number of prints. • Display/Print Counter Displays the number of prints for each function (Total, Copier, Facsimile, Printer, A3/DLT, Duplex, and Staple). • Print Counter List Prints out a list of the number of prints made under each function. • To print the counter list: A Press the {User Tools - Ricoh 3035 | General Settings Guide - Page 78
names registered in the Address Book into a group. • [Delete] You can delete a name from the Address Book. Note ❒ You can register up to 2,000 names. ❒ You can register up to 100 user codes. If you add the optional user account enhance unit, you can register up to 500 user codes. ❒ You can also - Ricoh 3035 | General Settings Guide - Page 79
10 transfer requests. ❖ Address Book: Change Order Changes the order of registered name. Note ❒ You can rearrange the order of items on the same page, but you cannot move items to another page. For example, you cannot move an item from "PLANNING" ([OPQ]) to "DAILY" ([CD]). A Press the {User Tools - Ricoh 3035 | General Settings Guide - Page 80
User Tools ( Address Book. • Print in Title 1 Order Prints the Address Book in Title 1 order. • Print in Title 2 Order Prints the Address Book in Title 2 order. • Print in Title 3 Order Prints the Address Book in Title 3 order. • Print Group Dial List Prints the group Address Book. A Select the print - Ricoh 3035 | General Settings Guide - Page 81
Press the title key you want to change. 4 F Enter the new name, and then press [OK]. G Press [Exit]. ❖ Address Book: Select Title Specifies the title to select a name. Note ❒ Default: Title 1 ❖ Auto delete File in Document Server You can specify whether documents stored in the Document Server will - Ricoh 3035 | General Settings Guide - Page 82
User Tools (System Settings) ❖ Delete All Files in Document Server You can delete files stored in the Document Server, including files stored for Sample Print, Locked Print, Hold Print, and Stored Print under the printer function. Note ❒ Even if a password Note ❒ Default: On ❖ Firmware Version You - Ricoh 3035 | General Settings Guide - Page 83
SmartDeviceMonitor for Admin and how to install it, see Printer Reference. For operating instructions, see SmartDeviceMonitor for Admin Help. You can register and manage the following items in the Address Book: ❖ Name You can register the name of the user and the key display. This is the basic - Ricoh 3035 | General Settings Guide - Page 84
Registering Addresses and Users for Facsimile/Scanner Functions ❖ Fax Dest. You can register fax register e-mail destinations in the Address Book. ❖ Add to Group You can put registered e-mail and folder destinations into a group for easier management. ❖ Folder You can register the protocol, - Ricoh 3035 | General Settings Guide - Page 85
sending ard messages are printed on the fax files using the scanner function to a message when it is received at the shared folder. other end. To share the folder using Windows, By registering IP-Fax destinations in select the SMB protocol. the Address Book, you can specify a destination - Ricoh 3035 | General Settings Guide - Page 86
Registering Addresses and Users for Facsimile/Scanner Functions Registering Names The user name is useful for selecting a destination when sending faxes or email. You can also use it as a folder destination. Registering a Name A Press the {User Tools/Counter} key. ❒ Registration numbers are - Ricoh 3035 | General Settings Guide - Page 87
the registered name, user code, fax number, folder name, Press the {User Tools/Counter} key. e-mail address, or IP-Fax destination. B Press [System Settings]. C Press [Administrator Tools], and then To change the name or key press [TNext]. display D Press [Address Book Management]. A Press - Ricoh 3035 | General Settings Guide - Page 88
. This allows you to check each user's usage. ❒ To automatically register the printer driver user code, select [PC Control] for the printer in User Code Authentication. To use the user C Press [Administrator Tools], and then press [TNext]. D Press [Address Book Management]. E Press the name whose - Ricoh 3035 | General Settings Guide - Page 89
TNext]. D Press [Address Book Management]. E Select the user whose user code you want to change. Press the name key, or enter the registered number using the number keys Note ❒ If you press , you can search for a user by the registered name, user code, fax number, folder name, e-mail address, or IP - Ricoh 3035 | General Settings Guide - Page 90
Registering Addresses and Users for Facsimile/Scanner Functions Deleting a User Code D Press [Display / Clear / Print Counter per User]. Note ❒ After clearing the user code, the counter is automatically cleared. ❒ To delete a name from the Address Book entirely, see p.75 "Deleting a Registered - Ricoh 3035 | General Settings Guide - Page 91
to print from [Print Counter], [Transmission Counter], and [Scanner Counter]. H Press [Print]. To clear the number of prints made under a user code A Select the user code from the To print the number of prints for all left side of the display. user codes Note ❒ Press [Select All on the Page - Ricoh 3035 | General Settings Guide - Page 92
which support Polling Reception. See "SEP Code", Facsimile Reference . • Line If the optional extra G3 interface unit is installed, you can select the line type per destination. • Fax header You can select to print a fax header on fax messages the other party receives. The default - Ricoh 3035 | General Settings Guide - Page 93
Fax header and label insertion are also printed when sending by e-mail using the messages to the other fax machines which support a similar function called "SUB Code". User Tools/Counter} key. B Press [System Settings]. C Press [Administrator Tools], and then press [TNext]. D Press [Address Book - Ricoh 3035 | General Settings Guide - Page 94
Addresses and Users for Facsimile/Scanner Functions Note ❒ If you press , you can search by the registered name, user code, fax number, folder name, e-mail address press [OK]. D To enter a password, press [Change] under Password (SID). 82 E Enter a password using the number keys, and then press - Ricoh 3035 | General Settings Guide - Page 95
Address Book Management]. E D Select a standard message to Select the name whose fax desti- print user code, fax number, folder name, e-mail address, group is registered, you can also add this fax destination to the group. See p.102 "Registering Names to a Group". I Press [Exit]. J Press the {User - Ricoh 3035 | General Settings Guide - Page 96
Registering Addresses and Users for Facsimile/Scanner Functions 5 84 To change the line A Press [ D Enter the new SUB Code, and then press [OK]. E To change the password, press [Change] under Password (SID). F Enter the new password, and then press [OK]. G Press [OK]. To change the SEP Code A - Ricoh 3035 | General Settings Guide - Page 97
]. C by the registered name, user code, fax number, folder name, Press [Administrator Tools], and then 5 e-mail address, or IP-Fax desti- press [TNext]. nation. ❒ To delete the name, key display, and title, see p.75 "Deleting a D Press [Address Book Management]. E Select the name whose - Ricoh 3035 | General Settings Guide - Page 98
number using the 5 E Enter a password using the number keys, and then press number keys [OK]. Note F Press [OK]. ❒ If you press , you can search for a user by the registered To program the SEP Code name, user code, fax number, folder name, e-mail address, or A Press [Adv. Features - Ricoh 3035 | General Settings Guide - Page 99
D Press [Address Book Management]. E Select the name whose IP-fax des- tination you want to delete. Press the name key, or enter the registered number using the number keys. Note ❒ If you press , you can search 5 by the registered name, user code, fax number, folder name, e-mail address, or IP - Ricoh 3035 | General Settings Guide - Page 100
destination. Registering an E-mail Destination A Press the {User Tools/Counter} key. • You can register e-mail destinations as a group. B Press [System Settings]. • You can use the e-mail address as the sender's address when sending 5 scan files in scanner mode. If you want to do this, set - Ricoh 3035 | General Settings Guide - Page 101
5 D Press [Address Book Management]. E Select the name whose e-mail ad- dress you want to change. Press the name key, or enter the registered number using the number keys Note ❒ If you press , you can search by the registered name, user code, fax number, folder name, e-mail address, or IP-Fax - Ricoh 3035 | General Settings Guide - Page 102
TNext]. D Press [Address Book Management]. E Select the name whose e-mail ad- dress you want to delete. Press the name key, or enter the registered number using the number keys. Note ❒ If you press , you can search by the registered name, user code, fax number, folder name, e-mail address, or IP-Fax - Ricoh 3035 | General Settings Guide - Page 103
you change protocol after finishing your settings, all previous entries are cleared. Reference For details about network settings, see "Setting Up the Machine on a Network", Network Guide. For details about Scan to Folder, see "Sending Scan Files by Scan to Folder" Scanner Reference. Using SMB to - Ricoh 3035 | General Settings Guide - Page 104
specified in Default User Name / Password (Send) of File Transfer settings applies. For details, see "Connecting and Setting Up", Network Guide. ❒ If User Authentication is speci- 5 fied, contact your administra- tor. H Press [Change] under Login User Name. I Enter the login user name, and - Ricoh 3035 | General Settings Guide - Page 105
access the folder. E Enter the user's password, and then press [OK]. The Browse Network display reappears. Changing a registered folder A Press the {User Tools/Counter} key. B Press [System Settings]. C Press [Administrator Tools], and then press [TNext]. D Press [Address Book Management]. E Select - Ricoh 3035 | General Settings Guide - Page 106
To delete a name entirely, see p.75 "Deleting a Registered Name". A Press the {User Tools/Counter} key. B Press [System Settings]. C Press [Administrator Tools], and then press [TNext]. D Press [Address Book Management]. E Select the name whose folder you want to delete. Press the name key, or enter - Ricoh 3035 | General Settings Guide - Page 107
Windows, see p.91 "Using SMB to Connect". ❒ To register a folder in an NetWare server, see p.98 "Using NCP to Connect". To register an FTP folder A Press the {User Tools/Counter} key. B Press [System Settings]. C Press [Administrator Tools], and then press [TNext]. D Press [Address Book Management - Ricoh 3035 | General Settings Guide - Page 108
, the login directory is assumed to be the current working directory. ❒ You can also enter an IP address. ❒ folder A Press the {User Tools/Counter} key. B Press [System Settings]. C Press [Administrator Tools], and then press [TNext]. D Press [Address Book Management]. E Select the name whose folder - Ricoh 3035 | General Settings Guide - Page 109
To delete a name entirely, see p.75 "Deleting a Registered Name". A Press the {User Tools/Counter} key. B Press [System Settings]. C Press [Administrator Tools], and then press [TNext]. D Press [Address Book Management]. E Select the name whose folder you want to delete. Press the name key, or enter - Ricoh 3035 | General Settings Guide - Page 110
Registering Addresses and Users for Facsimile/Scanner Functions J Press [Exit]. K Press the {User Tools/Counter} key. Using NCP to Connect Note ❒ To register a shared folder configured in Windows, see p.91 "Using SMB to Connect" ❒ To register a folder in an FTP server, see p.95 "Using FTP to - Ricoh 3035 | General Settings Guide - Page 111
by browsing the network. Reference p.99 "To locate the folder manually" p.99 "Using Browse Network to locate the folder" To locate the folder manually A Press [Change] under Path. B Enter the path where the folder is located. Registering Folders Note ❒ If you set "Connection Type" to [NDS], and - Ricoh 3035 | General Settings Guide - Page 112
Tools/Counter}key. B Press [System Settings]. C Press [Administrator Tools], and then press [TNext]. D Press [Address Book Management]. E Select the user of the registered folder you want to change. Press the name key, or enter the registered number using the number keys Note ❒ If you press , you - Ricoh 3035 | General Settings Guide - Page 113
delete a name entirely, see p.75 "Deleting a Registered Name". A Press the{User Tools/Counter}key. B Press [System Settings]. C Press [Administrator Tools], and then press [TNext]. D Press [Address Book Management]. E Select a user of the folder you want to delete. Press the name key, or enter the - Ricoh 3035 | General Settings Guide - Page 114
press [TNext]. D Press [Address Book: Program / Change / Delete Group]. E Press [New Program]. Note ❒ The keys you can select are as follows: • [Freq.]... Added to the page that is displayed first. • [AB], [CD], [EF], [GH], [IJK], [LMN], [OPQ], [RST], [UVW], [XYZ], [1] to [10]... Added to the list - Ricoh 3035 | General Settings Guide - Page 115
press [TNext]. D Press [Address Book Management]. E Select the name to register in a group. Press the name key, or enter the registered number using the number keys. Note ❒ If you press , you can search by the registered name, user code, fax number, folder name, e-mail address, or IP-Fax destination - Ricoh 3035 | General Settings Guide - Page 116
A Press the {User Tools/Counter} key. C Press [Administrator Tools], and then B Press [System Settings]. press [TNext]. C Press [Administrator Tools], and then press [TNext]. D Press [Address Book: Program / Change / Delete Group]. D Press [Address Book Management]. E Press the group key you - Ricoh 3035 | General Settings Guide - Page 117
TNext]. D Press [Address Book: Program / Change / Delete Group]. E Press [Delete]. F Press a group key you want to de- lete. G Press [Yes]. H Press [Exit]. I Press the {User Tools/Counter} key. Adding a Group to Another Group You can add a group to another group. A Press the {User Tools/Counter} key - Ricoh 3035 | General Settings Guide - Page 118
Registering Addresses and Users for Facsimile/Scanner Functions G Select the group that you want to delete from. H Press [OK]. The group key is deselected and 5 the group is deleted from it. 106 - Ricoh 3035 | General Settings Guide - Page 119
by the registered name, user code, fax number, folder name, e-mail address, or IP-Fax User 5 A Press the {User Tools/Counter} key. G Press [Destination] or [Sender] un- der Use Name as. B Press [System Settings]. C Press [Administrator Tools], and then press [TNext]. D Press [Address Book - Ricoh 3035 | General Settings Guide - Page 120
{User Tools/Counter} key. B Press [System Settings]. C Press [Administrator Tools], and then press [TNext]. D Press [Address Book: Program / Change / Delete Group]. E Press the group key you want to register or enter the registered number using the number keys. F Press [Protection]. G Press [Folder - Ricoh 3035 | General Settings Guide - Page 121
If you specify a Transfer Station Group, the group counts as a single receiver. Registering a Transfer Station/Receiving Station A Press the {User Tools/Counter} key. 5 B Press [System Settings]. C Press [Administrator Tools], and then press [TNext]. D Press [Address Book: Program / Change / Delete - Ricoh 3035 | General Settings Guide - Page 122
Registering Addresses and Users for Facsimile/Scanner Functions Reference p.161 "Entering Text" To select the title A To associate a Transfer Request name with a title, press the title key under Select Title. Note ❒ The keys you can select are as 5 follows: • [Freq.]... Added to the page that - Ricoh 3035 | General Settings Guide - Page 123
[TNext]. D Press [Address Book: Program / Change / Delete Transfer Request]. E Select the name whose Transfer Station/Receiving Station you want to change. Press the name key, or enter the registered number using the number keys. Note ❒ If you press , you can search by the group name, fax number - Ricoh 3035 | General Settings Guide - Page 124
/Scanner Functions G Press [OK]. H Press [Exit]. I Press the {User Tools/Counter} key. Deleting a Registered Transfer Station/Receiving Station A Press the {User Tools/Counter} key. B Press [System Settings]. C Press [Administrator Tools], and then press [TNext]. 5 D Press [Address Book - Ricoh 3035 | General Settings Guide - Page 125
in the Address Book, you can register a login user name and login password to be used when accessing an SMTP server. Reference To use an SMTP server, you need to program it beforehand. For details, see "SMTP Server Settings", Network Guide. Note ❒ To register a name in the Address Book, see p.74 - Ricoh 3035 | General Settings Guide - Page 126
For each user registered in the Address Book, you can register a login user name and login password to be used when accessing an LDAP server. Reference To use an LDAP server, you need 5 to program it beforehand. For details, see "LDAP Server Settings", Network Guide. Note ❒ When - Ricoh 3035 | General Settings Guide - Page 127
M Press [OK]. Note ❒ To change the LDAP Authenti- cation settings, repeat steps H to M. Registering Authentication 5 115 - Ricoh 3035 | General Settings Guide - Page 128
Registering Addresses and Users for Facsimile/Scanner Functions 5 116 - Ricoh 3035 | General Settings Guide - Page 129
recommended paper. See p.174 "Copy Paper". General Problem Causes Solutions "Please wait." appears This message appears when you turn on the operation switch or change the toner bottle. Wait for the machine to get ready. Although the copier screen appears when the machine is turned on using - Ricoh 3035 | General Settings Guide - Page 130
returns. When printing under the copier or printer function, press {Energy Saver} only after printing has finished. Authentication has failed. The entered login user Inquire the user administrator for name or login password is the correct login user name and not correct. login password. The - Ricoh 3035 | General Settings Guide - Page 131
close the cov- "x Clearing Misfeeds". er, as required. 6 Cannot print in duplex You cannot use paper in For duplex printing, select Tray 1-4 mode. the bypass tray for duplex in copier mode or with the printer printing. driver. [1 Sided Copy] is selected for Select [2 Sided Copy] for Paper - Ricoh 3035 | General Settings Guide - Page 132
printer screen, and then delete unnecessary files stored under Sample Print, Locked Print, Hold Print, or Stored Print. You want to check print quality before making Check print quality by printing out only the a large print run. first set using the {Sample Copy} key. "Original is being scanned - Ricoh 3035 | General Settings Guide - Page 133
B Loading Paper B Loading Paper Reference For paper types and sizes, see p.174 "Copy Paper". Loading Paper into Paper Trays Note ❒ You can change the paper size, see p.136 "Changing the Paper Size". A Pull the paper tray out slowly un- til it stops. ❒ Make sure the paper stack is flush against - Ricoh 3035 | General Settings Guide - Page 134
Troubleshooting Note ❒ Make sure no paper sheet is in- volved in the paper feeding side of the LCT. Remove the sheet, if any. C Load paper into - Ricoh 3035 | General Settings Guide - Page 135
, depending on how the originals and paper are placed. Select [Yes] in Letterhead Setting under Copier/Document Server Features, and then place the original and paper as shown below (see Copy Reference). When printing with the printer function, placing orientation is the same. 6 GLTHD01E 123 - Ricoh 3035 | General Settings Guide - Page 136
machine instructs you. ❒ Do not repeatedly install and remove toner bottles. This will result in toner leakage. ❒ Do not shake the removed toner bottle. Remaining toner might scatter. Note ❒ You can make about 90 copies even after the "DToner is almost emp- ty."and "Replace Toner Bottle." messages - Ricoh 3035 | General Settings Guide - Page 137
Removing Toner Removing Toner ZHWT060E ZHWT070E ZHWT080E • 1: Open the front cover of the machine. • 2: Raise the toner holder lever. • 3: Push the green lever, and then gently pull out the holder. • 4: Press the toner bottle back to raise its top, and then gently pull it out. 6 125 - Ricoh 3035 | General Settings Guide - Page 138
Troubleshooting Inserting Toner ZHWT010E ZHWT020E 6 ZHWT030E ZHWT040E ZHWT050E • 1: Hold the new bottle horizontally and shake it from side to side five or six times. Note ❒ Do not remove the black cap before shaking. • 2: Remove the black cap. Note ❒ Do not remove the inner cap. • 3: Put the toner - Ricoh 3035 | General Settings Guide - Page 139
will be lost. ❒ To prevent misfeeds, do not leave any torn scraps of paper inside the ma- chine. ❒ If paper misfeeds occur frequently, contact your service representative. Note ❒ More than one misfeed may be indicated. When this happens, check all the areas indicated. See the following charts - Ricoh 3035 | General Settings Guide - Page 140
Troubleshooting 6 128 - Ricoh 3035 | General Settings Guide - Page 141
x Clearing Misfeeds 6 AHU013S 129 - Ricoh 3035 | General Settings Guide - Page 142
Troubleshooting 6 130 - Ricoh 3035 | General Settings Guide - Page 143
x Clearing Misfeeds 6 ZHVX020J 131 - Ricoh 3035 | General Settings Guide - Page 144
Troubleshooting 6 132 - Ricoh 3035 | General Settings Guide - Page 145
x Clearing Misfeeds 6 ZHVX030J 133 - Ricoh 3035 | General Settings Guide - Page 146
Troubleshooting 6 134 - Ricoh 3035 | General Settings Guide - Page 147
x Clearing Misfeeds 6 ZCAJ030E 135 - Ricoh 3035 | General Settings Guide - Page 148
Troubleshooting Changing the Paper Size Preparation Be sure to select the paper size with User service representative. Reference For details about paper sizes and types, see p.174 "Copy Paper". HWY010E D While pressing the release lever, adjust slowly. HWY020E E Adjust the back guide to the new - Ricoh 3035 | General Settings Guide - Page 149
size with the pa- per size selector to the new paper size. 6 ZDSY180J To adjust the paper size to a size not indicated on the paper size selector A Set the paper size selector to the p mark. B Press the {User Tools/Counter} key. C Press [System Settings]. D Press [Tray Paper Settings]. E Press [Tray - Ricoh 3035 | General Settings Guide - Page 150
Troubleshooting Reference p.59 "Tray Paper Size: Tray 1-4" J Gently push the paper tray in un- til it stops. K Check the paper size shown on the display panel. 6 138 - Ricoh 3035 | General Settings Guide - Page 151
ZGJS804E • 1: Open the front cover of the finisher, and then pull out the staple unit. 6 • 2: Hold the green lever while gently pulling out the cartridge. • 3: Hold both sides of the cartridge. • 4: Pull up the upper unit of the cartridge. • 5: Take out the empty refill in the arrow direction. 139 - Ricoh 3035 | General Settings Guide - Page 152
then push in the refill until it clicks. • 7: Gently push down the upper unit into the cartridge. • 8: Pull out the ribbon. • 9: Hold the green lever while pushing in the cartridge until it clicks. • 10: Push back the staple unit, and then close the front cover of the finisher. • 1: Open the front - Ricoh 3035 | General Settings Guide - Page 153
the arrows on the new refill and the cartridge, and then push in the refill until it clicks. 6 • 7: Gently push down the upper unit into the cartridge. • 8: Pull out the ribbon. • 9: Hold the green lever while pushing in the cartridge until it clicks. • 10: Close the front cover of the finisher. 141 - Ricoh 3035 | General Settings Guide - Page 154
Troubleshooting Booklet Finisher 6 ZBQP020E ZBQP030E ZBQP040E ZBQP050E ZBQP060E • 1: Open the front cover of the finisher. • 2: Pull lever R6 down, and then pull out the cartridge while lifting the cartridge. • 3: Take out the empty refill in the arrow direction. • 4: Set the new refill. • 5: - Ricoh 3035 | General Settings Guide - Page 155
the new cartridge. • 6: Bring the staple unit back into place. • 7: Close the front bottom cover of the fin- 6 isher. ZBQP090E ❖ Using "Prepare Stapling "in User Tools to initialize the staple unit When the booklet finisher is installed, make sure to initialize the staple unit for the saddle - Ricoh 3035 | General Settings Guide - Page 156
p.21 "External Options". 1000-Sheet Finisher 6 ZGJS801E ZGJS802E ZGJS813E 144 ZGJS814E • 1: Open the front cover of the finisher, and then pull out the staple unit. • 2: Hold the green lever while gently pulling out the cartridge . • 3: Open the cartridge's face plate. • 4: Remove any jammed - Ricoh 3035 | General Settings Guide - Page 157
while pushing in the cartridge until it clicks. • 7: Push back the staple unit, and then close the front cover of the finisher. • 1: Open the front cover of the finisher. 6 • 2: Hold the green lever while gently pulling out the cartridge . • 3: Pull up the cartridge's knob. • 4: Take out all - Ricoh 3035 | General Settings Guide - Page 158
the front cover of the finisher. • 1: Open the front cover of the finisher. • 2: Pull lever R6 down, and then pull out the cartridge while lifting the cartridge. • 3: Pull down the cartridge's knob. • 4: Take out all staples slid from the cartridge. • 5: Set the cartridge's knob back into place. - Ricoh 3035 | General Settings Guide - Page 159
the cartridge. • 9: Bring the staple unit back into place, and then close the front bottom cover of the finisher. Reference Initialize the staple unit for the saddle stitch function after removing jammed staples. See p.143 "Using "Prepare Stapling "in User Tools to initialize the staple unit". 147 - Ricoh 3035 | General Settings Guide - Page 160
Troubleshooting y Removing Punch Waste Note ❒ While "Punch Receptacle Full" is displayed, you cannot use the Punch function. A Open the front cover of the 2 Tray finisher. Note ❒ If you do not, "Punch Recepta- cle Full" is still displayed. D Close the front cover of the 2 Tray finisher. "Punch - Ricoh 3035 | General Settings Guide - Page 161
fingers with ink from the cartridge. A Open the ADF unit. C Pull out the old stamp cartridge. ZDPH080J D Insert the new stamp cartridge. Insert the cartridge until the metal parts are no longer visible. 6 B Open the stamp cover. ZGNH010J ZDPH090J 1. New Cartridge E Replace the stamp cover until - Ricoh 3035 | General Settings Guide - Page 162
Troubleshooting 6 150 - Ricoh 3035 | General Settings Guide - Page 163
smell. To keep the workplace comfortable, we recommend that you keep it well ventilated. • Do not touch areas on or around the fusing unit. These areas get hot. • After scanning originals continuously, the exposure glass may become warm-this is not a malfunction. • The area around the ventilation - Ricoh 3035 | General Settings Guide - Page 164
your clothes or skin when removing a paper jam or replacing toner. If your skin comes into contact with toner, wash the affected area thoroughly with soap and water. • If toner gets on your clothing, wash with cold water. Hot water will set the toner into the fabric and may make removing the stain - Ricoh 3035 | General Settings Guide - Page 165
Toner Toner Storage When storing toner, the following precautions should always be followed: • Store toner containers in a cool, dry place free from direct sunlight. • Store on a flat surface. Used Toner Note ❒ Toner cannot be re-used. 7 153 - Ricoh 3035 | General Settings Guide - Page 166
cord from the fined space, make sure there is a wall outlet before you move the 7 continuous air turnover. machine. While moving the ma- • Temperature: 10-32 °C (50-89.6 °F) (humidity to be 54% at 32 °C, 89.6 °F) • Humidity: 15-80% (temperature to chine, you should take care that the power - Ricoh 3035 | General Settings Guide - Page 167
holding the scanner assembly. Keep described on the inside front cover of this manual. Connect the power cord directly into a • Voltage must not fluctuate by more than 10%. • The wall outlet shall be installed 10 cm (4") or more 2. Right: 10 cm (4") or more 3. Front: 75 cm (29.6") or more 4. Left: 10 - Ricoh 3035 | General Settings Guide - Page 168
those GDSH130J explicitly specified in this manual. Other parts should only be cleaned Clean 1 and 2. by your service representative. Changing the Photoconductor 7 Cleaning the Exposure Glass Unit (PCU) Only use the photoconductor unit made specifically for this machine. Follow the procedure - Ricoh 3035 | General Settings Guide - Page 169
Note ❒ If the copy quality is still not satisfactory after replacing the photoconductor unit, contact your service representative. Maintaining Your Machine 7 157 - Ricoh 3035 | General Settings Guide - Page 170
prints out. • Toner • Staple • Staple (Center) C Press [Exit]. D Press [Exit]. • TX Stamp Name ❖ Machine Maintenance/Repair • Telephone No. 7 • Serial No. of Machine ❖ Sales Representative Changing the Language You can change the language used on the display. English is set as default - Ricoh 3035 | General Settings Guide - Page 171
Counter Displaying the Total Counter You can display the total counter value used for all functions. A Press the {User Tools/Counter} key. B Press [Counter]. C To print a counter list, press [Print Counter List]. D Press the {Start} key. A counter list prints out. Counter 7 159 - Ricoh 3035 | General Settings Guide - Page 172
Remarks 7 160 - Ricoh 3035 | General Settings Guide - Page 173
8. Entering Text Entering Text This section describes how to enter characters. When you enter a character, it appears at the position of the cursor. If there is a character already at the cursor position, the entered character appears before that. Available Characters • Alphabetic characters - Ricoh 3035 | General Settings Guide - Page 174
Entering Text How to Enter Text Entering letters A Press [Shift] to switch between uppercase and lowercase. B Press the letters you want to enter. Deleting characters A Press [Backspace] or [Delete All] to delete characters. 8 162 - Ricoh 3035 | General Settings Guide - Page 175
9. Specifications Main unit ❖ Configuration: Desktop ❖ Photosensitivity type: OPC drum ❖ Original scanning: One-dimensional solid scanning system through CCD ❖ Copy process: Dry electrostatic transfer system ❖ Development: Dry two-component magnetic brush development system ❖ Fusing: Heating roll - Ricoh 3035 | General Settings Guide - Page 176
Specifications ❖ Copy paper size: • Trays: A3L - A5L, 11" × 17"L - 51/2" × 81/2"L • Bypass: A3L - A6L, • Type 2: 3.5 seconds or less 9 (A4K, 100%, feeding from the tray 1, on the exposure glass, Text·Photo mode, Auto Image Density) ❖ Copying speed: (Type 1) • 19 copies/minute (A3L, 11" × 17"L) • - Ricoh 3035 | General Settings Guide - Page 177
: 999 sheets ❖ Paper capacity: • Tray 1, 2: 550 sheets (72 g/m2, 19 lb.) • Bypass tray: 50 sheets (72 g/m2, 19 lb.) ❖ Power consumption: • Main unit only Warm-up Stand-by During printing Maximum Type 1 1.37 kW 165 W 670 W 1.37 kW Inch version 400% 200% 155% 129% 121% 100% 93% 85% 78% 73% 65% 50 - Ricoh 3035 | General Settings Guide - Page 178
Specifications • Complete system *1 Warm-up Stand-by During printing Maximum Type 1 1.4 kW 200 W 755 W 1.4 kW Type 2 1.4 kW 210 W 900 W 1.4 kW *1 The complete system consists of the main unit, ADF, internal tray 2, paper tray unit, bridge unit, 2 tray finisher, LCT, fax unit and printer/scanner - Ricoh 3035 | General Settings Guide - Page 179
lb.) • 50 sheets (B4 JISL, 8" × 13"L or larger) (80 g/m2, 20 lb.) Finisher Shift Tray: ❖ Paper size: A3L, B4 JISL, A4KL, B5 JISKL, A5KL, 12" × 18"L, • 500 sheets (B4 JISL, 8" × 13"L or larger) (80 g/m2, 20 lb.) ❖ Staple capacity: • 50 sheets (A4KL, 81/2" × 11"KL or smaller) (80 g/m2, 20 lb.) • - Ricoh 3035 | General Settings Guide - Page 180
Specifications ❖ Power consumption: Less than 50 W (power is supplied from the main unit) ❖ Dimensions (W × D × H): 520 × 520 × 790 mm, 20.5 × 20.5 × 31.1 in (including trays) ❖ Weight: Approx. 25 kg, 55.2 lb. 2 Tray Finisher Finisher 43 lb. ❖ Stack capacity: No Staple: • 2,000 sheets (A4K, 81/2" - Ricoh 3035 | General Settings Guide - Page 181
17 - 24 lb. ❖ Staple position: • 1 staple - 3 positions • 2 staples - 1 position ❖ Power consumption: Less than 50 W (power is supplied from the main unit) ❖ Dimensions (W × D × H): 520 × 520 × 790 mm, 20.5 × 20.5 × 31.1 in (including trays) ❖ Weight: Approx. 25 kg, 55.2 lb. Punch Kit ❖ Paper size - Ricoh 3035 | General Settings Guide - Page 182
Specifications Note ❒ Specifications are subject to change without notice. Booklet Finisher Finisher Upper Tray: ❖ Paper size 500 sheets (A3L, B4 JISL, A4L, 11" × 17"L, 81/2" × 11"L) (80 g/m2, 20 lb.) ❖ Staple capacity: • 50 sheets (A4K, B5 JISK, 81/2" × 11"K, 71/4" × 101/2"K) (80 g/m2, 20 lb.) - Ricoh 3035 | General Settings Guide - Page 183
: 15 sets 11-15 sheets: 10 sets • Folding: Center folding • Paper weight: Plain paper: 64 - 80 g/m2, 17 - 20 lb. Cover sheet (one sheet): 64 - 128 g/m2, 17 - 34 lb. • Position: 1 position ❖ Power consumption: Less than 55 W (power is supplied from the main unit) ❖ Dimensions (W × D × H): 689 × 603 - Ricoh 3035 | General Settings Guide - Page 184
❖ Maximum power consumption: Less than 15 W (power is supplied from the main unit) ❖ Dimensions (W × D × H): 470 × 565 × 140 mm, 18.5 × 22.2 × 5.5 in ❖ Weight: Approx. 4 kg, 8.8 lb. Note ❒ Specifications are subject to change without notice. Large Capacity Tray ❖ Paper size: A4K, 81 - Ricoh 3035 | General Settings Guide - Page 185
power consumption: Less than 50 W (power is supplied from the main unit) ❖ Paper capacity: 550 sheets (72 g/m2, 19 lb.) × 2 trays ❖ Dimensions (W × D × H): 540 × 650 × 270 mm, 21.3 × 25.6 × 10.6 in ❖ Weight: Approx. 25 kg, 55.2 lb. Note ❒ Specifications are subject to change without notice. 9 173 - Ricoh 3035 | General Settings Guide - Page 186
Specifications Copy Paper Recommended Paper Sizes and Types The following limitations apply to each tray: Tray type Paper type and Metric version weight Inch version Paper capacity Tray 1, 2 Paper tray unit (optional) Tray 1, 2: 64-105 g/m2 (17-28 lb.) Paper tray unit: 60-105 g/m2 (16-28 lb.) - Ricoh 3035 | General Settings Guide - Page 187
× 13"L, 81/4" × 13"L, 81/4" × 14"L, 11" × 14"L, 11" × 15"L, 10" × 14"L, 10" × 15"L, 8" × 10"KL, 8" × 101/2"KL B4 JISL, A4KL, B5 JISKL, A5KL, B6 JISL, A6L, PostcardL, lb.) A4K, 81/2" × 11"K 1500 sheets *1 See p.137 "To adjust the paper size to a size not indicated on the paper size selector" *2 - Ricoh 3035 | General Settings Guide - Page 188
guide is immovable. If you want to change the size of paper placed in this tray, contact your service finisher is installed. *10 It is recommended to place one sheet at a time. Important ❒ If you use damp or curled paper, a misfeed may occur. Note ❒ Load paper into the Tray 1-4 with the print - Ricoh 3035 | General Settings Guide - Page 189
fax paper • Art paper • Aluminum foil • Carbon paper • Conductive paper • Colored OHP transparencies • Paper with perforated lines • Hemmed-edge paper ❒ Do not use paper designed for inkjet printers, as these may stick to the fusing unit and cause a misfeed. ❒ Do not use copy paper that has been - Ricoh 3035 | General Settings Guide - Page 190
Specifications Paper Storage Note ❒ When storing paper, the following precautions should always be followed: • Do not store paper where it will be exposed to direct sunlight. • - Ricoh 3035 | General Settings Guide - Page 191
Auto Off, 30 Auto off timer, 62 Auto reset timer copier/Document Server, 62 facsimile, 63 printer, 63 scanner, 63 system, 62 B Booklet finisher, 170 Bridge unit, 21, 171 Browse network, 93 Bypass tray, 20 C Changing a group name, 104 Changing a name Registered Name, 75 Changing a registered e-mail - Ricoh 3035 | General Settings Guide - Page 192
20 Paper tray priority copier, 58 facsimile, 58 printer, 58 Paper tray unit, 21 Paper type bypass tray, 59 LCT, 60 tray 1-4, 60 Power connection, 155 Prepare stapling, 58 Print Address Book, 68 counter, 65 counter per user, 65 Printer Bypass Paper Size, 61 Printing the Counter for each user code, 78 - Ricoh 3035 | General Settings Guide - Page 193
tray, 61 SMB, 91 Specifications, 163 1000-sheet finisher, 167 2 Tray finisher, 168 booklet finisher, 170 bridge unit, 171 internal tray 2 (1 bin tray), 171 Large Capacity Tray (LCT), 172 main unit, 163 paper tray unit, 173 punch kit, 169 Staples adding, 139 removing jammed staples, 144 Start key, 24 - Ricoh 3035 | General Settings Guide - Page 194
MEMO 182 EN USA B198-6507 - Ricoh 3035 | General Settings Guide - Page 195
In accordance with IEC 60417, this machine uses the following symbols for the main power switch: a means POWER ON. c means STAND BY. Copyright © 2005 - Ricoh 3035 | General Settings Guide - Page 196
Type for 8035/DSm735/LD235/Aficio 3035 Type for 8045/DSm745/LD245/Aficio 3045 Printed in China EN USA B198-6507 B1986507 Operating Instructions General Settings Guide
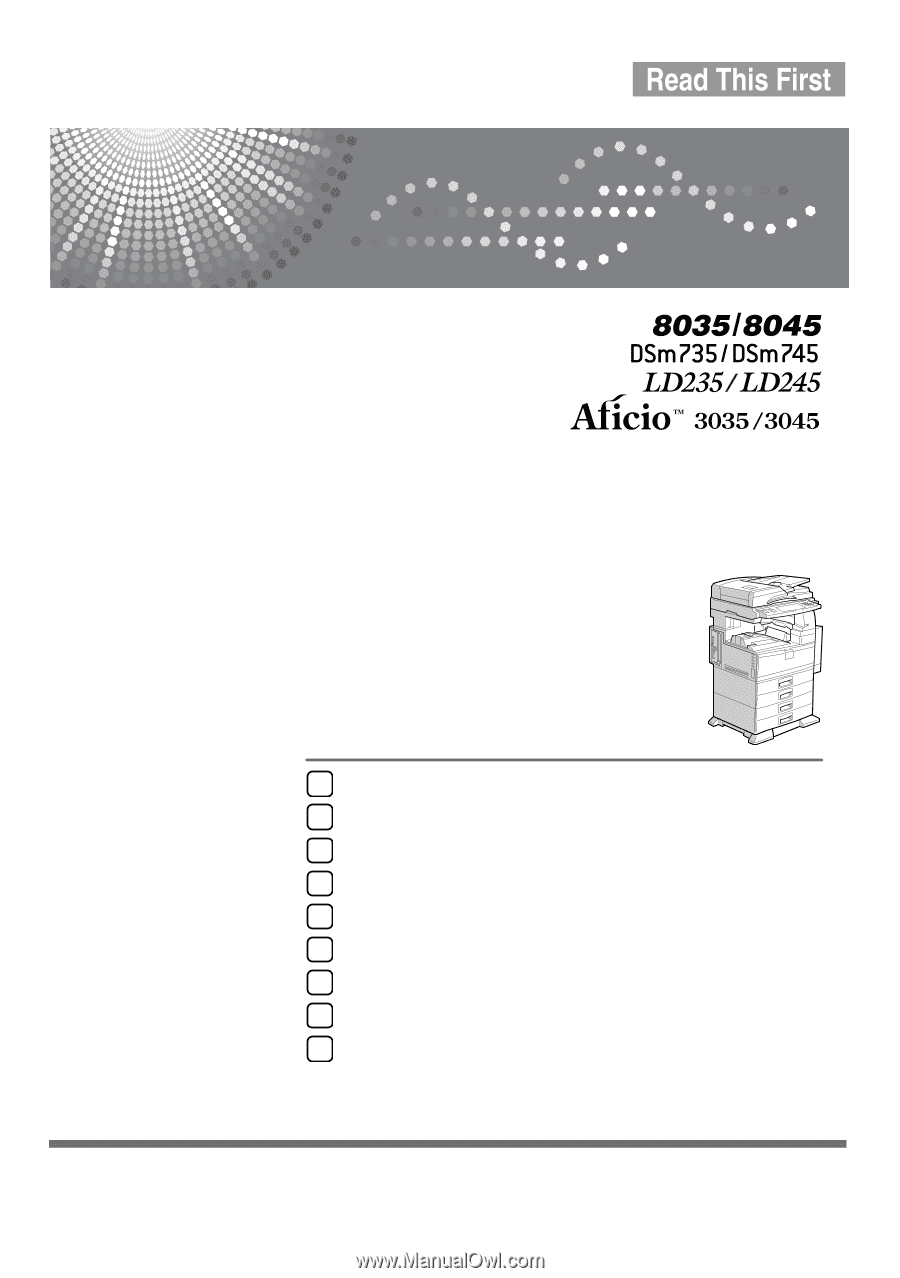
Operating Instructions
General Settings Guide
Read this manual carefully before you use this machine and keep it handy for future reference. For safe and correct use, be sure to read the
Safety Information in this manual before using the machine.
Getting Started
Combined Function Operations
Document Server
User Tools (System Settings)
Registering Addresses and Users for Facsimile/Scanner Functions
Troubleshooting
Remarks
Entering Text
Specifications
1
2
3
4
5
6
7
8
9