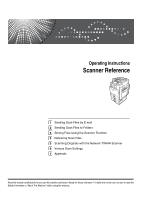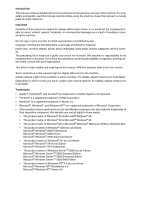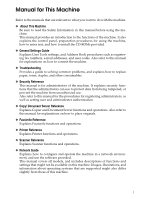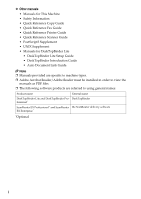Ricoh Aficio MP C3000SPF Scanner Reference
Ricoh Aficio MP C3000SPF Manual
 |
View all Ricoh Aficio MP C3000SPF manuals
Add to My Manuals
Save this manual to your list of manuals |
Ricoh Aficio MP C3000SPF manual content summary:
- Ricoh Aficio MP C3000SPF | Scanner Reference - Page 1
Operating Instructions Scanner Reference 1 Sending Scan Files by E-mail 2 Sending Scan Files to Folders 3 Storing Files Using the Scanner Function 4 Delivering Scan Files 5 Scanning Originals with the Network TWAIN Scanner 6 Various Scan Settings 7 Appendix Read this manual carefully before you use - Ricoh Aficio MP C3000SPF | Scanner Reference - Page 2
items is generally prohibited by local law: bank notes, revenue stamps, bonds, stock certificates, bank drafts, checks, passports, driver's licenses. The preceding list is meant as a guide only and is not inclusive. We assume no responsibility for its completeness or accuracy. If you have any - Ricoh Aficio MP C3000SPF | Scanner Reference - Page 3
User Tools settings, and Address Book procedures such as registering fax numbers, e-mail addresses, and user codes. Also refer to this manual for explanations on how to connect the machine. ❖ Troubleshooting Provides a guide to solving common problems, and explains how to replace paper, toner - Ricoh Aficio MP C3000SPF | Scanner Reference - Page 4
• Quick Reference Printer Guide • Quick Reference Scanner Guide • PostScript3 Supplement • UNIX Supplement • Manuals for DeskTopBinder Lite • DeskTopBinder Lite Setup Guide • DeskTopBinder Introduction Guide • Auto Document Link Guide Note ❒ Manuals provided are specific to machine types. ❒ Adobe - Ricoh Aficio MP C3000SPF | Scanner Reference - Page 5
Selecting a Message from the List 30 Manual Entry of a Message 31 Simultaneous Storage and Sending by E-mail 32 Sending the URL by E-mail 33 2. Sending Scan Files to Folders Before Sending Files by Scan to Folder 35 Outline of Sending Scan Files by Scan to Folder 35 Preparation for Sending by - Ricoh Aficio MP C3000SPF | Scanner Reference - Page 6
Before Storing Files 59 Outline of File Storage under the Scanner Function 59 Basic Operation for Storing Scan Files 61 Specifying File Information for a Stored File 63 Specifying a User Name 63 Specifying a File Name 64 Specifying a Password 65 Displaying the List of Stored Files 66 List of - Ricoh Aficio MP C3000SPF | Scanner Reference - Page 7
When Using as a TWAIN Scanner 143 Relationship between File Type Specified for Scanning and File Types for Sending E-mail and Folder 145 Software Supplied on CD-ROM 146 Quick Install...146 TWAIN Driver ...146 DeskTopBinder Lite 147 Values of Various Set Items for Transmission/Storage/Delivery - Ricoh Aficio MP C3000SPF | Scanner Reference - Page 8
vi - Ricoh Aficio MP C3000SPF | Scanner Reference - Page 9
How to Read This Manual Symbols This manual uses the following symbols: Indicates important safety to read these explanations. Indicates supplementary explanations of the machine's functions, and instructions on resolving user errors. This symbol is located at the end of sections. It indicates where - Ricoh Aficio MP C3000SPF | Scanner Reference - Page 10
use to send captured data as files to computers. • Sending scan files by e-mail For details, see chapter 1 "Sending Scan Files by Email". • Sending scan files to a shared folder For details, see chapter 2 "Sending Scan Files to Folders". • Sending scan files to an FTP server For details, see chapter - Ricoh Aficio MP C3000SPF | Scanner Reference - Page 11
, List of Stored Files screen, or Network Delivery Scanner screen in this manual. For details, see "E-mail Screen", "Scan to Folder Screen", "List of Stored Files", and "Network Delivery Scanner Screen". Reference p.11 "E-mail Screen" p.40 "Scan to Folder Screen" p.66 "List of Stored Files" p.84 - Ricoh Aficio MP C3000SPF | Scanner Reference - Page 12
. Pressing [Check Modes] switches the screen from the initial scanner screen to the Check Modes screen. ❖ Check Modes ALQ011S 1. Original Displays Scan Settings, Original Feed Type, and other scanning settings. 2. Transmission function icon Displays the icon of the transmission function in use - Ricoh Aficio MP C3000SPF | Scanner Reference - Page 13
how to display the Preview screen. Use the Preview screen to check that of originals have been scanned correctly. You can display the Preview screen when sending files by e-mail or Scan to Folder, delivering files, or simultaneously sending and delivering files. To display the Preview screen, press - Ricoh Aficio MP C3000SPF | Scanner Reference - Page 14
, Scan to Folder, and delivery results. Press [Scanned Files scanner function transmission results by pressing [Job List] at the bottom of the screen. To check transmission results, press [Scanned Files Status], and then display the Transmission File Status screen. 6 ❒ Depending on security settings - Ricoh Aficio MP C3000SPF | Scanner Reference - Page 15
Features This section explains Scanner Features settings. To display the Scanner Features screen, press {User Tools / Counter}. For detailed setting method, see General Settings Guide. ❖ General Settings Items Description Switch Title Sets index to use when the list of destinations of this - Ricoh Aficio MP C3000SPF | Scanner Reference - Page 16
used for single-page file names. Sets the default for whether to attach a file or send URL Link when sending stored files by e-mail. ❖ Initial Settings Items Menu Protect Description Set the default access level for functions whose settings can be changed by users other than the administrator. 8 - Ricoh Aficio MP C3000SPF | Scanner Reference - Page 17
to have an access to an e-mail server that supports SMTP (Simple Mail Transfer Protocol), to send scan files by email. However, it is not essential to have an ZZZ508S 3. Client computer Use e-mail client software to receive email messages and scan file attachments that are generated by this machine - Ricoh Aficio MP C3000SPF | Scanner Reference - Page 18
for Sending by E-mail This section explains the preparation and settings for sending scan files by e- 1 mail. A Connect the machine about network settings, see General Settings Guide. ❒ For more information about [Scanner Features], see General Settings Guide. Registering contain user codes. 10 - Ricoh Aficio MP C3000SPF | Scanner Reference - Page 19
between the Email screen and Scan to Folder screen. Switch the screen also when sending the same files by both e-mail and Scan to Folder. 3. E-mail icon Indicates that the E-mail screen is displayed. Displays the destinations registered in the delivery server or this machine. 4. [Manual Entry] To - Ricoh Aficio MP C3000SPF | Scanner Reference - Page 20
}. B If the network delivery scanner screen or Scan to Folder screen appears, switch to the E-mail screen. For details, see "Switching to the E-mail Screen". C Place originals. D If necessary, press [Scan Settings] to specify scanner settings such as resolu- tion and scan size. For details, see - Ricoh Aficio MP C3000SPF | Scanner Reference - Page 21
e-mail may not be transmitted if the e-mail software of the recipient does not support Message Disposition Notification. ❒ By pressing {Check Modes}, you can switch from the initial scanner screen to the Check Modes screen so you can check the settings. For details, see "Check Modes". ❒ If you press - Ricoh Aficio MP C3000SPF | Scanner Reference - Page 22
E-mail Reference p.15 "Switching to the E-mail Screen" p.105 "Various Scan Settings" 1 p.115 "Adjusting Image Density" p.116 "Setting of Original Feed Type" p.125 "Setting File Type and File Name" p.16 "Specifying E-mail Destinations" p.30 "Specifying the E-mail Message" p.29 "Specifying - Ricoh Aficio MP C3000SPF | Scanner Reference - Page 23
This section explains how to switch the screen to the E-mail screen. If the Scan to Folder screen is being displayed, press [E-mail] to switch to the E- 1 mail screen. If the network delivery scanner screen is being displayed, switch to the E-mail screen as follows: A Press [Delivery Dest - Ricoh Aficio MP C3000SPF | Scanner Reference - Page 24
Sending Scan Files by E-mail Specifying E-mail Destinations This section explains how to specify To use this function, you must register the destinations in [System Settings] in advance. For details, see General Settings Guide. You can use the following methods to select destinations registered in - Ricoh Aficio MP C3000SPF | Scanner Reference - Page 25
pressing [U] or [T] Note 1 ❒ Depending on the security setting, some destinations may not appear in the destination list. the number keys, enter the five-digit registration number assigned to the required destination folder. If the entered number is less than five digits, press {q} after the - Ricoh Aficio MP C3000SPF | Scanner Reference - Page 26
Sending Scan Files by E-mail Searching the machine's address book for the destination and search criteria. By pressing [Advanced Search], you can search using criteria such as [Name], [Email Address], and [Folder Name]. You can also search by combining the [Beginning Word] or [End Word] criteria - Ricoh Aficio MP C3000SPF | Scanner Reference - Page 27
the search. ❒ Search criteria that appear in [Advanced Search], such as [Name], [E-mail Address], and [Folder Name], are registered in the machine's address book. For details, see General Setting Guide. ❒ By pressing [Details], you can view details about the selected destinations. ❒ Up to 100 - Ricoh Aficio MP C3000SPF | Scanner Reference - Page 28
Scan Files by E-mail Entering an E-mail Address Manually This section explains how to enter an e-mail address manually. 1 A Press [Manual Entry]. The soft keyboard appears so you can enter the e-mail address. B Enter the e-mail address. C Press [OK]. Note ❒ Depending on the security settings - Ricoh Aficio MP C3000SPF | Scanner Reference - Page 29
Guide. A Press [Search Dest.]. B Select the LDAP server that appears next to [Address Book]. Register the LDAP server in advance in [System Settings]. If authentication is required to access the selected server, the authentication screen appears. To authenticate, enter the user name and password - Ricoh Aficio MP C3000SPF | Scanner Reference - Page 30
Sending Scan Files by E-mail F If necessary, press [Advanced Search], and then specify are registered in the LDAP server. [Search Options] can be registered in [System Settings]. For details, see General Settings Guide. ❒ By pressing [Details], you can view details about the selected destinations. ❒ - Ricoh Aficio MP C3000SPF | Scanner Reference - Page 31
or characters are targeted. For example, to search for "ABC", enter "D". • [Fuzzy Search]: a vague search (The function of this vague search depends on the system supported by the LDAP server.) Reference p.149 "Sending E-mail" 23 - Ricoh Aficio MP C3000SPF | Scanner Reference - Page 32
Sending Scan Files by E-mail Registering a Directly-Entered Destination in the Address Book This . For details about specifying the information to be registered, see General Settings Guide. D Press [OK]. Note ❒ Depending on the security setting, [Prg. Dest.] may not appear. In such case, you cannot - Ricoh Aficio MP C3000SPF | Scanner Reference - Page 33
you can specify the administrator's e-mail address as the default sender name. This lets you send e-mail without entering anything for [Sender Name]. For detail, see General Settings Guide. ❒ Depending on the security setting, the logged-on user may be specified as [Sender Name]. ❒ When a protection - Ricoh Aficio MP C3000SPF | Scanner Reference - Page 34
Sending Scan Files by E-mail Using a Registration Number to Specify a Sender Name Select No.]. C Using the number keys, enter the five-digit registration number assigned to the required destination folder. If the entered number is less than five digits, press {q} after the last number. Example: - Ricoh Aficio MP C3000SPF | Scanner Reference - Page 35
Search], and then specify the detailed search criteria. By pressing [Advanced Search], you can search using criteria such as [Name], [Email Address], and [Folder Name]. You can also search by combining the [Beginning Word] or [End Word] criteria with the other criteria. The illustrated screen - Ricoh Aficio MP C3000SPF | Scanner Reference - Page 36
the search. ❒ Search criteria that appear in [Advanced Search], such as [Name], [E-mail Address], and [Folder Name], are registered in the machine's address book. For details, see General Setting Guide. ❒ By pressing [Details], you can view details about the selected sender. ❒ By pressing [Advanced - Ricoh Aficio MP C3000SPF | Scanner Reference - Page 37
Specifying the E-mail Subject Specifying the E-mail Subject This section explains how to specify the e-mail subject. A Press [Subject]. 1 The soft keyboard appears. B Enter the subject. C Press [OK]. 29 - Ricoh Aficio MP C3000SPF | Scanner Reference - Page 38
Sending Scan Files by E-mail Specifying the E-mail Message This section explains how to specify the e-mail message. 1 The the list. Important ❒ The messages that can be selected from the list must be registered in [System Settings] in advance. A Press [Text]. B Select a message. C Press [OK]. 30 - Ricoh Aficio MP C3000SPF | Scanner Reference - Page 39
Manual Entry of a Message You can enter the message manually. A Press [Text]. Specifying the E-mail Message 1 B Press [Manual Entry]. The soft keyboard appears so you can enter the message. C Enter the message. D Press [OK] twice. 31 - Ricoh Aficio MP C3000SPF | Scanner Reference - Page 40
B Make sure [Send & Store] is selected. C If necessary, specify file data, such as [User Name], [File Name], and [Password]. For details, see "Specifying File Information for a Store File". D Press [OK]. E Specify the setting for sending the file by e-mail, and then send the file. For details about - Ricoh Aficio MP C3000SPF | Scanner Reference - Page 41
in [Scanner Features]. For details, see General Settings Guide. You can send the URL when you send a stored file by e-mail, and when you store a file and simultaneously send it by e-mail. With the transmitted URL, the recipient can view, download, or delete the file indicated by the URL over - Ricoh Aficio MP C3000SPF | Scanner Reference - Page 42
Web Image Monitor, see Network Guide. ❒ To display details about the functions for managing stored files using Web Image Monitor, click [Help] on the upper right of each Web browser's win- 1 dow. ❒ You can send the URL by e-mail and simultaneously send it by Scan to Folder. In this case, the - Ricoh Aficio MP C3000SPF | Scanner Reference - Page 43
for sending files by Scan to Folder. Outline of Sending Scan Files by Scan to Folder This section outlines the function for sending scan files by Scan to Folder. Sending files to shared folders 1. This machine You can send scan files to shared network folders. To send scan files to shared network - Ricoh Aficio MP C3000SPF | Scanner Reference - Page 44
files to an FTP server 2 1. This machine You can send scan files to FTP server folders. To send scan files to FTP server folders, use the FTP protocol. 2. FTP server The FTP server is a server that provides file transfer services among computers on the same network. Transferred files are stored on - Ricoh Aficio MP C3000SPF | Scanner Reference - Page 45
to NetWare folders. To send scan files to NetWare folders, use the NCP protocol. 2. NetWare Server You can use this server to share files over the network via NetWare. By sending image data to the server, files can be stored on the server. ZZZ511S 3. Client computer To download files, a computer - Ricoh Aficio MP C3000SPF | Scanner Reference - Page 46
respectively. For details, see Network Guide. ❒ Items to set up in [System Settings] vary depending on the network environment. For more information about network settings, see General Settings Guide. ❒ For details about [Scanner Features], see General Settings Guide. ❒ Sending files using SMB is - Ricoh Aficio MP C3000SPF | Scanner Reference - Page 47
]. These addresses can also be registered as groups. Note 2 ❒ For details about registering the address of a destination folder in the address book, see General Settings Guide. ❒ You can register entries in the address book using Web Image Monitor or SmartDeviceMonitor for Admin. For details - Ricoh Aficio MP C3000SPF | Scanner Reference - Page 48
screen and E-mail screen Also switch the screen when sending a file simultaneously by both Scan to Folder and e-mail. 3. Scan to Folder icon Shows that the Scan to Folder screen is displayed. 4. [Manual Entry] To specify destinations not registered in the address book, press this button to display - Ricoh Aficio MP C3000SPF | Scanner Reference - Page 49
. For details, see "Switching to the Scan to Folder Screen". C Place originals. D If necessary, press [Scan Settings] to specify scanner settings such as resolu- tion and scan size. For details, see "Various Scan Settings". E If necessary, specify the scanning density. For details, see "Adjusting - Ricoh Aficio MP C3000SPF | Scanner Reference - Page 50
Storage and Sending by Scan to Folder". Reference p.43 "Switching to the Scan to Folder Screen" p.105 "Various Scan Settings" p.115 "Adjusting Image Density" p.116 "Setting of Original Feed Type" p.125 "Setting File Type and File Name" p.44 "Specifying Scan to Folder Destinations" p.4 "Check Modes - Ricoh Aficio MP C3000SPF | Scanner Reference - Page 51
Switching to the Scan to Folder Screen Switching to the Scan to Folder Screen This section explains how to switch to the Scan to Folder screen. If the E-mail screen is being displayed, press [Folder] to switch to the Scan to Folder screen. If the network delivery scanner screen is being displayed - Ricoh Aficio MP C3000SPF | Scanner Reference - Page 52
Scan to Folder destinations. You can send a file by Scan to Folder by any of the following methods: • Select a destination registered in the machine's address book 2 • Send a file to a shared network folder you must register the destinations in [System Settings] in advance. You can select a - Ricoh Aficio MP C3000SPF | Scanner Reference - Page 53
Specifying Scan to Folder Destinations Selecting a destination registered in the destination list Select the Display the destination by pressing [U] or [T] Note ❒ Depending on the security setting, some destinations may not appear in the destination list. Selecting destinations by entering the - Ricoh Aficio MP C3000SPF | Scanner Reference - Page 54
Sending Scan Files to Folders C Press [OK]. By pressing [Change], you can change the selected destination. [Search Dest.]. B To search by name, press [Name]. To search by path, press [Folder]. The soft keyboard appears so you can enter the name or path. You can also search by combining [Name] and - Ricoh Aficio MP C3000SPF | Scanner Reference - Page 55
Note ❒ Search criteria that appear in [Advanced Search], such as [Name], [E-mail Ad- dress], and [Folder], are registered in the machine's address book. For details, see General Setting Guide. ❒ By pressing [Details], you can view details about the selected destinations. ❒ Up to 100 destinations can - Ricoh Aficio MP C3000SPF | Scanner Reference - Page 56
the folder name is "user" and the computer name is "desk01": \\desk01\user. Instead of specifying the destination using its path, you can also use its IPv4 address. E Press [OK]. F Depending on the destination setting, enter the user name for logging on to the client computer. 48 Press [Manual - Ricoh Aficio MP C3000SPF | Scanner Reference - Page 57
❒ If authentication is required to access the folder, the login screen appears. Enter the user name and password. ❒ If you change the protocol after entering the path name, user name, or password, a confirmation message appears. ❒ IPv4 address entry is supported by Windows98/Me/2000/XP, Windows NT4 - Ricoh Aficio MP C3000SPF | Scanner Reference - Page 58
selected computer, the authentication screen appears. To authenticate, enter the user name and password. F Select the destination folder. When the selected folder has sub-folders, the sub-folders list appears. If you cannot find the destination folder, press [Up One Level], and then search for the - Ricoh Aficio MP C3000SPF | Scanner Reference - Page 59
Scan to Folder Destinations Note ❒ If authentication is required to access the folder, the login screen appears. Enter the user name and password. ❒ If you change the protocol after entering the path name, user name, or password, a confirmation message appears. ❒ Computer and shared folder - Ricoh Aficio MP C3000SPF | Scanner Reference - Page 60
of a path where the folder name is "user" and the subfolder name is "lib": user\lib. G Press [OK]. 2 H Enter the user name according to the setting at the destination. Press [Manual Entry] to the right of the user name field to display the soft keyboard. I Enter the password according to the - Ricoh Aficio MP C3000SPF | Scanner Reference - Page 61
Specifying Scan to Folder Destinations Sending Files to an NDS Tree or server manually. A Press [Manual Entry]. B Press [NCP]. C Select the connection type. Press [NDS] to specify the folder in the NDS tree. Press [Bindery] to specify the folder on the NetWare server. D Press [Manual Entry] - Ricoh Aficio MP C3000SPF | Scanner Reference - Page 62
context", the user name will be "user.context". H If a password is specified for the log on user, enter it. Press [Manual Entry] to the right of the password field. The soft keyboard appears. I Press [Connection Test]. A connection test is performed to check whether the specified share folder exists - Ricoh Aficio MP C3000SPF | Scanner Reference - Page 63
or on the NetWare server might appear garbled. ❒ Up to 100 items can be displayed. ❒ If the selected NDS tree or NetWare server requires authentication, a login screen appears. Enter a user name and password for logging on to the NDS tree or NetWare server. If you log on to the NDS tree, enter - Ricoh Aficio MP C3000SPF | Scanner Reference - Page 64
Scan Files to Folders ❒ The machine may fail to transfer the file if you do not have write privileges for the folder explains how to register folder paths you have entered manually or specified by Settings Guide. D Press [OK]. Note ❒ Depending on the security setting, [Prg. Dest.] may not appear - Ricoh Aficio MP C3000SPF | Scanner Reference - Page 65
] is selected. C If necessary, specify file data, such as [User Name], [File Name], and [Password]. For details, see "Specifying File Information for a Stored File". D Press [OK]. E Specify the setting for sending the file by Scan to Folder, and then send the file. For details about sending a file - Ricoh Aficio MP C3000SPF | Scanner Reference - Page 66
Sending Scan Files to Folders 2 58 - Ricoh Aficio MP C3000SPF | Scanner Reference - Page 67
mail or Scan to Folder. Before Storing Files This section outlines file storage under the scanner function and provides related cautions. Outline of File Storage under the Scanner Function This section outlines storing files under the scanner function. Important ❒ You can specify a password for each - Ricoh Aficio MP C3000SPF | Scanner Reference - Page 68
period, see General Settings Guide. ❒ Files stored under the scanner function cannot be printed from the machine's control panel. Print the files from a client computer after receiving them on the computer. ❒ You can also store a file and simultaneously send it by e-mail or Scan to Folder, or store - Ricoh Aficio MP C3000SPF | Scanner Reference - Page 69
, press {Clear Modes}. B Place originals. C If necessary, press [Scan Settings] to specify scanner settings such as resolu- tion and scan size. 3 For details, see "Various Scan Settings". D If necessary, specify the scanning density. For details, see "Adjusting Image Density". E If necessary - Ricoh Aficio MP C3000SPF | Scanner Reference - Page 70
Storing Files Using the Scanner Function I Press [OK]. J Press {Start}. If you are scanning batches, place the next originals. Note ❒ Depending on the security setting, [Access Privileges] may appear instead of [User Name]. For details about specifying [Access Privileges], consult the - Ricoh Aficio MP C3000SPF | Scanner Reference - Page 71
File screen appears. B Press [User Name]. A list of user names appears. C Press the user name you want to specify. The user names shown here are names that were registered on the [Administrator Tools] tab in [System Settings]. To specify a name not shown here, press [Manual Entry], and then enter - Ricoh Aficio MP C3000SPF | Scanner Reference - Page 72
Storing Files Using the Scanner Function Specifying a File Name This section explains how to change the name of a stored file. A stored file is allocated a name starting with "SCAN" followed by a 4-digit number. • Example: SCAN0001 You can change this file name. A Press [Store File]. 3 The Store - Ricoh Aficio MP C3000SPF | Scanner Reference - Page 73
it, consult the system administrator of the machine. By specifying a password, you can ensure that only the people who know the password can view the file. A Press [Store File]. 3 The Store File screen appears. B Press [Password]. C Using the number keys, enter a four to eight-digit number - Ricoh Aficio MP C3000SPF | Scanner Reference - Page 74
[Select Stored File] on the initial scanner screen. The list of stored files appears switch to the screens for searching for a file by user name or file name, or to the screen for displaying deliver or send a stored file by e-mail or Scan to Folder. ALQ008S 4. [Manage / Delete File] Press this - Ricoh Aficio MP C3000SPF | Scanner Reference - Page 75
to scroll the screen. If a password has been specified for a file, a key icon appears to the left of the user name for the file. Note ❒ Depending on the security setting, some files may not appear in the list. ❒ Files stored under functions other than the scanner function do not appear on this - Ricoh Aficio MP C3000SPF | Scanner Reference - Page 76
Files Using the Scanner Function Searching by file name You can search for a stored file by its file name. A Press [Select Stored File]. 3 B Press [File Name]. The soft keyboard appears. C Enter the file name. For information about how to enter characters, see General Settings Guide. D Press [OK - Ricoh Aficio MP C3000SPF | Scanner Reference - Page 77
Checking Stored Files Checking Stored Files You can display the Preview screen and check a stored file on the machine or from the client computer. Checking a Stored File Selected from the List This section explains how to preview a file selected from the list of stored files. A Press [Select - Ricoh Aficio MP C3000SPF | Scanner Reference - Page 78
Storing Files Using the Scanner Function Stored File Preview Screen 3 1. [Zoom Out], [Zoom In] In previewing, you can reduce or enlarge the file image. 2 You can scroll the preview screen. 3. [ - Ricoh Aficio MP C3000SPF | Scanner Reference - Page 79
Note ❒ You can also transfer the stored files to the client computer. ❒ For details about DeskTopBinder, see the DeskTopBinder-related manuals. ❒ For details about installing DeskTopBinder Lite, see "Installing DeskTop- Binder Lite from the Supplied CD-ROM". Reference p.83 "Installing DeskTopBinder - Ricoh Aficio MP C3000SPF | Scanner Reference - Page 80
Storing Files Using the Scanner Function Using Web Image Monitor to Display Stored Files The details about displaying or downloading stored files using Web Image Monitor, see General Settings Guide. ❒ For details about making settings for using Web Image Monitor, see Network Guide. ❒ For details - Ricoh Aficio MP C3000SPF | Scanner Reference - Page 81
one by one. C Press [OK]. The E-mail screen, Scan to Folder screen, or network delivery scanner screen appears. D If necessary, switch the screen. E Specify the settings for sending files by e-mail or Scan to Folder, or using the network delivery scanner. For details about how to send a file by - Ricoh Aficio MP C3000SPF | Scanner Reference - Page 82
of the file location can be sent. This setting must be made in advance in [Scanner Features]. For details, see General Settings Guide. Reference p.12 "Basic Operation for Sending Scan Files by E-mail" p.41 "Basic Operations When Using Scan to Folder" 3 p.85 "Basic Operation for Delivering Files - Ricoh Aficio MP C3000SPF | Scanner Reference - Page 83
a client computer using Web Image Monitor or DeskTopBinder. For detail about Web Image Monitor, see Web Image Monitor Help. For details about DeskTopBinder, see the manuals supplied with DeskTopBinder. 75 - Ricoh Aficio MP C3000SPF | Scanner Reference - Page 84
entering the password appears. Enter the password, and then press [OK]. D Press [Change User Name]. E Enter a new user name. The user names shown here are names that were registered on the [Administrator Tools] tab in [System Settings]. To change a user name not shown here, press [Manual Entry], and - Ricoh Aficio MP C3000SPF | Scanner Reference - Page 85
Monitor, see Web Image Monitor Help. For details about DeskTopBinder, see the manuals supplied with DeskTopBinder. ❒ Depending on the security setting, [Change Access Priv.] may appear in- stead of [Change User Name]. For details about specifying [Change Access Priv.], consult the administrator - Ricoh Aficio MP C3000SPF | Scanner Reference - Page 86
appears. Enter the password, and then press [OK]. D Press [Change File Name]. E Change the file name. F Press [OK]. G Make sure that the file information was changed as necessary, and press [Exit]. Note ❒ For information about how to enter characters, see General Settings Guide. ❒ Using Web Image - Ricoh Aficio MP C3000SPF | Scanner Reference - Page 87
password-protected file, a screen for entering the password appears. Enter the password, and then press [OK]. D Press [Change Password ]. E Using the number keys, enter a new four to eight-digit password the password of - Ricoh Aficio MP C3000SPF | Scanner Reference - Page 88
Storing Files Using the Scanner Function 3 80 - Ricoh Aficio MP C3000SPF | Scanner Reference - Page 89
file according to the setting specified for the destination. The delivery settings are as follows: • Storing the file in an in-tray • Delivering the file by e-mail • Storing the file in a selected folder ZZZ513S For details about the ScanRouter delivery software, see the manuals supplied with the - Ricoh Aficio MP C3000SPF | Scanner Reference - Page 90
preparations and settings for delivering scan files. Important ❒ To use the network delivery scanner, you need a delivery server on which an application such as the optional the ScanRouter delivery software is installed. For details about the ScanRouter delivery software, see the manuals supplied - Ricoh Aficio MP C3000SPF | Scanner Reference - Page 91
Lite on a client computer from the supplied "Scanner/PostScript Drivers and Utilities" CD-ROM. To view or Guide displayed from the [DeskTopBinder Lite Setup] dialog box. Note ❒ Before you start the installation, check the system requirements for Desk- TopBinder Lite. For details, see "Software - Ricoh Aficio MP C3000SPF | Scanner Reference - Page 92
Delivering Scan Files Network Delivery Scanner Screen This section describes the screen layout when using the network delivery scanner. by e-mail via the delivery server, see the ScanRouter delivery 84 software manual. ALQ009S 5. Destination List The list of destinations registered in the delivery - Ricoh Aficio MP C3000SPF | Scanner Reference - Page 93
using the ScanRouter delivery software installed on the delivery server. A Make sure that no previous settings remain. If a previous setting remains, press {Clear Modes}. B If the E-mail screen or Scan to Folder screen appears, switch to the network delivery scanner screen. 4 For details, see - Ricoh Aficio MP C3000SPF | Scanner Reference - Page 94
Press {Start}. If you are scanning batches, place the next originals. Note ❒ By pressing [Manual Entry] on the network delivery scanner screen, you can send a setting, see the ScanRouter delivery software manual. Note, however, that if the e-mail software used at the destination does not support - Ricoh Aficio MP C3000SPF | Scanner Reference - Page 95
Basic Operation for Delivering Files Reference p.88 "Switching to the Network Delivery Scanner Screen" p.105 "Various Scan Settings" p.115 "Adjusting Image Density" p.116 "Setting of Original Feed Type" p.89 "Specifying Delivery Destinations" p.97 "Specifying the Subject of the E-mail to Be - Ricoh Aficio MP C3000SPF | Scanner Reference - Page 96
explains how to switch the screen to the network delivery scanner screen. If the E-mail screen or Scan to Folder screen is being displayed, switch to the network delivery scanner screen. A Press [Delivery Dest.]. 4 The network delivery scanner screen appears. Note ❒ You cannot switch from the E-mail - Ricoh Aficio MP C3000SPF | Scanner Reference - Page 97
is updated automatically. Note ❒ If the target destination does not appear, press [U] or [T] to scroll through the destinations until it does. ❒ Depending on the security setting, some destinations may not appear in the destination list. 89 - Ricoh Aficio MP C3000SPF | Scanner Reference - Page 98
Scan Files Selecting destinations by entering their registration numbers Select a destination by entering its Short ID10000 number (registered using the ScanRouter delivery software). For details about how to set Short ID10000s, see the manuals supplied with the ScanRouter delivery software - Ricoh Aficio MP C3000SPF | Scanner Reference - Page 99
Specifying Delivery Destinations Selecting destinations by searching the delivery server's Destination List In the delivery server's Destination List, you can search for destinations and select them. A Press [Search Dest.]. 4 B To search by name, press [Name]. To search by comment, press [Comment]. - Ricoh Aficio MP C3000SPF | Scanner Reference - Page 100
Delivering Scan Files Note ❒ The Comment search function searches for destinations by comment information, which is a registration item required by the ScanRouter delivery software. ❒ By pressing [Details], you can view details about the selected destinations. ❒ Up to 100 destinations can be - Ricoh Aficio MP C3000SPF | Scanner Reference - Page 101
Specifying the Sender Specifying the Sender This section explains how to specify the e-mail sender when sending a file by email via the delivery server. You can specify the sender by any of the following methods: • Select the sender from the sender list in the delivery - Ricoh Aficio MP C3000SPF | Scanner Reference - Page 102
006 Press {6}, and then press {q}. D Press [OK]. By pressing [Change], you can change the selected destination. Note ❒ For details about specifying [Short ID], see the manuals supplied with the ScanRouter delivery software. 94 - Ricoh Aficio MP C3000SPF | Scanner Reference - Page 103
Specifying the Sender Selecting a Sender by Searching the Delivery Server's Destination List This section explains how to select a sender by searching the delivery server's Destination List. A Press [Sender Name]. 4 B Press [Search]. C To search by name, press [Name]. To search by comment, press [ - Ricoh Aficio MP C3000SPF | Scanner Reference - Page 104
Delivering Scan Files F If necessary, press [Advanced Search], and then specify the detailed for destinations by comment infor- mation, which is a registration item required by the ScanRouter delivery software. ❒ By pressing [Details], you can view details about the selected destinations. ❒ Up to - Ricoh Aficio MP C3000SPF | Scanner Reference - Page 105
the Subject of the E-mail to Be Transmitted via the Delivery Server This section explains how to specify the e-mail subject when sending a file by email via the delivery server. A Press [Subject]. 4 The soft keyboard appears. B Enter the subject. C Press [OK]. 97 - Ricoh Aficio MP C3000SPF | Scanner Reference - Page 106
that [Send & Store] is selected. C If necessary, specify file data, such as [User Name], [File Name], and [Password]. For details, see "Specifying File Information for a Stored File". D Press [OK]. E Specify the setting for delivering the file, and then send the file. For details about delivering - Ricoh Aficio MP C3000SPF | Scanner Reference - Page 107
the machine, you can scan originals into a client computer over the network. Before Using the Network TWAIN Scanner This section describes the preparations and procedure for using the network TWAIN scanner. Important ❒ To use the network TWAIN scanner, you must install the TWAIN driver, which is on - Ricoh Aficio MP C3000SPF | Scanner Reference - Page 108
Machine Scans an original after receiving a scan instruction from a client computer, and then sends the scan file over the network to the client computer. 2. Client Computer Specifies the scanner settings and controls the scanner using an application, such as DeskTopBinder Lite, that supports the - Ricoh Aficio MP C3000SPF | Scanner Reference - Page 109
see Network Guide. ❒ For details about [System Settings], see General Settings Guide. ❒ Items to set up in [System Settings] vary depending on the network environment. For details about the network settings, see General Settings Guide. Reference p.102 "Installing the TWAIN Driver from the Supplied - Ricoh Aficio MP C3000SPF | Scanner Reference - Page 110
Scanner/PostScript Drivers and Utilities] dialog box appears. B Click [TWAIN Driver]. C The installer of the TWAIN Driver starts. Follow the instructions case, restart the client computer. ❒ After the installation is complete, a folder with the name of the machine in use is added in [Program] on - Ricoh Aficio MP C3000SPF | Scanner Reference - Page 111
. For details, see the TWAIN driver Help. I In the Scanner Control dialog box, click [Scan...]. Depending on the security setting, if you press [Scan...], a dialog box for entering the user name and password may appear. If there are more originals to be scanned, place the next original, and - Ricoh Aficio MP C3000SPF | Scanner Reference - Page 112
see DeskTopBinder manuals. ❒ The model name of the connected scanner appears in the title bar of the Scanner Control dialog box. If there is more than one scanner of the same model on the network, make sure you have selected the correct scanner. If you have not, click [Select Scanner Driver...], and - Ricoh Aficio MP C3000SPF | Scanner Reference - Page 113
6. Various Scan Settings This section describes various scan settings. Scan Settings This section explains how to make Scan settings. A Press [Scan Settings]. B Specify resolution, scan size, and other settings, as required. C Press [OK]. 105 - Ricoh Aficio MP C3000SPF | Scanner Reference - Page 114
Various Scan Settings Items for Specifying Scan Settings This section describes the items for Scan Settings. Scan Type Select a scan type that is appropriate for your original. ❖ [Black & White: Text] Appropriate to increase OCR readability using an OCR-compliant application. • [Dropout Color] - Ricoh Aficio MP C3000SPF | Scanner Reference - Page 115
the file type, you cannot select [100 dpi] and [600 dpi]. For details about file types, see "Setting File Type and File Name". Reference p.125 "Setting File Type and File Name" Scan Size Select the size of the original to be scanned. The following items and sizes can be selected: ❖ [Auto Detect - Ricoh Aficio MP C3000SPF | Scanner Reference - Page 116
detects the size of the largest original and scans all the other originals based on that size. 6 Setting procedure of custom size when scanning an entire original This section explains how to set a custom size for scanning an entire original. To scan the entire area of an original, measure its - Ricoh Aficio MP C3000SPF | Scanner Reference - Page 117
and Y1) using the number keys, and then press {q}. For example, set X1 to 17.0 inch and Y1 to 8.0 inch. 6 E Set Start Position (X2 and Y2) to 0 inch, and then press {q}. For example, set X2 and Y2 to 0 inch, and press {q}. F Specify Scan Area (X3 and Y3) using the number keys, and then press - Ricoh Aficio MP C3000SPF | Scanner Reference - Page 118
Original Size (X1 and Y1), Start Position (X2 and Y2), and Scan Area (X3 and Y3). Relationship of Original Size, Start Position, and Scan Size differs depending on the original orientation and set position. Make settings correctly by referring to the following examples. ❖ Example 1 Original is - Ricoh Aficio MP C3000SPF | Scanner Reference - Page 119
is placed in the orientation in the ADF Items for Specifying Scan Settings AMW011S Examples 1 and 2 (above) explain the procedure for scanning the "R" area of the original. A Press [Scan Settings]. 6 B Press [Scan Size]. C Press [Custom Size]. D Specify Original Size (X1 and Y1) using - Ricoh Aficio MP C3000SPF | Scanner Reference - Page 120
Y2) using the number keys, and then press {q}. For example, set X2 to 2.0 inch and Y2 to 1.0 inch. F Specify Scan Area (X3 and Y3) using the number keys, and then press {q}. For example, set X3 and Y3 to 3.0 inch. G Press [OK]. H Check Scan Area (X3 and Y3) displayed above [Custom Size], and then - Ricoh Aficio MP C3000SPF | Scanner Reference - Page 121
explains how to place originals you want to scan at Custom size. ❖ Original orientation setting Under [Original Orientation], select [ ] or [ ] according to the orientation of your original. To display [Original Orientation], on the Scanner Features screen, press [Original Feed Type]. For details - Ricoh Aficio MP C3000SPF | Scanner Reference - Page 122
Various Scan Settings Edit Make editing settings. ❖ [Erase Border] Deletes the borders of the scanned original according to the specified width. If you select [Same Width], you can specify, in inch, a uniform width for deletion all around the original (top, - Ricoh Aficio MP C3000SPF | Scanner Reference - Page 123
] is selected, under [Scanner Features], select [Background Density of ADS (Full Color)]. For details, see General Settings Guide. 6 Note ❒ If you select [Black & White: Text], [B & W: Text / Line Art], or [B & W: Text / Photo] for [Scan Type] under [Scan Settings], [Auto Density] is automatically - Ricoh Aficio MP C3000SPF | Scanner Reference - Page 124
of Original Feed Type This section explains Original Feed Type settings such as orientation and scan sides of originals. Original Orientation This section explains how to correctly display the top/bottom orientation of scanned originals on a client computer screen. A Press [Original Feed Type - Ricoh Aficio MP C3000SPF | Scanner Reference - Page 125
To correctly display the top/bottom orientation of the scanned original on a client computer, the placement of the original and the settings made on the control panel must match. Place combination of original orientation and the orientation specified on the scanner driver does not change. 117 - Ricoh Aficio MP C3000SPF | Scanner Reference - Page 126
Various Scan Settings Original Settings This section explains the settings for the scanning the sides of originals. One-sided original This section explains the settings for scanning only one side of originals. A Press [Original Feed Type]. B In [Original Settings], select [1 Sided Original]. 6 C - Ricoh Aficio MP C3000SPF | Scanner Reference - Page 127
original is blank, in [Last Page], select [1 Side] or [2 Sides]. To skip the last page, select [1 Side]. To scan the last page as blank page, select [2 Sides]. E Press [OK]. Note ❒ If you selected [Divide], the setting made here is applied to the last page of each batch of divided originals. 119 - Ricoh Aficio MP C3000SPF | Scanner Reference - Page 128
Scan Settings Stamp This section explains the procedure for stamping originals that are scanned from the ADF. The stamp indicates the originals have been scanned. When scanning a document using ADF, the machine can stamp a circle mark at the bottom of the original. When scanning distinguish scanned - Ricoh Aficio MP C3000SPF | Scanner Reference - Page 129
scanned, press {q}. If you select [Batch], regardless of the default settings, the machine waits until additional originals are placed. • If [SADF] is selected, scanning under [Scanner Features]. For details about [Wait Time for Next Original(s): SADF], see General Settings Guide "Scan Settings". A - Ricoh Aficio MP C3000SPF | Scanner Reference - Page 130
use the number keys to enter the number of pages 6 you want to divide the job into sets of. D Press {q}. E If necessary, press [Division Check]. When you select [Division Check], if the originals were not scanned in order due to a paper jam or multi-sheet feed, a screen for stopping or continuing - Ricoh Aficio MP C3000SPF | Scanner Reference - Page 131
]. For detail about [Batch] and [SADF], see "Batch, SADF". 6 C Press [OK]. D Place originals. E Make settings for sending by e-mail or Scan to Folder, delivering, or stor- ing. F Press {Start} to scan originals. If [Batch] is selected, place additional originals, and then press {Start}. If [SADF] is - Ricoh Aficio MP C3000SPF | Scanner Reference - Page 132
for Next Orig.: Exposure Glass], see General Settings Guide. ❒ If, under [Scanner Features], [Set Wait Time] is set for [Wait Time for Next Orig.: Exposure if Scan Settings or other settings are changed in the meantime. Place additional originals, and then press {Start}. The machine scans the - Ricoh Aficio MP C3000SPF | Scanner Reference - Page 133
when sending files by e-mail or Scan to Folder, and sending stored files by e-mail or Scan to Folder Important ❒ To deliver files, set the file type using the delivery server computer. For de- tails, see the manuals supplied with the ScanRouter delivery software. ❒ Files are stored in TIFF or - Ricoh Aficio MP C3000SPF | Scanner Reference - Page 134
Scan to Folder. It cannot be selected when sending and storing files simul- taneously. 6 ❒ Adobe Acrobat Reader/ Adobe Reader 5.0 and later versions support To select High Compression PDF, make the following Scan Type and Resolution settings: • Scan Type: Full color or Gray Scale • Resolution: - Ricoh Aficio MP C3000SPF | Scanner Reference - Page 135
File Type and File Name Setting File Name This section explains the procedure for setting a file name. Scanned file will be given a file name consisting of the time and date of scanning, 4-digit page number, etc. • Single-page and divided multi-page files are assigned file names that contain the - Ricoh Aficio MP C3000SPF | Scanner Reference - Page 136
Various Scan Settings Changing the starting digit of file name serial numbers A single-page file is can change the number of digits in the serial number. Change the number under [Scanner Features], [No. of Digits for Single Page Files]. For details, see "Send Settings", General Settings Guide. 128 - Ricoh Aficio MP C3000SPF | Scanner Reference - Page 137
Compression PDF files only. Encrypting PDF files Set a password to protect and encrypt a PDF file . Only users who have the password can open and decrypt the PDF file. Important ❒ Encryption is possible only for scan files sent by e-mail or Scan to Folder. ❒ You cannot open an encrypted file without - Ricoh Aficio MP C3000SPF | Scanner Reference - Page 138
Various Scan Settings F In [Password], press [Enter]. G Enter a password, and then press [OK]. The password entered here will be required to open the PDF file. H Enter the password again, and then press [OK]. I In [Encryption Level], select [40 bit] or [128 bit]. J Press [OK] twice. 6 Note ❒ - Ricoh Aficio MP C3000SPF | Scanner Reference - Page 139
extracting of a PDF file's content. Only users who have the Master Password can reset or change these restrictions. Important ❒ Encryption is possible only for scan files sent by e-mail or Scan to Folder. ❒ You cannot reset or change a file's restriction setting without the Master Pass- word. Make - Ricoh Aficio MP C3000SPF | Scanner Reference - Page 140
Various Scan Settings F In [Password], press [Enter]. G Enter a password, and then press [OK]. The password entered here will be required to change the security settings of the PDF file. H Enter then password again, and then press [OK]. I Select the security permission setting. You can specify - Ricoh Aficio MP C3000SPF | Scanner Reference - Page 141
can register up to 10 programs for the scanner mode. ❒ Programs are not deleted by turning the power off or by pressing {Clear Modes} unless the content is deleted or newly registered. ❒ The following settings can be registered to programs: Scan Settings, 1 Sided /2 Sided Original, Top to Top/Top to - Ricoh Aficio MP C3000SPF | Scanner Reference - Page 142
registered in a program and use them for scanning: A Press {Program}. B Press [Recall]. C Press the number of the program you want to recall. Settings registered in the program are recalled and the initial scanner screen 6 reappears. Settings are not registered in numbers that appear without - Ricoh Aficio MP C3000SPF | Scanner Reference - Page 143
you changed or the number of a different program in which you want to register the changed settings. H If you select a program that is already registered, a confirmation message appears. To overwrite the program, press [Yes]. If you select a new program number, you can - Ricoh Aficio MP C3000SPF | Scanner Reference - Page 144
Various Scan Settings Deleting a Program To delete a registered program: A Press {Program}. B Press [Delete]. C Press the number of the program you want to delete. 6 D Press [Yes]. The program is - Ricoh Aficio MP C3000SPF | Scanner Reference - Page 145
Values for Initial Display This section explains how to set defaults for the initial screen, which appears when the machine is turned on or when settings are cleared or reset. The following settings can be registered as defaults: Scan Settings, 1 Sided /2 Sided Original, Top to Top/Top to Bottom - Ricoh Aficio MP C3000SPF | Scanner Reference - Page 146
Various Scan Settings Scan Settings When Using Twain Scanner This section explains how to specify original orientation and scan setting for a bundle of mixed size originals when using the TWAIN scanner. Setting Original Orientation on the TWAIN Scanner To correctly display the top/bottom - Ricoh Aficio MP C3000SPF | Scanner Reference - Page 147
original is different, the combination of original orientation and the orientation specified on the scanner driver does not change. ❒ For details about the Scanner Control dialog box, see the TWAIN driver Help. ❒ Depending on the settings, originals of different sizes are scanned differently. 139 - Ricoh Aficio MP C3000SPF | Scanner Reference - Page 148
Various Scan Settings When Scanning Originals of Mixed Sizes Using TWAIN Scanner This section explains the differences between scanning mixed-size originals using the TWAIN scanner and normal scanning. • If [Auto detect(Mixed-size))] is selected in the [Original Size:] list, the machine de- tects - Ricoh Aficio MP C3000SPF | Scanner Reference - Page 149
The appendix details specifications of the scanner function and explains supplementary settings. Relationship between Resolution set, the smaller the area that can be scanned. Conversely, the larger the scan area, the lower the resolution that can be set. The relationship between the scanning - Ricoh Aficio MP C3000SPF | Scanner Reference - Page 150
Sending, Storing or Network Delivery Function This section explains the relationship between resolution and scan size when using the e-mail, Scan to Folder, storing, or network delivery scanner function. ❖ If [Black & White: Text], [B & W: Text / Line Art], [B & W: Text / Photo],[Gray Scale], or - Ricoh Aficio MP C3000SPF | Scanner Reference - Page 151
This section explains the relationship between resolution and scan size when using the machine as a TWAIN scanner. To specify the scan area or resolution on the machine you are using as a network TWAIN scanner directly, see the TWAIN driver Help. ❖ If [Binary(Text)], [Binary(Photo)], [Gray Scale - Ricoh Aficio MP C3000SPF | Scanner Reference - Page 152
Appendix ❖ If [16770K colors] is selected in [Col./ Grad.:] The originals can be scanned using combinations marked with if Original Orientation is L. in the table 100 200 300 400 500 600 700 800 900 1000 1100 1200 dpi dpi - Ricoh Aficio MP C3000SPF | Scanner Reference - Page 153
are converted when sent by e-mail or Scan to Folder. ❖ Single page file type Scan Setting Black and white Full color or gray set [Compression (Gray Scale / Full Color)] to [On] under [Scanner Features], if you specify full color, gray scale or [Auto Color Select] in [Scan Type] under [Scan Settings - Ricoh Aficio MP C3000SPF | Scanner Reference - Page 154
must install this driver if you want to scan originals or use the machine as a network TWAIN scanner. ❖ File path The TWAIN driver is stored in the following folder on the CD-ROM: \DRIVERS\TWAIN ❖ System requirements • Computer hardware PC/AT-compatible machines that support the operating system - Ricoh Aficio MP C3000SPF | Scanner Reference - Page 155
, see DeskTopBinder Lite manuals or DeskTopBinder Lite Help. ❖ File path DeskTopBinder Lite is stored in the following folder on the CD-ROM provid- ed with this machine: 7 \UTILITY\DESKV2 ❖ System requirements • Computer hardware PC/AT-compatible machines that support the following operating - Ricoh Aficio MP C3000SPF | Scanner Reference - Page 156
into TIFF or BMP image files and registers them in a work folder of the DeskTopBinder. For details, see DeskTopBinder Help. • Function Palette Function Palette allows you to use DeskTopBinder functions such as Scan using TWAIN scanner, Print or Send by Fax without starting DeskTopBinder. To use - Ricoh Aficio MP C3000SPF | Scanner Reference - Page 157
Items for Transmission/Storage/Delivery Function This section explains the values of various transmission/storage/delivery function settings. Note ❒ Depending on the type or settings of the file or original, you may not be able to specify the destination or enter the maximum number of characters - Ricoh Aficio MP C3000SPF | Scanner Reference - Page 158
Scan to Folder function settings. Item Maximum value Comments Number of path name charac- 128 alphanumeric charac- - ters on SMB ters Number of user name charac- 64 alphanumeric charac- - ters on SMB ters Number of password of settings for using the Email and Scan to Folder functions - Ricoh Aficio MP C3000SPF | Scanner Reference - Page 159
the storage function settings. Item Maximum can be viewed. Number of user name characters 20 alphanumeric characters entered characters can be viewed. Number of password charac- 4-8 digit number - ters number of files stored under the scanner, copier, document box, and printer 7 functions. - Ricoh Aficio MP C3000SPF | Scanner Reference - Page 160
Delivery Function The following table tells you the values of setting items for the network delivery scanner function. Item Maximum value Comments Number of subject line characters application you are using. For details, see the manuals supplied with the ScanRouter delivery application. - 152 - Ricoh Aficio MP C3000SPF | Scanner Reference - Page 161
The following table tells you the specifications of the scanner. Scan method Flatbed scanning Scan speed When using the E-mail/Scan to Folder/Network Delivery Scanner function: Black and white: 50 page/min (Original size: A4K, Scan Type: Text , Resolution: 200 dpi, Compression (Black - Ricoh Aficio MP C3000SPF | Scanner Reference - Page 162
, 106 C CD-ROM, 146 Change, 75, 76 Changing a password, 79 Changing a user name, 76 Checking a stored file selected from the list, 69 , 63, 64, 78, 125 File type, 125 Folder sending, 142 FTP, 36 FTP server, 51 Full Color, 106 Functions, 2 G General settings, 7 Gray Scale, 106 H High Compression PDF, - Ricoh Aficio MP C3000SPF | Scanner Reference - Page 163
file size, 141, 143 Restore Factory Defaults, 137 Result of sending, 6 Return receipt, 85 Ridoc IO Admin, 10, 39 S SADF, 121 Scanner Features, 7 Scanning multiple pages, 123 ScanRouter delivery software, 81 Scan settings, 7, 105 Scan size, 107 Scan to Folder, 35, 41 Scan Type, 106, 142 Screen, 66 - Ricoh Aficio MP C3000SPF | Scanner Reference - Page 164
TIFF/JPEG, 125 Transmission function folder transmission, 150 sending e-mail, 149 simultaneous transmission, 150 TWAIN Driver, 102, 103, 146 TWAIN scanner, 99, 100, 103, 138, 140, 143 setting original orientation, 138 Two sided original, 119 U User name, 63, 76 User Tools / Counter, 7 V Values of - Ricoh Aficio MP C3000SPF | Scanner Reference - Page 165
in accordance with the instructions, may cause harmful user's authority to operate the equipment. Declaration of Conformity Product Name: Printer/Scanner Controller + Copy Machine Model Number: C2525/DSc525/LD425c/Aficio MP C2500 C3030/DSc530/LD430c/Aficio MP C3000 Responsible party: Ricoh - Ricoh Aficio MP C3000SPF | Scanner Reference - Page 166
Operating Instructions Scanner Reference EN USA B788-7700

Operating Instructions
Scanner Reference
Read this manual carefully before you use this machine and keep it handy for future reference. For safe and correct use, be sure to read the
Safety Information in "About This Machine" before using the machine.
Sending Scan Files by E-mail
Sending Scan Files to Folders
Storing Files Using the Scanner Function
Delivering Scan Files
Scanning Originals with the Network TWAIN Scanner
Various Scan Settings
Appendix
1
2
3
4
5
6
7