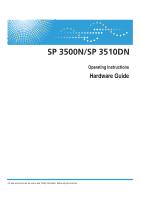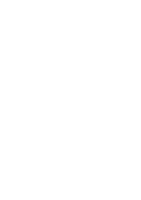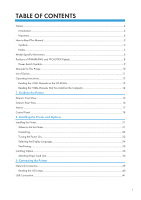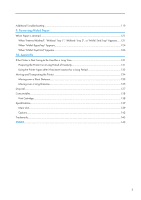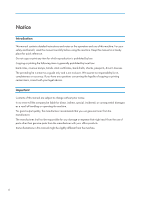Ricoh Aficio SP 3500N Manuals
Ricoh Aficio SP 3500N Manual
 |
View all Ricoh Aficio SP 3500N manuals
Add to My Manuals
Save this manual to your list of manuals |
Ricoh Aficio SP 3500N manual content summary:
- Ricoh Aficio SP 3500N | Manuals - Page 1
Operating Instructions Hardware Guide For safe and correct use, be sure to read "Safety Information" before using the machine. - Ricoh Aficio SP 3500N | Manuals - Page 2
- Ricoh Aficio SP 3500N | Manuals - Page 3
and CAUTION labels 8 Power Switch Symbols...9 Manuals for This Printer...10 List of Option...11 Operating Instructions...12 Reading the HTML Manuals on the CD-ROMs 12 Reading the HTML Manuals That You Install on the Computer 12 1. Guide to the Printer Exterior: Front View...15 Exterior: Rear - Ricoh Aficio SP 3500N | Manuals - Page 4
Paper and Other Medias Supported by This Printer 53 Paper Recommendations...56 ...57 Paper Not Supported by This Printer...64 Paper Storage Cartridge...93 7. Cleaning the Printer Cautions to Take When Cleaning...99 Cleaning the Friction Pad and the Paper Feed Roller 100 8. Troubleshooting - Ricoh Aficio SP 3500N | Manuals - Page 5
121 When "Misfd: BypssTray" Appears...124 When "Misfd: Dupl Unit" Appears...126 10. Appendix If the Printer is Not Going to Be Used for a Long Time 131 Preparing the Printer For a Long Period of Inactivity 131 Using the Printer Again after it has been Inactive for a Long Period 132 Moving and - Ricoh Aficio SP 3500N | Manuals - Page 6
manual contains detailed instructions and notes on the operation and use of this machine. For your safety and benefit, read this manual carefully before using the machine. Keep this manual drafts, checks, passports, driver's licenses. The preceding list is meant as a guide only and is not inclusive - Ricoh Aficio SP 3500N | Manuals - Page 7
points to pay attention to when using the machine, and explanations of likely causes of paper misfeeds, damage to originals, or loss of data. Be sure to read these explanations. Indicates supplementary explanations of the machine's functions, and instructions on resolving user errors. This symbol is - Ricoh Aficio SP 3500N | Manuals - Page 8
procedures that are model-specific, this manual refers to the different printer models as Type 1 or Type 2. The following table describes the model types. Model types Model type Model name Duplex Printing Type 1 SP 3500N Manual Type 2 SP 3510DN Automatic Furthermore, there is a label - Ricoh Aficio SP 3500N | Manuals - Page 9
• Dimensions in this manual are given in two units of measure: metric and inch. If your machine is a Region A model, refer to the metric units. If your machine is a Region B model, refer to the inch units. 7 - Ricoh Aficio SP 3500N | Manuals - Page 10
has labels for WARNING and CAUTION at the positions shown below. For safety, please follow the instructions and handle the machine as indicated. 1 2 3 4 CMC004 1 Do not incinerate toner or toner containers. Toner dust may cause flashback when exposed to an open flame. 2 Do not touch the parts - Ricoh Aficio SP 3500N | Manuals - Page 11
the inset grips on both sides, and lift slowly. • Type 2 Model The machine weighs approximately 12.4 kg (27.4 lb.). When moving the machine, use the inset grips on both sides, and lift slowly. Power Switch Symbols The meanings of the symbols for the switches on this machine are as - Ricoh Aficio SP 3500N | Manuals - Page 12
to error messages, and resolving jams. Driver Installation Guide Contains procedures for installing the PCL 6 and PostScript 3 printer drivers. This manual is included on the driver CD-ROM. Software Guide Contains information about using this printer, its software, and its security functions - Ricoh Aficio SP 3500N | Manuals - Page 13
List of Option This section provides a list of option for this printer, and how it is referred to as in this manual. Option List Paper Feed Unit TK1080 Referred to as Paper feed unit • For details about the specifications of this option, see "Specifications". • p.139 "Specifications" 11 - Ricoh Aficio SP 3500N | Manuals - Page 14
Operating Instructions This section explains how to use HTML format manuals. Reading the HTML Manuals on the CD-ROMs This section describes how to read the HTML manuals on the supplied manual CD-ROMs. 1. Insert the CD-ROM into the CD-ROM drive of your computer. 2. Select a language and a product, - Ricoh Aficio SP 3500N | Manuals - Page 15
you want to read. • You need administrator permissions to install the manuals. Log in as an Administrators group member. • The system requirements for installing the manuals are as follows: • Operating system: Windows XP/Vista/7, Windows Server 2003/2003 R2/2008/2008 R2 • Minimum display resolution - Ricoh Aficio SP 3500N | Manuals - Page 16
14 - Ricoh Aficio SP 3500N | Manuals - Page 17
be stacked here. 4. Front Cover Release Button Press this to open the front cover. 5. Power Switch Use this switch to turn the power on and off. 6. Front Cover Open this cover to replace the print cartridge or remove jammed paper. 7. Tray 1 This tray can hold up to 250 sheets of plain paper - Ricoh Aficio SP 3500N | Manuals - Page 18
1. Guide to the Printer Exterior: Rear View 1 2 5 43 CMC008 1. Ethernet Port Use a network interface cable to connect the printer to the network. 2. USB Port Use a USB cable to connect the printer to the host computer. 3. Rear Cover Open this cover to remove jammed paper or when printing on - Ricoh Aficio SP 3500N | Manuals - Page 19
Interior Interior 1 CMC009 1. Print Cartridge If the following message appears on the control panel, replace the print cartridge. "Replace Print Cartridge" • For details about the messages which appear on the screen to prompt you to replace the units, see p.103 "Error & Status Messages on the - Ricoh Aficio SP 3500N | Manuals - Page 20
1. Guide to the Printer Control Panel 1 2 10 3 9 4 8 7 5 6 CMC010 1. Display Displays current printer status and error message. You can set the display up with your hands. Adjust the angle of it to see clearly. CMC011 2. Scroll Keys Press - Ricoh Aficio SP 3500N | Manuals - Page 21
Indicator Lights up in red whenever printer error occurs. Use display to check the error. Flashes in yellow when toner is nearly empty. 7. Power Indicator cancel a job that is printing out. 10. [Menu] key Press this key to make and check the current printer settings. Press the [Menu] key again to - Ricoh Aficio SP 3500N | Manuals - Page 22
1. Guide to the Printer 20 - Ricoh Aficio SP 3500N | Manuals - Page 23
This section describes how to install the printer and perform settings after installation. Where to Put the Printer The printer's location should be carefully chosen because environmental conditions greatly affect its performance. • Do not use flammable sprays or solvents in the vicinity of this - Ricoh Aficio SP 3500N | Manuals - Page 24
2. Installing the Printer and Options • Keep the machine in an area that is within optimum hazard. • Make sure the room where you are using the machine is well ventilated and spacious. Good ventilation is especially important when the machine is used heavily. • Do not obstruct the machine's vents. - Ricoh Aficio SP 3500N | Manuals - Page 25
Installing the Printer CER119 • White area: Permissible Range • Blue area: Recommended Range To Locations near other electronic equipment • Locations subject to frequent strong vibration Ventilation When you use this machine in a confined space without good ventilation for a long time or print large - Ricoh Aficio SP 3500N | Manuals - Page 26
10 A, 60 Hz Please be sure to connect the power cord to a power source as above. Unpacking To protect it from shock and vibration during transit, this printer from the wall outlet. Then contact your service representative and report the problem. Do not use the machine. Doing so could result in - Ricoh Aficio SP 3500N | Manuals - Page 27
Installing the Printer • Do not incinerate toner (new or used) or toner containers. Doing so risks burns. Toner will ignite on contact with naked flame. • Do not use the cleaner to suck spilled toner (including used toner). Sucked toner may cause firing or explosion due to electrical contact - Ricoh Aficio SP 3500N | Manuals - Page 28
to fall inside the machine. • Keep the uncovered print cartridge away from direct sunlight. • Do not touch the print cartridge's photo conductor. CMC013 Do not touch the ID chip on the side of the print cartridge. CMC014 1. Take out the printer from the box, and then remove the plastic bag. 26 - Ricoh Aficio SP 3500N | Manuals - Page 29
2. Lift the printer by using the inset grips on both sides of the printer. Installing the Printer CMC015 3. Remove the protective materials attached on the printer's exterior. CMC016 CMC007 • Wait until step 4 before removing the adhesive tape on the rear cover. 27 - Ricoh Aficio SP 3500N | Manuals - Page 30
materials attached in different positions. Make sure to check the printer's exterior for all protective materials, and remove them completely. 6. Make sure the levers are pulled up. CMC104 • If you leave the levers lowered, toner may not settle properly when printing on standard paper. Make - Ricoh Aficio SP 3500N | Manuals - Page 31
front cover, and then carefully lower it. 2 1 CMC017 8. Remove the protective material attached inside the printer. 1 3 2 CMC018 9. Unpack the print cartridge. Then, place it on a flat surface, and remove the protection sheet. CMC019 Shake the print cartridge from side to side five or six times. 29 - Ricoh Aficio SP 3500N | Manuals - Page 32
2. Installing the Printer and Options CMC020 10. Slide the print cartridge in horizontally. When the cartridge can go no further, raise it slightly and push it fully in. Then push down on the cartridge until it clicks into place. CMC021 11. Using both hands, carefully push up the front cover until - Ricoh Aficio SP 3500N | Manuals - Page 33
12. Carefully pull tray 1, and then pull out with both hands. Installing the Printer CMC023 13. Remove the protective material attached inside the tray. CMC024 14. Carefully push tray 1 straight into the printer. CMC025 31 - Ricoh Aficio SP 3500N | Manuals - Page 34
2. Installing the Printer and Options 15. Pull out and raise the stop fence. 2 1 CMC026 Turning the Power On Follow the procedure below to turn the power on. • Do not use any power sources other than those that match the specifications shown in this manual. Doing so could result in fire or electric - Ricoh Aficio SP 3500N | Manuals - Page 35
Installing the Printer • The supplied power cord is for use with this machine only. Do not use it with other appliances. Doing so could can result in unsafe buildup of heat. • If this machine is not going to be used for several days or longer at a time, disconnect its power cord from the wall outlet - Ricoh Aficio SP 3500N | Manuals - Page 36
2. Installing the Printer and Options 3. Turn the power switch to On. CMC028 The Power for the selected language will appear on the display. If you want to use the display in English, the following procedures are unnecessary. • The default setting is English. 1. Press the [Menu] key. CMC034 2. Press - Ricoh Aficio SP 3500N | Manuals - Page 37
screen. Test Printing The following explains the procedure for performing a test print. Perform the test print to verify the printer is working normally. Test printing checks printer performance only; it does not test the connection to the computer. 1. Press the [Menu] key. 2. Press the [ ] or - Ricoh Aficio SP 3500N | Manuals - Page 38
Options Installing Option This section describes how to install option. By installing option, you can improve the printer performance and have an expanded variety of features to use. For the specifications of each option, see p.139 "Specifications". Attaching Paper Feed Unit • Touching the prongs of - Ricoh Aficio SP 3500N | Manuals - Page 39
package contains Paper Feed Unit. Installing Option CMC030 2. Turn off the printer's power switch, and then unplug the printer's power cord from the wall outlet. 3. Remove the adhesive tape from the optional paper feed unit. CMC031 4. Lift the printer using the inset grips on both sides of the - Ricoh Aficio SP 3500N | Manuals - Page 40
moving the printer, remove the optional paper feed unit. • Before using the optional paper feed unit, you can make settings in the printer driver. • If reinstallation, contact your sales or service representative. • For printing the configuration page, see Software Guide. • For loading paper into - Ricoh Aficio SP 3500N | Manuals - Page 41
the procedure below to connect the printer to the computer through the network. connecting the 10BASE-T or 100BASE-TX cable to the printer's Ethernet port. • Do not connect the Ethernet . • The Ethernet cable is not supplied with this printer. Select your cable according to the network environment. 1. - Ricoh Aficio SP 3500N | Manuals - Page 42
3. Connecting the Printer Reading the LED Lamps 1 2 CMF062 1. Yellow: flashes when 100BASE-TX/RX or 10BASE-TX/RX is being used. 2. Green: comes on when the printer is properly connected to the network. 40 - Ricoh Aficio SP 3500N | Manuals - Page 43
is not supplied. Obtain it separately, according to the computer you are using. • USB connection is possible under Windows XP/Vista/7, Windows Server 2003/2003 R2/2008/2008 R2, and Mac OS X. • USB 's USB interface. • For details about settings for USB connection printing, see Software Guide. 41 - Ricoh Aficio SP 3500N | Manuals - Page 44
3. Connecting the Printer 42 - Ricoh Aficio SP 3500N | Manuals - Page 45
This chapter explains supported network connections and settings for the IP addresses. Ethernet Configuration If connecting the printer to a network using an Ethernet cable, set the necessary settings, depending on the network environment, on the control panel. Web Image Monitor can be used for the - Ricoh Aficio SP 3500N | Manuals - Page 46
enabled, the IPv6 address obtained from a DHCP server is displayed. • Manual Address: • Manual Address: 0000:0000:0000 • Prefix Length: (0-128) 0 • Gateway for your printer. • If [DHCP] is in use, the IP address, subnet mask, and gateway address are all set automatically. • Each printer has a - Ricoh Aficio SP 3500N | Manuals - Page 47
: IPv4 Config. When [IPv4 Config.] setting is changed, Alert indicator lights up indicating that the machine needs to be restarted. Although the printer can be used normally, the light will not turn off until you restart the machine. 5. Press the [ ] or [ ] key to display [DHCP], and then press - Ricoh Aficio SP 3500N | Manuals - Page 48
. After completing to enter in the all field, press the [OK] key. 9. Use this method to assign Subnet Mask and Gateway Address. 10. Press the [Menu] key. 11. If you are requested to restart the printer, turn off the printer, and then turn it back on. 12. Print a configuration page to confirm the - Ricoh Aficio SP 3500N | Manuals - Page 49
: IPv4 Config. When [IPv4 Config.] setting is changed, Alert indicator lights up indicating that the machine needs to be restarted. Although the printer can be used normally, the light will not turn off until you restart the machine. 5. Press the [ ] or [ ] key to display [DHCP], and then press - Ricoh Aficio SP 3500N | Manuals - Page 50
: IPv6 Config. When [IPv6 Config.] setting is changed, Alert indicator lights up indicating that the machine needs to be restarted. Although the printer can be used normally, the light will not turn off until you restart the machine. 5. Press the [ ] or [ ] key to display [IPv6], and then press - Ricoh Aficio SP 3500N | Manuals - Page 51
field. After completing to enter in the all field, press the [OK] key. 14. Use this method to assign Gateway Address. 15. Press the [Menu] key. 16. If you are requested to restart the printer, turn off the printer, and then turn it back on. 17. Print a configuration page to confirm the settings - Ricoh Aficio SP 3500N | Manuals - Page 52
: IPv6 Config. When [IPv6 Config.] setting is changed, Alert indicator lights up indicating that the machine needs to be restarted. Although the printer can be used normally, the light will not turn off until you restart the machine. 5. Press the [ ] or [ ] key to display [IPv6], and then press - Ricoh Aficio SP 3500N | Manuals - Page 53
panel, see p.35 "Test Printing". Setting the Ethernet Speed You can set the speed that the printer will use for Ethernet communication. For normal usage, the default setting [Auto Select] is suitable and does not need to be changed. This setting allows two connected interfaces to automatically - Ricoh Aficio SP 3500N | Manuals - Page 54
, and then press the [OK] key. 6. Press the [Menu] key. 7. Print a configuration page to confirm the settings made. • For details about printing the configuration page using control panel, see p.35 "Test Printing". 52 - Ricoh Aficio SP 3500N | Manuals - Page 55
5. Paper and Other Media This chapter explains the paper sizes and types supported by this printer, and how to load paper into the paper trays. Paper and Other Medias Supported by This Printer This section describes the type, size, and weight of paper that can be loaded in each tray. The capacity - Ricoh Aficio SP 3500N | Manuals - Page 56
B5 JIS A5 B6 JIS A6 Legal (81/2 " × 14 ") Letter (81/2 " × 11 ") Half Letter-S (51/2" × 81/2") Executive (71/4 " × 101/2 ") 16K (195 mm × 267 mm) Com 10 (41/8" × 91/2") Monarch (37/8" × 71/2") C5 Env (162 × 229 mm) C6 Env (114 × 162 mm) DL Env (110 × 220 mm) Custom size: 90 to 216 - Ricoh Aficio SP 3500N | Manuals - Page 57
Paper and Other Medias Supported by This Printer • The number of sheets that can be printed in one minute may become lower than normal when printing on Legal size paper. 55 - Ricoh Aficio SP 3500N | Manuals - Page 58
used. For more information about recommended paper, contact your sales or service representative. • Do not use paper that has already been printed onto by other printers type of paper supported by this printer and cautions for use. Setting the paper type Use the printer driver or control panel to - Ricoh Aficio SP 3500N | Manuals - Page 59
. Otherwise, the toner may smudge. • Print quality can be guaranteed only if recommended paper is used. For more information about recommended paper, contact your sales or service representative. Thin Paper Item Description Paper thickness 52 to 64 g/m2 (13.8 to 17.0 lb.) Supported paper tray - Ricoh Aficio SP 3500N | Manuals - Page 60
Paper 1 Item Description Paper thickness 100 to 130 g/m2 (26.6 to 34.6 lb.) Supported paper tray Any input tray can be used. Duplex supported size Notes A4, Legal (81/2 " × 14 "), Letter (81/2 " × 11 ") • Tray 2 only supports thick paper weighing 100 to 105 g/m2 (26.6 to 28.0 lb). • Duplex - Ricoh Aficio SP 3500N | Manuals - Page 61
Thick Paper 1], or [Thick Paper 2]. Preprinted Item Description Paper thickness 75 to 90 g/m2 (20.0 to 24.0 lb.) Supported paper tray Any input tray can be used. Duplex supported size Notes A4, Legal (81/2 " × 14 "), Letter (81/2 " × 11 ") If the paper thickness is outside the specified range - Ricoh Aficio SP 3500N | Manuals - Page 62
Letterhead Item Description Paper thickness 100 to 130 g/m2 (26.6 to 34.6 lb.) Supported paper tray Any input tray can be used. Duplex supported size Notes A4, Legal (81/2 " × 14 "), Letter (81/2 " × 11 ") • Tray 2 only supports paper weighing 100 to 105 g/m2 (26.6 to 28.0 lb). • If the paper - Ricoh Aficio SP 3500N | Manuals - Page 63
plain paper. • Avoid using adhesive label paper on which glue is exposed. Glue may stick to the inner parts of the machine, which can cause paper feed problems, deterioration in print quality, or premature wear of the print cartridge's photo conductor unit. OHP Item Supported paper tray Bypass tray - Ricoh Aficio SP 3500N | Manuals - Page 64
Item Supported paper tray Bypass tray Duplex supported size None printer driver to rotate the print object 180 degrees. For details about changing the loading orientation, see the printer driver toner smear on their unprinted sides. Their print images might also be blurred. When printing large, black - Ricoh Aficio SP 3500N | Manuals - Page 65
so that their curl does not exceed that shown in the illustration below. 5 mm 0 mm CMC041 • If the curl is severe, flatten out the envelopes using your fingers, as shown in the illustration below. 63 - Ricoh Aficio SP 3500N | Manuals - Page 66
when using paper printed on by other than a laser printer (e.g. monochrome and color copiers, ink-jet printers, etc.) • Special paper, such as thermal paper, aluminum foil, carbon paper and conductive paper • Paper whose weight is heavier or lighter than the specified limitation • Paper with windows - Ricoh Aficio SP 3500N | Manuals - Page 67
paper might result in poor print quality, paper jams, or printer damage. Recommendations are as follows: • Avoid storing paper in of paper that the machine can print onto. Be sure to set the print margins correctly using the settings of the application in which it was created. Paper 2 4 4 3 1 - Ricoh Aficio SP 3500N | Manuals - Page 68
direction 3. Approx. 4.2 mm (0.17 inches) 4. Approx. 4.2 mm (0.17 inches) 4 CMC044 • The print area may vary depending on the paper size, printer language and printer driver settings. • For better envelope printing, we recommend you set the right, left, top, and bottom print margins to at least 15 - Ricoh Aficio SP 3500N | Manuals - Page 69
the tray, specify the paper type and size using control panel to avoid printing problems. This printer does not detect the paper size automatically. • guide forcefully. Doing so can damage the tray. • When inserting the tray, make sure it is not slanted. Inserting it at a slant can damage the printer - Ricoh Aficio SP 3500N | Manuals - Page 70
on a flat surface. 2. Pinch the clip on the side paper guide and slide it to match the standard size. CMC046 CMC047 When loading custom size paper, position the paper guide slightly wider than the actual paper size. 3. Pinch the end paper guide and slide it inward to match the standard size. 68 - Ricoh Aficio SP 3500N | Manuals - Page 71
the new paper stack print side down. Make sure paper is not stacked higher than the upper limit marked inside the tray. CMC050 Slide the guides inward, until they are flush against the paper's sides. Make sure the paper is not stacked higher than the projection on the side paper - Ricoh Aficio SP 3500N | Manuals - Page 72
. CMC052 If there is a gap between the paper and the end paper guide, as in the example below, the paper might not feed in correctly. CMC058 6. Carefully push Tray 1 straight into the printer. CMC053 To avoid paper jams, make sure the tray is securely inserted. • The remaining paper indicator on - Ricoh Aficio SP 3500N | Manuals - Page 73
supported by the printer, see p.56 "Paper Recommendations". • For details about the paper settings, see Software Guide. Loading paper longer than A4 This section explains how to load paper longer than A4 (297 mm) into the printer using the control panel to avoid printing problems. This printer does - Ricoh Aficio SP 3500N | Manuals - Page 74
5. Paper and Other Media 3. Release the extender locks on both sides of the tray, and then pull out the extender until it clicks. CMC057 4. Lock the extender in the extended position. CMC055 5. Pinch the clip on the side paper guide, and then slide it to match the standard size. 72 CMC059 - Ricoh Aficio SP 3500N | Manuals - Page 75
Loading Paper CMC047 6. Pinch the end paper guide and slide it inward to match the paper size. CMC060 CMC049 7. Load the new paper stack print side down. Make sure paper is not stacked higher than the upper limit marked inside the tray. 73 - Ricoh Aficio SP 3500N | Manuals - Page 76
is not stacked higher than the projection on the side paper guides. CMC051 8. Check there are no gaps between the paper and the paper guides; both side and end paper guides. CMC062 If there is a gap between the paper and the end paper guide, as in the example below, the paper might not feed - Ricoh Aficio SP 3500N | Manuals - Page 77
approximately how much paper is remaining. • For details about paper types supported by the printer, see p.56 "Paper Recommendations". • For details about the paper settings, see Software Guide. Setting a paper size using the control panel To load paper whose size cannot be selected automatically - Ricoh Aficio SP 3500N | Manuals - Page 78
key. • If the [Auto Continue] setting under [System] is enabled, the printer ignores the paper type and size settings and prints on whatever paper is loaded. Printing error is detected, and restarts automatically after about ten seconds using the settings made on the control panel. Specifying custom - Ricoh Aficio SP 3500N | Manuals - Page 79
(3.94 - 8.50 inch) in width and 148 - 356 mm (5.83 - 14.02 inch) in length can be loaded in the tray 1. • The printer cannot print from applications that do not support custom size paper. 1. Press the [Menu] key. CMC034 2. Press the [ ] or [ ] key to display [Paper Input], and then press the [OK - Ricoh Aficio SP 3500N | Manuals - Page 80
Printing stops temporarily when the error is detected, and restarts automatically after about ten seconds using the settings made on the control panel. Specifying a paper type for Tray 1 and Tray 2 Improve printer performance by selecting the optimum paper type for the tray. You can select from the - Ricoh Aficio SP 3500N | Manuals - Page 81
in the tray, specify the paper type and size using the control panel to avoid printing problems. This printer does not detect the paper size automatically. • Load paper not load paper while the printer is printing. • Make sure paper is not stacked above the paper guides inside the bypass tray. 79 - Ricoh Aficio SP 3500N | Manuals - Page 82
5. Paper and Other Media 1. Open the bypass tray. CMC073 If you load A4 (297 mm) or larger size paper, pull out the bypass tray extension. CMC005 2. Slide the side guides outward, then load paper with the print side up, and push in until it stops against the printer. 80 CMC074 - Ricoh Aficio SP 3500N | Manuals - Page 83
3. Adjust the side guides to the paper width. Loading Paper CMC075 • After loading paper in the tray, specify the paper type and size using the control panel. Also, specify the printer driver's paper setting accordingly before printing. • For details about supported types of paper, see p.53 "Paper - Ricoh Aficio SP 3500N | Manuals - Page 84
. Specifying custom size paper for the bypass tray • When you specify a custom size paper and specify the bypass tray as the input tray on the printer driver, and perform printing with [Bypass Priority] set to [Any Custom S/T] under [Paper Input] on the control panel, the - Ricoh Aficio SP 3500N | Manuals - Page 85
to [On] under [System]. • When loading custom size or special paper, specify the paper size using the control panel or printer driver. • You cannot print on custom size paper with an application that does not support the custom size setting. • Paper sizes between 90 - 216 mm (3.54 - 8.50 inches) in - Ricoh Aficio SP 3500N | Manuals - Page 86
the [Menu] key. • For details about the printer driver, see the printer driver Help. Specifying a paper type for the bypass tray By selecting the paper type you ] • When you specify the bypass tray as the input tray on the printer driver, and perform printing, if you set [Bypass Priority] to [Any Size/ - Ricoh Aficio SP 3500N | Manuals - Page 87
the rear cover are pulled up. Leaving the levers lowered can cause print quality problems when printing on paper other than envelopes. • Make sure paper is not stacked type and size using the control panel to avoid printing problems. This printer does not detect the paper size automatically. 85 - Ricoh Aficio SP 3500N | Manuals - Page 88
, make sure it is not slanted. Inserting it at a slant can damage the printer. 1. Pull out tray 2 carefully with both hands. CMC065 Place the tray on a flat surface. 2. Pinch the clips on the side paper guide, and then adjust the guide to the paper size. CMC066 3. Pinch the clip on the end paper - Ricoh Aficio SP 3500N | Manuals - Page 89
Loading Paper CMC068 4. Load the new paper stack print side down. Make sure paper is not stacked higher than the upper limit marked inside the tray. CMC069 Make sure the paper is not stacked higher than the projection on the side paper guides. CMC070 87 - Ricoh Aficio SP 3500N | Manuals - Page 90
the paper and the paper guide; both side and end paper guides. CMC071 6. Carefully push tray 2 straight into the printer. CMC072 To avoid paper jams types supported by the printer, see p.53 "Paper and Other Media". • For details about the paper settings, see p.75 "Setting a paper size using the - Ricoh Aficio SP 3500N | Manuals - Page 91
to their original positions after printing. Leaving the levers lowered can cause print quality problems when printing on paper other than envelopes. • Avoid using self-adhesive envelopes. They may cause printer malfunctions. • Check there is no air in the envelopes before loading. • Envelopes whose - Ricoh Aficio SP 3500N | Manuals - Page 92
5. Paper and Other Media 2. Slide the side guides outward, then load envelopes with the print side up, and push in until it stops against the printer. Envelopes whose flaps are open must be printed with the flaps open, and envelopes whose flaps are closed must be printed with the flaps closed. - Ricoh Aficio SP 3500N | Manuals - Page 93
in the opposite direction, and then rotate the print object by 180 degrees using the printer driver before printing. For details, see the printer driver Help. • For details about paper types supported by the printer, see p.53 "Paper and Other Media". • For details about the paper settings, see - Ricoh Aficio SP 3500N | Manuals - Page 94
5. Paper and Other Media 92 - Ricoh Aficio SP 3500N | Manuals - Page 95
explains how to replace consumables. Replacing the Print Cartridge • Do not incinerate toner (new or used) or toner containers. Doing so risks burns. Toner will ignite on contact with naked flame. • Do not store toner (new or used) or toner containers anywhere near naked flames. Doing so risks - Ricoh Aficio SP 3500N | Manuals - Page 96
degrades over time. Early replacement of the print cartridge might be necessary. Therefore, we recommend you always keep a new print cartridge ready. • For good print quality, the manufacturer recommends that you use genuine toner from the manufacturer. • The manufacturer shall not be responsible - Ricoh Aficio SP 3500N | Manuals - Page 97
's photo conductor unit. CMC013 • Do not touch the ID chip on the side of the print cartridge as indicated in the illustration below. CMC014 • If toner runs out, you cannot print until the black cartridge is replaced. 1. If paper is loaded in the bypass tray, remove the paper and close the - Ricoh Aficio SP 3500N | Manuals - Page 98
horizontally, holding its center. CMC081 • Do not shake the removed print cartridge. Doing so can cause remaining toner to leak. • Place the old print cartridge on paper or similar material to avoid dirtying your workspace. 4. Take the new print cartridge out of the box, and then take it out of the - Ricoh Aficio SP 3500N | Manuals - Page 99
five or six times. CMC020 Even distribution of toner within the bottle improves print quality. 7. Slide the print cartridge in horizontally. When the cartridge can go no further, raise it slightly and push it fully in. Then push down on the cartridge until it clicks into place. CMC097 8. Carefully - Ricoh Aficio SP 3500N | Manuals - Page 100
the box. CMC083 • Make sure to cover the old print cartridge with the protective cover for recycling and environmental purposes. • Comply with the print cartridge Recycling Program, whereby used print cartridges are collected for processing. For details, ask your sales or service representative. 98 - Ricoh Aficio SP 3500N | Manuals - Page 101
printer. Cautions to Take When Cleaning • Do not remove any covers or screws other than those explicitly mentioned in this manual. Inside this machine are high voltage components that are an electric shock hazard and laser components that could cause blindness. Contact your sales or service , use a - Ricoh Aficio SP 3500N | Manuals - Page 102
. Some internal parts become hot and are a burn hazard. • Do not use chemical cleaner or organic solvent such as thinner or benzine. 1. Turn off the the power cord from the wall outlet. Remove all the cables from the printer. 3. Pull out tray 1 carefully with both hands. CMC092 Place the tray on - Ricoh Aficio SP 3500N | Manuals - Page 103
that, wipe it with a dry cloth to remove moisture. CMC085 6. Reload the removed paper into the tray, and then push the tray carefully into the printer until it clicks into place. CMC109 7. Insert the plug of the power cord into the wall socket securely. Connect all the interface cables that were - Ricoh Aficio SP 3500N | Manuals - Page 104
7. Cleaning the Printer • If jams or multi-sheet feeds occur after cleaning the friction pad, contact your sales or service representative. • If the optional tray 2 is installed, clean its friction pad and paper feed roller in the same way as you did for tray 1. 102 - Ricoh Aficio SP 3500N | Manuals - Page 105
to print. Printing... The printer is printing. Wait a while. Processing... The printer is printing. Wait a while. Ready This is the default ready message. The printer is ready for use. No action is required. Warming up... The printer is warming up or toner is being supplied. Wait until - Ricoh Aficio SP 3500N | Manuals - Page 106
Troubleshooting Message Explanation Controller FW download failed Controller FW could not be downloaded. Incor Prt Cart Internal Misfeed Irregular toner is and then download the controller FW again. If the download fails again, contact your sales or service representative. Replace the toner to - Ricoh Aficio SP 3500N | Manuals - Page 107
The printer is out of toner. Replace the print cartridge. See, p.93 "Replacing the Print Cartridge". Replace soon Print Cartridge The printer is almost out of toner . Prepare a new print cartridge. Replace Transfer Roller It is time to replace the transfer Contact your sales or service roller - Ricoh Aficio SP 3500N | Manuals - Page 108
users about its conditions. Indicator patterns The Alert indicator is lit. The Alert indicator is flashing in yellow. The Data In indicator is flashing. The Data In indicator is lit. The Power indicator is lit. Cause The printer cannot be used normally. Check the error on the control panel. Toner - Ricoh Aficio SP 3500N | Manuals - Page 109
a configuration page? If you cannot print a configuration page, it probably indicates a printer malfunction. Contact your sales or service representative. For details about printing the configuration page using control panel, see p.35 "Test Printing". Is the interface cable connected securely to - Ricoh Aficio SP 3500N | Manuals - Page 110
the port (such as LPT1) is not correct, reinstall the driver. • For details about installation and port settings, see Software Guide. Windows Vista and Windows Server 2008 1. Click [Control Panel] on the [Start] menu, and then click [Printer] in the "Hardware and Sound". 2. Right-click to select the - Ricoh Aficio SP 3500N | Manuals - Page 111
]. 3. Click [Add]. Check that the printer appears in the browser. If it does not, reinstall the driver. Using the printer browser - Mac OS X 10.5 or later 1. From the Apple menu, select [System Preferences...]. 2. Under "Hardware", click [Print & Fax]. 3. Click [+], and then click [Default]. 109 - Ricoh Aficio SP 3500N | Manuals - Page 112
8. Troubleshooting 4. Select the name of the printer you are using, and then click [Add]. Check that the printer appears in the browser. If it does not, reinstall the driver. 110 - Ricoh Aficio SP 3500N | Manuals - Page 113
Problems Other Printing Problems Status Toner smears appear on the print side of the page. Possible Causes, Descriptions, and Solutions • The paper setting may not be correct. For example, although you are using thick paper, the setting for thick paper may not be set. Check the printer driver - Ricoh Aficio SP 3500N | Manuals - Page 114
Troubleshooting There may be a gap between the front end paper guide and the paper, or between the paper guide both side and the paper in the paper tray. Make you are using thick paper, the setting for thick paper may not be set. Check the printer driver's paper settings. See the printer driver Help. - Ricoh Aficio SP 3500N | Manuals - Page 115
Printing Problems Status Prints do not stack properly. Possible Causes, Descriptions, and Solutions • Paper is damp. Use paper Note that the first print takes longer than subsequent prints to complete. See the printer driver help. • Raise the appropriate stop fence (forward fence for A4, rear fence - Ricoh Aficio SP 3500N | Manuals - Page 116
Troubleshooting Status Multiple pages are fed at once. Paper gets wrinkles. Possible Causes, Descriptions, and Solutions • There may be a gap between the front end paper guide and paper, or between the paper guide and Other Media". • Paper is static. Use paper that has been stored properly. See p. - Ricoh Aficio SP 3500N | Manuals - Page 117
Problems Status Images are not printed in the right position Possible Causes, Descriptions, and Solutions Adjust the front end paper guide and both side paper guides the front end paper guide and both side paper guides to match the paper on the printer driver match the settings made on the control - Ricoh Aficio SP 3500N | Manuals - Page 118
than the paper size selected in the application, use the same size paper as that selected in the application. If you cannot load paper of the correct size, use the reduction function to reduce the image, and then print. See the printer driver Help. Photo images are coarse. Some applications lower - Ricoh Aficio SP 3500N | Manuals - Page 119
the display, replace the print cartridge: [Replace Print Cartridge] See p.93 "Replacing the Print Cartridge". • Condensation may have collected. If rapid change in temperature or humidity occurs, use this printer only after it has acclimatized. White streaks appear. Toner is almost depleted. If an - Ricoh Aficio SP 3500N | Manuals - Page 120
toner is powdery and comes away from the paper, or the printed image has a matt appearance. Check if the levers are lowered. Raise the levers. Printed envelopes come out creased. Check if thelevers are properly set. If the problem cannot be solved, contact your sales or service representative - Ricoh Aficio SP 3500N | Manuals - Page 121
Additional Troubleshooting Problems Solutions Strange noise is heard. If a supply was recently replaced or an option attached in the area the strange noise is coming from, check the supply or option is properly attached. If the strange noise persists, contact your sales or service representative - Ricoh Aficio SP 3500N | Manuals - Page 122
8. Troubleshooting 120 - Ricoh Aficio SP 3500N | Manuals - Page 123
not to get toner on your hands or clothes. • Toner on prints made after removing misfed paper may be loose (inadequately fused). Make a few test prints until smudges no longer appear. • Do not forcefully remove misfed paper, it will tear. Torn pieces remaining inside the printer will cause further - Ricoh Aficio SP 3500N | Manuals - Page 124
9. Removing Misfed Paper Use the following procedure to remove paper that has become jammed inside the printer or in the paper feed area. 1. Pull tray 1 halfway out, and , and then carefully lower it. 2 1 CMC096 6. Carefully pull out the print cartridge horizontally, holding its center. 122 CMC081 - Ricoh Aficio SP 3500N | Manuals - Page 125
When Paper is Jammed • Do not shake the removed print cartridge. Doing so can cause remaining toner to leak. • Place the print cartridge on paper or similar material to avoid dirtying your workspace. 7. Lifting the guide plate, remove the jammed paper carefully. 1 2 CMC088 8. Slide the print - Ricoh Aficio SP 3500N | Manuals - Page 126
the cover, check that the error is cleared. When "Misfd: BypssTray" Appears "Misfd: BypssTray" appears when a paper jam has occurred in the bypass tray. Use the following procedure to remove paper that has become jammed after being fed in from the bypass tray. 1. If paper is jammed in the bypass - Ricoh Aficio SP 3500N | Manuals - Page 127
holding its center. CMC081 • Do not shake the removed print cartridge. Doing so can cause remaining toner to leak. • Place the print cartridge on paper or similar material to avoid dirtying your workspace. 5. Lifting the guide plate, remove the jammed paper carefully. 1 2 CMC088 6. Slide the print - Ricoh Aficio SP 3500N | Manuals - Page 128
9. Removing Misfed Paper 7. Using both hands, carefully push up the front cover until it : Dupl Unit" Appears "Misfd: Dupl Unit" appears when a paper jam has occurred in the duplex unit. Use the following procedure to remove paper that has become jammed in the exit area or inside the duplex unit. 1. - Ricoh Aficio SP 3500N | Manuals - Page 129
2. Remove the jammed paper carefully. When Paper is Jammed CMC090 3. Close the rear cover. CMC080 4. Pull tray 1 halfway out, and check for jammed paper. If there is jammed paper, remove it carefully. CMC091 127 - Ricoh Aficio SP 3500N | Manuals - Page 130
9. Removing Misfed Paper 5. Pull tray 1 out completely with both hands. CMC105 Place the tray on a flat surface. 6. Push the blue lever. Pushing the blue lever lowers the duplex transport unit. CMC093 7. If there is jammed paper, carefully remove it. 128 CMC094 - Ricoh Aficio SP 3500N | Manuals - Page 131
and close the bypass tray. 10. Push the side button to open the front cover, and then carefully lower it. 2 1 CMC096 11. Carefully pull out the print cartridge horizontally, holding its center. CMC081 • Do not shake the removed print cartridge. Doing so can cause remaining toner to leak. • Place the - Ricoh Aficio SP 3500N | Manuals - Page 132
12. Lifting the guide plate, remove the jammed paper carefully. 1 2 CMC088 13. Slide the print cartridge in horizontally. When the cartridge can go no further, raise it slightly and push it fully in. Then push down on the cartridge until it clicks into place. CMC097 14. Using both hands, carefully - Ricoh Aficio SP 3500N | Manuals - Page 133
10. Appendix This section explains maintenance and operation procedures for this printer. It also describes the specifications of the printer and its options. If the Printer is Not Going to Be Used for a Long Time If the printer is going to be inactive for a long time, follow the procedure shown - Ricoh Aficio SP 3500N | Manuals - Page 134
. CMC098 • This step is not necessary if the printer's power switch is on but the printer has been inactive for a long time. Using the Printer Again after it has been Inactive for a Long Period Use the following procedure to start using the printer again after it has been inactive for a long period - Ricoh Aficio SP 3500N | Manuals - Page 135
If the Printer is Not Going to Be Used for a Long Time 1. Plug in the power cable. 2. Pull the opening lever on the front cover, and then carefully lower the front cover. 2 1 CMC096 3. Pull - Ricoh Aficio SP 3500N | Manuals - Page 136
10. Appendix Moving and Transporting the Printer • If you have to move the machine when the cord. Use of damaged power cords could result in fire or electric shock. • When moving the machine after use, do not take out the toner to prevent toner spill inside the machine. Repack the printer in - Ricoh Aficio SP 3500N | Manuals - Page 137
• Be sure to move the printer horizontally. To prevent toner from scattering, move the printer carefully. Moving over a Long Distance If you intend to move the printer over a long distance, you must pack it well. Empty all the paper trays, but do not remove the print cartridge. Take care not to tip - Ricoh Aficio SP 3500N | Manuals - Page 138
10. Appendix • The interface cable is unplugged from the printer. • All paper trays are empty. 2. If Tray 2 is installed, remove it. • Toner might spill inside the printer if the printer is not kept level during transit. • For more information about moving the printer, contact your sales or service - Ricoh Aficio SP 3500N | Manuals - Page 139
Disposal Disposal Ask your sales or service representative for information about correct disposal of this machine. 137 - Ricoh Aficio SP 3500N | Manuals - Page 140
(consumable) is not covered by warranty. However, if there is a problem, contact the store where they were purchased. • When you first use this printer, use the print cartridge packaged with the printer. • The supplied print cartridge is good for approximately 1,500 pages. • To prevent a cleaning - Ricoh Aficio SP 3500N | Manuals - Page 141
could result in fire or electric shock. Main Unit Configuration Desktop Print Process Laser beam scanning & Electrophotographic printing First Print Speed 8 seconds or less (A4/Letter, 600 × 600) • If the printer has not been used for a while, there may be a short delay before the first page starts - Ricoh Aficio SP 3500N | Manuals - Page 142
880 W • 850 W 70 W or less 5 W or less Warm-up Time Less than 20 seconds (23 °C, 71.6 F) Dimensions Printer only (tray not extended) Width Depth Height 370 mm (14.6 inches) 392 mm (15.5 inches) 262 mm (10.4 inches)*1 *1 If tray 2 is installed, the height increases by 89 mm (3.5 inches). 140 - Ricoh Aficio SP 3500N | Manuals - Page 143
preceding measurements made in accordance with ISO7779 are actual values. *2 Measured at the position of a bystander. Memory Standard 64MB Interface • Ethernet (10 Base-T/100 Base-TX) • USB2.0 It requires a USB computer port and cable that support USB 2.0. Printer Language PCL 6, PostScript 3 141 - Ricoh Aficio SP 3500N | Manuals - Page 144
10. Appendix Fonts 80 fonts Options Paper Feed Unit TK1080 Paper capacity 250 sheets Paper size A4, B5 JIS, A5, Legal (81/2" × 14"), Letter (81/2" × 11), - Ricoh Aficio SP 3500N | Manuals - Page 145
trademark of Oracle and/or its affiliates. Microsoft®, Windows®, Windows Server®, Windows Vista®, and Internet Explorer® are either registered Microsoft® Internet Explorer® 6. PCL® is a registered trademark of Hewlett-Packard Company. Other product names used herein are for identification purposes - Ricoh Aficio SP 3500N | Manuals - Page 146
® 2008 R2 Standard Microsoft® Windows Server® 2008 R2 Enterprise Microsoft® Windows Server® 2008 R2 Datacenter Microsoft® Windows Server® 2008 R2 for Itanium-based Systems Microsoft® Windows® Web Server 2008 R2 Microsoft® Windows® HPC Server 2008 R2 • PostScript® 3 in this manual stands for "Adobe - Ricoh Aficio SP 3500N | Manuals - Page 147
Guide to the printer exterior - front view 15 exterior - rear view 16 Interior 17 H How to read this manual 5 HTML manuals 12 I Installing the printer longer than A4 71 Tray 1 67 Tray 2 85 M Manuals 12 Manuals for this printer 10 Menu key 18 Messages 103 Middle thick 57 Model types 6 - Ricoh Aficio SP 3500N | Manuals - Page 148
143 Troubleshooting 103, 106, 107, 111 Turning the power on 32 Type 1 model 6 Type 2 model 6 Types of paper and other media 56 U Unpacking 24 Unsupported paper 64 USB connection 108 Using the printer again after it has been inactive for a long period 132 V Viewing the HTML manuals 12 - Ricoh Aficio SP 3500N | Manuals - Page 149
MEMO 147 - Ricoh Aficio SP 3500N | Manuals - Page 150
MEMO 148 EN GB EN US M117-8504 - Ricoh Aficio SP 3500N | Manuals - Page 151
- Ricoh Aficio SP 3500N | Manuals - Page 152
EN GB EN US M117-8504 © 2011
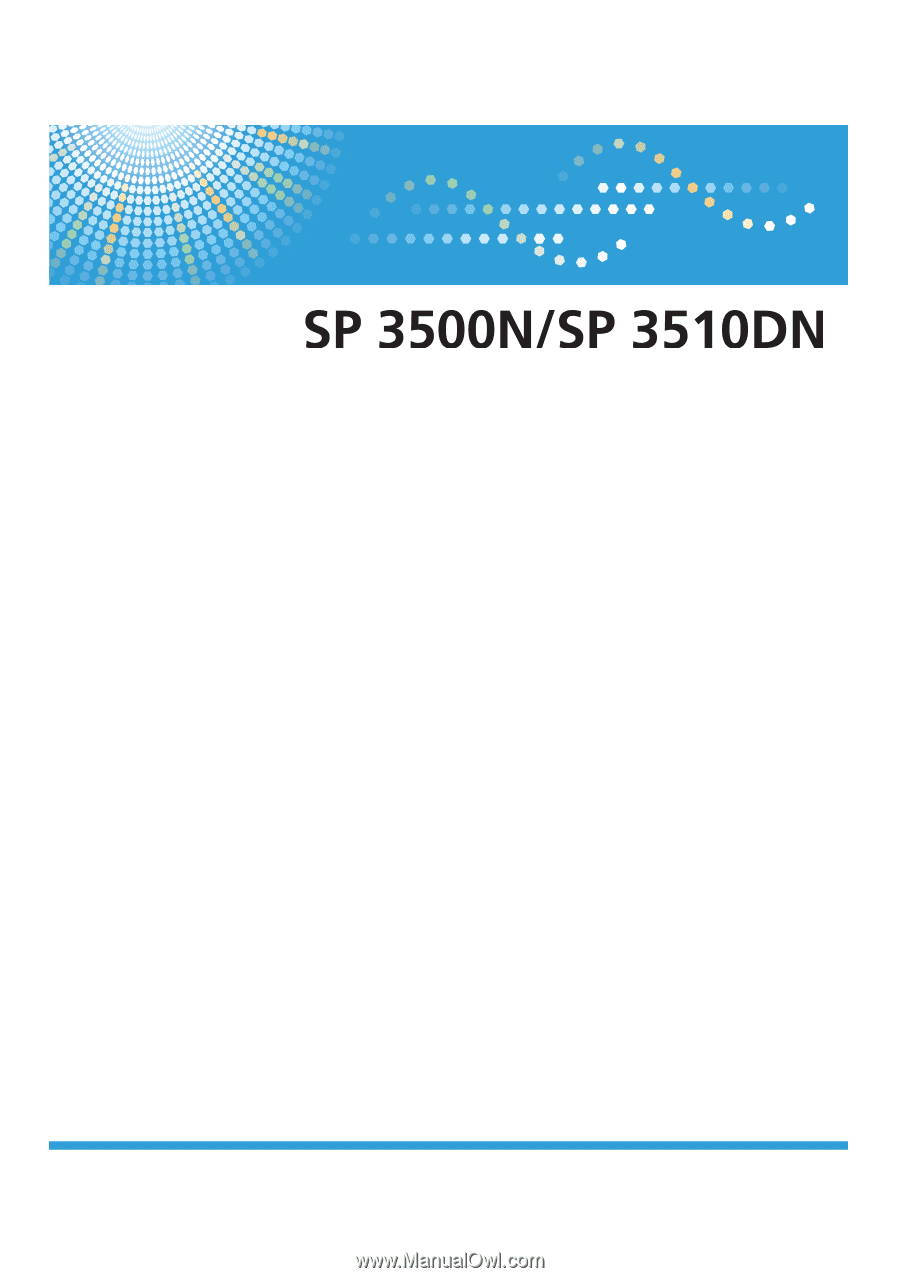
Operating Instructions
Hardware Guide
For safe and correct use, be sure to read "Safety Information" before using the machine.