Ricoh IM C6500 User Guide
Ricoh IM C6500 Manual
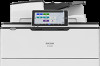 |
View all Ricoh IM C6500 manuals
Add to My Manuals
Save this manual to your list of manuals |
Ricoh IM C6500 manual content summary:
- Ricoh IM C6500 | User Guide - Page 1
Scan Document Server Web Image Monitor Adding Paper and Toner Troubleshooting Specifications for the Machine Legal and Contact Information For information not found in this manual, see the online manuals available on our web site (https://www.ricoh.com/) or via the control panel. For safe and correct - Ricoh IM C6500 | User Guide - Page 2
- Ricoh IM C6500 | User Guide - Page 3
to Read the Manuals Symbols Used in the Manuals This manual uses the following symbols: Indicates points to pay attention to when using functions. This symbol indicates points that may result in the product or service becoming unusable or result in the loss of data if the instructions are not obeyed - Ricoh IM C6500 | User Guide - Page 4
OF CONTENTS How to Read the Manuals...1 Symbols Used in the Manuals...1 1. About This Manual Abbreviated Names of Options...11 2. Getting Started Turning On and Off the Power...13 Turning On the Main Power...13 Turning Off the Main Power...14 Energy Saving Mode...14 Guide to Names and Functions of - Ricoh IM C6500 | User Guide - Page 5
Registering Frequently Used Settings as a Program 49 Registering Settings as a Program...50 Changing the Contents of the Program...51 Logging In from the Control Panel...52 Logging In by Entering the User Name and Password 53 Logging In Using an IC Card...54 Logging In Using a Mobile Device...54 - Ricoh IM C6500 | User Guide - Page 6
95 Viewing Memory Storage Report...95 Checking by E-mail...96 Confirming the Information in Web Image Monitor 97 5. Print Installing the Printer Driver by Using Device Software Manager Installer 99 Installing Device Software Manager from the CD-ROM 99 Installing Device Software Manager from the - Ricoh IM C6500 | User Guide - Page 7
Printing from a Memory Storage Device or Scan Application 136 6. Scan Scanning Documents and Sending the Scanned Data by E-mail 139 Basic Procedure for Sending an E-mail 139 Registering the E-mail Destination Specified When Sending an E-mail in the Address Book 141 Scanning Documents and Sending - Ricoh IM C6500 | User Guide - Page 8
3...183 Loading Paper into the Bypass Tray...184 Loading Tab Stock into the Bypass Tray 186 Loading Paper into the Banner Paper Guide Tray 187 Closing the Banner Paper Guide Tray...191 Loading Paper into the Large Capacity Tray (LCT 193 Loading Paper into the Wide LCT...195 Loading Tab Stock into - Ricoh IM C6500 | User Guide - Page 9
Paper...233 Printing onto Letterhead Paper Using the Printer Driver 234 Recommended Original Size and Weight 235 Replacing the Toner Waste Toner Bottle 242 Disposing the Used Waste Toner Bottle 244 10. Troubleshooting Alert Sounds...245 Checking the Indicators, Icons, and Messages on the - Ricoh IM C6500 | User Guide - Page 10
the Machine Using an IC Card Fails 313 Messages that Appear When the LDAP Server Is Unavailable 314 Messages that Appear When There Is a Problem with the Certificate 315 Messages that Appear When an Application Site Cannot Be Used 316 11. Specifications for The Machine Model-Specific Information - Ricoh IM C6500 | User Guide - Page 11
Email...364 Send to Folder...365 Broadcast Transmission...366 Printable Area and Margin...367 Machine Options...368 Guide to Functions of the Machine's External Options 368 Guide to Functions of the Machine's Internal Options 373 Special Notes When Using External Options 376 Precautions - Ricoh IM C6500 | User Guide - Page 12
10 - Ricoh IM C6500 | User Guide - Page 13
Abbreviated Names of Options In the manuals, the abbreviated names of options are used. The sheet holder Card reader Product name Page Keeper Type M37 Small Paper Feeding Unit Type M37 Banner Paper Guide Tray Type M26 LCIT RT4070 LCIT RT4060 81/2" × 14" PAPER SIZE TRAY TYPE M2 Copy Tray - Ricoh IM C6500 | User Guide - Page 14
1. About This Manual Abbreviated names of internal options Abbreviated name Fax unit Extra G3 interface unit Expansion Memory PostScript 3 unit OCR unit IPDS unit XPS card Device server - Ricoh IM C6500 | User Guide - Page 15
2. Getting Started Turning On and Off the Power To turn the machine on and off, press the main power switch on the left side of the machine. • When you are using the fax function on the machine, do not turn the power off under normal operation. If the power is turned off, data stored in the fax - Ricoh IM C6500 | User Guide - Page 16
2. Getting Started • If a file was deleted from memory, a Power Failure report is automatically printed as soon as the power is restored. This report can be used to identify lost files. Turning Off the Main Power • Do not turn off the power while the machine is in operation. To turn the power off, - Ricoh IM C6500 | User Guide - Page 17
Unit Off Mode (Energy Saving) On/Off]. See "Date/Time/Timer", User Guide (Full Version). • In this mode, you can scan documents, send faxes, receive faxes Low Power mode under [Low Power Mode Timer]. See "Date/Time/Timer", User Guide (Full Version). • If you touch the control panel in Low Power mode, - Ricoh IM C6500 | User Guide - Page 18
• The machine does not enter Sleep mode in the following cases: • During communication with external equipment • When the hard disk is active • When the service call message appears • When the ADF, machine's cover, or ADF cover are opened • When the "Add Toner" message appears • When toner is being - Ricoh IM C6500 | User Guide - Page 19
Turning On and Off the Power • When the screen of a document that was stored under the printer function appears • When the internal cooling fan is active • When accessing the machine using Web Image Monitor 17 - Ricoh IM C6500 | User Guide - Page 20
2. Getting Started Guide to Names and Functions of Components • Do not obstruct the machine's vents. Doing so can result in fire as the internal components are overheated. ADF - Ricoh IM C6500 | User Guide - Page 21
Guide to Names and Functions of Components 4. Front cover Open to replace the toner cartridge. 5. Drawer Pull out the drawer when a . Human detection sensor Detects a person approaching the machine. See "Recovering from Sleep Mode When a Person Approaches the Machine", User Guide (Full Version). 19 - Ricoh IM C6500 | User Guide - Page 22
Getting Started Front and Right View 1 2 3 6 54 D0CMIC1257 1. ADF's extender Pull this extender to support large paper. 2. Paper guides When loading paper in the bypass tray, align the paper guides flush against the paper. 3. Extender Pull this extender out when loading sheets larger than - Ricoh IM C6500 | User Guide - Page 23
Guide to Names and Functions of Components After large-volume printing, the ventilation fan may continue to work to lower the temperature inside the machine. Rear - Ricoh IM C6500 | User Guide - Page 24
2. Getting Started Names and Functions of the Control Panel The touch panel (Smart Operation Panel) that displays the operation screen of the machine is referred to as the "Control Panel". • On both sides of the control panel, interfaces for connecting external devices and slots to insert an SD - Ricoh IM C6500 | User Guide - Page 25
Using Fingertips" 3. NFC tag Used to connect the machine and a smart device with the RICOH Smart Device Connector. page 54 "Logging In Using a Mobile Device" See "Using the Machine Functions from a Mobile Device", User Guide (Full Version). • You can adjust the angle of the control panel to improve - Ricoh IM C6500 | User Guide - Page 26
(Substitute RX File/Memory Lock Reception/Personal Box) 3. Data In indicator Flashes when the machine is receiving data sent from the printer driver or LAN-Fax driver. 4. Status indicator Indicates the status of the system. Stays lit when an error occurs or toner runs out. page 247 "Checking the - Ricoh IM C6500 | User Guide - Page 27
Changing the Display Language Changing the Display Language You can change the language used on the display. English is set as default. 1. On the Home screen, press the change language widget. 2. Select the language you want to display. 3. Press [OK]. 25 - Ricoh IM C6500 | User Guide - Page 28
Site from the control panel of the machine. EDS004 • For details about installing RICOH Always Current Technology, see the Operating Instructions for Application Site. Confirming the Version of RICOH Always Current Technology Implemented on the Machine 1. Press [Maintnc./Inquiry/Mach. Info] on - Ricoh IM C6500 | User Guide - Page 29
How to Use the Home Screen How to Use the Home Screen Press [Home] ( ) at the bottom center of the screen to display the Home screen on which icons for each function are shown. On the Home screen, you can register frequently used shortcuts and widgets. • Do not apply strong impact or force to the - Ricoh IM C6500 | User Guide - Page 30
stop scanning or printing. You can change the setting to stop only a job in progress with [Stop Key to Suspend Print Job]. See "Machine", User Guide (Full Version). 10. [Menu] Displayed if a menu is available in the currently selected application. On the Home screen, press to restore the icons to - Ricoh IM C6500 | User Guide - Page 31
To display the information about Toner remaining, specify [Display Time/Remaining Toner] of [System Bar Settings] to [Remaining Toner]. See "Display/Input", User Guide (Full Version). 14. [Check Status] Press to check the following system statuses of the machine. This lights up in red when an error - Ricoh IM C6500 | User Guide - Page 32
2. Getting Started DZB181 Drag (for moving an icon) Press and hold an icon, and then slide your finger while pressing on the screen to move the icon. DZB182 Long tap (for displaying the available menu screen) Press and hold on a blank area on the screen to display the menu screen. On the Home screen - Ricoh IM C6500 | User Guide - Page 33
How to Use the Home Screen DZB185 Pinch-out (for zooming in the screen) Touch the screen with your thumb and forefinger, and spread them apart. You can also zoom in the screen by tapping the screen twice quickly. When you quickly tap the screen twice again, the screen returns to full display. This - Ricoh IM C6500 | User Guide - Page 34
the operation panel display, machine operation settings, operation sounds, timer, network settings and other settings. See "System Setting Items", User Guide (Full Version). 2. Address Book Manage the destination for sending data from the fax or scanner or the authentication information for logging - Ricoh IM C6500 | User Guide - Page 35
Paper Settings How to Use the "Settings" Specify the size and type of paper set in the paper tray. See "Tray/Paper Settings", User Guide (Full Version). 4. Basic Settings When Installing You can configure the settings easily when installing the machine. • On the "Settings" screen, you can specify - Ricoh IM C6500 | User Guide - Page 36
print the total number of sheets printed for each function. See "Checking the Counter of the Machine for Each Color Category", User Guide (Full Version). • If administrator authentication has been set, contact the administrator to change the settings. • When you are finished performing an operation - Ricoh IM C6500 | User Guide - Page 37
How to Use the Copy Screen How to Use the Copy Screen You can select from one of two types for the Copy screen: Standard View The basic functions that are used frequently are displayed with big keys. Scroll down the screen to see the keys used to configure the functions for finishing or editing. - Ricoh IM C6500 | User Guide - Page 38
as a test before proceeding to copy the rest of the original. See "Making a Partial Copy as a Test and Copying the Rest of the Original", User Guide (Full Version). 5. [Start] Press to perform copying. 36 - Ricoh IM C6500 | User Guide - Page 39
as a test before proceeding to copy the rest of the original. See "Making a Partial Copy as a Test and Copying the Rest of the Original", User Guide (Full Version). 5. [Start] Press to perform copying. 37 - Ricoh IM C6500 | User Guide - Page 40
2. Getting Started 6. Other keys for Copy function Press to select the functions whose keys are out of the visible area of the screen. The key of the function that is currently configured is displayed with in the upper left corner. 7. Select One Touch Job You can see the preset settings in the - Ricoh IM C6500 | User Guide - Page 41
How to Use the Copy Screen Hiding a key Press and hold the key to hide, drag it to "Hide the Keys", and then press [OK]. DZX027 Displaying a hidden key Press "Hidden Key List" to display the hidden keys. Press and hold the key to display, drag it to the location to display, and then press [OK]. - Ricoh IM C6500 | User Guide - Page 42
address registered in the address book through one-touch operation. Press to specify a destination by using various other methods such as by entering manually or selecting from the history. You can also register a new destination in the address book. 5. Job history Job history of the executed jobs - Ricoh IM C6500 | User Guide - Page 43
How to Use the Fax Screen Switching to change the key layout mode Long-press any key and press [OK] on the screen below to switch to the key sorting mode and enable changing of the key layout. Changing the key layout Long-press a key to change the layout, drag it to a new location, and then press [ - Ricoh IM C6500 | User Guide - Page 44
2. Getting Started DZX028 Confirming the initial placement of the keys Press [Menu] ( ) [Change Key Layout] [Check the key layout of the factory defaults] on the Fax screen. After confirming, press [Back]. Resetting the key layout to the default Press [Menu] ( ) [Change Key Layout] [Reset Layout] [ - Ricoh IM C6500 | User Guide - Page 45
selection You can switch between [Scan to Email] and [Scan to Folder]. The items displayed in the address book and destination entry screen for manual entry also change when you switch the destination type. 2. Scan Files Status You can browse the transmission history of the sent documents and cancel - Ricoh IM C6500 | User Guide - Page 46
2. Getting Started Changing the key layout Long-press a key to change the layout, drag it to a new location, and then press [OK]. ±´ ² ³ µ D0CMIC1355 Hiding a key Long-press a key to hide, drag it to [Hide the Keys] (Trash icon), and then press [OK]. DZX027 Displaying a hidden key Press " - Ricoh IM C6500 | User Guide - Page 47
How to Use the Scanner Screen DZX028 Confirming the initial placement of the keys Press [Menu] ( ) [Change Key Layout] [Check the key layout of the factory defaults] on the Scanner screen. After confirming, press [Back]. Resetting the key layout to the default Press [Menu] ( ) [Change Key Layout] [ - Ricoh IM C6500 | User Guide - Page 48
2. Getting Started Adding a Frequently Used Application or Widget to the Home Screen You can use a frequently used icon or widget easily by adding it to the Home screen. You can organize the icons on the Home screen as you like by changing their order or using folders. • Add an icon or widget from - Ricoh IM C6500 | User Guide - Page 49
Adding a Frequently Used Application or Widget to the Home Screen Adding an Icon/Widget to the Home Screen 1. Press the application list icon on the Home screen. DZC187 2. Press and hold the icon or widget to be added to the application list screen. • Select the [WIDGET] tab to add a widget, or - Ricoh IM C6500 | User Guide - Page 50
2. Getting Started 2. When the "Add to Home Screen" screen is displayed, press [Folder]. DZC188 3. Open the created folder, press and hold its title, and then change the folder name. You can enter up to 30 characters for a folder name. 4. Drag the icon and release it over the folder. 48 - Ricoh IM C6500 | User Guide - Page 51
only when [Program Setting for Destinations] of [Scanner Settings] is set to [Include Destinations]. • See "Others (Scanner Settings)", User Guide (Full Version). • When [Program Setting for Destination] of [Scanner Settings] is set to [Exclude Destinations], the destination registered on the - Ricoh IM C6500 | User Guide - Page 52
2. Getting Started Registering Settings as a Program First, configure the settings to be registered on the Copy, Fax, or Scanner screen, and then register them. 1. On the Home screen, press [Copy], [Fax], or [Scanner]. 2. Specify scan and output settings to be registered as a program. 3. Press [Menu - Ricoh IM C6500 | User Guide - Page 53
Registering Frequently Used Settings as a Program 8. Press [Exit]. Changing the Contents of the Program You can change a part of the program and overwrite it or change the contents and register them as a new program. 1. On the Home screen, press [Copy], [Fax], or [Scanner]. 2. Press [Menu] ( ), and - Ricoh IM C6500 | User Guide - Page 54
2. Getting Started Logging In from the Control Panel When the machine is configured by the administrator to restrict use by unauthorized users, you must authenticate your login information before starting the operation. The authentication methods are described below. • When Basic Authentication, - Ricoh IM C6500 | User Guide - Page 55
can be changed by [Auto Logout Timer] of [System Settings] or the Auto Logout setting can be disabled. • See "Date/Time/Timer", User Guide (Full Version). • Ask the administrator for the login user name, login password, and user code. • "Verifying Users to Operate the Machine (User Authentication - Ricoh IM C6500 | User Guide - Page 56
automatically logged out and the new user logs in. Logging In Using a Mobile Device Log in to the machine using the RICOH Smart Device Connector app on your mobile device. You need a mobile device that supports Bluetooth Low Energy (BLE). 1. Enable the Bluetooth function on your mobile device. 54 - Ricoh IM C6500 | User Guide - Page 57
Logging In from the Control Panel 2. Start the RICOH Smart Device Connector application on the mobile device, and then flick left or right to display the login screen. 3. Press [NEXT]. 4. Display the login screen - Ricoh IM C6500 | User Guide - Page 58
2. Getting Started • If another user holds a mobile device over the card reader while you are still logged in, you are automatically logged out and the new user logs in. Authenticating Using the User Code When User Code Authentication is specified as the authentication method on the machine, enter - Ricoh IM C6500 | User Guide - Page 59
Logging In from the Control Panel 3. Select the login user from the address book, and then press [Edit]. EDN012 4. Press the [User Management / Others] tab [User Management]. 5. Enter the new password in [Login Password], and then re-enter the password in [Confirm Login Password] for confirmation. - Ricoh IM C6500 | User Guide - Page 60
on the upper left corner of the scan area. D0CMIC1356 page 235 "Recommended Original Size and Weight" See "Sizes Detectable with Auto Paper Select", User Guide (Full Version). 3. Lower the ADF. • You can set a book or object that is less than 40 mm (1.57 inches) thick. A book or object that is - Ricoh IM C6500 | User Guide - Page 61
Placing an Original on the Exposure Glass D0CMIC1262 • Do not open or close the ADF with your hands placed in the space between the ADF and exposure glass. D0CMIC1263 59 - Ricoh IM C6500 | User Guide - Page 62
that you can place in the ADF, see the following: page 235 "Recommended Original Size and Weight" See "Sizes Detectable with Auto Paper Select", User Guide (Full Version). • If the originals described below are placed in the ADF, it may cause misfeeds, white lines, or black lines, or result in - Ricoh IM C6500 | User Guide - Page 63
not push them into the ADF forcibly. It may cause paper misfeeds or paper size error. D0CMIC1259 1. Place the originals flush against the rear paper guide and adjust the paper guides to the size of the originals. D0CMIC1420 61 - Ricoh IM C6500 | User Guide - Page 64
multiple originals do not stick to each other and are not fed at once. Load the originals by placing them flush against the rear paper guide. Do not stack the originals beyond the limit mark. D0CMIC1354 • To scan originals larger than A4 or 81/2 × 11 size, pull out the ADF's extender - Ricoh IM C6500 | User Guide - Page 65
Placing an Original in the Auto Document Feeder (ADF) D0CMIC1260 • To scan originals that are smaller than A6 size, attach the small size paper unit as follows: 1. Open the ADF cover. 2. Engage the two projections of the small size paper unit with the holes on the Auto Document Feeder (ADF). 3. - Ricoh IM C6500 | User Guide - Page 66
2. Getting Started 64 - Ricoh IM C6500 | User Guide - Page 67
still active, press [Reset] before copying. 1. Press [Copy] on the Home screen. 2. Place the original. See "Placing an Original on the Scanner", User Guide (Full Version). 3. Select the color mode on the Copy screen. 4. Press [ ] or [ ] in [Quantity] to specify the number of copies. DZC207 You can - Ricoh IM C6500 | User Guide - Page 68
paper to use is loaded. • To prevent the machine from selecting other trays automatically, disable auto tray switching. See "Tray/Paper Settings", User Guide (Full Version). 6. Press [Start]. • When the [Check the orientation of the original every time after pressing Start] check box is selected in - Ricoh IM C6500 | User Guide - Page 69
the execution screen of a copy job. D0C9PA5324 2. Place a new original to scan on the machine. See "Placing an Original on the Scanner", User Guide (Full Version). 3. Specify 2 sided, Combine, Sort, and other copy settings if necessary. page 74 "Duplex Copying" page 76 "Combining and Copying a Multi - Ricoh IM C6500 | User Guide - Page 70
Margin) Specifying a Copy Ratio or Size 1. Press [Copy] on the Home screen. 2. Place the original. See "Placing an Original on the Scanner", User Guide (Full Version). The base point of reduce/enlarge is different for the exposure glass and Auto Document Feeder (ADF) as shown in the following table - Ricoh IM C6500 | User Guide - Page 71
Making Enlarged or Reduced Copies When you place two-sided originals in the ADF, the top right corner of the original will be the base point for the enlargement/reduction of the reverse side. To enlarge or reduce from the same point, set the original on the exposure glass and perform 2-sided copy. - Ricoh IM C6500 | User Guide - Page 72
3. Copy DZC235 • See "Reduce / Enlarge", User Guide (Full Version). Enlarging or Reducing According to the Paper Size The original is enlarged or reduced to fit on the specified paper size (Scale to - Ricoh IM C6500 | User Guide - Page 73
81/2 × 14 or 81/2 × 132/5. *2 Portrait orientation ( ) only 1. Press [Copy] on the Home screen. 2. Place the original. See "Placing an Original on the Scanner", User Guide (Full Version). 3. On the Copy screen, press [Copy Ratio], and then [Fit to Paper Size]. DZC237 71 - Ricoh IM C6500 | User Guide - Page 74
size or to increase the margins. 1. Press [Copy] on the Home screen. 2. Place the original. See "Placing an Original on the Scanner", User Guide (Full Version). 3. On the Copy screen, press [Create Margin]. If the key is not displayed, register [Create Margin], by using [Customize Function: Copy - Ricoh IM C6500 | User Guide - Page 75
Making Enlarged or Reduced Copies 4. Press [Start]. • You can change the copy ratio of [Create Margin] to a value other than 93%. • See "Reduce / Enlarge", User Guide (Full Version). 73 - Ricoh IM C6500 | User Guide - Page 76
3. Copy Duplex Copying You can copy two 1-sided pages or one 2-sided page onto the front and back sides of a single sheet of paper. DZB251 The size of the original that can be copied differs from that of the 1-sided copy. page 235 "Recommended Original Size and Weight" 1. Press [Copy] on the Home - Ricoh IM C6500 | User Guide - Page 77
• Envelope • You can change the setting contents of the two-sided copy key on the Copy screen. • See "Others (Copier / Document Server Settings)", User Guide (Full Version). • Use the [Series] function to copy the front and back sides of a two-sided original onto one side of a sheet page by page - Ricoh IM C6500 | User Guide - Page 78
3. Copy Combining and Copying a Multi-page Original onto a Single Sheet of Paper You can copy multiple sheets in an original onto one side or both sides of a sheet of paper to save paper. 12 3 3 2 1 13 2 DZB253 The arrangement of copied pages and copy ratio varies depending on the original - Ricoh IM C6500 | User Guide - Page 79
of a sheet. 3. Press [Paper Select] and select the paper to copy onto. 4. Place an original. See "Placing an Original on the Scanner", User Guide (Full Version). To position the right-page first and then the left page when copying an original written longitudinally, place the original upside down - Ricoh IM C6500 | User Guide - Page 80
[Erase Original Shadow in Combine]: Determine whether to erase the boundary margin around each original to maintain the margin See "Edit / Stamp", User Guide (Full Version). • You can change the setting contents of the Combine key on the Copy screen. • See "Others (Copier / Document Server Settings - Ricoh IM C6500 | User Guide - Page 81
Setting]. When envelopes are set in the bypass tray, the type and size are not detected automatically. Specify the type and size of the paper manually. 79 - Ricoh IM C6500 | User Guide - Page 82
3. Copy 4. Select [Envelope], and then proceed to the next screen. DZC265 To change the envelope weight, press [ChngThickness] to specify the weight. 5. Check that the selected envelope size is correct, and then press [OK]. • If the selected envelope size is not the same as the actual size, select - Ricoh IM C6500 | User Guide - Page 83
Copying Onto Envelopes Copying Onto Envelopes in the Paper Tray • The Duplex Copy function cannot be used for envelopes. If Duplex Copy is specified, press the [Reset] key to cancel the setting. 1. Set the envelopes in the paper tray. page 230 "Envelope Orientation and Recommended Status" 2. Press [ - Ricoh IM C6500 | User Guide - Page 84
3. Copy Copying in Page Order or for Each Page Number When copying two or more copies of multi-page originals, you can specify the page order as described below. Sort Copies in the order of the original. 1 2 3 1 23 23 1 DZB241 Stack Groups together copies of each page in a multi-page original - Ricoh IM C6500 | User Guide - Page 85
Copy] on the Home screen. Copying in Page Order or for Each Page Number 2. Place the original. See "Placing an Original on the Scanner", User Guide (Full Version). 3. Press [Sort/Stack] on the Copy screen. If the key is not displayed, select it from [Finishing]. If the optional equipment that can - Ricoh IM C6500 | User Guide - Page 86
3. Copy 84 - Ricoh IM C6500 | User Guide - Page 87
Transmission). You can also transmit a fax while confirming the status of the fax destination. See "Sending a Fax While Scanning the Original", User Guide (Full Version). • It is recommended that you call the receivers and confirm with them when sending important documents. 1. Press [Fax] on the - Ricoh IM C6500 | User Guide - Page 88
Specify the destination. DZC301 • To enter the fax number manually, select the destination from the destination history, or search the sender. See "Registering E-mail Addresses in the Address Book", User Guide (Full Version). • To print the sender's name on the page received at the destination, select - Ricoh IM C6500 | User Guide - Page 89
scanning the original, press [Stop] and operate in [Job Status] [Transmission Standby File]. See "Confirming and Handling a Document in the Fax Queue", User Guide (Full Version). • If the telephone line you are connected to requires time to connect to the public line after you dial the external - Ricoh IM C6500 | User Guide - Page 90
4. Fax Registering Fax Numbers in the Address Book By registering the destinations to which you frequently send faxes together with the send conditions in the address book, you can easily send faxes. Registering a Fax Number and Send Conditions 1. Press [Address Book] on the Home screen. 2. Press [ - Ricoh IM C6500 | User Guide - Page 91
the fax header in advance. See "Printing the Destination Name, Fax Header, and Standard Message on the Fax Received at the Destination", User Guide (Full Version). • Label Insertion: Specify the name (title + name) and fixed phrase printed on the reception sheet of the destination. See "Printing the - Ricoh IM C6500 | User Guide - Page 92
4. Fax Changing/Deleting the Registered Data Such as Fax Number If you delete the destination used for the personal box, file transmission will fail. Exclude the destination from the personal box before deleting it. 1. Press [Address Book] on the Home screen. 2. Select the destination to change or - Ricoh IM C6500 | User Guide - Page 93
any of the following: • Immediate Transmission • On-hook dialing • Manual dialing To display the preview in the correct orientation, specify the [ glass. See "Setting an Original to Send by Fax on the Scanner", User Guide (Full Version). 3. On the fax screen, press [Settings] [Original Orientation] - Ricoh IM C6500 | User Guide - Page 94
4. Fax • Flick the image left or right to switch between the pages. • Pinch in or out on the image to zoom in or out. 7. Press [Transmit]. To cancel transmission and perform the procedure from scanning the original again, press [Cancel]. 92 - Ricoh IM C6500 | User Guide - Page 95
(Full Version). • Specify [Notification of Results] when sending a fax to receive the transmission result by e-mail. • See "Checking by E-mail", User Guide (Full Version). Confirming the Information on the Fax Screen Press [Job Status] [Transmission Result] on the fax screen to view the information - Ricoh IM C6500 | User Guide - Page 96
4. Fax 3. Press [Transmission Result], and select the transmission result to display. • Display All Displays the transmission results from among the total number of both transmission and reception results, which cannot exceed 1,000. • Display per User Press this to display the result of - Ricoh IM C6500 | User Guide - Page 97
a document is stored in the memory, select bit number [2] under switch number [03], and change the current value to "1". See "Changing the Parameter Settings", User Guide (Full Version). • Even if the machine is set up not to print this report, it is still printed if an original could not be stored - Ricoh IM C6500 | User Guide - Page 98
original in the Auto Document Feeder (ADF) or on the exposure glass. See "Setting an Original to Send by Fax on the Scanner", User Guide (Full Version). 3. To send a notification e-mail to the sender, press [Settings] [Sender], and then specify the sender. When a login user is operating the machine - Ricoh IM C6500 | User Guide - Page 99
then specify the destination of the e-mail. 6. Configure the scan settings. See "Sending a Fax at the Image Quality Suitable for the Original", User Guide (Full Version). 7. After configuring the send settings, specify the destination on the fax screen, and send the fax. page 85 "Basic Procedure for - Ricoh IM C6500 | User Guide - Page 100
4. Fax 98 - Ricoh IM C6500 | User Guide - Page 101
Manager supports Windows OS only. To install the printer driver on Mac OS, see the following sections: • page 116 "Installing the Printer Driver for Network Connection (macOS)" • See "Installing the Printer Driver for USB Connection (macOS)", User Guide (Full Version). • Follow the instructions of - Ricoh IM C6500 | User Guide - Page 102
or [I will not participate in the Quality Improvement Program], and then click [Next]. 6. On the [Driver Update Notification Setting] screen, specify whether to display the message about the driver update, and then click [Next]. The process of installing Device Software Manager starts. 7. Select the - Ricoh IM C6500 | User Guide - Page 103
installation, continue the installation. There is no problem with the started installer that is downloaded from the manufacturer's website. Continue the installation. • When you connect the machine and the computer with a USB cable, follow the instructions on the installer screen. If the machine is - Ricoh IM C6500 | User Guide - Page 104
are prompted to restart your computer, restart it by following the instructions that appear. • After completing the installation, Device Software Manager icon can update the installed printer driver with Device Software Manager. • See "Updating the Driver (Windows)", User Guide (Full Version). • If - Ricoh IM C6500 | User Guide - Page 105
beginning of installation, continue the installation. There is no problem with the started installer that is downloaded from the manufacturer's website. Continue the installation. • When you connect the machine and the computer with a USB cable, follow the instructions on the installer screen. 103 - Ricoh IM C6500 | User Guide - Page 106
. 9. When the installation is complete, click [Finish]. • Double-click the Device Software Manager icon created on the Finder of the computer to update the printer driver. • See "Updating the Driver (Windows)", User Guide (Full Version). 104 - Ricoh IM C6500 | User Guide - Page 107
installation procedure, click [Yes] or [Continue]. • If the [Windows Security] dialog box appears during the driver installation procedure, click [Install this driver software anyway]. Installing the PCL 6 Printer Driver from the CD-ROM 1. Set the CD-ROM in the computer. If the installer does not - Ricoh IM C6500 | User Guide - Page 108
5. Print 5. On the [License Agreement] screen, select [I accept the agreement], and then click [Next]. DZC081 6. Confirm the [Confirm Network Connection] screen, and then click [Next]. The search detects devices connected to the network. 7. Select this machine from among the devices, and then click - Ricoh IM C6500 | User Guide - Page 109
Installing the Printer Driver for Network Connection (Windows) To specify the IP address 1. Enter can change the port name. 5. When the [Additional port information required] screen is displayed, select [RICOH Network Printer C model], and then click [Next]. 6. Click [Finish]. 9. Specify the name of - Ricoh IM C6500 | User Guide - Page 110
5. Print 11. Click [Finish]. When you are prompted to restart your computer, restart it by following the instructions that appear. Installing the PostScript 3 Printer Driver from the CD-ROM 1. Set the CD-ROM in the computer. If the installer does not start automatically, double-click [Setup.exe] in - Ricoh IM C6500 | User Guide - Page 111
6. Select a method to connect a port. Installing the Printer Driver for Network Connection (Windows) Specify the port to use for port name. 5. When the [Additional port information required] screen is displayed, select [RICOH Network Printer C model], and then click [Next]. 6. Click [Finish]. 109 - Ricoh IM C6500 | User Guide - Page 112
, click [Next]. 12. Click [Finish]. When you are prompted to restart your computer, restart it by following the instructions that appear. Installing the PCL 6/PostScript 3 Printer Driver from the Downloaded File 1. Unzip the downloaded file, and then double-click [RV_SETUP.exe]. 2. On the [End User - Ricoh IM C6500 | User Guide - Page 113
Installing the Printer Driver for Network Connection (Windows) 3. Select [Network], and then click [Next]. DZX731 • machine from among the detected devices, and then click [Next]. DZC086 Printer driver installation starts. 5. When the installation is complete, click [Finish]. Installing the Printer - Ricoh IM C6500 | User Guide - Page 114
want isn't listed]. 5. Select [Add a local printer or network printer with manual settings], and then click [Next]. 6. Select [Standard TCP/IP Port] on [ Click [Have Disk...] [Browse...] to specify the driver (INF file), and then click [OK]. The driver is stored in the [DISK1] folder in the folder - Ricoh IM C6500 | User Guide - Page 115
and perform to , and then click [OK]. If the machine still cannot be found, specify the IP address or machine name to install the printer driver. 1. Click [Click if you cannot find the device]. DZC089 2. Select [Specify device IP address] or [Specify device name], and then click [Next]. When specify - Ricoh IM C6500 | User Guide - Page 116
5. Print DZC091 2. When the machine is detected, click [Next]. Printer driver installation starts. When specify the machine name 1. Select the machine to use, and then click [Next]. DZC094 2. On the [Printer Preference] screen, select one of - Ricoh IM C6500 | User Guide - Page 117
starts. For details about the procedure for specifying the IP address after installing the printer driver, see the following section: See "When You Cannot Print a Document even if the Printer Driver is Installed", User Guide (Full Version). 3. When the installation is complete, click [Finish]. 115 - Ricoh IM C6500 | User Guide - Page 118
the PPD file 1. Set the CD-ROM in the computer, and click [macOS] (brand name) to display the [macOS PPD Installer] folder. To install the driver from the downloaded file, display the folder that is the location of the downloaded file. 2. Double-click the package file. DZX684 To install from the - Ricoh IM C6500 | User Guide - Page 119
Installing the Printer Driver for Network Connection (macOS) 6. Enter the administrator's user name and password, and then click [Install Software]. The installation of the PPD file starts. 7. When the - Ricoh IM C6500 | User Guide - Page 120
5. Print 4. Click [IP], and configure the information of the machine. DZX690 • Address: Enter the IP address of the machine. • Protocol: Select [Line Printer Daemon - LPD]. If the printer takes time to perform operations when using the [Line Printer Daemon - LPD] protocol, change the protocol to [HP - Ricoh IM C6500 | User Guide - Page 121
Installing the Printer Driver for Network Connection (macOS) DZC098 2. Select the machine on the [Printer Software] screen, and then click [OK]. DZC099 5. Click [Add]. The progress screen is displayed. • - Ricoh IM C6500 | User Guide - Page 122
5. Print 6. Check that the machine name is added to the [Print & Scan] or [Printers & Scanners] screen. 7. Close the system preferences screen. D0C9DA8351 Specifying the Option Settings If the option configuration of the machine is not automatically reflected, select the option installed on the - Ricoh IM C6500 | User Guide - Page 123
an example. The actual procedure may differ depending on the OS version you are using. • To specify an optional Adobe PostScript when using a PostScript 3 printer driver, select [Adobe PostScript] in the "PostScript:" list on the [Options] tab. 121 - Ricoh IM C6500 | User Guide - Page 124
document was printed. Printing a Document in Windows 1. Open a document to print on the computer, and display the setting screen of the printer driver from the print menu in the application. The procedure to display a document varies depending on the applications. For example in Microsoft Word/Excel - Ricoh IM C6500 | User Guide - Page 125
(Full Version). You can store documents in the machine (Locked Print, Hold Print, or Stored Print). See "Storing Documents to Print in the Machine", User Guide (Full Version). • Document Size: Select the size of the document to print. • Print On: Select the size of the paper to print on. • Copies - Ricoh IM C6500 | User Guide - Page 126
printer icon of the machine, and then click [Printing preferences] to change the default values of the printer settings. • When you use the driver distributed from the print server, [Standard settings] specified in the print server are displayed as the default. Printing a Document in macOS In the - Ricoh IM C6500 | User Guide - Page 127
3. Specify Paper Size, Orientation, and other settings. Basic Procedure for Printing Documents DZC405 • Copies: Enter the print quantity. • Paper Size: Select the size of the document to print. • Orientation: Specify the orientation of the document. Select [Portrait] or [Landscape]. 4. Select a - Ricoh IM C6500 | User Guide - Page 128
to print the rest of the document (Sample Print). See "Making a Partial Print as a Test and Proceeding to Print the Rest of the Document", User Guide (Full Version). You can store documents in the machine (Locked Print, Hold Print, or Stored Print). See "Storing Documents to Print in the Machine - Ricoh IM C6500 | User Guide - Page 129
Specify 2-sided Print on the [Basic] tab. 1. Open a document to print on the computer, and display the setting screen of the printer driver from the print menu in the application. 2. Specify Document Size, Paper Type, Orientation and others. page 122 "Basic Procedure for Printing Documents" 3. In - Ricoh IM C6500 | User Guide - Page 130
5. Print 3. Select the [Two-Sided] check box, and then select [Layout] to specify the binding side and opening type of the paper. Orientation of the original and opening type Long edge Short edge DZC442 4. After completing the configuration, click [Print] to print. 128 - Ricoh IM C6500 | User Guide - Page 131
to print on the computer, and display the setting screen of the printer driver from the print menu in the application. 2. Specify Document Size, Paper configuration, click [OK] to print. When printing from an application that supports the same function as the machine, do not set the function in the - Ricoh IM C6500 | User Guide - Page 132
5. Print 1. Open a document to print on the computer, and display the setting screen of the printer driver from the print menu in the application. 2. Specify Paper Size, Orientation, Paper Type, and other settings. page 122 "Basic Procedure for Printing Documents" 3. Select [Layout], - Ricoh IM C6500 | User Guide - Page 133
Printing on Envelopes Printing on Envelopes Load envelopes in the bypass tray or paper tray. Load envelopes in the machine and change the Tray Paper Settings in the Control Panel. 1. Load an envelope in the Bypass Tray or the Paper Tray. Types and orientations of envelopes Side-opening envelopes - Ricoh IM C6500 | User Guide - Page 134
( ). 10. Open a document to print on the computer, and display the setting screen of the printer driver from the print menu application. 11. Specify the paper size and paper type. Windows On the [Basic] tab "Printing on Custom-sized Paper Loaded on the Bypass Tray", User Guide (Full Version). 132 - Ricoh IM C6500 | User Guide - Page 135
Printing on Envelopes macOS Configure the following settings: • Paper Size: Select the envelope size. If the envelope size is not included among the options, select [Manage Custom Sizes] and enter the value. • Printer Features Paper Paper Type: [Envelope] • Paper Feed All Pages From: Select the tray - Ricoh IM C6500 | User Guide - Page 136
in the Printer from the Control Panel To print a document stored from the printer driver in the machine, perform the print operation on Quick Print Release of the control selected document. See "Print Settings Configured on the Control Panel", User Guide (Full Version). 4. Press [Print] twice. 134 - Ricoh IM C6500 | User Guide - Page 137
consult a doctor immediately. • USB flash memory device and SD cards are supported for direct printing. However, certain types of USB flash memory device and from a PDF viewer such as Acrobat Reader while using the printer driver. Printable File Formats File format JPEG files TIFF files PDF files - Ricoh IM C6500 | User Guide - Page 138
5. Print Printing from a Memory Storage Device or Scan Application 1. On the Home screen, press [Print/Scan (Memory Storage Device)] 2. On the Print/Scan (Memory Storage Device) screen, press [Print from Storage Device] DZX460 3. Insert a memory storage device in the media slot on the side of the - Ricoh IM C6500 | User Guide - Page 139
Printing from a USB Flash Memory Device or SD Card Directly 6. Press [Print Settings] to specify the settings of 2-Sided Print or Finishing as necessary. D0C9PA5646 • Full Color: Select whether to print in color. The machine may print a document that appears to be black-and-white in color printing - Ricoh IM C6500 | User Guide - Page 140
5. Print 138 - Ricoh IM C6500 | User Guide - Page 141
when sending an e-mail. See "Registering E-mail Addresses in the Address Book", User Guide (Full Version). Basic Procedure for Sending an E-mail • This machine supports SMTPS (SMTP over SSL). • This machine supports Web mail sending. • To use Message Disposition Notification, log in to the machine - Ricoh IM C6500 | User Guide - Page 142
3. Place the original on the scanner. See "Placing an Original to Scan", User Guide (Full Version). 4. Press [Send Settings] on the scanner screen. 5. Press [Sender the scanner screen. D0CMPC0802 • To enter the e-mail address manually, select the destination from the destination history, or search - Ricoh IM C6500 | User Guide - Page 143
" 9. Press [Start]. Registering the E-mail Destination Specified When Sending an E-mail in the Address Book When specifying an e-mail address by entering it manually or selecting it from the scanner records, you can register the e-mail address in the address book before sending an e-mail. 141 - Ricoh IM C6500 | User Guide - Page 144
Place the original on the scanner. See "Placing an Original to Scan", User Guide (Full Version). 4. Press [Send Settings] on the scanner screen and configure a Document" 5. Specify the destination. • When entering manually 1. Press and then select [Enter Using Keyboard]. D0CMPC0805 2. Enter the - Ricoh IM C6500 | User Guide - Page 145
Scanning Documents and Sending the Scanned Data by E-mail DZC511 3. Specify the e-mail address that was entered manually and press [Reg. to Add. Book]. D0CMPC0807 4. Enter the name and other additional information. • When selecting from the transmission history 1. Press and then select [Select - Ricoh IM C6500 | User Guide - Page 146
. • The scanned file can be also saved to an FTP server. • See "Registering the Destination Folder to Use for Send to Folder", User Guide (Full Version). Printing the Check Sheet Print the check sheet below to make a note of the setting values regarding the destination computer. Check sheet No - Ricoh IM C6500 | User Guide - Page 147
Scanning Documents and Sending the Scanned Data to a Folder Check sheet No. Items to check (example of the setting values) Setting entry column USERDNSDOMAIN: Domain name/workgroup name [2] USERDOMAIN: Computer login user name [3] Computer login password [4] Shared folder name on computer - Ricoh IM C6500 | User Guide - Page 148
6. Scan Computer name LAPTOP-5955S09U [1] DHCP server enable/disable setting No IP address 192.168.0.152 DZC523 4. Enter "set user" and press the [Enter] key. Enter a space between "set" and "user". 5. Check the domain name, workgroup name and login user name, and write down the information in - Ricoh IM C6500 | User Guide - Page 149
Scanning Documents and Sending the Scanned Data to a Folder • If you are creating a shared folder for the first time on this computer, you must enable the file sharing function. For details, see Windows Help. • To register a shared folder in the machine's address book, you need the computer's IP - Ricoh IM C6500 | User Guide - Page 150
6. Scan 8. Select [Users], and then click [OK]. DZC319 9. Click [Locations], select the name of the domain or work group the user belongs to ([2] on the check sheet) and then click [OK]. 10. Click [Find Now]. 11. From the Search results, select the login user name of the computer to be added ([2] on - Ricoh IM C6500 | User Guide - Page 151
Scanning Documents and Sending the Scanned Data to a Folder 14. Click [OK] to close all windows. The access permissions on the folder have been successfully configured. If you want to specify access permissions for the folder to allow other users or groups to access the folder, configure the folder - Ricoh IM C6500 | User Guide - Page 152
6. Scan [1] Computer name User's MacBook [2] Computer login user name User DZC526 6. Click the Apple menu and select [System Preferences]. 7. In [Network], click [Ethernet] or [Wi-Fi] and write down the displayed IP address in [1] on the check sheet. The required information on the computer is - Ricoh IM C6500 | User Guide - Page 153
Scanning Documents and Sending the Scanned Data to a Folder 4. Select the check boxes of [Share files and folders using SMB] and the user account to use for file sharing and then click [Done]. DZC528 When the [Authentication] screen is displayed, enter the password of the selected account and then - Ricoh IM C6500 | User Guide - Page 154
on the Home screen. 2. Press [Register] on the address book screen. EDN022 The items displayed on the screen vary depending on the version of RICOH Always Current Technology that is implemented on the machine. 3. Enter the information of the destination in the input boxes displayed on the [Name] tab - Ricoh IM C6500 | User Guide - Page 155
the network path to the shared folder in "Path". Entering the path name manually If the computer name is "YamadaPC" ([1] on the check sheet) and has a fixed IP address assigned to it, you can specify the IP address manually by including it in the path name of the destination folder. For example, if - Ricoh IM C6500 | User Guide - Page 156
the original on the scanner. See "Placing an Original to Scan", User Guide (Full Version). 4. Press [Send Settings] and configure the scan settings according in the address book. DZC533 • To enter the information manually, press , and select [Manual Entry]. Select SMB as the protocol and enter the - Ricoh IM C6500 | User Guide - Page 157
Scanning Documents and Sending the Scanned Data to a Folder • If any of the machine's security functions are enabled, select the destination from the registered folder only when you send files by Scan to Folder. • If the firewall of an antivirus program is active, you may not be able to specify a - Ricoh IM C6500 | User Guide - Page 158
Settings] screen. 1. Press [Scanner] on the Home screen. 2. Place the original on the scanner. See "Placing an Original to Scan", User Guide (Full Version). 3. Press [Send Settings] on the scanner screen and specify the original type (quality), density and resolution. When specifying the original - Ricoh IM C6500 | User Guide - Page 159
Scanning an Original with Suitable Quality and Density Original Type Appropriate for Full Color: Text / Photo A document mainly comprising text in color. Full Color: Glossy Photo An original in color such as silver-halide prints or pictures. Full Color: Shiny Materials A glossy original in - Ricoh IM C6500 | User Guide - Page 160
Scanning a Document" • [OCR Settings] in [File Type] is set to [On] See "Scanning an Original as a PDF File with Embedded Text Data", User Guide (Full Version). 4. To send the scanned document to an e-mail address, press [Sender] and then specify the sender. 5. Specify the destination, and press - Ricoh IM C6500 | User Guide - Page 161
] on the scanner screen. 1. Press [Scanner] on the Home screen. 2. Place the original on the scanner. See "Placing an Original to Scan", User Guide (Full Version). 3. Press [Send Settings] on the scanner screen. 4. Press [File Type], and select the file type to save the scanned document. Press - Ricoh IM C6500 | User Guide - Page 162
in the PDF file. • See "Scanning an Original as a PDF with Security Setting Specified", User Guide (Full Version). • See "Scanning an Original as a PDF File with Embedded Text Data", User Guide (Full Version). • You can change the number of digits in [Scanner Settings] [Sending Settings] [File - Ricoh IM C6500 | User Guide - Page 163
: PDF/A Fixed] is set to [On], neither [High Compression PDF] nor [PDF] can be selected. • Adobe Acrobat Reader 5.0/Adobe Reader 6.0 and later versions support High Compression PDF. • If [High Compression PDF] is selected as the file type for scanning, areas of uneven density may appear in the scan - Ricoh IM C6500 | User Guide - Page 164
6. Scan 162 - Ricoh IM C6500 | User Guide - Page 165
You can store documents scanned by the machine in the document server. You can also store them using the printer driver. See "Storing Documents to Print in the Machine", User Guide (Full Version). • Documents stored in the document server are deleted after three days (72 hours) in the factorydefault - Ricoh IM C6500 | User Guide - Page 166
a user folder created by a user to store the document. To select a user folder, create it in advance. See "Organizing Document Server Using Folders", User Guide (Full Version). • User Name: Specify the user name displayed as the owner of the document. Select a user from the address book or enter the - Ricoh IM C6500 | User Guide - Page 167
. • You can print a document in the document server using Web Image Monitor. • See "Accessing Documents in Document Server from a Web Browser", User Guide (Full Version). Printing a Document with the Settings Specified When Scanned • When printing two or more documents at a time, the print settings - Ricoh IM C6500 | User Guide - Page 168
7. Document Server 3. Select the document to print. DZX239 • Press [User Name] or [File Name] on the left side of the screen to search for a document. • If the document is password protected, enter the password and press [OK]. • To print two or more copies, enter the quantity using the number keys. - Ricoh IM C6500 | User Guide - Page 169
Printing Documents in Document Server 3. Select the document to print. • If the document is password protected, enter the password and press [OK]. • To print two or more copies, enter the quantity using the number keys. 4. Press [To Printing Screen]. 5. Change the print settings. • When specifying - Ricoh IM C6500 | User Guide - Page 170
7. Document Server 4. Specify the page to print. D0CMPC5069 • 1st Page: Select this to print the first page only. When you selected two or more documents, the first page of each document is printed. • Specified Page: Select this to print the specified page. • Specify Range: Enter the page printing - Ricoh IM C6500 | User Guide - Page 171
8. Web Image Monitor Using Web Image Monitor Web Image Monitor is a screen to confirm the machine status and settings on the computer. When the machine and a computer can be connected to a network, you can access to Web Image Monitor by entering the IP address of the machine on the address bar of - Ricoh IM C6500 | User Guide - Page 172
8. Web Image Monitor You can access Web Image Monitor more quickly by registering the machine's URL as a bookmark. Note that the URL you register must be the URL of the top page, which is the page that appears before login. If you register the URL of a page that appears after login, Web Image - Ricoh IM C6500 | User Guide - Page 173
Using Web Image Monitor The machine status, settings, and job status are displayed. You can browse the settings of the machine but cannot change them. • When logged in (as a user) Log in as a user registered in the Address Book. The users can operate the jobs that they executed and change a part of - Ricoh IM C6500 | User Guide - Page 174
, and job status. • Device Management: Manages the machine settings and Address Book. • Print Job/Stored File: Operates the files stored in the printer driver or document server. • Convenient Links: Displays the link to the Favorite URL. 2. Header An icon to link to the Login screen is placed at - Ricoh IM C6500 | User Guide - Page 175
Using Web Image Monitor Download Help File You can download Web Image Monitor Help to the computer and view it. When you store the downloaded Help file in the Web server and assign to the Help button ( ), you can view the Help without connecting to the Internet. To assign the downloaded Help - Ricoh IM C6500 | User Guide - Page 176
8. Web Image Monitor 174 - Ricoh IM C6500 | User Guide - Page 177
Large capacity tray*3 (LCT) Twin interposer Tray 1*1 Tray 2 Tray 3 Wide LCT D0CMIC1361 *1 The A3/11 × 17 tray unit can be attached. *2 The banner paper guide tray can be attached. *3 The extension unit of LCT can be attached. • Before loading paper into a tray, check the paper size and type that - Ricoh IM C6500 | User Guide - Page 178
9. Adding Paper and Toner page 210 "Specifying Paper Type and Thickness Settings" • Check the paper setting before printing. If the paper differs from the paper setting, a mismatch error will occur when you print. • Straighten curled or warped paper before loading. • When loading paper on a tray - Ricoh IM C6500 | User Guide - Page 179
Europe and Asia) Tray 1 can hold A4 paper only. If you want to print on 81/2 × 11 representative. (mainly North America) from Tray 1, contact your service 177 - Ricoh IM C6500 | User Guide - Page 180
9. Adding Paper and Toner Tray 1 can hold 81/2 × 11 paper only. If you want to print on A4 from Tray 1, contact your service representative. • When paper loaded in the right side of Tray 1 runs out, paper on the left is automatically shifted to the right. Do not pull - Ricoh IM C6500 | User Guide - Page 181
Tray 1, it will hold A3 paper only. If you want to print on A4 , B4 JIS , 11 × 17 , 81/2 × 14 , or 81/2 × 11 , contact your service representative. (mainly North America) A3/11 × 17 tray unit can hold 11 × 17 paper only. If you want to print on A3 , A4 , B4 JIS - Ricoh IM C6500 | User Guide - Page 182
9. Adding Paper and Toner 1. Check that paper in the paper tray is not being used, and then pull the tray carefully out until it stops. D0CMIC1313 2. Square the paper and load it print side down. Do not stack paper over the limit mark. D0CMIC1314 3. Carefully push the paper tray fully in. 4. Specify - Ricoh IM C6500 | User Guide - Page 183
Loading Paper into the Paper Tray • When loading a low number of sheets, be sure not to squeeze the side fences in too tightly. If the side fences are squeezed too tightly against the paper, the edges may crease, the paper may misfeed, or if it weighs between 52.3-65.9 g/m2 (14.0-17.9 lb. Bond), it - Ricoh IM C6500 | User Guide - Page 184
9. Adding Paper and Toner 4. While pressing down the release lever of the side fence, slide the side fences outward. D0CMIC1319 5. While pinching the release lever of the end fence, slide the end fence outward. D0CMIC1320 6. Square the paper and load it print side down. Do not stack paper over the - Ricoh IM C6500 | User Guide - Page 185
Loading Paper into the Paper Tray 8. Re-lock the side fences. D0CMIC1322 D0CMIC1323 9. Carefully push the paper tray fully in. 10. Specify the paper type and thickness. page 210 "Specifying Paper Type and Thickness Settings" When loading paper of a size that is not automatically detected, specify - Ricoh IM C6500 | User Guide - Page 186
9. Adding Paper and Toner D0CMIC1317 • Load tab stock so that the side with the tab faces the tab sheet holder. • Pressing the release lever, adjust the end fence position so that the tab sheet holder fits against the tab stock. D0CMIC1318 Specify the paper type and thickness before you start - Ricoh IM C6500 | User Guide - Page 187
page 230 "Envelope Orientation and Recommended Status" page 233 "Loading Orientation-fixed Paper or Two-sided Paper" 4. Align the paper guides to the paper size. If the guides are not flush against the paper, images might be skewed or paper misfeeds might occur. When loading thin paper, keep the - Ricoh IM C6500 | User Guide - Page 188
tray again. • To load paper whose horizontal length is longer than 487.7 mm (19.20 inches), the banner paper guide tray is needed. • page 187 "Loading Paper into the Banner Paper Guide Tray" Loading Tab Stock into the Bypass Tray When loading tab stock, load tab stock so the tabs face to - Ricoh IM C6500 | User Guide - Page 189
LCT nor the wide LCT are installed 1. Open the bypass tray. D0CMIC1324 2. Pull out the banner paper guide tray. D0CMIC1325 3. After pulling out the banner paper guide tray, lift it until it clicks. Raise the banner paper guide tray until it is at an angle of about 90 degrees with the floor. 187 - Ricoh IM C6500 | User Guide - Page 190
4. Open the extender. D0CMIC1326 D0CMIC1327 5. Insert the paper print side up as far as it will go into the machine. 6. Align the paper guides to the paper size. D0CMIC1328 7. Specify the paper type and thickness. page 210 "Specifying Paper Type and Thickness Settings" When loading paper of - Ricoh IM C6500 | User Guide - Page 191
LCT is installed This procedure is explained with the LCT installed as an example. 1. Open the bypass tray. D0CMIC1329 2. Pull out the banner paper guide tray. 3. Open the extender. D0CMIC1330 D0CMIC1331 4. Insert the paper print side up as far as it will go into the machine. When using paper - Ricoh IM C6500 | User Guide - Page 192
9. Adding Paper and Toner D0CMIC1332 D0CMIC1333 5. Align the paper guides to the paper size. D0CMIC1334 6. Specify the paper type and thickness. page 210 "Specifying Paper Type and Thickness Settings" When loading paper of a size that - Ricoh IM C6500 | User Guide - Page 193
Loading Paper into the Paper Tray D0CMIC1335 D0CMIC1336 Closing the Banner Paper Guide Tray When neither the LCT nor the wide LCT are installed 1. Lightly pull up the extender, and then fold it into the machine. D0CMIC1337 191 - Ricoh IM C6500 | User Guide - Page 194
tray towards the machine until it clicks, and then tilt it to the opposite side. 1 2 D0CMIC1338 3. Push the banner paper guide tray into its original position. 4. Close the bypass tray. D0CMIC1339 D0CMIC1340 When either the LCT or the wide LCT is installed This procedure is explained - Ricoh IM C6500 | User Guide - Page 195
Loading Paper into the Paper Tray 1. Lightly pull up the extender, and then fold it into the machine. D0CMIC1341 2. Push the banner paper guide tray into its original position. 3. Close the bypass tray. D0CMIC1342 D0CMIC1343 Loading Paper into the Large Capacity Tray (LCT) (mainly Europe and - Ricoh IM C6500 | User Guide - Page 196
North America) The LCT can hold 81/2 × 11 paper only. If you want to print on A4 or B5 JIS from the LCT, contact your service representative. The extension unit is required to load A4 , B4 JIS , 81/2 × 14 , or 81/2 × 11 . • Check that the paper edges are aligned at the - Ricoh IM C6500 | User Guide - Page 197
Loading Paper into the Paper Tray D0CMIC1284 4. Load paper by repeating Steps 2 and 3. 5. Close the top cover of the LCT. 6. Specify the paper type and thickness. page 210 "Specifying Paper Type and Thickness Settings" Loading Paper into the Wide LCT Various sizes of paper can be loaded in the wide - Ricoh IM C6500 | User Guide - Page 198
side up. Load a stack of paper about 5-10 mm (0.2-0.4 inches) high, using the symbol at the bottom of the side fence as a guide. Make sure that the paper rest on top of the supporting plates on both sides. Set the paper flush against the left fence and align the paper edges. 196 - Ricoh IM C6500 | User Guide - Page 199
Loading Paper into the Paper Tray 1 D0CMIC1289 1. Supporting plate 7. Holding the labeled parts of the side fences, adjust the fences to the paper size. Set the paper flush against the protrusions in the - Ricoh IM C6500 | User Guide - Page 200
9. Adding Paper and Toner D0CMIC1292 9. Load additional sheets, if necessary. Do not stack paper over the limit mark. D0CMIC1293 10. While pressing the release button of the end fence, align the end fence gently against the paper you loaded. Make sure that there is no space between the paper and end - Ricoh IM C6500 | User Guide - Page 201
Loading Paper into the Paper Tray When loading paper of a size that is not automatically detected, specify the paper size. page 208 "Specifying the Paper Size That Is Not Automatically Detected" page 209 "Specifying a Custom Size Paper Using the Control Panel" • If you select Thick Paper 2 to 4, [ - Ricoh IM C6500 | User Guide - Page 202
9. Adding Paper and Toner 3. Check that paper in the paper tray is not being used, and then pull the tray carefully out until it stops. D0CMIC1285 4. Set the side fences to the size of the tab stock to be loaded, and then load it. 5. Attach the tab sheet fence, and then align the end fence gently - Ricoh IM C6500 | User Guide - Page 203
Loading Paper into the Paper Tray 1. Open the front cover of the wide LCT, remove the screws from the postcard side fences, and then take them out. D0CMIC1301 2. Close the front cover. 3. Check that paper in the paper tray is not being used, and then pull the tray carefully out until it stops. - Ricoh IM C6500 | User Guide - Page 204
side fences after use. Loading B5 Vertical or Larger Paper in Wide LCT When loading paper that is B5 JIS or larger, attach the paper supports. 1. Open the front cover of the wide LCT, remove the screws from the postcard side fences, and then take them out. 202 D0CMIC1301 - Ricoh IM C6500 | User Guide - Page 205
2. Take out the paper supports. Loading Paper into the Paper Tray D0CMIC1303 3. Replace the postcard side fences, and then close the front cover of the wide LCT. 4. Check that paper - Ricoh IM C6500 | User Guide - Page 206
9. Adding Paper and Toner D0CMIC1304 7. Attach the paper supports by fitting the groove of the paper supports into the supporting plates of the fences. D0CMIC1305 8. Check whether the paper supports and side fences are connected by moving the side fences. D0CMIC1346 9. Align the end fence and side - Ricoh IM C6500 | User Guide - Page 207
page 208 "Specifying the Paper Size That Is Not Automatically Detected" page 209 "Specifying a Custom Size Paper Using the Control Panel" • Replace the paper supports after use. Loading Paper into the Interposer • Do not place anything on top of or leave documents on the sensor. This may lead to the - Ricoh IM C6500 | User Guide - Page 208
9. Adding Paper and Toner • Load paper with its printed side up (the front side). • Load paper in the interposer in the same orientation as paper in the paper tray. • The staple position or punch hole position will be on the left side of the paper, when you are facing the machine. • To load the - Ricoh IM C6500 | User Guide - Page 209
Loading Paper into the Paper Tray Align the side fences gently against the paper you loaded, if necessary. 1 D0CMIC1298 1. Paper extenders 3. When loading paper of a size that is not automatically detected, specify the paper size. page 208 "Specifying the Paper Size That Is Not Automatically - Ricoh IM C6500 | User Guide - Page 210
9. Adding Paper and Toner Specifying the Paper Size That Is Not Automatically Detected 1. Press [Settings] on the Home screen. 2. Press [Tray/Paper Settings]. 3. Press [Paper Size/Paper Type]. 4. Press one tray to set. D0C9PA5323 5. Press [Paper Size]. D0CMPC6366 To specify for the bypass tray, - Ricoh IM C6500 | User Guide - Page 211
Loading Paper into the Paper Tray 7. Press [OK]. 8. After completing the configuration, press [Home] ( ). To use paper that can be detected automatically after using paper that cannot be detected automatically, restore the setting of Auto Detect. To restore the setting of Auto Detect, load the paper - Ricoh IM C6500 | User Guide - Page 212
9. Adding Paper and Toner 5. Press [Paper Size]. D0CMPC6366 To specify for the bypass tray, press [Paper Size: Printer]. The size of the paper in Tray 1 and the large capacity tray (LCT) is fixed and cannot be changed. 6. Press [Custom] from the list shown. 7. Press the value in the "A" or "B" field - Ricoh IM C6500 | User Guide - Page 213
to the control panel). • [Settings] [Printer Settings] [System] [Paper In/Out] [Tray Setting Priority] On the printer driver Check the settings of paper tray and paper type on the printer driver and make sure the settings match the loaded paper. On the control panel 1. Press [Settings] on the Home - Ricoh IM C6500 | User Guide - Page 214
9. Adding Paper and Toner 5. Press [Paper Type/Thickness]. D0CMPC6367 6. Choose one paper type and paper thickness from the list shown, and then press [OK]. 7. Press [OK]. 8. After completing the configuration, press [Home] ( ). 212 - Ricoh IM C6500 | User Guide - Page 215
Recommended Paper Sizes and Types Recommended Paper Sizes and Types The recommended paper sizes and types for each tray are as described below. • If you use paper that curls, either because it is too dry or too damp, a staple clogging or paper jam may occur. • Do not use paper designed for inkjet - Ricoh IM C6500 | User Guide - Page 216
inches Horizontal: 8.27-17.28 inches *1 To load paper any of the sizes specified above, contact your service representative. *2 For details about how to load custom size paper, contact your service representative. Trays 2 and 3 Paper type and weight 52.3-256.0 g/m2 (14.0 lb. Bond-141.0 lb. Index - Ricoh IM C6500 | User Guide - Page 217
Recommended Paper Sizes and Types Paper type and weight 52.3-256.0 g/m2 (14.0 lb. Bond-141.0 lb. Index) Thin Paper-Thick Paper 3 Paper size Paper capacity Select the paper size using the Tray 550 sheets Paper Settings menu: A5 , A6 , B6 JIS , 11 × 17 , 81/2 × 14 , 81/2 × 13 , 81/2 × 11 , 81/4 × - Ricoh IM C6500 | User Guide - Page 218
9. Adding Paper and Toner Paper type and weight Envelopes 150.1-256.0 g/m2 (55.1 lb. Cover-141.0 lb. Index) Paper size Paper capacity Select the paper size using the Tray Paper Settings menu: 41/8 × 91/2 , C5 Env, C6 Env , DL Env C6 Env : 25 sheets *1 The tab sheet holder is required. Bypass - Ricoh IM C6500 | User Guide - Page 219
Recommended Paper Sizes and Types Paper type and weight 52.3-300.0 g/m2 (14.0 lb. Bond-165.0 lb. Index) Thin Paper-Thick Paper 4 Paper size *1 11 × 17 , 81/2 × 14 , 81/2 × 13 , 81/2 × 11, 81/4 × 14 , 81/4 × 13 , 8 × 13 , 71/4 × 101/2, 51/2 × 81/2, 12 × 18 , 11 × 15 , 11 × 14 , 10 × 15 , 10 × 14 , - Ricoh IM C6500 | User Guide - Page 220
function. See "Using the Bypass Tray to Copy onto a Label Paper", User Guide (Full Version). page 79 "Copying Onto Envelopes" • Using the Printer function 487.8-1,260 mm (19.21-49.60 inches) into the banner paper guide tray. *5 Available paper sizes differ depending on the options that are installed. - Ricoh IM C6500 | User Guide - Page 221
× 11 *1 B5 JIS , 81/2 × 11 Paper capacity 4,400 sheets 4,400 sheets A4 , B5 JIS *1 To load paper any of the sizes specified above, contact your service representative. Extension Unit (for LCT) Paper type and weight 52.3-216.0 g/m2 (14.0 lb. Bond-79.9 lb. Cover) Thin Paper-Thick Paper 2 52.3-216 - Ricoh IM C6500 | User Guide - Page 222
9. Adding Paper and Toner Wide LCT Paper type and weight 52.3-300.0 g/m2 (14.0 lb. Bond-165.0 lb. Index) Thin Paper-Thick Paper 4 Paper size Paper sizes that can be detected automatically: Paper capacity 2,200 sheets A3 , A4, A5, B4 JIS , B5 JIS , 11 × 17 , 81/2 × 11 , 8 × 13 , 51/2 × 81/2 , - Ricoh IM C6500 | User Guide - Page 223
Recommended Paper Sizes and Types Paper type and weight 52.3-300.0 g/m2 (14.0 lb. Bond-165.0 lb. Index) Thin Paper-Thick Paper 4 Paper size Custom size: Vertical: 100.0-330.2 mm*1 Horizontal: 139.7-487.7 mm Paper capacity 2,200 sheets Translucent paper High Gloss Coated Paper (Matte) Coated - Ricoh IM C6500 | User Guide - Page 224
9. Adding Paper and Toner Paper type and weight High Gloss Coated Paper (Matte) Coated Paper (Glossy) 73.3-300.0 g/m2 (19.6 Bond-165.0 lb. Index) Paper size Paper capacity Select the paper size using the Tray 2,200 sheets Paper Settings menu: *4 A6 *1, B5 JIS , B6 JIS *1, 81/2 × 14 , 81/2 × - Ricoh IM C6500 | User Guide - Page 225
Recommended Paper Sizes and Types Paper type and weight Tab stock*2 52.3-300.0 g/m2 (14.0 lb. Bond-165.0 lb. Index) Envelopes 150.1-300.0 g/m2 (55.1 lb. Cover-165.0 lb. Index) Paper size A4 , 81/2 × 14 , 81/2 × 11 Paper capacity 1,000 sheets *3 Select the paper size using the Tray Paper Settings - Ricoh IM C6500 | User Guide - Page 226
17 , 81/2 × 11, 81/4 × 13 , 8 × 13 , 12 × 18 81/2 × 13 , 71/4 × 101/2 , 12 × 18 *1 If you want to make these sizes detectable, contact your service representative. Twin Interposer Paper type and weight 64.0-216.0 g/m2 (17.1 lb. Bond-79.9 lb. Cover) Thin Paper-Thick Paper 2 Paper size Paper sizes - Ricoh IM C6500 | User Guide - Page 227
Recommended Paper Sizes and Types Paper type and weight 64.0-216.0 g/m2 (17.1 lb. Bond-79.9 lb. Cover) Thin Paper-Thick Paper 2 Paper size Paper capacity Select the paper size using the Tray 200 sheets × 2 Paper Settings menu: B5 JIS , 81/2 × 14 , 81/2 × 13 , 81/2 × 11 , 81/4 × 14 , 81/4 × 13 , - Ricoh IM C6500 | User Guide - Page 228
9. Adding Paper and Toner Notes on Special Paper Paper Type Setting thick paper Setting envelopes Setting letterhead paper Setting label paper (adhesive labels) Setting translucent paper Setting coated paper Note page 229 "Thick Paper Orientation and Recommended Status" page 230 "Envelope - Ricoh IM C6500 | User Guide - Page 229
Paper Thickness Thick Paper 1 Thick Paper 2 Thick Paper 3 Thick Paper 4 Unusable Paper Recommended Paper Sizes and Types Paper weight 127.5-150.0 g/m2 (47.0-55.0 lb. Cover) 150.1-216.0 g/m2 (55.1-79.9 lb. Cover) 216.1-256.0 g/m2 (80.0 lb. Cover-141.0 lb. Index) 256.1-300.0 g/m2 (141.1-165.0 lb. - Ricoh IM C6500 | User Guide - Page 230
9. Adding Paper and Toner • Thin paper with little stiffness • Paper with a dusty surface Do not use the copied or printed paper again. It may cause paper jam. If you use paper curled by humidity or drying, the paper or staple may jam. Do not load sheets that have already been printed onto by - Ricoh IM C6500 | User Guide - Page 231
Thick Paper Orientation and Recommended Status Thick Paper Orientation and Recommended Status When loading thick paper of 127.5-300.0 g/m2 (47.0 lb. Cover-165.0 lb. Index), follow the recommendations below to prevent misfeeds and loss of image quality. Paper Orientation Thick paper has a paper - Ricoh IM C6500 | User Guide - Page 232
9. Adding Paper and Toner Envelope Orientation and Recommended Status The way to place an original on the exposure glass and load envelopes varies depending on the shape and orientation of the envelopes. • Do not print on the following envelopes: • Window envelopes • Envelopes with moisture Before - Ricoh IM C6500 | User Guide - Page 233
Using the Copy Function Orientation of envelopes Side-opening envelopes Exposure glass Envelope Orientation and Recommended Status Trays 2-3 Bypass tray or wide LCT Side-opening envelopes • Flaps: open • Side to be scanned: face down • Flaps: open • Side to be printed: face down • Flaps: - Ricoh IM C6500 | User Guide - Page 234
of [Rotate by 180 Degrees] on [Detailed Settings] tab [Basic] menu, and then print. Rotate the print image by 180 degrees using the printer driver when printing on the following paper: • Envelopes that are loaded with their short edges against the machine body • Envelopes that are loaded with their - Ricoh IM C6500 | User Guide - Page 235
Loading Orientation-fixed Paper or Two-sided Paper Loading Orientation-fixed Paper or Two-sided Paper To print onto letterhead paper or business letter paper on which logos or patterns are printed, confirm how to set the paper or the settings of this machine so that the original is printed onto the - Ricoh IM C6500 | User Guide - Page 236
9. Adding Paper and Toner Printing onto Letterhead Paper Using the Printer Driver Specify the settings of this machine as described below. • [Printer Settings] [System] tab [Letterhead Setting] Paper Orientation Auto Detect Print side Tray 1 Trays 2-3 LCT One- - Ricoh IM C6500 | User Guide - Page 237
Recommended Original Size and Weight Recommended Original Size and Weight (mainly Europe and Asia) Original location Original size Original weight Exposure glass Up to A3 - ADF One-sided A3 -B6 JIS (Japanese Industrial 40-128 g/m2 (11-34 lb. originals Standard), A6*1, Bond) *3 11 × 17 - - Ricoh IM C6500 | User Guide - Page 238
9. Adding Paper and Toner • An original whose size is within the range of the maximum original scan area can be placed. • page 320 "List of Specifications for Standard Functions" • On all sides of the original, there is a missing image area. Even if you place originals on the exposure glass or in - Ricoh IM C6500 | User Guide - Page 239
is displayed on the control panel. You can display the telephone number for ordering a replacement print cartridge. See "Contact Information", User Guide (Full Version). • Replace the toner after the message prompting replacement is displayed on the control panel. • The machine may become damaged - Ricoh IM C6500 | User Guide - Page 240
9. Adding Paper and Toner function after the toner has run out and the number of times of communication not recorded in the Records exceeds a total of 1000. Replace the toner earlier. • While the message prompting you to replace the toner is displayed, Memory Storage Report for Memory Transmission - Ricoh IM C6500 | User Guide - Page 241
Replacing the Toner • The following explains the warning messages on the plastic bag used in this product's packaging: • Do not leave the polythene materials (bags, etc.) supplied with this machine close to babies and small children. Suffocation can result if polythene materials are brought into - Ricoh IM C6500 | User Guide - Page 242
9. Adding Paper and Toner When disposing a depleted print cartridge, place the cartridge in a box or plastic bag while paying attention not to spill any toner powder. (mainly Europe and Asia) If you want to discard your used toner container, please contact your local sales office. If you discard it - Ricoh IM C6500 | User Guide - Page 243
Maintnc./Inquiry/Mach. Info] on the [Check Status] screen to display the telephone number for ordering consumables. See "Contact Information", User Guide (Full Version). Replenishing the staples Replenish the staples while watching the video displayed on the screen for the procedure. 1. Press [Watch - Ricoh IM C6500 | User Guide - Page 244
be replaced soon when the "Waste Toner Bottle is almost full." message is displayed. Prepare a replacement waste toner bottle. See "Contact Information", User Guide (Full Version). See the video displayed on the control panel of the machine for the procedure to replace the waste toner bottle. • For - Ricoh IM C6500 | User Guide - Page 245
Replacing the Waste Toner Bottle • Do not dispose of the following items into a fire. Toner will ignite on contact with naked flame and burns can result. • Toner (new or used) • Toner containers while toner is inside • Toner-attached parts • Do not absorb spilled toner (including used toner) using a - Ricoh IM C6500 | User Guide - Page 246
9. Adding Paper and Toner • If toner (new or used) comes into contact with your skin or clothes and smears them, take the following actions: • If toner comes into contact with your skin, wash the affected area thoroughly with soap and water. • If toner comes into contact with your clothes, wash the - Ricoh IM C6500 | User Guide - Page 247
10. Troubleshooting Alert Sounds The machine notifies you with an alert sound when a paper jam occurs, the original is left on the machine, or another problem occurs. Listen to the alert sound for one of the patterns described below, and perform the required procedure accordingly. Sound pattern*1 - Ricoh IM C6500 | User Guide - Page 248
10. Troubleshooting Sound pattern*1 Five long beeps (repeating the paper tray. Check the message displayed on the screen, and resolve the problem by removing the jammed paper or original, or replacing the toner. Check that . • See "Setting the Sound Volume and Type", User Guide (Full Version). 246 - Ricoh IM C6500 | User Guide - Page 249
. Press the message to display it in full text. You can also view more than one message as a list. • [Check Status] indicator If there is a problem such as a paper jam, the [Check Status] indicator lights up or flashes along with a message displayed on the screen. Press [Check Status] to check the - Ricoh IM C6500 | User Guide - Page 250
10. Troubleshooting Icon Condition Paper is jammed. An original has jammed. Paper has control panel, and remove the jammed paper. See "When Paper or an Original is Jammed", User Guide (Full Version). See the animated illustration displayed on the control panel, and remove the jammed original. - Ricoh IM C6500 | User Guide - Page 251
completing the operation to close [Settings]. • See "Contact Information", User Guide (Full Version). [Inquiry]. Press When the [Check Status] Indicator Is is unavailable for use. Press [Check Status] and resolve the problem as soon as possible. Flashing in yellow Maintenance on the machine needs - Ricoh IM C6500 | User Guide - Page 252
10. Troubleshooting : Some of the functions cannot be used, or the toner is almost depleted. • Depending on the machine condition, such as a paper jam or open cover, the status confirmation screen may be displayed automatically without pressing [Check Status]. 250 - Ricoh IM C6500 | User Guide - Page 253
the wall outlet. See "Installation Requirements After Moving the Machine", User Guide (Full Version). The machine is connected to an extension cord. You plug the power cable directly into the wall outlet. There may be a problem with the wall outlet. After checking that the screen is not lit - Ricoh IM C6500 | User Guide - Page 254
10. Troubleshooting Condition Cause Solution and reference Only the copy icon is displayed when the machine is turned on. The functions other than the copy function are - Ricoh IM C6500 | User Guide - Page 255
is not displayed when you press [Help] ( ). The application that is currently in use does not support the help function, or is grayed out because "Paper Misfeed" or another message is being displayed. The the address book. See "Confirming the Available Functions", User Guide (Full Version). 253 - Ricoh IM C6500 | User Guide - Page 256
10. Troubleshooting Condition Cause The screen changes to Web Browser when you press [Help] check that the machine is connected to the network correctly. See "Selecting the Network Connection Method", User Guide (Full Version). Check that [Web Browser] [Menu] ( ) [Settings] [Privacy & security] [ - Ricoh IM C6500 | User Guide - Page 257
. An item other than [Simple Encryption] is specified in "Driver Encryption Key:Encryption Strength". Install the certificate on the computer. Consult You cannot access the machine using Web Image Monitor. There is a problem with the connection between the machine and the computer. Check the - Ricoh IM C6500 | User Guide - Page 258
10. Troubleshooting Condition Cause "There is a problem with this website's security certificate." is displayed and you cannot connect to the machine when accessing the machine using Web Image Monitor. [Permit SSL / TLS - Ricoh IM C6500 | User Guide - Page 259
Appears and the Machine Cannot Be Operated When a Message Appears and the Machine Cannot Be Operated Message "Service Call" SCxxx-xx Contact Serial No. of Machine "Functional Problems" SCxxx-xx Contact Serial No. of Machine "Please wait." Condition The machine needs to be repaired. Solution - Ricoh IM C6500 | User Guide - Page 260
Troubleshooting use. See "Installation Requirements After Moving the Machine", User Guide (Full Version). If the message persists after five minutes If the message persists even after you have performed the operations as instructed in the following message, a malfunction may temporarily occur on the - Ricoh IM C6500 | User Guide - Page 261
When a Message Appears and the Machine Cannot Be Operated • page 13 "Turning On and Off the Power" • "Cover Open" • "Add Toner" / "Add Staples" • "Replace Waste Toner Bottle" / "Hole Punch Receptacle Full" • "Original left on exposure glass." • "No paper." • "Proof tray" • "Shift Tray" 259 - Ricoh IM C6500 | User Guide - Page 262
Troubleshooting than [Fit to Paper Size] See "Sizes Detectable with Auto Paper Select", User Guide (Full Version). An original of a custom size is placed on the machine. Check the paper size supported in Duplex copying and the specified finishing type and load the supported paper. page 320 "List - Ricoh IM C6500 | User Guide - Page 263
When a Message Appears While Using the Copy Function Message Condition "Set next original(s), then Duplex copying is press [Start]." specified. "Stapling capacity exceeded." The number of sheets that can be stapled together is exceeded. Solution and reference When not copying onto both sides - Ricoh IM C6500 | User Guide - Page 264
10. Troubleshooting When a Message Appears While Using Document Server For details about select an item other than [Auto Reduce/ Enlarge]. See "Sizes Detectable with Auto Paper Select", User Guide (Full Version). An original with a custom size is placed on the machine. When scanning an original - Ricoh IM C6500 | User Guide - Page 265
the folder is locked. Request the file administrator to unlock the folder. The file administrator can unlock folders. See "Managing Folders as a File Administrator", User Guide (Full Version). 263 - Ricoh IM C6500 | User Guide - Page 266
10. Troubleshooting When a Message Appears While Using the Fax Function • When confirming or changing the settings in [Settings], ]. The machine is receiving a On-demand Email Notification (a query email from the administrator), and manual reception cannot be performed. Wait a while, and press - Ricoh IM C6500 | User Guide - Page 267
of the e-mail server. Wait a while. To receive the fax manually, wait until the duration has passed and then operate the machine to to an e-mail is sent to the machine, check the message and resolve the problem accordingly. • page 278 "When a Message Appears While Using the Printer Function" - Ricoh IM C6500 | User Guide - Page 268
Troubleshooting Message Condition Solution and reference "Check whether there are The destination device any network did not respond. problems."[14 "Transferring a Received Fax Document to E-mail Address or Folder", User Guide (Full Version). The amount of available hard disk space on the - Ricoh IM C6500 | User Guide - Page 269
there are The POP3 (IMAP4) any network server could not be problems."[15-11] found. Check the settings in [Reception Protocol], [POP3 Settings] [SIP Settings]. See "Sending Documents by IP-Fax", User Guide (Full Version). "Network communication has failed. Cannot connect to the destination - Ricoh IM C6500 | User Guide - Page 270
10. Troubleshooting Message Condition Solution and reference "Network communication has failed. the transfer settings. See "Transferring a Received Fax Document to E-mail Address or Folder", User Guide (Full Version). The destination could not be found when the fax was sent without using the - Ricoh IM C6500 | User Guide - Page 271
destination computer has been deleted, create the folder. See "Transferring a Received Fax Document to E-mail Address or Folder", User Guide (Full Version). "Network communication has failed. Failed to send. Please check a destination machine status and both authentication setting of destination - Ricoh IM C6500 | User Guide - Page 272
10. Troubleshooting Message Condition Solution and reference "Network communication has failed. Failed ] tab [Folder]. See "Transferring a Received Fax Document to E-mail Address or Folder", User Guide (Full Version). The user name and/or password registered in the address book are invalid when - Ricoh IM C6500 | User Guide - Page 273
under switch number [21] in [Settings] [Fax Settings] [Detailed Initial Settings] [Parameter Setting] [Parameter Setting]. See "Changing the Parameter Settings", User Guide (Full Version). "Network communication has failed. Failed to send. Please check user name and password." The user name and/or - Ricoh IM C6500 | User Guide - Page 274
10. Troubleshooting Message Condition "Network communication has failed. Fax email account is not registered. Please check settings." [Fax Email Account] is not specified. "Network communication has failed. - Ricoh IM C6500 | User Guide - Page 275
] [SIP Settings] match. See "Sending Documents by IP-Fax", User Guide (Full Version). "Network communication has failed. The certificate of destination is has failed. The destination does not support IP-FAX." An IP-Fax was sent to a destination that does not support IP-Fax. Sending a fax using - Ricoh IM C6500 | User Guide - Page 276
10. Troubleshooting Message Condition Solution and reference "Network communication has failed. The using the IP-Fax or Internet Fax function. • See "Changing the Parameter Settings", User Guide (Full Version). Messages Displayed When the Remote Fax Function Is Unavailable For details about your - Ricoh IM C6500 | User Guide - Page 277
Using the Fax Function When a message is displayed on the main-machine Message Condition Solution and reference "Check whether there are any network problems." [16-00] The machine is not connected to the network. • Check that the machine is connected to the network correctly. • Press [Confirm - Ricoh IM C6500 | User Guide - Page 278
10. Troubleshooting When a message is displayed on the sub-machine Message Condition Solution "Verifying Users to Operate the Machine (User Authentication)", Security "Check whether there are any network problems." [16-00] The machine is not connected to the network. Check that the machine is - Ricoh IM C6500 | User Guide - Page 279
fax is not available because [User Code Authentication] is active." User Code authentication is specified. User Code authentication is not supported on both the mainmachine and sub-machine. Consider another method of user authentication. "Remote machine registration is incorrect. Contact the - Ricoh IM C6500 | User Guide - Page 280
10. Troubleshooting When a Message Appears While Using the Printer Function • When confirming or changing the settings in [Settings], press [Home] ( ) after closing [Settings]. Messages that Appear without - Ricoh IM C6500 | User Guide - Page 281
are incorrect. Check the following in the printer driver: • Is a value smaller than 600 dpi specified in [Resolution]? See "Applying Different Print Settings Depending on the Document Type", User Guide (Full Version). • Is only space(s) entered as the text to use for the background pattern in - Ricoh IM C6500 | User Guide - Page 282
10. Troubleshooting Message Cause Solution and reference "Auto-registration of user information has failed." The maximum number of items that can be registered has been exceeded and - Ricoh IM C6500 | User Guide - Page 283
the Classification Code", User Guide (Full Version). "Collate problem occurred in the data because of the communication status or another reason. Check that the machine can communicate with the computer properly. A printer driver that does not support the machine was used. Use the printer driver - Ricoh IM C6500 | User Guide - Page 284
10. Troubleshooting Message Cause Solution and reference "Compressed Data Compressed data Error." is corrupted. • Check that the tool used for creating the compressed data is functioning properly. • - Ricoh IM C6500 | User Guide - Page 285
the error job storing function. Erase a Hold Print (Auto) document that is no longer needed. See "Deleting Documents Stored in the Machine", User Guide (Full Version). The number of documents stored in the machine exceeds the maximum number. Erase documents that are no longer needed. See "Erasing - Ricoh IM C6500 | User Guide - Page 286
10. Troubleshooting Message Cause Solution and reference "Exceeded max. number of Documents Stored in the Machine", User Guide (Full Version). See "Erasing Documents from Document Server", User Guide (Full Version). "Hardware Problem: HDD" "Hardware Problem: USB" An error is occurring on - Ricoh IM C6500 | User Guide - Page 287
Message Cause Solution and reference "Hardware Problem: Wireless Card" An error has occurred in the Machine", User Guide (Full Version). See "Erasing Documents from Document Server", User Guide (Full Version). "I/O buffer in the printer driver. See "Applying Different Print Settings Depending on - Ricoh IM C6500 | User Guide - Page 288
10. Troubleshooting Message Cause Solution and reference "Load following paper in XXX. To force print, select another tray and press [Continue]." (XXX indicates the tray name) The paper tray specified in the printer driver has no paper loaded. • To proceed with printing after changing the - Ricoh IM C6500 | User Guide - Page 289
driver does not match the paper settings, in the machine, for the bypass tray. Specify [Driver type specified in the printer driver is not available. • tray that does not support the function, printing cannot I/F board has a problem." An error has occurred ." There is a problem in the font file - Ricoh IM C6500 | User Guide - Page 290
10. Troubleshooting Message "Punch has been cancelled." "Receiving data failed." "Sending data Punching Holes on Printed Pages", User Guide (Full Version). Transmission of data was canceled. Send the data again. Transmission of data from the printer driver was canceled. Check that the computer - Ricoh IM C6500 | User Guide - Page 291
in the document to send. • Erase documents that are no longer needed. See "Erasing Documents from Document Server", User Guide (Full Version). "The selected paper size is not supported. This job has been cancelled." A paper size that cannot be fed on the machine was specified and printing was - Ricoh IM C6500 | User Guide - Page 292
10. Troubleshooting Message Cause Solution and reference "The selected paper type is not supported. This job has been cancelled." A paper "Specifying Login Information in the Printer Driver", User Guide (Full Version). The user registered in the printer driver does not have permission to use - Ricoh IM C6500 | User Guide - Page 293
When a Message Appears While Using the Printer Function Message "86: Error" "91: Error" (displayed in the error history) "92: Error" (displayed in the error history) "98: Error" "99: Error" Cause Solution and reference The parameter in the control Specify the correct parameter. code is incorrect - Ricoh IM C6500 | User Guide - Page 294
10. Troubleshooting When a Message Appears While Using the Scanner Function • When confirming or changing the settings in [Settings], press [Home] ( ) after closing [Settings]. Messages that Appear on - Ricoh IM C6500 | User Guide - Page 295
Info]. • Adding "@domain-name" behind the user name may resolve the problem. • When a login password is not specified on your computer, specify a Settings] [Scan Size]. See "Sizes Detectable with Auto Paper Select", User Guide (Full Version). An original with a custom size is placed on the machine - Ricoh IM C6500 | User Guide - Page 296
10. Troubleshooting Message "Cannot find the specified path. Please check the settings." "Check original's orientation." Cause Solution and reference The original differs. Be sure to place the original in the correct orientation. See "Placing an Original to Scan", User Guide (Full Version). 294 - Ricoh IM C6500 | User Guide - Page 297
When a Message Appears While Using the Scanner Function Message Cause Solution and reference "Connection with PC has failed. Check the settings." The machine or the computer is not connected to the network correctly. Check that the machine or the computer is connected to the network correctly. - Ricoh IM C6500 | User Guide - Page 298
10. Troubleshooting Message Cause Solution and reference "Exceeded max. email size. Sending program the destination(s) that is not programmed in the address book." A folder specified by Manual Entry is included among the programmed destinations. Register the destination in the address book of - Ricoh IM C6500 | User Guide - Page 299
the Protection Function to Prevent the Misuse of Addresses", User Guide (Full Version). "SMTP authentication email address and administrator program. See "Using the Protection Function to Prevent the Misuse of Addresses", User Guide (Full Version). "The size of the scanned data is too small. Check - Ricoh IM C6500 | User Guide - Page 300
Troubleshooting driver. For the driver encryption key, consult the network administrator. "The authentication password and/or authentication algorithm may be incorrect, or the machine does not support Tool. See "Installing the TWAIN Driver", User Guide (Full Version). "Authentication succeeded. - Ricoh IM C6500 | User Guide - Page 301
When a Message Appears While Using the Scanner Function Message Cause Solution and reference "Cannot add any more scanning mode." The maximum number of scanning modes that can be registered exceeds the maximum number (100). Delete scanning modes that are no longer necessary. "Cannot connect - Ricoh IM C6500 | User Guide - Page 302
10. Troubleshooting Message Cause Solution and reference "Entered User Code is Error has occurred in the An error is occurring in scanner driver." the driver or operating system. Restart the computer. There is a problem with the network environment. Check that the computer is connected to - Ricoh IM C6500 | User Guide - Page 303
host name. Check that the host name of the machine is configured in Network Connection Tool that is installed with the TWAIN driver. See "Installing the TWAIN Driver", User Guide (Full Version). The IPv6 address could not be obtained when only IPv6 is enabled on the machine. Log in to Web Image - Ricoh IM C6500 | User Guide - Page 304
10. Troubleshooting Message Cause Solution and reference "Scanner is not available on the in the TWAIN driver. • Clear the [Read-ahead] check box in the TWAIN driver. • Erase documents that are no longer needed from the machine. "The device's authentication service cannot be performed." - Ricoh IM C6500 | User Guide - Page 305
software may be activated, or there might be problems with the hardware etc. If you can not fix this problem, please call service." The network is busy. The firewall function is installed on the computer with the TWAIN driver. For the SNMPv3 authentication information, consult your network administrator. - Ricoh IM C6500 | User Guide - Page 306
10. Troubleshooting When Other Messages Appear • When confirming or changing the settings in [Settings user attempted to display a PDF file that is not supported by the Web browser of the machine. The Web browser of the machine supports the PDF versions and encryption levels shown below. Other PDF - Ricoh IM C6500 | User Guide - Page 307
side of the machine after turning off the power of the machine. page 13 "Turning On and Off the Power" • If the problem persists, consult your service representative. "Internal cooling fan is active." The fan installed in the vent for cooling the interior of the machine became active after a large - Ricoh IM C6500 | User Guide - Page 308
10. Troubleshooting Message "You do not have the privileges to use this function." Cause The LDAP authentication Message "Authentication has failed." B/W/L0103-000 Cause An operation in the TWAIN supporting application was performed from the computer while a user was logged in to the machine or - Ricoh IM C6500 | User Guide - Page 309
Key is not registered correctly in the TWAIN driver. Consult the network administrator whether the Driver Encryption Key is required, and configure the driver accordingly. See "Specifying Login Information in the Printer Driver", User Guide (Full Version). See "Specifying Login Information in the - Ricoh IM C6500 | User Guide - Page 310
10. Troubleshooting Message "Authentication has failed." B/W/L0208-000 B/W/L0208-002 "Authentication has failed." L0307-001 "Authentication has failed." W0400-102 "Authentication has failed." W0400-200 "Authentication has - Ricoh IM C6500 | User Guide - Page 311
password is incorrect. of the user registered on the server. Too many requests for authentication occurred at one time. Try again later. If the problem persists, check whether the machine is under an authentication attack. The attack status can be checked by the screen message, in the system log - Ricoh IM C6500 | User Guide - Page 312
10. Troubleshooting Message "Authentication has failed." L0406-201 "Authentication has failed." L0406-202 settings or LDAP server settings are correctly configured.*4 Check whether the SSL settings are supported on the LDAP server. The login user name or password is incorrect. Enter the - Ricoh IM C6500 | User Guide - Page 313
When Other Messages Appear Message "Authentication has failed." W/L0511-000 W0517-000 "Authentication has failed." W/L0606-004 "Authentication has failed." W/L0607-001 "Authentication has failed." W/L0612-005 "Authentication has failed." W/L0707-001 Cause Solution and reference The user - Ricoh IM C6500 | User Guide - Page 314
10. Troubleshooting • Check whether "Global Scope" is KDC in Windows authentication fails. When autoobtaining cannot be activated, switch to manual. *4 For LDAP settings, check the following: • Check whether the LDAP Authentication]. See "Registering the LDAP Server", User Guide (Full Version). 312 - Ricoh IM C6500 | User Guide - Page 315
When Other Messages Appear • If the connection test fails, check whether [Domain Name Configuration] and [DNS Configuration] or [WINS Configuration] is specified correctly on [Settings] [System Settings] [Network/ Interface]. Messages that Appear When Logging in to the Machine Using an IC Card - Ricoh IM C6500 | User Guide - Page 316
10. Troubleshooting Messages that Appear When the LDAP Server Is Unavailable Message Cause Solution and App Auth.] [Register/ Change/Delete LDAP Server]. See "Registering the LDAP Server", User Guide (Full Version). "LDAP server authentication has failed. Check the settings." The user name or - Ricoh IM C6500 | User Guide - Page 317
or PDF/A is not currently valid. "The destination cannot be selected because there is a problem with the device certificate used for the S/MIME signature. Check the device certificate." The device See "Scanning an Original as a PDF with Security Setting Specified", User Guide (Full Version). 315 - Ricoh IM C6500 | User Guide - Page 318
10. Troubleshooting Message Cause "The destination cannot be selected because its encryption certificate is not currently valid." The Configuration], [Control Panel: Proxy Settings]) are correctly configured. See "Installing an Application from Application Site", User Guide (Full Version). 316 - Ricoh IM C6500 | User Guide - Page 319
When Other Messages Appear Message Cause Solution and reference "Could not restore the firmware because the required data does not exist." The firmware from Application Site has not been updated. The firmware cannot be recovered. "JavaTM Platform has not been started. Install the application - Ricoh IM C6500 | User Guide - Page 320
10. Troubleshooting 318 - Ricoh IM C6500 | User Guide - Page 321
-29 • 220-240 V (mainly North America) If the label contains the following, your machine is a region B model: • CODE XXXX -17 • IM C6500: 120-127 V • IM C8000: 208-240 V • Dimensions in this manual are given in two units of measure: metric and inch. If your machine is a Region A model, refer to the - Ricoh IM C6500 | User Guide - Page 322
original exposure type CMOS integrated type Md method (mainly Europe and Asia) • IM C6500/C8000 • Normal mode: 45 seconds • Quick mode: 38 seconds (mainly North America) • IM C6500 • Normal mode: 45 seconds • Quick mode: 43 seconds • IM C8000 • Normal mode: 45 seconds • Quick mode: 38 seconds 320 - Ricoh IM C6500 | User Guide - Page 323
or less*1 • B&W: 4.8 seconds or less*1 *1 The first copy/print time may differ depending on the conditions and environment of the machine. • IM C6500: 65 sheets/minute • IM C8000: 80 sheets/minute (A4 , 81/2 × 11 , Paper Weight 2) A3 11×17 (mainly Europe and Asia) (mainly North America) 321 - Ricoh IM C6500 | User Guide - Page 324
11. Specifications for The Machine Item Original scanning area • Exposure Glass Specifications 2 1 DZW788 1. Vertical: Up to 297 mm (11.7 inches) 2. Horizontal: Up to 432 mm (17. 1 inches) • ADF 2 1 Originals DZW789 1. Vertical: 128 to 297 mm (5.1 to 11.7 inches) 2. Horizontal • Copy - Ricoh IM C6500 | User Guide - Page 325
Item Copy size Paper weight List of Specifications for Standard Functions Specifications • Trays 1-3 and the bypass tray: page 213 "Recommended Paper Sizes and Types" • Duplex: A3 , A4, A5, A6 , B4 JIS , B5 JIS, B6 JIS , 11 × 17 , 81/2 × 14 , 81/2 × 13 , 81/2 × 11, 81/4 × 14 , 81/4 × 13 , 8 × 13 , - Ricoh IM C6500 | User Guide - Page 326
11. Specifications for The Machine Item Missing image area (Copy) Specifications 1 PÐròiéînôt áaòråeáa 2 4 3 DZX710 1. Leading edge: 5.0 ±1.5 mm (0.20 ±0.06 inches) (Thin Paper-Plain Paper 2) 4.0 ±1.8/-1.2 mm (0.16 ±0.07/-0.05 inches) (Middle Thick- Thick Paper 4) 2. Trailing edge: 5.0 - Ricoh IM C6500 | User Guide - Page 327
Europe and Asia) 220-240 V, 12-10 A, 50/60 Hz (mainly North America) • IM C6500: 120-127 V, 16 A, 60 Hz • IM C8000: 208-240 V, 12 A, 60 Hz Power consumption (Main unit only) (mainly Europe and Asia) • IM C6500 Ready: 186 W During printing: B&W: 1,147 W / Color: 1,270 W Maximum: 2,400 W or less - Ricoh IM C6500 | User Guide - Page 328
off and the power cord is plugged into an outlet: 1 W or less Power consumption (Complete system) (mainly North America) • IM C6500 Maximum: 1,920 W or less • IM C8000 Maximum: 2,400 W or less The complete system consists of the main unit, wide LCT, interposer, Finisher SR4140, and cooling fan - Ricoh IM C6500 | User Guide - Page 329
Noise emission (mainly Europe and Asia) Specifications • IM C6500 Stand-by: 52.3 dB (A) Copying: 73.5 dB (A) • IM C8000 Stand-by: 51.6 dB (A) Copying: 75.2 dB (A) • IM C6500 Stand-by: 18.7 dB (A) Copying: B&W: 55.5 dB (A) / Color: 55.8 dB (A) • IM C8000 Stand-by: 18.4 dB (A) Copying: B&W: 57.0 dB - Ricoh IM C6500 | User Guide - Page 330
33.8 dB (A) Copying: B&W: 67.8 dB (A) / Color: 68.7 dB (A) • IM C8000 Stand-by: 33.7 dB (A) Copying: B&W: 69.3 dB (A) / Color:70.3 dB (A) • IM C6500 Stand-by: 52.3 dB (A) Copying: 73.5 dB (A) • IM C8000 Stand-by: 51.6 dB (A) Copying: 75.2 dB (A) • IM C6500 Stand-by: 18.7 dB (A) Copying: B&W: 55.5 dB - Ricoh IM C6500 | User Guide - Page 331
from the position of the bystander. • The complete system of IM C6500/C8000 consists of the main unit (including ADF), wide LCT, Multi- and original.) Maximum number of stored 3,000 documents documents Number of pages supported Maximum: 3,000 pages by memory sorting Copy/B&W/A4 original: Approx. - Ricoh IM C6500 | User Guide - Page 332
machine to the network, use a LAN cable supporting 1000BASE-T, 100BASE-TX, and 10BASE-T. The length of the usable cable is up to 100 m. Item Printing speed Resolution Printer language Interface Network protocol Specifications • IM C6500: 65 pages/minute • IM C8000: 80 pages/minute (A4 , 81/2 × 11 - Ricoh IM C6500 | User Guide - Page 333
the resolution is 1200 dpi, print speed may be slower. Specifications for Scanner • To connect the machine to the network, use a LAN cable supporting 1000BASE-T, 100BASE-TX, and 10BASE-T. The length of the usable cable is up to 100 m. Scanning Item Specifications Type Full-color scanner Scan - Ricoh IM C6500 | User Guide - Page 334
11. Specifications for The Machine Item Scan type Original sizes that can be scanned Scan sizes automatically detectable from the exposure glass Specifications Sheet, book, three-dimensional object • Length: 10-297 mm (0.4-11 inches) • Width: 10-432 mm (0.4-17 inches) (mainly Europe and Asia) A3 , - Ricoh IM C6500 | User Guide - Page 335
IEEE 802.11a/b/g/n wireless LAN interface Network protocol TCP/IP WSD Supported DSM Supported*1 *1 The function can be used only in Scanner (Classic an Original as a PDF with Security Setting Specified", User Guide (Full Version). • To specify High Compression PDF for the PDF type, - Ricoh IM C6500 | User Guide - Page 336
also specify the security settings for [PDF] or [High Compression PDF]. • See "Scanning an Original as a PDF with Security Setting Specified", User Guide (Full Version). • To specify High Compression PDF for the PDF type, the following settings are required: • Selecting Gray Scale or Full Color for - Ricoh IM C6500 | User Guide - Page 337
List of Specifications for Standard Functions Item Protocol Operating system Specifications TCP/IP • Windows 7/8.1/10 • Windows Server 2008/2008 R2/2012/2012 R2/2016/2019 (TWAIN scanner runs in 32-bit compatible mode on a 64-bit operating system, so TWAIN scanner is not compatible with 64-bit - Ricoh IM C6500 | User Guide - Page 338
11. Specifications for The Machine Item Original size Original weight Number of originals to be set Specifications (mainly Europe and Asia) A3 -A5, A6 *1, B4 JIS -B6 JIS, 11 × 17 -81/2 × 11 • You cannot scan two sides of B6 JIS originals. (mainly North America) 11 × 17 -51/2 × 81/2, A3 -A4, A6 *1 - Ricoh IM C6500 | User Guide - Page 339
List of Specifications for External Options List of Specifications for External Options • We have licenses from the authors to use their software including open sources. Refer to the files in the Licenses folder included in the supplied CD-ROM for statements requested from the authors. - Ricoh IM C6500 | User Guide - Page 340
11. Specifications for The Machine Item Specifications Paper size for the finisher shift tray Paper weight for the finisher shift tray • Without Z-fold: A3 , A4, A5, B4 JIS , B5 JIS, 11 × 17 , 81/2 × 14 , 81/2 × 13 , 81/2 × 11, 81/4 × 14 , 81/4 × 13 , 8 × 13 , 71/4 × 101/2, 51/2 × 81/2, 8K , 16K - Ricoh IM C6500 | User Guide - Page 341
List of Specifications for External Options Item Stack capacity for the finisher shift tray (80 g/m2, 20 lb. Bond) Staple paper size Staple paper weight Specifications • Without Z-fold: • 3,000 sheets: A4 , B5 JIS , 81/2 × 11 • 1,500 sheets: A3 , A4 , B4 JIS , B5 JIS , 11 × 17 , 81/2 × 14 , 81/2 × - Ricoh IM C6500 | User Guide - Page 342
11. Specifications for The Machine Item Specifications Staple capacity (80 g/m2, 20 lb. Bond) • Without Z-fold and Mixed Sizes: • 50 sheets: A3 , B4 JIS , 11 × 17 , 81/2 × 14 , 81/2 × 13 , 81/4 × 14 , 81/4 × 13 , 8 × 13 , 8K , 11 × 15 , 11 × 14 , 10 × 15 , 10 × 14 , 81/2 × 132/5 • 100 sheets: A4 - Ricoh IM C6500 | User Guide - Page 343
List of Specifications for External Options Item Dimensions (W × D × H) Weight Specifications 806 × 730 × 980 mm (31.8 × 28.8 × 38.6 inches) Approx. 75 kg (165.4 lb.) Specifications for Finisher SR4150 Item Specifications Paper size for the finisher upper tray A3 , A4, A5, A6 , B4 JIS , B5 - Ricoh IM C6500 | User Guide - Page 344
11. Specifications for The Machine Item Specifications Paper sizes that can be shifted when delivered to the finisher shift tray A3 , A4, A5, B4 JIS , B5 JIS, 11 × 17 , 81/2 × 14 , 81/2 × 13 , 81/2 × 11, 81/4 × 14 , 81/4 × 13 , 8 × 13 , 71/4 × 101/2, 51/2 × 81/2, 8K , 16K, 12 × 18 , 11 × 15 , 11 - Ricoh IM C6500 | User Guide - Page 345
List of Specifications for External Options Item Specifications Stack capacity after stapling (80 g/m2, 20 lb. Bond) • Without Mixed Sizes: • 2-19 sheets: 150 sets (A4 , 81/2 × 11 ) • 20-65 sheets: 150-46 sets (A4 , 81/2 × 11 ) • 2-14 sheets: 100 sets (A4 , B5 JIS, 81/2 × 11 ) • 15-65 sheets: - Ricoh IM C6500 | User Guide - Page 346
11. Specifications for The Machine Item Specifications Paper weight for the finisher 52.3-216.0 g/m2 (14.0 lb. Bond-79.9 lb. Cover) upper tray Stack capacity for the finisher upper tray (80 g/m2, 20 lb. Bond) • 250 sheets: A4, 81/2 × 11 or smaller • 50 sheets: B4 JIS, 81/2 × 14 or larger When - Ricoh IM C6500 | User Guide - Page 347
List of Specifications for External Options Item Specifications Staple paper size Staple paper weight A3 , A4, B4 JIS , B5 JIS, 11 × 17 , 81/2 × 14 , 81/2 × 13 , 81/2 × 11, 81/4 × 14 , 81/4 × 13 , 8 × 13 , 71/4 × 101/2, 8K , 16K, 11 × 15 , 11 × 14 , 10 × 15 , 10 × 14 , 81/2 × 132/5 52.3-105.0 g/ - Ricoh IM C6500 | User Guide - Page 348
11. Specifications for The Machine Item Specifications Saddle stitch paper weight • Plain Paper: 64.0-105.0 g/m2 (17.1-28.0 lb. Bond) • Coated Paper: 81.4-105.0 g/m2 (21.7-28.0 lb. Bond) You can use a sheet of paper weighing up to 216.0 g/m2 (79.9 lb. Cover) per set as a cover sheet. Saddle - Ricoh IM C6500 | User Guide - Page 349
List of Specifications for External Options Item Weight Specifications • Approx. 58 kg (127.9 lb.) (Without punch unit) • Approx. 61 kg (134.5 lb.) (With punch unit) Specifications for Copy Tray Item Paper size Paper weight Paper capacity (80 g/m2, 20 lb. Bond) Dimensions (W × D × H) Weight - Ricoh IM C6500 | User Guide - Page 350
11. Specifications for The Machine Specifications for Punch Unit (Finisher SR4140) Punch unit type 2 & 4 holes type: 2 holes 2 & 4 holes type: 2 holes 2 & 4 holes type: 4 holes 2 & 4 holes type: 4 holes 4 holes type: 4 holes 4 holes type: 4 holes 2 & 3 holes type: 2 holes 2 & 3 holes type: 2 holes - Ricoh IM C6500 | User Guide - Page 351
List of Specifications for External Options Specifications for Punch Unit (Finisher SR4150, Booklet Finisher SR4160) Punch unit type 2 & 4 holes type: 2 holes 2 & 4 holes type: 2 holes 2 & 4 holes type: 4 holes 2 & 4 holes type: 4 holes 4 holes type: 4 holes 4 holes type: 4 holes 2 & 3 holes type: - Ricoh IM C6500 | User Guide - Page 352
11. Specifications for The Machine Specifications for Interposer Item Paper size Paper capacity Paper weight Power requirements Maximum power consumption Dimensions (W × D × H) Weight Specifications page 213 "Recommended Paper Sizes and Types" page 213 "Recommended Paper Sizes and Types" page 213 - Ricoh IM C6500 | User Guide - Page 353
List of Specifications for External Options Item Paper size Paper weight Paper capacity (80 g/m2, 20 lb. Bond) Power requirements Maximum power consumption Dimensions (W × D × H) Weight Specifications A3 , A4, A5, B4 JIS , B5 JIS, 11 × 17 , 81/2 × 14 , 81/2 × 13 , 81/2 × 11, 81/4 × 14 , 81/4 × 13 - Ricoh IM C6500 | User Guide - Page 354
11. Specifications for The Machine Specifications for Multi-Folding Unit FD4010 Item Paper size Paper weight Power requirements Maximum power consumption Dimensions (W × D × H) Specifications • With Z-fold: A3 , A4 , B4 JIS , 11 × 17 , 81/2 × 14 , 81/2 × 11 , 8K , 12 × 18 , 81/2 × 132/5 • With - Ricoh IM C6500 | User Guide - Page 355
List of Specifications for External Options Item Weight 45 kg (99.2 lb.) or less Specifications Specifications for Multi-Folding Unit FD4020 Item Paper size Specifications • With Z-fold: A3 , A4 , B4 JIS , 11 × 17 , 81/2 × 14 , 81/2 × 11 , 8K , 12 × 18 , 81/2 × 132/5 • With Half Fold: A3 , - Ricoh IM C6500 | User Guide - Page 356
11. Specifications for The Machine Item Paper weight Power requirements Maximum power consumption Dimensions (W × D × H) Weight Specifications • With Z-fold, Half Fold, Letter Fold-out, Letter Fold-in, Double Parallel Fold, and Gate Fold: 64.0-105.0 g/m2 (17.1-28.0 lb. Bond) • With Multi-sheet - Ricoh IM C6500 | User Guide - Page 357
less 352 × 540 × 625 mm (13.9 × 21.3 × 24.7 inches) Approx. 22 kg (48.6 lb.) • If you want to load custom size paper, contact your service representative. Specifications for Wide Large Capacity Tray Item Page size Paper capacity (80 g/m2, 20 lb. Bond) Paper weight Power requirements Maximum power - Ricoh IM C6500 | User Guide - Page 358
11. Specifications for The Machine Item Weight Specifications Approx. 83 kg (183.0 lb.) • The paper width between 100.0 and 139.2 mm (3.94 and 5.48 inches) are available only when the special side fence is utilized. 356 - Ricoh IM C6500 | User Guide - Page 359
This function may not be used depending on the telephone line or area status. • To connect the machine to the network, use a LAN cable supporting 1000BASE-T, 100BASE-TX, and 10BASE-T. The length of the usable cable is up to 100 m. Fax Transmissions and Reception Item Specifications Standard G3 - Ricoh IM C6500 | User Guide - Page 360
11. Specifications for The Machine Internet Fax Transmissions and Reception Item Specifications Network • Standard: Ethernet (10BASE-T/100BASE-TX/1000BASE-T) • Option: IEEE802.11a/b/g/n wireless LAN interface Transmit function E-mail Scan line density • Standard: 200 × 100 dpi (Standard - Ricoh IM C6500 | User Guide - Page 361
List of Specifications for Internal Options IP-Fax Transmissions and Reception Item Specifications Network • Standard: Ethernet (10BASE-T/100BASE-TX/1000BASE-T) • Option: IEEE802.11a/b/g/n wireless LAN interface Scan line density • Standard: 8 × 3.85 lines/mm, 200 × 100 dpi (Standard character - Ricoh IM C6500 | User Guide - Page 362
11. Specifications for The Machine Validated Peripherals Item Gateway (T.38 compliant) Gatekeeper SIP server Specifications • InnovaPhone VoIP-Gateway IP305 Software version: v7 hotfix (09-70300.17) • Cisco VoIP-Gateway (Operation confirmed with H.323) Software version: IOS12.3 (5) Platform: - Ricoh IM C6500 | User Guide - Page 363
List of Specifications for Internal Options E-mail Transmission and Folder Transmission (Fax (Classic) only) Item Specifications Network • Standard: Ethernet (10BASE-T/100BASE-TX/1000BASE-T) • Option: IEEE802.11a/b/g/n wireless LAN interface Scan line density • Standard: 200 × 100 dpi ( - Ricoh IM C6500 | User Guide - Page 364
11. Specifications for The Machine E-mail Reception Item Network E-mail reception protocols (Mail to Print) E-mail format File formats (Mail to Print) Authentication methods Encryption method E-mail receiving functions Specifications • Standard: Ethernet (10BASE-T/100BASE-TX/1000BASE-T) • Option: - Ricoh IM C6500 | User Guide - Page 365
130 Mbps 2412-2472 MHz (1-13 channels) • Infrastructure mode • Direct Connection Mode • Direct Connection: Group Owner Mode • Web Image Monitor is supported. • The transmission rates of 130 Mbps in the 2.4 GHz band is the theoretical values of the wireless LAN specification. The actual transmission - Ricoh IM C6500 | User Guide - Page 366
as the destination. Number of destinations that can 500 be specified at one time Up to 100 items can be specified when entering an item manually (including the items specified by LDAP search). For the rest, select up to 400 items from the registered destinations. Size of a document that can be - Ricoh IM C6500 | User Guide - Page 367
time Size of a document that can be 2,000 MB per document sent Remarks - - - - - - - Up to 50 items can be entered also when entering the items manually. - 365 - Ricoh IM C6500 | User Guide - Page 368
be specified when sending a document by Send to Folder Value 550 500 50 Remarks - Up to 100 items can be specified when entering an item manually (including the items specified by LDAP search) - 366 - Ricoh IM C6500 | User Guide - Page 369
4.2 mm (0.17 inches) DZC463 • The machine does not support edge-to-edge printing. To minimize the margins, specify the maximum printable area with the settings on the printer driver. • See "Maximizing the Printable Area When Printing", User Guide (Full Version). • The printable area may vary due to - Ricoh IM C6500 | User Guide - Page 370
11. Specifications for The Machine Machine Options Guide to Functions of the Machine's External Options (1) (43) (54) (32) (1) Options Mounted to the Machine's Top Section 1 2 3 D0CMIC1851 D0CMIC1853 No. Option Description 1 ADF double-feed - Ricoh IM C6500 | User Guide - Page 371
(2) Options Mounted to the Machine's Right Side Section 1 2 Machine Options 3 4 D0CMIC1854 No. Option 1 Multi bypass banner sheet tray 2 Wide LCT 3 Large capacity tray (LCT) 4 Extension unit of LCT Description Allows you to load paper that has a horizontal length of 487.8 mm (19.21 - Ricoh IM C6500 | User Guide - Page 372
11. Specifications for The Machine (3) Options Mounted to the Machine's Left Side Section 1 1 2 3 2 3 No. Option 1 Copy tray 2 Multi-Folding Unit FD4010 3 Multi-Folding Unit FD4020 4 Twin interposer 4 D0CMIC1855 Description If you select this as the output tray, copied/printed paper and - Ricoh IM C6500 | User Guide - Page 373
(3) Options Mounted to the Machine's Left Side Section 2 2 4 1 5 3 Machine Options No. Option 1 Output jogger 2 Booklet Finisher SR4160 D0CMIC1856 Description Jogs the sheets delivered to the finisher shift tray. Sorts, stacks, and staples multiple sheets of paper. The saddle stitch function - Ricoh IM C6500 | User Guide - Page 374
11. Specifications for The Machine No. Option 3 Finisher SR4150 4 Mailbox 5 Interposer Description Sorts, stacks, and staples multiple sheets of paper. Consists of the following paper trays: • Finisher upper tray • Finisher shift tray Copies can be punched if the optional punch unit is - Ricoh IM C6500 | User Guide - Page 375
. • To use the output jogger, Finisher SR4150 or Booklet Finisher SR4160 is required. • To use the mailbox, Finisher SR4150 or Booklet Finisher SR4160 is required. Guide to Functions of the Machine's Internal Options • Fax unit Allows you to use the facsimile function. • Extra G3 interface unit 373 - Ricoh IM C6500 | User Guide - Page 376
11. Specifications for The Machine This lets you add a G3 fax line. A maximum of two G3 interface units can be installed. • Expansion memory Provides 60 MB of additional memory for the facsimile function. (Standard 4 MB) This allows you to send and receive fax documents at high resolution (Super - Ricoh IM C6500 | User Guide - Page 377
Machine Options • Only one of the following options can be installed on the machine at any one time: HDD and Enhanced Security HDD. • The Ethernet interface and wireless LAN board cannot be used simultaneously. 375 - Ricoh IM C6500 | User Guide - Page 378
rise and catch them. Finisher SR4150/Booklet Finisher SR4160 • Finisher Shift Tray D0CMIC1761 • When moving Finisher SR4150 or Booklet Finisher SR4160, do not hold the guide covers. Otherwise, the covers might be damaged. the front, the shift tray may rise and catch them - Ricoh IM C6500 | User Guide - Page 379
Special Notes When Using External Options Removing Prints from Finisher SR4140 during Printing This section describes how to suspend a large copy or print job when using Finisher SR4140. Depending on the image you are copying or printing, prints might not stack properly. If this happens, suspend the - Ricoh IM C6500 | User Guide - Page 380
selected as the output tray. When Using the Z-fold Function with Multi-Folding Unit FD4020 To use the Z-fold function, you must attach the Z-fold support tray. Finisher SR4140 • Finisher upper tray 1. Remove the output paper. 378 - Ricoh IM C6500 | User Guide - Page 381
Prints from Finisher SR4140 during Printing" 2. Remove the stack of paper from the finisher shift tray. 3. Attach the Z-fold support tray. D0CMIC1768 Attach the Z-fold support tray by inserting the two protrusions on its underside into the holes on the finisher shift tray. 4. Press the [Suspend - Ricoh IM C6500 | User Guide - Page 382
2. 2. Remove the stack of paper from the finisher shift tray. 3. Attach the Z-fold support tray 3. The back of the Z-fold support tray 3 is embossed with "3". Z-fold support tray 3 D0CMIC1774 Attach the Z-fold support tray 3 by inserting the two protrusions on its underside into the holes on the - Ricoh IM C6500 | User Guide - Page 383
tray so that it is flush against the end fence. D0CMIC1770 3. Close the front cover of folding unit. When you have finished using the Z-fold support tray for folding unit, open the front cover of the folding unit and re-attach the tray to its stowage hook. 381 - Ricoh IM C6500 | User Guide - Page 384
following options is required: • Finisher SR4140 • Finisher SR4150 • Booklet Finisher SR4160 Punch See "Punching Holes on the Copied Pages", User Guide (Full Version). One of the following combinations of options is required: • Finisher SR4140 and punch unit • Finisher SR4150 or Booklet Finisher - Ricoh IM C6500 | User Guide - Page 385
. Functions Option Transmission of Super Fine resolution Expansion Memory See "Sending a Fax at the Image Quality Suitable for the Original", User Guide (Full Version). Reception of Fine or Super Fine resolution Transmission using the extra G3 line Extra G3 interface unit Routing received - Ricoh IM C6500 | User Guide - Page 386
the following options is required: • Finisher SR4140 • Finisher SR4150 • Booklet Finisher SR4160 Remote Fax*1 See "Overview of the Remote Fax Function", User Guide (Full Version). Fax connection unit *1 A sub-machine on which fax function is not included can send and receive faxes using the fax - Ricoh IM C6500 | User Guide - Page 387
(Full Version). Z-fold Letter Fold-out Letter Fold-in See "Folding Printed Sheets", User Guide (Full Version). Double Parallel Fold Gate Fold See "Folding Printed Sheets", User Guide (Full Version). Genuine Adobe PostScript 3*1 IPDS XPS Option One of the following options is required: • Either - Ricoh IM C6500 | User Guide - Page 388
Functions Option Wireless LAN communication See "Connecting to a Wireless LAN", User Guide (Full Version). Wireless LAN board Parallel Interface Connection See "Connecting an IEEE 1284 cable", User Guide (Full Version). IEEE 1284 interface board Extra Ethernet Interface (for Printer) See - Ricoh IM C6500 | User Guide - Page 389
print a received document while automatically printing a different received document, the document printed manually will be printed first. *9 This includes the printing of data sent via LAN-Fax driver. *10 If the previous print job does not finish within the time specified in "the reprinting - Ricoh IM C6500 | User Guide - Page 390
Mixed Sizes Regular Size Originals Custom Size Originals Original Orientation (Unreadable)*1 Auto Image Density Manual Image Density Full Color Black & White Auto Color Select Auto Paper Select Manual Paper Select Bypass Tray Auto Reduce / Enlarge Reduce / Enlarge Create Margin Spread ĺ 1 Sided - Ricoh IM C6500 | User Guide - Page 391
12. Legal and Contact Information Environmental Regulations ENERGY STAR Program (mainly North America) ENERGY STAR® Program Requirements for Imaging Equipment This company is a participant in the ENERGY STAR® Program. This machine is compliant with the regulations specified by the ENERGY STAR® - Ricoh IM C6500 | User Guide - Page 392
Mode may differ depending on the machine. (mainly Europe) Model Name IM C6500 IM C8000 Power Consumption 0.74 W 0.72 W Time to Recover from Sleep entering Sleep mode under [Sleep Mode Timer]. • See "Timer Settings", User Guide (Full Version). • It may take longer than the specified time to enter - Ricoh IM C6500 | User Guide - Page 393
via the appropriate return and collection systems available. By following these instructions you ensure that this product is treated correctly and help to reduce the shop where you purchased it, your local dealer or sales/service representatives. All Other Users If you wish to discard this product, - Ricoh IM C6500 | User Guide - Page 394
Users in the EU, Switzerland and Norway Consumables yield Please refer to either the User's Manual for this information or the packaging of the consumable. Recycled paper The machine can use , please refer to the Web page below or consult your service person. https://www.ricoh-return.com/ 392 - Ricoh IM C6500 | User Guide - Page 395
Environmental Regulations Energy efficiency The amount of electricity a machine consumes depends as much on its specifications as it does on the way you use it. The machine is designed to allow you to reduce electricity costs by switching to Ready mode after it prints the last page. If required, it - Ricoh IM C6500 | User Guide - Page 396
Guide) Adobe, Acrobat, PostScript, and PostScript 3 are either registered trademarks or trademarks of Adobe Systems Incorporated in the United States and/or other countries. The Bluetooth® word mark and logos are registered trademarks owned by Bluetooth SIG, Inc. and any use of such marks by Ricoh - Ricoh IM C6500 | User Guide - Page 397
R2 Essentials Microsoft® Windows Server® 2016 R2 Standard • The product names of Windows Server 2019 are as follows: Microsoft® Windows Server® 2019 Datacenter Trademarks (User Guide) 395 - Ricoh IM C6500 | User Guide - Page 398
12. Legal and Contact Information Microsoft® Windows Server® 2019 Standard Microsoft® Windows Server® 2019 Essentials Wi-Fi® and Wi-Fi Direct® are registered trademarks of Wi-Fi Alliance. Other product names used herein are for identification purposes only and might be trademarks of their respective - Ricoh IM C6500 | User Guide - Page 399
© 2019 - Ricoh IM C6500 | User Guide - Page 400
EN GB EN US EN AU D0CM-7046

For safe and correct use, be sure to read Safety Information before
using the machine.
For information not found in this manual,
see the online manuals available on our
web site (https://www.ricoh.com/) or via the
control panel.
Legal and Contact Information
Speci
fi
cations for the Machine
Troubleshooting
Adding Paper and Toner
Web Image Monitor
Document Server
Scan
Print
Fax
Copy
Getting Started
About This Manual
User Guide
Selected Version









