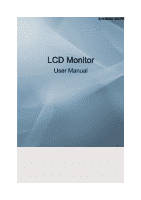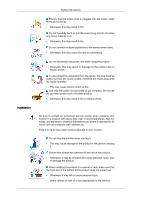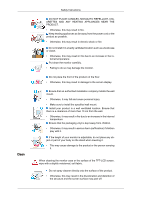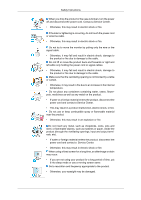Samsung 2233RZ User Manual (ENGLISH)
Samsung 2233RZ - Syncmaster 22" 3D Gaming LCD Monito Manual
 |
UPC - 729507807393
View all Samsung 2233RZ manuals
Add to My Manuals
Save this manual to your list of manuals |
Samsung 2233RZ manual content summary:
- Samsung 2233RZ | User Manual (ENGLISH) - Page 1
SyncMaster 2233RZ LCD Monitor User Manual - Samsung 2233RZ | User Manual (ENGLISH) - Page 2
When not used for extended period of time, set your computer to DPM. If using screen saver, set it to active screen mode. The images here are for reference only, and are not applicable in all cases (or countries). Shortcut to Anti-Afterimage Instructions Do not use a damaged power cord or plug - Samsung 2233RZ | User Manual (ENGLISH) - Page 3
Installation Safety Instructions Ensure that the power plug is plugged into the power contact an authorized Service Center when installing your monitor in a location with heavy dust, high or low temperatures, high humidity, and exposed to chemical substances and where it operates for 24 hours - Samsung 2233RZ | User Manual (ENGLISH) - Page 4
is adjustable, do not place any object or part of your body on the stand when lowering it. • This may cause damage to the product or the person carrying it. When cleaning the monitor case or the surface of the TFT-LCD screen, wipe with a slightly moistened, soft fabric. Do not spray cleaner directly - Samsung 2233RZ | User Manual (ENGLISH) - Page 5
Others Safety Instructions Clean the product using a soft cloth with a monitor cleaner only. If you must use a cleaner other than the monitor cleaner, dilute it with water at a ratio of 1:10. When cleaning the power plug pins or dusting the power outlet, clean it with a dry cloth. • Otherwise, it - Samsung 2233RZ | User Manual (ENGLISH) - Page 6
Safety Instructions When you drop the product or the case is broken, turn the power off and disconnect the power cord. Contact a Service Center. • Otherwise, this may result in electric shock or fire. If thunder or lightening is occurring, do not touch the power cord or antenna cable. • Otherwise, - Samsung 2233RZ | User Manual (ENGLISH) - Page 7
Instructions If you continually move closer to the product screen, your eyesight may be failing. To ease eye strain, take at least a five-minute break after every hour of using the monitor the product, turn the power off and disconnect the power plug, antenna cable, and all the cables connected to - Samsung 2233RZ | User Manual (ENGLISH) - Page 8
Instructions has been turned on for a long time, the display panel becomes injury. • Since the front part of the product is heavy Postures When Using the Monitor When using the product screen should be between 45 to 50 cm. Look at the screen from a slightly higher location than the height of the screen - Samsung 2233RZ | User Manual (ENGLISH) - Page 9
Safety Instructions • Keep your elbow at 90 degrees. • Keep your knees at greater than 90 degrees, and keep your heels firmly on the floor. Keep your arms lower than your heart. - Samsung 2233RZ | User Manual (ENGLISH) - Page 10
make sure the following items are included with your monitor. If any items are missing, contact your dealer. Contact a local dealer to buy optional items. Unpacking Manuals Monitor Quick Setup Guide Warranty Card (Not available in all locations) Cables User's Guide Power Cord DVI Cable - Samsung 2233RZ | User Manual (ENGLISH) - Page 11
Cable holding ring Note Cleaning Cloth is only provided for highly polished black products as a product feature. Your Monitor Initial Settings Front Select the language using the up or down key. The displayed content will disappear after 40 seconds. Turn the Power button off and on. It will - Samsung 2233RZ | User Manual (ENGLISH) - Page 12
MENU button [MENU/ ] Opens the on-screen menu and exits from the menu. Also use to exit the OSD menu or return to the previous menu. Brightness button [ ] When OSD is not on the screen the manual for further information regarding power saving functions. For energy conservation, turn your monitor OFF - Samsung 2233RZ | User Manual (ENGLISH) - Page 13
Connect the power cord for your monitor to the POWER port on the back of the product. DVI IN port Kensington Lock Connect the DVI Cable to the DVI IN port on the back of your monitor. Note DVI with HDCP : HDCP operates only in Single Link mode (60 Hz). (It is not supported in Dual Link mode.) - Samsung 2233RZ | User Manual (ENGLISH) - Page 14
different depending on its model. Using the Anti-Theft Kensington Lock 1. Insert the locking device into the Kensington slot on the Monitor ( ) and turn it in the locking direction ( ). 2. Connect the Kensington Lock cable. 3. Fix the Kensington Lock to a desk or a heavy stationary object. Fix the - Samsung 2233RZ | User Manual (ENGLISH) - Page 15
Connect the DVI Cable to the DVI IN Port on the back of your Monitor. [DVI IN] Connected to a Macintosh. • Connect the monitor to the Macintosh computer using the DVI connection cable. Note If the monitor and the computer are connected, you can turn them on and use them. Using the Stand Folding the - Samsung 2233RZ | User Manual (ENGLISH) - Page 16
-compliant mounting interface pad. Monitor Mounting interface pad (Sold separately) 1. Turn off your monitor and unplug its power cord. 2. Lay the LCD monitor face-down on a flat surface with a cushion beneath it to protect the screen. 3. Remove the stand from the LCD monitor. 4. Align the mounting - Samsung 2233RZ | User Manual (ENGLISH) - Page 17
Connections • Contact the nearest Samsung Service Center for more information. Samsung Electronics will not be responsible for damages caused by using a base other than those specified. • Please use Wall Mount according to the International standards. - Samsung 2233RZ | User Manual (ENGLISH) - Page 18
operating system you have. Prepare a blank disk and download the driver program file at the Internet web site shown here. Internet web site : http://www.samsung.com/ (Worldwide) Installing the Monitor Driver (Automatic) 1. Insert CD into the CD-ROM drive. 2. Click "Windows". 3. Choose your monitor - Samsung 2233RZ | User Manual (ENGLISH) - Page 19
www.samsung.com/ Installing the Monitor Driver (Manual) Microsoft® Windows Vista™, Operating System 1. Insert your Manual CD into your CD-ROM drive. 2. Click (Start) and "Control Panel". Then, double-click on "Appearance and Personal- ization". 3. Click "Personalization" and then "Display Settings - Samsung 2233RZ | User Manual (ENGLISH) - Page 20
If the message "Windows needs..." is displayed, as shown in the figure below, click "Continue". Note This monitor driver is under certifying MS logo, and this installation doesn't damage your system. The certified driver will be posted on Samsung Monitor homepage. 6. Click "Update Driver..." in the - Samsung 2233RZ | User Manual (ENGLISH) - Page 21
Using the Software 9. Select the model that matches your monitor from the list of monitor models on the screen, and click "Next". 10. Click "Close" → "Close" → "OK" → "OK" on the following screens displayed in sequence. Microsoft® Windows® XP Operating System - Samsung 2233RZ | User Manual (ENGLISH) - Page 22
. 3. Click "Display" icon and choose the "Settings" tab then click "Advanced...". 4. Click the "Properties" button on the "Monitor" tab and select "Driver" tab. 5. Click "Update Driver..." and select "Install from a list or..." then click "Next" button. 6. Select "Don't search, I will..." then click - Samsung 2233RZ | User Manual (ENGLISH) - Page 23
see following message window, then click the "Continue Anyway" button. Then click "OK" button. Note This monitor driver is under certifying MS logo, and this installation doesn't damage your system. The certified driver will be posted on Samsung Monitor homepage. http://www.samsung.com/ 9. Click the - Samsung 2233RZ | User Manual (ENGLISH) - Page 24
Software 10. Monitor driver installation is completed. Microsoft® Windows® 2000 Operating System When you can see "Digital Signature Not Found" on your monitor, follow these steps. 1. Choose "OK" button on the "Insert disk" window. 2. Click the "Browse" button on the "File Needed" window. 3. Choose - Samsung 2233RZ | User Manual (ENGLISH) - Page 25
Display Modes, select the level of resolution and vertical frequency by referring to the Preset Timing Modes in the user guide. Linux Operating System To execute X-Window, you need to make the X86Config file, which is a type of system setting file. 1. Press "Enter" at the first and the second screen - Samsung 2233RZ | User Manual (ENGLISH) - Page 26
, the initial screen of the program Natural Color will be executed. Click Natural Color on the initial screen to install the Natural Color software. To install the program manually, insert the CD included with the Samsung monitor into the CD-ROM Drive, click the [Start] button of Windows and then - Samsung 2233RZ | User Manual (ENGLISH) - Page 27
appear depending on specification of computer system or monitor. If that happens, press F5 Key. Installation Problems The installation of MultiScreen can be affected by such factors as the video card, motherboard and the network environment. System Requirements OS • Windows 2000 • Windows XP Home - Samsung 2233RZ | User Manual (ENGLISH) - Page 28
disk space above Uninstall The Multiscreen program can be removed only by using the "Add or Remove Programs" option of the Windows® Control Panel. Perform the following steps remove Multiscreen. Select "Setting/Control Panel" on the "Start" menu and then double-click "Add/Delete a program". Select - Samsung 2233RZ | User Manual (ENGLISH) - Page 29
the Monitor Direct Functions OSD Lock & Unlock This is the function that locks the OSD in order to keep the current states of settings or prevent others from adjusting the current settings. Lock : Hold down the MENU button for more than five (5) seconds to activate the OSD adjustment lock function - Samsung 2233RZ | User Manual (ENGLISH) - Page 30
. When OSD is not on the screen, push the Contrast ( ) button to adjust Contrast. OSD Function Picture Brightness Contrast MagicBright Color Image Color Tone Color Con- Gamma trol Sharpness OSD Language Setup Reset Information Transparen- Display cy Time Customized Off Timer Key Image - Samsung 2233RZ | User Manual (ENGLISH) - Page 31
the Monitor You can use the on-screen menus to change the brightness according to personal preference. MENU MENU Contrast (Not available in MagicBright mode of Dynamic Contrast.) You can use the on-screen menus to change the contrast according to personal preference. MENU MENU MagicBright - Samsung 2233RZ | User Manual (ENGLISH) - Page 32
Monitor tom, Text, Internet, Game, Sport, Movie and Dynamic Contrast. Each mode has its own preconfigured brightness value. You can easily select one of seven settings optimum contrast. MENU MENU Color (Not available in MagicBright mode of Dynamic Contrast.) Color Tone The tone of the color can be - Samsung 2233RZ | User Manual (ENGLISH) - Page 33
Adjusting the Monitor • Normal - Keeps whites white. • Warm - Makes whites reddish. • Custom - Select this mode when you want to adjust the image according to your prefer- ences. MENU MENU Color Control Adjusts individual Red, Green, Blue color balance. MENU MENU Gamma Gamma correction changes - Samsung 2233RZ | User Manual (ENGLISH) - Page 34
Image Sharpness Adjusting the Monitor Changes the clearance of image. MENU MENU OSD Language You can choose one of nine languages. Note The language chosen affects only the language of the OSD. It has no effect on any software running on the computer. MENU MENU - Samsung 2233RZ | User Manual (ENGLISH) - Page 35
the Monitor Change the transparency of the background of the OSD. • Off • On MENU MENU Display Time The menu will be automatically turned off if no adjustments are made for a certain time period. You can set the amount of time the menu will wait before it is turned off. • 5 sec • 10 sec - Samsung 2233RZ | User Manual (ENGLISH) - Page 36
Setup Reset Adjusting the Monitor Reverts the product settings to factory defaults. • No • Yes MENU MENU Customized Key You can specify a function which will be activated when the Customized Key ( MENU MENU ) is pressed. Off Timer - Samsung 2233RZ | User Manual (ENGLISH) - Page 37
the Monitor The monitors will turn off automatically at the specified time. • Off • On MENU Image Size → , → MENU You can change the size of the screen displayed on your monitor. • Auto • Wide • Auto - The screen is displayed in accordance with the screen aspect ratio of the input - Samsung 2233RZ | User Manual (ENGLISH) - Page 38
monitor is functioning properly, you will see a box in the illustration below. This box appears during normal operation if the video cable becomes disconnected or damaged. 4. Turn off your monitor and reconnect the video cable; then turn on both your computer and the monitor. If your monitor screen - Samsung 2233RZ | User Manual (ENGLISH) - Page 39
supported, etc. In this case, first check the source of the problem, and then contact the Service Center or your dealer. Judging the monitor's working condition If there is no image on the screen or a "Not Optimum Mode", "Recommended Mode 1680 x 1050 120 Hz" message comes up, disconnect the cable - Samsung 2233RZ | User Manual (ENGLISH) - Page 40
out video signals. Connect the DVI cable and then reboot the system. I cannot see the On Screen Display. Q: Have you locked the On Screen Display (OSD) Menu to prevent changes? A: Unlock the OSD by pressing the [MENU/ ] button for at least 5 seconds. The screen shows strange colors or just black and - Samsung 2233RZ | User Manual (ENGLISH) - Page 41
the video card manual to see if the Plug & Play (VESA DDC) function can be supported. A: Install the monitor driver according to the Driver Installation Instructions. Check the following items if there is trouble with the monitor. Check if the power cord and the video cables are properly connected - Samsung 2233RZ | User Manual (ENGLISH) - Page 42
the resolution at the Control Panel → Display → Screen Saver. Set the function in the BIOS-SETUP of the computer. (Refer to the Windows / Computer Manual). Q: How can I clean the outer case/LCD Panel? A: Disconnect the power cord and then clean the monitor with a soft cloth, using either a cleaning - Samsung 2233RZ | User Manual (ENGLISH) - Page 43
x 0.282 mm (V) Synchronization Horizontal Vertical 30~135 kHz 56~75 Hz,120Hz Display Color 16.7 M Resolution Optimum resolution 1680x1050@120 Hz Maximum resolution 1680x1050@120 Hz Input Signal, Terminated DVI(Digital Visual Interface) Compliant Digital RGB 75 Ω± 10 % Maximum Pixel Clock 245 - Samsung 2233RZ | User Manual (ENGLISH) - Page 44
. The interaction of the monitor and the computer systems will provide the best operating conditions and monitor settings. In most cases, the monitor installation will proceed automatically, unless the user wishes to select alternate settings. Dot Acceptable TFT-LCD panels manufactured by using - Samsung 2233RZ | User Manual (ENGLISH) - Page 45
Modes, the screen will be adjusted automatically. However, if the signal differs, the screen may go blank while the power LED is on. Refer to the video card manual and adjusts the screen as follows. Display Mode VESA, 1680 X 1050 VESA, 1680 X 1050 1680 X 1050 1680 X 1050 Horizontal Frequency (kHz - Samsung 2233RZ | User Manual (ENGLISH) - Page 46
quality. You can have an uneven picture quality on screen if the best picture quality is not provided for TFTLCD. • Resolution: 1680 x 1050 • Vertical frequency (refresh rate): 120 Hz TFT-LCD panels manufactured by using advanced semiconductor technology with a precision of 1ppm (one millionth - Samsung 2233RZ | User Manual (ENGLISH) - Page 47
normal operation of a LCD panel, pixel image retention doesn't occur. However, if the same image is displayed for Screen saver if possible • Screen saver in one color or a moving image is recommended. • Set the Monitor to power off with the PC Display Properties Power Scheme. Suggestions for specific - Samsung 2233RZ | User Manual (ENGLISH) - Page 48
and background color every 30 minutes Ex) • Every 30 minutes, change the characters with movement. Ex) The best way to protect your monitor from Image retention is to set your PC or System to operate a Screen Saver program when you are not using it. Image retention may not occur when a LCD panel is - Samsung 2233RZ | User Manual (ENGLISH) - Page 49
Information Our LCD Monitor satisfies ISO13406-2 Pixel fault Class II - Samsung 2233RZ | User Manual (ENGLISH) - Page 50
0800-124-421 http://www.samsung.com/ar http://www.samsung.com/br 4004-0000 CHILE 800-SAMSUNG(726-7864) http://www.samsung.com/cl COLOMBIA 01-8000112112 http://www.samsung.com/co COSTA RICA 0-800-507-7267 http://www.samsung.com/latin ECUADOR 1-800-10-7267 http://www.samsung.com/latin EL - Samsung 2233RZ | User Manual (ENGLISH) - Page 51
(7267864, € 0.14/Min) 06-80-SAMSUNG(726-7864) http://www.samsung.com/hu 800-SAMSUNG(726-7864) http://www.samsung.com/it 02 261 03 710 http://www.samsung.com/lu 0900 - SAMSUNG (7267864, http://www.samsung.com/nl € 0.10/Min) 3 - SAMSUNG(7267864) http://www.samsung.com/no 0 - 801 - 1SAMSUNG http - Samsung 2233RZ | User Manual (ENGLISH) - Page 52
Horizontal Frequency The image on a monitor is composed of red, green and blue dots. The closer the dots, the higher the resolution. The distance between two dots of the same color is called the 'Dot Pitch'. Unit: mm The screen must be redrawn several times per second in order to create and display - Samsung 2233RZ | User Manual (ENGLISH) - Page 53
Correct Disposal Showing the horizontal lines of the screen from the top to the bottom sequentially is called the Non-Interlace method while showing odd lines and then even lines in turn is called the Interlace method. The Non-Interlace method is used for the majority of monitors to ensure a clear - Samsung 2233RZ | User Manual (ENGLISH) - Page 54
or consequential damages in connection with the furnishing, performance, or use of this material. Samsung is the registered trademark of Samsung Electronics Co., Ltd.; Microsoft, Windows and Windows NT are registered trademarks of Microsoft Corporation; VESA, DPM and DDC are registered trademarks
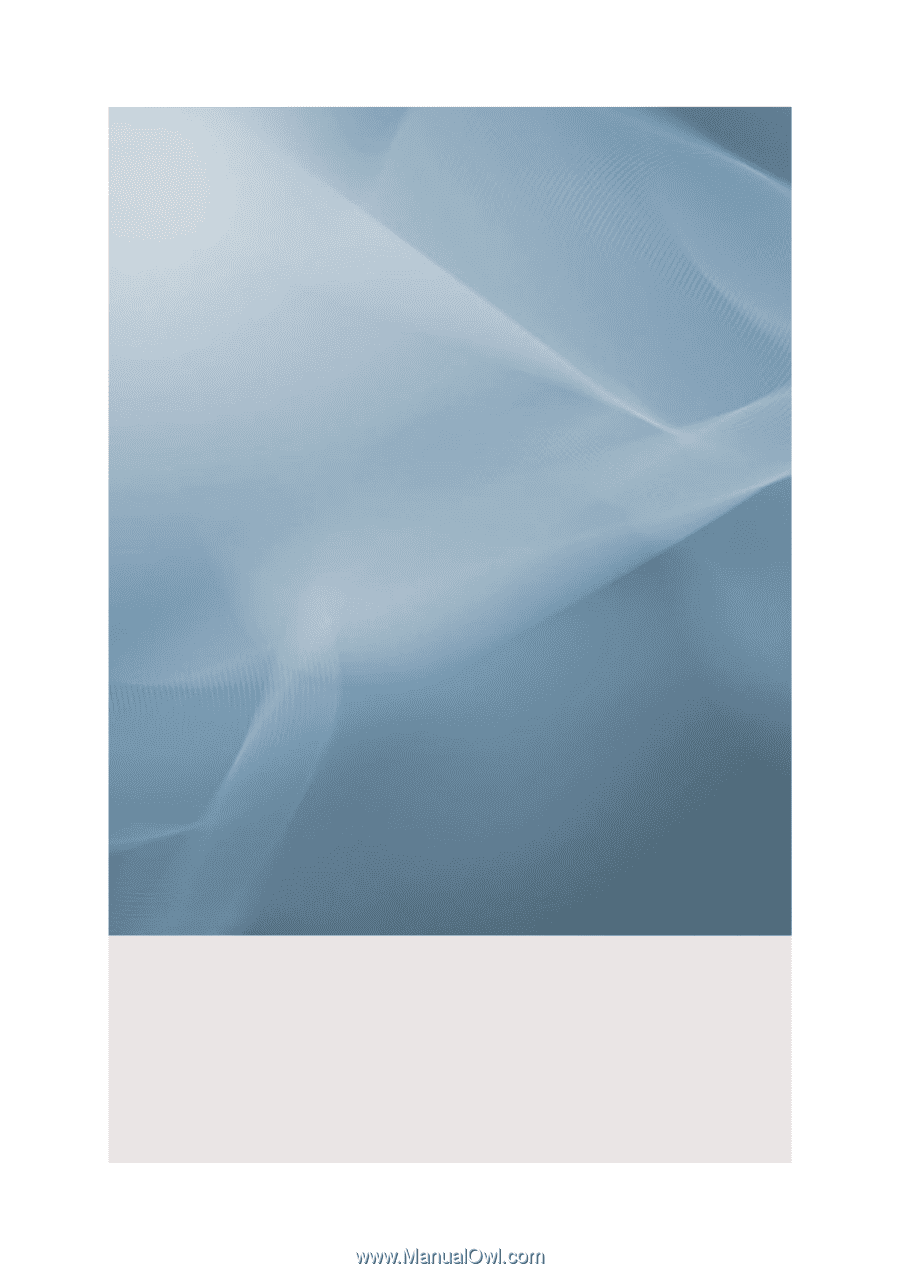
SyncMaster 2233RZ
LCD Monitor
User Manual