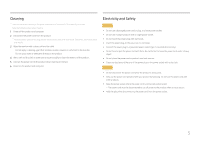Samsung CF390 User Manual
Samsung CF390 Manual
 |
View all Samsung CF390 manuals
Add to My Manuals
Save this manual to your list of manuals |
Samsung CF390 manual content summary:
- Samsung CF390 | User Manual - Page 1
without prior notice to improve the performance. The contents of this manual are subject to change without notice to improve quality. © Samsung Electronics Samsung Electronics owns the copyright for this manual. Use or reproduction of this manual in parts or entirety without the authorization of - Samsung CF390 | User Manual - Page 2
the HDMI or HDMI-DVI Cable 24 Connection Using an DP Cable 24 Connecting to Headphones 25 Connecting the Power 25 Correct posture to use the product 26 Driver Installation 26 Setting Optimum Resolution 26 Screen Setup SAMSUNG MAGIC Bright 27 Brightness 28 Contrast 28 Sharpness - Samsung CF390 | User Manual - Page 3
35 Reset All 35 Information 35 Installing the Software Easy Setting Box 36 Restrictions and Problems with the Installation 36 System Requirements 36 Troubleshooting Guide Requirements Before Contacting Samsung Customer Service Center 37 Testing the Product 37 Checking the Resolution - Samsung CF390 | User Manual - Page 4
Inches) Precautions for storage High-glossy models can develop white stains on the surface if an ultrasonic wave humidifier is used nearby. ――Contact your nearest Samsung Customer Service Center if you want to clean the inside of the product (Service fee will be charged.) Do not press the monitor - Samsung CF390 | User Manual - Page 5
apply a cleaning agent that contains alcohol, solvent, or surfactant to the monitor. ‒‒ Do not spray water or detergent directly on the product. 4 is being used. •• Only use the power cord provided with your product by Samsung. Do not use the power cord with other products. •• Keep the power socket - Samsung CF390 | User Manual - Page 6
near the kitchen stove. Caution •• Do not drop the product while moving. •• Do not set down the product on its front. •• When installing the product on a cabinet or shelf, its performance. ‒‒ Be sure to consult Samsung Customer Service Center if you want to install the product at such a place. 6 - Samsung CF390 | User Manual - Page 7
product generates abnormal sounds, a burning smell or smoke, disconnect the power cord immediately and contact Samsung Customer Service Center. •• Do serious injury. •• During a lightning or thunderstorm, power off the product and remove the power cable. •• Do not drop objects on the product or apply - Samsung CF390 | User Manual - Page 8
may deteriorate. •• Do not put AC/DC adapters together. •• Remove the plastic bag from the AC/DC adapter before you use it. of children. •• Exercise caution when adjusting the product angle or stand height. ‒‒ Your hand or finger may get stuck and injured. sound too loud may damage your hearing. 8 - Samsung CF390 | User Manual - Page 9
* / C27F396FH* UP Power LED C27F398FW* / C32F395FW* C32F391FW* LEFT PRESS(ENTER) DOWN JOG Button RIGHT Icons JOG Button Power LED Function Key Guide Description Multi directional button that helps navigate. ――The JOG button is located on the rear left side of the product. The button can be - Samsung CF390 | User Manual - Page 10
Direct Key guide ――The shortcut button screen (OSD menu) shown below is displayed only when the monitor screen is turned on, the This function is only available in Analog mode. • • : Display Function Key Guide. ――HDMI / DisplayPort mode option • • / : Adjust Brightness, Contrast, Sharpness - Samsung CF390 | User Manual - Page 11
Selects by moving the JOG button in the function key guide screen. The OSD (On Screen Display) of your Monitor's feature appears. OSD control lock: Maintain the current settings, or lock the OSD control to prevent unintended changes to settings. Enable/Disable: To lock/unlock the OSD control, press - Samsung CF390 | User Manual - Page 12
power could be used as below. JOG Button Power saving/Non-signal mode UP Source Change Down PRESS(ENTER) for 2 seconds Power Off When the monitor displays the Main menu the JOG Button could be used as below. JOG Button Action UP/DOWN Move the option LEFT Exit the Main menu - Samsung CF390 | User Manual - Page 13
Mute function on the product may mute the sound or cause choppy audio when applying the headphones or speakers. Set the input volume for the input device to the audio to improve sound effect when there is sound noise or when the input signal is weak, usually due to a problem with the volume of an - Samsung CF390 | User Manual - Page 14
Reverse Side ――The color and shape of parts may differ from what is shown. Specifications are subject to change without notice to improve quality. C22F390FH* / C22F392FH* / C24F390FH* / C24F392FH* / C24F394FH* / C24F399FH* / C27F390FH* / C27F391FH* C24F396FH* / C27F396FH* C27F398FW* / C32F395FW* - Samsung CF390 | User Manual - Page 15
C22F392FH* / C24F390FH* / C24F392FH* / C24F394FH* / C24F399FH* / C27F390FH* / C27F391FH* / C32F391FW* C24F396FH* / C27F396FH* / C27F398FW* / C32F395FW* -2.0° (±2.0°) ~ 22.0° (±2.0°) -2.0° (±2.0°) ~ 22.0° (±2.0°) •• You can adjust the product tilt. •• Hold the lower part of the product and adjust - Samsung CF390 | User Manual - Page 16
lock slot at the back of the product. 4 Lock the locking device. ‒‒ An anti-theft locking device can be purchased separately. ‒‒ Refer to the user guide provided with your anti-theft locking device for details. ‒‒ Anti-theft locking devices can be purchased at electronics retailers or online. 16 - Samsung CF390 | User Manual - Page 17
Precautions for moving the monitor Do not directly apply pressure on the screen. Do not hold the screen when moving the monitor. Hold the lower part of the monitor when moving it. 17 - Samsung CF390 | User Manual - Page 18
personal injury. Samsung wall mount kits contain a detailed installation manual and all parts instructions. •• Do not mount the product at more than a 15 degree tilt. •• Standard dimensions for wall mount kits are shown in the table below. Unit: mm (inches) Model name VESA screw hole specs - Samsung CF390 | User Manual - Page 19
the product facing down on the Styrofoam, as shown in the image. If Styrofoam is unavailable, use a thick sitting mat. Hold the back of the monitor as shown in the figure. Push the assembled stand into the main body in the direction of the arrow as shown in the figure. 19 - Samsung CF390 | User Manual - Page 20
on the Styrofoam, as shown in the image. If Styrofoam is unavailable, use a thick sitting mat. Hold the back of the monitor as shown in the figure. Push the assembled stand into the main body in the direction of the arrow as shown in the figure. - Caution Do not hold the product - Samsung CF390 | User Manual - Page 21
Removing the Stand (C22F390FH* / C22F392FH* / C24F390FH* / C24F392FH* / C24F394FH* / C24F399FH* / C27F390FH* / the bottom of the stand 2 base to separate it. - Caution Do not press down on the monitor. There is a risk of damaging the monitor. Remove the stand neck from the stand base by pulling - Samsung CF390 | User Manual - Page 22
Removing the Stand (C24F396FH* / C27F396FH* / C27F398FW* / C32F395FW*) ――Before assembling the product, the bottom of the stand 2 base to separate it. - Caution Do not press down on the monitor. There is a risk of damaging the monitor. Remove the stand neck from the stand base by pulling 3 it - Samsung CF390 | User Manual - Page 23
Chapter 03 Connecting and Using a Source Device Pre-connection Checkpoints ――Before connecting a source device, read the user manual provided with it. The number and locations of ports on source devices may differ from device to device. ――Do not connect the power cable before - Samsung CF390 | User Manual - Page 24
IN ――A DP cable shorter under 1.5m in length is recommended. Using a cable longer than 1.5m can affect the picture quality. ――The audio function is not supported if the source device is connected using the HDMI-DVI cable - Samsung CF390 | User Manual - Page 25
* / C27F390FH* / C27F391FH* C24F396FH* / C27F396FH* C27F398FW* / C32F395FW* C32F391FW* ――The sound could only be heard when using the HDMI to HDMI or DP cable. Connecting the Power 3 Press the JOG button on the back of the monitor to turn it on. ――The input voltage is switched automatically. 25 - Samsung CF390 | User Manual - Page 26
to use the product Driver Installation ――You can set the optimum resolution and frequency for this product by installing the corresponding drivers. ――To install the latest version of the product driver, download it from the Samsung Electronics website at http://www.samsung.com. Use the product - Samsung CF390 | User Manual - Page 27
Chapter 04 Screen Setup Configure the screen settings such as brightness. A detailed description of each function is provided. Refer to your product for details. SAMSUNG MAGIC Bright This menu provides an optimum Select this mode when you want to adjust the image according to your preferences. 27 - Samsung CF390 | User Manual - Page 28
make the picture appear brighter. ――This menu is not available when Bright is set to Dynamic Contrast mode. ――This menu is not available when Eco Saving tint of the screen. ――This menu is not available when Bright is set to Cinema or Dynamic Contrast mode. ――This menu is not available when - Samsung CF390 | User Manual - Page 29
Mode is enabled. ――When the monitor turns off, enters power-saving mode or changes input sources, Game Mode turns Off even if it is set to On. ――If you want to keep Game Mode enabled all the time, select Always On. Response Time Accelerate the panel response rate to make - Samsung CF390 | User Manual - Page 30
. ――A digital output device is connected using the HDMI/DP cable. ――The input signal is 480p, 576p, 720p, or 1080p and monitor can display normally (Not every model can support all of these signals.). ――This can only be set when the external input is connected through HDMI/DP and PC/AV Mode is - Samsung CF390 | User Manual - Page 31
model. Return Position Adjust the menu position. Language Set the menu language. ――A change to the language setting will only be applied to the onscreen menu will not be applied to other functions on your PC. Display Time Set the on-screen display (OSD) menu to automatically disappear if the - Samsung CF390 | User Manual - Page 32
setting values might help to remove the flicker. Installing the latest drivers from the AMD website may also fix this issue. •• The response rate during the game may fluctuate depending on the resolution. A higher resolution generally decreases the response rate. •• The sound quality of the monitor - Samsung CF390 | User Manual - Page 33
supported graphics cards: Make sure to install the latest official graphics drivers from AMD that support FreeSync. ――For additional AMD graphics card models that support How do you enable FreeSync? 1 Set FreeSync to Standard Engine or Ultimate Engine in the OSD menu. 2 Enable FreeSync in AMD Radeon - Samsung CF390 | User Manual - Page 34
Set to PC when connected to a PC. •• Set to AV when connected to an AV device. ――This function does not support Analog mode. ――Supplied for the wide models only such as 16:9 or 16:10. ――If the monitor or Manual as the method to recognize input signal. Key Repeat Time Control the response rate of - Samsung CF390 | User Manual - Page 35
Working: The power LED is on when the product is turned on. •• Stand-by: The power LED is on when the product is turned off. Reset All Return all the settings for the product to the default factory settings. View the current input source, frequency and resolution. Picture OnScreen Display System - Samsung CF390 | User Manual - Page 36
Setting Box Easy Setting Box enables users to use the monitor by partitioning multiple sections. To install the latest version of Easy Setting Box, download it from the Samsung Electronics website at http://www.samsung Restrictions and Problems with the Installation The Easy Setting Box installation - Samsung CF390 | User Manual - Page 37
Chapter 08 Troubleshooting Guide Requirements Before Contacting Samsung Customer Service Center ――Before calling Samsung Customer Service Center, test your product as follows. If the problem persists, contact Samsung Customer Service Center. Testing the Product Check if your product is operating - Samsung CF390 | User Manual - Page 38
the cable connection to the product. The screen is not clear. The screen is blurry. Adjust Coarse and Fine. Remove any accessories (video extension cable, etc.) and try again. Set the resolution and frequency to the recommended level. The screen appears unstable and shaky. There are shadows or ghost - Samsung CF390 | User Manual - Page 39
user manual for your PC or graphics card for further instructions on adjustment. How can I change the frequency? Set the frequency on your graphics card. •• Windows XP: Go to Control Panel Appearance and Themes Display Settings Advanced Monitor, and adjust Refresh rate under Monitor settings - Samsung CF390 | User Manual - Page 40
/ C22F392FH* 22 Class (21.5 Inches / 54.6 cm) C24F390FH* / C24F392FH* / C24F394FH* / C24F396FH* / C24F399FH* 24 Class (23.5 Inches / 59.8 cm) C27F390FH* / C27F391FH* / C27F396FH* / C27F398FW* 27 Class (27.0 Inches / 68.6 cm) 476.64 mm (H) x 268.11 mm (V) 18.8 Inches (H) x 10.6 Inches (V) 521.40 - Samsung CF390 | User Manual - Page 41
exchange between the monitor and PC system optimizes the monitor settings. Monitor installation takes place automatically. However, you can customize the installation settings if desired. ―― nearest recycling location, go to our website: www.samsung.com/recyclingdirect or call, (877) 278 - 0799 41 - Samsung CF390 | User Manual - Page 42
- 72 Hz 1920 x 1080 @ 60 Hz 1920 x 1080 @ 60 Hz C32F391FW* / C32F395FW* 30 - 81 kHz 56 - 61 Hz 1920 x 1080 @ 60 Hz 1920 x 1080 @ 60 Hz If a signal In such a case, change the settings according to the following table by referring to the graphics card user manual. C22F390FH* / C22F392FH* / C24F390FH - Samsung CF390 | User Manual - Page 43
frequency is called "vertical frequency" or "refresh rate" and is indicated in Hz. ――This product can be set to only one resolution for each screen monitor (connected to a PC) for an LCD monitor. If the LCD monitor does not support 85 Hz, change the vertical frequency to 60 Hz using the CDT monitor - Samsung CF390 | User Manual - Page 44
use because of another company's product. •• If customer requests instructions on how to use the network or another company's Program. •• If customer requests software installation and setup for the product. •• If a service technician removes/cleans dusts or foreign materials inside of the product
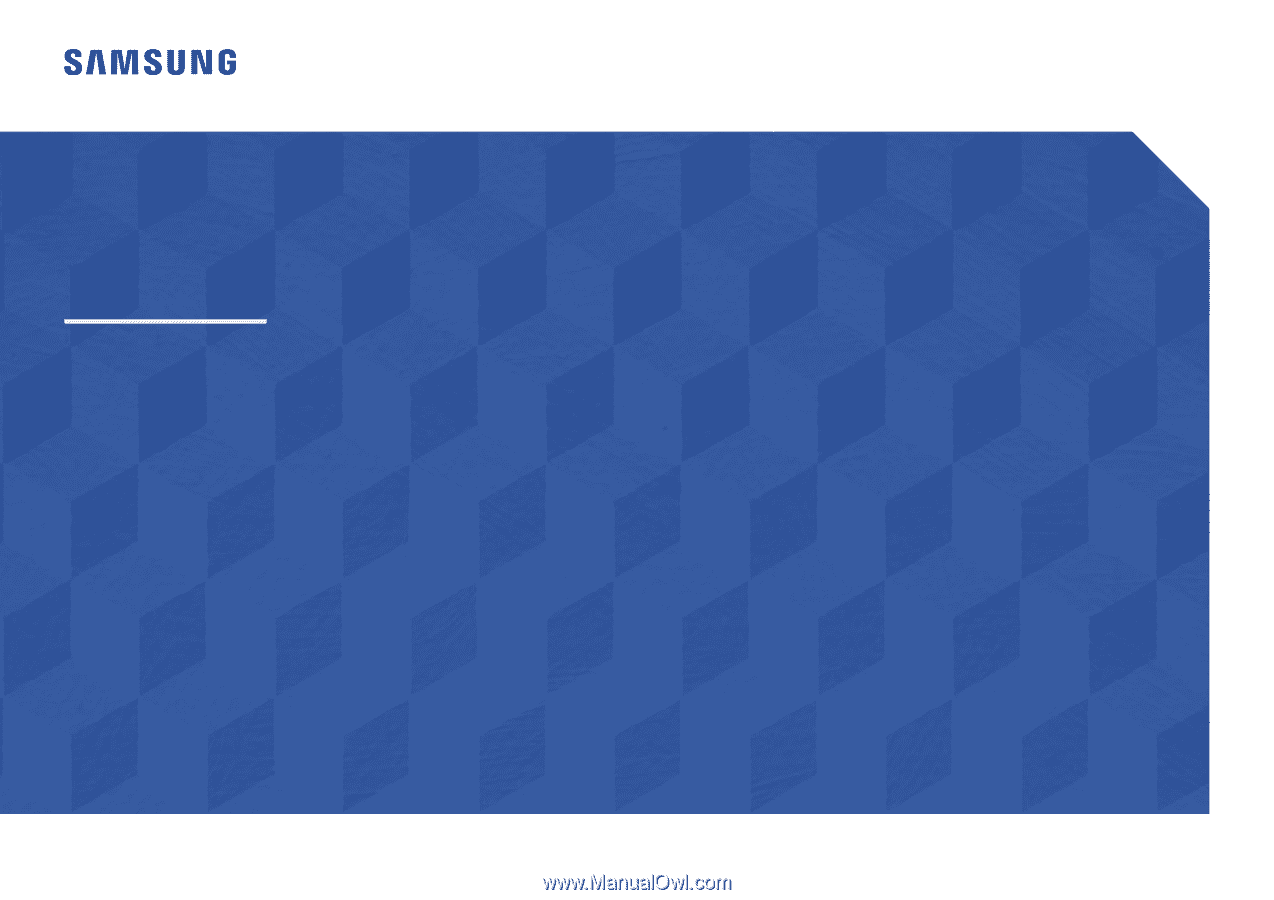
User Manual
The color and the appearance may differ depending on the product, and the specifications are subject to change without prior
notice to improve the performance.
The contents of this manual are subject to change without notice to improve quality.
© Samsung Electronics
Samsung Electronics owns the copyright for this manual.
Use or reproduction of this manual in parts or entirety without the authorization of Samsung Electronics is prohibited.
Trademarks other than that of Samsung Electronics are owned by their respective owners.
C22F390FH* C22F392FH* C24F390FH* C24F392FH* C24F394FH* C24F396FH* C24F399FH*
C27F390FH* C27F391FH* C27F396FH* C27F398FW* C32F391FW* C32F395FW*
•
An administration fee may be charged if either
‒
(a) an engineer is called out at your request and there is no defect in the product
(i.e. where you have failed to read this user manual).
‒
(b) you bring the unit to a repair center and there is no defect in the product
(i.e. where you have failed to read this user manual).
•
The amount of such administration charge will be advised to you before any work or home visit is carried out.