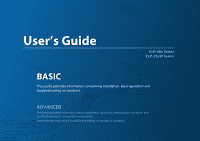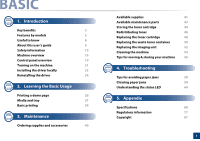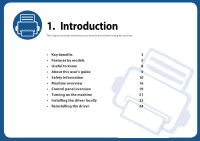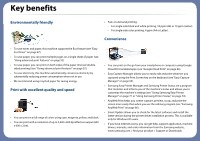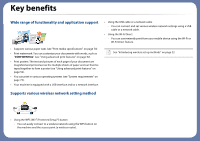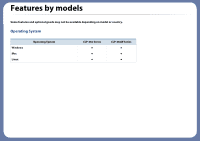Samsung CLP-364 User Guide
Samsung CLP-364 Manual
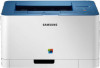 |
View all Samsung CLP-364 manuals
Add to My Manuals
Save this manual to your list of manuals |
Samsung CLP-364 manual content summary:
- Samsung CLP-364 | User Guide - Page 1
User's Guide CLP-36x Series CLP-36xW Series BBAASSIICC This guide provides information concerning installation, basic operation and troubleshooting on windows. ADVANCED This guide provides information about installation, advanced configuration, operation and troubleshooting on various OS - Samsung CLP-364 | User Guide - Page 2
parts 43 Storing the toner cartridge 44 Redistributing toner 46 Replacing the toner cartridge 48 Replacing the waste toner container 50 Replacing the imaging unit 52 Cleaning the machine 54 Tips for moving & storing your machine 56 4. Troubleshooting Tips for avoiding paper - Samsung CLP-364 | User Guide - Page 3
This chapter provides information you need to know before using the machine. • Key benefits 3 • Features by models 5 • Useful to know 8 • About this user's guide 9 • Safety information 10 • Machine overview 16 • Control panel overview 19 • Turning on the machine 21 • Installing the - Samsung CLP-364 | User Guide - Page 4
during the printer driver installation process. This is available only for Windows OS users. • If you have Internet access, you can get help, support application, machine drivers, manuals, and order information from the Samsung website, www.samsung.com > find your product > Support or Downloads - Samsung CLP-364 | User Guide - Page 5
using the Wi-Fi or Wi-Fi Direct feature. See "Introducing wireless set up methods" on page 22. Supports various wireless network setting method • Using the WPS (Wi-Fi Protected Setup™) button - You can easily connect to a wireless network using the WPS button on the machine and the access point - Samsung CLP-364 | User Guide - Page 6
Features by models Some features and optional goods may not be available depending on model or country. Operating System Windows Mac Linux Operating System CLP-36x Series ● ● ● CLP-36xW Series ● ● ● - Samsung CLP-364 | User Guide - Page 7
to Install window. Software SPL printer driver XPS printer drivera Samsung Easy Printer Manager Samsung Easy Color Managerb Samsung Anyweb Printb Samsung Printer Status SyncThru™ Web Service CLP-36x Series CLP-36xW Series a. For XPS driver, You can install the XPS printer driver in the - Samsung CLP-364 | User Guide - Page 8
Eco printing(Easy Eco Driver)b Wi-Fi Protected Setup™ (WPS) Manual duplex (2-sided) printingc CLP-36x Series ● ● ● CLP-36xW Series a. Depending on your country, wireless LAN card may not be available. For some counties, only 802.11 b/g can be applied. Contact your local Samsung dealer or the - Samsung CLP-364 | User Guide - Page 9
view" on page 17). • Check the instructions on removing jammed paper in this manual and troubleshoot accordingly (see "Clearing paper jams" on page 59). Printouts are blurry. • The toner level might be low or uneven. Shake the toner cartridge. • Try a different print quality setting. • Replace - Samsung CLP-364 | User Guide - Page 10
the safety information before using the machine. • If you have a problem using the machine, refer to the troubleshooting chapter. • Terms used in this user's guide are explained in the glossary chapter. • All illustrations in this user's guide may differ from your machine depending on its options or - Samsung CLP-364 | User Guide - Page 11
others, and to prevent any potential damage to your machine. Be sure to read and understand all of these instructions before using the machine. After reading this section, keep it in a safe place for future reference. 3 with wet hands. This could result in electric shock or fire. 1. Introduction 10 - Samsung CLP-364 | User Guide - Page 12
result in electric shock or fire. If the machine does not operate properly after these instructions have been followed, unplug the machine from all interface connections and request assistance from qualified service personnel. Otherwise, this could result in electric shock or fire. If the plug does - Samsung CLP-364 | User Guide - Page 13
the power off and disconnect all cords. The information below are only suggestions based on the units weight. If you have a medical condition that prevents you from lifting, do not lift the the machine in a wellventilated space or open a window to circulate the air periodically. 1. Introduction 12 - Samsung CLP-364 | User Guide - Page 14
Safety information Do not place the machine on an unstable surface. The machine could fall, causing injury or machine damage. Use only No.26 AWGa or larger, telephone line cord, if necessary. Otherwise, it can cause damage to the machine. Use the power cord supplied with your machine for safe - Samsung CLP-364 | User Guide - Page 15
due to the use of recycled supplies, a service fee will be charged. For supplies that contain toner dust (toner cartridge, waste toner bottle, imaging unit, etc.) follow the instructions below. • When disposing of the supplies, follow the instructions for disposal. Refer to the reseller for disposal - Samsung CLP-364 | User Guide - Page 16
Safety information When toner gets on your clothing, do not use hot water to wash it. Hot water sets toner into fabric. Use cold water. 1. Introduction 15 - Samsung CLP-364 | User Guide - Page 17
Machine overview 9 Accessories Power cord Quick installation guide Software CDa Misc. accessoriesb a. The software CD contains the printer drivers and software applications. b. Miscellaneous accessories included with your machine may vary by country of purchase and specific model. 1. - Samsung CLP-364 | User Guide - Page 18
be available depending on model or country (see "Features by models" on page 5). 12 3 8 7 6 5 1 Output tray 6 Front cover 4 9 10 2 Output support 3 Top cover 7 Front cover release button 8 Toner cartridges 4 Control Panel 9 Waster toner container 5 Tray 10 Imaging unit 1. Introduction 17 - Samsung CLP-364 | User Guide - Page 19
on its model. • Some features and optional goods may not be available depending on model or country (see "Features by models" on page 5). 4 3 2 1 Rear cover a. CLP-36xW only. 1 2 Power receptacle 3 USB port 4 Network porta 1. Introduction 18 - Samsung CLP-364 | User Guide - Page 20
network connection easily without a computer (see "Wireless network setup" on page 21). • Manual print - Press this button each time you load a sheet of paper in the tray if you have selected Manual Feeder for Source in your printer driver. (Print screen)b • Prints the screen - Press this button - Samsung CLP-364 | User Guide - Page 21
Control panel overview 4 (Cancel) 5 (Power/ Wakeup) 6 (Status LED) a. CLP-36xW only b. CLP-36x only You can stop an operation at any time. You also can do the following functions. • Configuration sheet - Press and hold this button for - Samsung CLP-364 | User Guide - Page 22
Turning on the machine 1 Connect the machine to the electricity supply first. 1 2 2 press (Power/Wakeup) on the control panel. If you want to turn the power off, press (Power/Wakeup) on the control panel. 1. Introduction 21 - Samsung CLP-364 | User Guide - Page 23
steps below and go on to installing a network connected machine's driver (see Advanced Guide). • If you are a Mac or Linux operating systems user, 3 or "Installation for Linux" on page 5. • The installation window in this User's Guide may differ depending on the machine and interface in use. • - Samsung CLP-364 | User Guide - Page 24
Run. X:\Setup.exe replacing "X" with the letter, which represents your CDROM drive and click OK. 2 Read and check The software End User License Agreement and I have reviewed and accept the term of the License Agreement. Then, click Next. 3 Follow the instructions in the installation window. You can - Samsung CLP-364 | User Guide - Page 25
not work properly, follow the steps below to reinstall the driver. 13 Windows 1 From the Start menu, select Programs or All Programs > Samsung Printers > your printer driver name > Uninstall. 2 Follow the instructions in the installation window. 3 Insert the software CD into your CD-ROM drive and - Samsung CLP-364 | User Guide - Page 26
to the next section if you would like to set or change values. This chapter provides information about the overall menu structure and the basic setup options. • Printing a demo page 26 • Media and tray 27 • Basic printing 34 - Samsung CLP-364 | User Guide - Page 27
Printing a demo page Print a demo page to make sure that the machine is operating correctly (Windows only). To print a demo page: • Open the Printing Preferences (see "Opening printing preferences" on page 35) > Samsung tab > Demo page. 2. Learning the Basic Usage 26 - Samsung CLP-364 | User Guide - Page 28
to load print media into your machine. • Using print media that does not meet these specifications may cause problems or require repairs. Such repairs are not covered by Samsung's warranty or service agreements. • Make sure not to use the inkjet photo paper with this machine. It could cause damage - Samsung CLP-364 | User Guide - Page 29
the paper tray (see "Tray overview" on page 27). 2 Open the paper cover. 3 Press and unlatch the guide lock in the tray, pull the tray out manually. Then adjust the paper length guide and paper width guide. 1 32 2 4 Flex or fan the edge of the paper stack to separate the pages before loading papers - Samsung CLP-364 | User Guide - Page 30
print facing up. 1 For paper smaller than Letter-sized, press and unlatch the guide lock in the tray, push the tray in manually. Then adjust the paper length guide and paper width guide. 1 2 • Do not push the paper width guide too far causing the media to warp. • Do not use a paper with a leading - Samsung CLP-364 | User Guide - Page 31
the paper width guide and slide it to size and type" on page 33). The settings made from the machine driver override the settings on the control panel. a To print in application, d Select Auto Select (or Manual Feeder) in paper source, then press OK. e Start printing in application. 2. - Samsung CLP-364 | User Guide - Page 32
get the higest printing quality, select the proper media type from the Printing Preferences window > Paper tab > Paper Type (see "Opening printing preferences" on page Archive Glossy Photo Matte Photo a. The paper types available manual feeding in tray. (●: Included, Blank: Not available) Plain - Samsung CLP-364 | User Guide - Page 33
Media and tray Labels To avoid damaging the machine, use only labels designed for use in laser printers. • Make sure that there is no exposed adhesive material between labels. Exposed areas can cause labels to peel off during printing, which can cause paper - Samsung CLP-364 | User Guide - Page 34
tray Preprinted paper When loading preprinted paper, the printed side should be facing up with an uncurled edge at the front. If you experience problems with paper feeding, turn the paper around. Note that print quality is not guaranteed. 4 Setting the paper size and type After loading paper in - Samsung CLP-364 | User Guide - Page 35
page 59 or "Linux printing" on page 61. The following Printing Preferences window is for Notepad in Windows 7. 1 Open the document you want to print. 2 Select Print from the File menu. 3 Select your machine from the Select Printer list. 4 The basic print settings including the number of copies and - Samsung CLP-364 | User Guide - Page 36
want to print. 2 Select Print from the file menu. 3 Select your machine from the Select Printer. 4 Click Properties or Preferences. • The Printing Preferences window that appears in this user's guide may differ depending on the machine in use. However, the composition of the Printing Preferences - Samsung CLP-364 | User Guide - Page 37
Basic printing • You can apply Eco features to save paper and toner before printing (see "Easy Eco Driver" on page 67). • You can check the machine's current status using the Printer Status button (see "Using Samsung Printer Status" on page 74). 1 Change the settings as needed on each tab. 2 Enter - Samsung CLP-364 | User Guide - Page 38
of Eco mode is Multiple Pages per Side (2) and Toner Save. You can set the machine's settings by using the Device Settings in Samsung Easy Printer Manager program. • For Windows and Mac users, you set from Samsung Easy Printer Manager > (Switch to advanced mode) > Device Settings, see "Device - Samsung CLP-364 | User Guide - Page 39
Basic printing Password button: You can set from SyncThru™ Web Service (Settings tab > Machine Settings > System > Eco > Settings) or Samsung Easy Printer Manager (Device Settings > Eco), the password button is activated. To change the print settings, click on this button, enter the password or need - Samsung CLP-364 | User Guide - Page 40
40 • Available supplies 41 • Available maintenance parts 43 • Storing the toner cartridge 44 • Redistributing toner 46 • Replacing the toner cartridge 48 • Replacing the waste toner container 50 • Replacing the imaging unit 52 • Cleaning the machine 54 • Tips for moving & storing - Samsung CLP-364 | User Guide - Page 41
may differ from country to country. Contact your sales representatives to obtain the list of available supplies, and maintenance parts. To order Samsung-authorized supplies, accessories, and maintenance parts, contact your local Samsung dealer or the retailer where you purchased your machine - Samsung CLP-364 | User Guide - Page 42
) • Average continuous color cartridge yield: Approx. 1,000 standard pages (Yellow/Magenta/Cyan) • K406 (CLT-K406S): Black • C406 (CLT-C406S): Cyan • M406 (CLT-M406S): Magenta • Y406 (CLT-Y406S): Yellow Imaging unit Approx. 16,000 imagesb CLT-R406 Waste toner container Approx. 7,000 imagesb - Samsung CLP-364 | User Guide - Page 43
does not recommend using non-genuine Samsung toner cartridge such as refilled or remanufactured toner. Samsung cannot guarantee non-genuine Samsung toner cartridge's quality. Service or repair required as a result of using non-genuine Samsung toner cartridges will not be covered under the machine - Samsung CLP-364 | User Guide - Page 44
an authorized service provider, dealer paper feed problems resulting from worn unit Approx. 20,000 pages for black and white mode or 5,000 pages for color mode Transfer roller Approx. 20,000 pages Feed roller Approx. 20,000 pages Pickup roller Approx. 20,000 pages Intermediate Transfer Belt - Samsung CLP-364 | User Guide - Page 45
contain components that are sensitive to light, temperature and humidity. Samsung suggests users follow these recommendations to ensure optimal performance, highest quality, and longest life from your new Samsung toner cartridge. Store this cartridge in the same environment in which the printer - Samsung CLP-364 | User Guide - Page 46
not expose the cartridge to unnecessary vibrations or shock. • Never manually rotate the drum, especially in the reverse direction; this can cause internal damage and toner spillage. 2 Toner cartridge usage Estimated cartridge life the life of the toner cartridge (or imaging unit) yield depends on - Samsung CLP-364 | User Guide - Page 47
improve print quality by redistributing the remaining toner in the cartridge. In some cases, white streaks or light printing will still occur even after you have redistributed the toner. • Before opening the top cover, close the output support first. • If toner gets on your clothing, wipe it off - Samsung CLP-364 | User Guide - Page 48
Redistributing toner 3. Maintenance 47 - Samsung CLP-364 | User Guide - Page 49
to open an animation about replacing a toner cartridge. • Before opening the top cover, close the output support first. • Do not use sharp objects such as a knife or scissors to open the toner cartridge package. They might scratch the drum of the cartridge. • If toner gets on your clothing, wipe it - Samsung CLP-364 | User Guide - Page 50
Replacing the toner cartridge When a toner cartridge has reached the end of life, the Printing Status window appears on the computer, indicating the toner cartridge needs to be placed. 3. Maintenance 49 - Samsung CLP-364 | User Guide - Page 51
program window appears on the computer, indicating the waste toner container needs to be placed. Otherwise your printer stops printing. • Toner particles can be released inside the machine but it does not mean the machine is damaged. Contact a service representative when print quality problems occur - Samsung CLP-364 | User Guide - Page 52
Replacing the waste toner container The order information is provided for optional accessories (see "Available supplies" on page 41). 3. Maintenance 51 - Samsung CLP-364 | User Guide - Page 53
to scratch the surface of the imaging unit. • To prevent damage, do not expose the imaging unit to light for more than a few minutes. Cover it with a piece of paper to protect it if necessary. • Before closing the front cover, make sure all toner cartridges are installed properly. 3. Maintenance 52 - Samsung CLP-364 | User Guide - Page 54
Replacing the imaging unit 3. Maintenance 53 - Samsung CLP-364 | User Guide - Page 55
containing large amounts of alcohol, solvents, or other strong substances can discolor or distort the cabinet. • If your machine or the surrounding area is contaminated with toner quality problems, such as toner specks or smearing. Cleaning the inside of the machine clears and reduces these problems. - Samsung CLP-364 | User Guide - Page 56
Cleaning the machine • Use a dry lint-free cloth to clean the machine. • If your machine has a power switch, turn the power switch off before cleaning the machine. • Before opening the top cover, close the output support first. 2 1 1 2 3. Maintenance 55 - Samsung CLP-364 | User Guide - Page 57
& storing your machine • When moving the machine, do not tilt or turn it upside down. Otherwise, the inside of the machine may be contaminated by toner, which can cause damage to the machine or reduce print quality. • When moving the machine, make sure at least two people are holding the machine - Samsung CLP-364 | User Guide - Page 58
display screen first to solve the error. If you cannot find a solution to your problem in this chapter, refer to the Troubleshooting chapter in the Advanced User's Guide (see "Troubleshooting" on page 79). If you cannot find a solution in the User's Guide or the problem persists, call for service. - Samsung CLP-364 | User Guide - Page 59
be avoided. To avoid paper jams, refer to the following guidelines: • Ensure that the adjustable guides are positioned correctly (see "Tray overview" on page 27). • Do not overload the tray. Ensure Use only recommended print media (see "Print media specifications" on page 70). 4. Troubleshooting 58 - Samsung CLP-364 | User Guide - Page 60
Clearing paper jams To avoid tearing the paper, pull the jammed paper out slowly and gently. 4. Troubleshooting 59 - Samsung CLP-364 | User Guide - Page 61
Clearing paper jams 1 In tray Click this link to open an animation about clearing a jam. 4. Troubleshooting 60 - Samsung CLP-364 | User Guide - Page 62
Clearing paper jams 4. Troubleshooting 61 - Samsung CLP-364 | User Guide - Page 63
Clearing paper jams 2 Inside the machine Click this link to open an animation about clearing a jam. • The fuser area is hot. Take care when removing paper from the machine. 3 In exit area Click this link to open an animation about clearing a jam. 4. Troubleshooting 62 - Samsung CLP-364 | User Guide - Page 64
Clearing paper jams • The fuser area is hot. Take care when removing paper from the machine. 4. Troubleshooting 63 - Samsung CLP-364 | User Guide - Page 65
its instructions from the troubleshooting part (see "Troubleshooting" on page 79). • You also can resolve the error with the guideline from the computers's Samsung Printing Status program window (see "Using Samsung Printer Status" on page 74). • If the problem persists, call a service representative - Samsung CLP-364 | User Guide - Page 66
The machine is printing data. The machine is on-line and can be used. The machine is on manual printing or manual duplex printing. • The cover is opened. Close the cover (see "Machine overview" on page 16). . A paper jam has occurred (see "Clearing paper jams" on page 59). 4. Troubleshooting 65 - Samsung CLP-364 | User Guide - Page 67
of pages may be affected by operating environment, printing interval, graphics, media type and media size. Some amount of toner may remain in the cartridge even when red LED is on and the printer stops printing. b. Wireless model only (see "Features by models" on page 5). 4. Troubleshooting 66 - Samsung CLP-364 | User Guide - Page 68
5. Appendix This chapter provides product specifications and information concerning applicable regulations. • Specifications 68 • Regulatory information 77 • Copyright 87 - Samsung CLP-364 | User Guide - Page 69
values listed below are subject to change without notice. See www.samsung.com for possible changes in information. Dimension Weight Noise Levela color printing: Less than 45 dB (A) • black and white printing: Less than 48 dB (A) 10 to 32°C (50 to 90°F) 0 to 40°C (32 to 104°F) 20 to 80% RH - Samsung CLP-364 | User Guide - Page 70
operating mode Ready mode Less than 290W Less than 60 W Power save modec Less than 1.0 W (CLP-36x Series), Less than 1.4 W (CLP-36xW Series) Power off moded 0.45 W Wireless e Module SPW-B4319S a. Sound Pressure Level, ISO 7779. Configuration tested: basic machine installation, A4 paper - Samsung CLP-364 | User Guide - Page 71
mm (8.5 x 13 inches) 210 x 297 mm (8.27 x 11.69 inches) 216 x 343 mm (8.5 x 13.5 inches) 182 x 257 mm (7.17 x 10.12 inches) 176 x 250 mm (6.93 x 9.84 inches) 184 x 267 mm (7.25 x 10.5 inches) 148 x 210 mm (5.83 x 8.27 inches) 105 x 148 mm (4.13 x 5.83 inches) Refer to the Plain paper section - Samsung CLP-364 | User Guide - Page 72
(32 to 40 lbs bond) • 5 sheets 121 to 163 g/m2 (32 to 43 lbs bond) • 5 sheets 105 to 120 g/m2 (28 to 32 lbs bond) • 10 sheets 70 to 90 g/m2 (18.6 to 24 lbs bond) • 100 sheets 111 to 220 g/m2 (30 to 58 lbs bond) • 1 sheets 5. Appendix 71 - Samsung CLP-364 | User Guide - Page 73
Specifications Type Size Dimensions Print media weight/Capacitya Tray Minimum size (custom) Maximum size (custom) 76 x 152 mm (3 x 6 inches) 216 x 356 mm (8.5 x 14 inches) 60 to 120 g/m2 (16 to 32 lbs bond) a. Maximum capacity may differ depending on media weight, thickness, and - Samsung CLP-364 | User Guide - Page 74
Windows® Operating system Windows® XP Windows Server® 2003 Windows Server® 2008 Windows Vista® Windows® 7 Windows Server ® Pentium® IV 1 GHz 32-bit or 64-bit processor or higher 1 GB (2 GB) • Support for DirectX® 9 graphics with 128 MB memory (to enable the Aero theme). • DVD-R/W Drive Intel - Samsung CLP-364 | User Guide - Page 75
systems. • Users who have administrator rights can install the software. • Windows Terminal Services is compatible with your machine. Mac Operating system Mac OS X 10.4 Mac OS X 10.5 Mac OS X 10.6 Mac OS X 10.7-10.8 Requirements (Recommended) CPU RAM Free HDD space • Intel® processors - Samsung CLP-364 | User Guide - Page 76
Items Operating system CPU RAM Free HDD space Requirements Fedora 5~13 (32/ 64 bit) OpenSuSE® 10.2, 10.3, 11.0, 11.1, 11.2 (32/64 bit) SuSE 10.1 (32 bit) Ubuntu 6.06, 6.10, 7.04, 7.10, 8.04, 8.10, 9.04, 9.10, 10.04 (32/64 bit) Mandriva 2007, 2008, 2009, 2009.1, 2010 (32/64 bit) Debian 4.0, 5.0 (32 - Samsung CLP-364 | User Guide - Page 77
environments supported by the machine. Items Network interface Network operating system Network protocols Wireless security Specifications • 802.11b/g/n Wireless LAN • Windows® XP, Windows Server® 2003, Windows Vista®, Windows® 7, Windows Server® 2008 R2 • Various Linux OS • Mac OS X 10.4 ~ 10 - Samsung CLP-364 | User Guide - Page 78
human access to laser radiation above a Class I level during normal operation, user maintenance or prescribed service condition. Warning 6 Ozone safety Never operate or service the printer with the protective cover removed from laser/scanner assembly. The reflected beam, although invisible, can - Samsung CLP-364 | User Guide - Page 79
Regulatory information 7 Power saver 9 China only This printer contains advanced energy conservation technology that reduces power consumption when it is not in active use. When the printer does not receive data for an extended period of time, power consumption is automatically lowered. ENERGY - Samsung CLP-364 | User Guide - Page 80
10 Correct disposal of this product (Waste be mixed with other commercial wastes for disposal. The United States of America only Dispose unwanted electronics through an approved recycler. To find the nearest recycling location, go to our website:www.samsung - Samsung CLP-364 | User Guide - Page 81
in accordance with the instructions, may cause harmful interference printer system. This section is only applicable if these devices are present. Refer to the system label to verify the presence of wireless devices. Wireless devices that may be in your system are only qualified for use in the United - Samsung CLP-364 | User Guide - Page 82
inches) from the body when wireless devices are on. The power output of the wireless device (or devices), which may be embedded in your printer, is well below the RF 14 Russia only Wireless devices are not user serviceable. Do not modify them in any way. Modification to a wireless device will void - Samsung CLP-364 | User Guide - Page 83
Regulatory information 16 Turkey only 17 Thai only The 13 amp plug is the most widely used type in the UK and should be suitable. However, some buildings (mainly old ones) do not have normal 13 amp plug sockets. You need to buy a suitable plug adaptor. Do not remove the moulded plug. If you cut - Samsung CLP-364 | User Guide - Page 84
CLP-36xW Series] is in compliance with the essential requirements and other relevant provisions of R&TTE Directive 1999/5/EC. The declaration of conformity may be consulted at www.samsung.com, go to Support > Download center and enter your printer 201 121) which contains notes and additional - Samsung CLP-364 | User Guide - Page 85
with a Notified Body Registration Number and the Alert Symbol is on the system label. The power output of the wireless device or devices that may be embedded in you printer is well below the RF exposure limits as set by the European Commission through the R&TTE directive. European states qualified - Samsung CLP-364 | User Guide - Page 86
. Modification to a wireless device will void the authorization to use it. Contact manufacturer for service. Only use drivers approved for the country in which the device will be used. See the manufacturer System Restoration Kit, or contact manufacturer Technical Support for additional information - Samsung CLP-364 | User Guide - Page 87
Regulatory information 22 China only 5. Appendix 86 - Samsung CLP-364 | User Guide - Page 88
or indirect damages, arising from or related to use of this user's guide. • Samsung and the Samsung logo are trademarks of Samsung Electronics Co., Ltd. • Microsoft, Windows, Windows Vista, Windows 7, and Windows Server 2008 R2 are either registered trademarks or trademarks of Microsoft Corporation - Samsung CLP-364 | User Guide - Page 89
User's Guide CLP-36x Series CLP-36xW Series AADDVVAANNCCEEDD This guide provides information about installation, advanced configuration, operation and troubleshooting on various OS environments. Some features may not be available depending on models or countries. BASIC This guide provides - Samsung CLP-364 | User Guide - Page 90
™ Web Service 68 Using Samsung Easy Printer Manager 71 Using Samsung Printer Status 74 Using the Linux Unified Driver Configurator 76 5. Troubleshooting Paper feeding problems Power and cable connecting problems Printing problems Printing quality problems Operating system problems 80 81 - Samsung CLP-364 | User Guide - Page 91
1. Software installation This chapter provides instructions for installing essential and helpful software for Reinstallation for Linux 6 • If you are a Windows OS user, refer to the "Installing the driver locally" on page 22 for installing the machine's driver. • Only use a USB cable no longer - Samsung CLP-364 | User Guide - Page 92
Open the Applications folder > Utilities > Print Setup Utility. • For Mac OS X 10.5 -10.8, open the Applications folder > System Preferences and click Print & Fax. 15 Click Add on the Printer List. • For Mac OS X 10.5 -10.8, click the "+" folder icon; a display window will pop up. 16 Click Default - Samsung CLP-364 | User Guide - Page 93
Reinstallation for Mac If the printer driver does not work properly, uninstall the driver and reinstall it. 1 Make sure that the machine is connected to your is done, click OK. If a machine has already been added, delete it from the Print Setup Utility or Print & Fax. 1. Software installation 4 - Samsung CLP-364 | User Guide - Page 94
need to download Linux software packages from the Samsung website to install the printer software (http://www.samsung.com > find your product > Support or Downloads). 1 Installing the Unified Linux Driver The installation program added the Unified Driver Configurator desktop icon and the Unified - Samsung CLP-364 | User Guide - Page 95
is connected to your computer and powered on. 2 When the Administrator Login window appears, type "root" in the Login field and enter the system password. You must log in as a super user (root) to uninstall the printer driver. If you are not a super user, ask your system administrator. 3 Open - Samsung CLP-364 | User Guide - Page 96
instructions for setting up a network connected machine and software. • Useful network programs 8 • Wired network setup 9 • Installing driver over the network 12 • IPv6 configuration 18 • Wireless network setup 21 • Samsung MobilePrint 45 • Google Cloud Print 46 Supported optional - Samsung CLP-364 | User Guide - Page 97
interface and manually configure the IP addresses for use with the TCP/IP protocol. • See "IPv4 configuration using SetIP (Windows)" on page 9. • See "IPv4 configuration using SetIP (Mac)" on page 10. • See "IPv4 configuation using SetIP (Linux)" on page 11. • The machine that does not support the - Samsung CLP-364 | User Guide - Page 98
Web Service or SetIP program. - See "Using SyncThru™ Web Service" machine that does not support the network interface, it will not be Windows Firewall. 1 Install this program from the supplied CD-ROM by double-click Application > SetIP > Setup.exe. 2 Follow the instructions in the installation window - Samsung CLP-364 | User Guide - Page 99
setup 5 From the Windows Start menu, select All Programs > Samsung Printers > SetIP > SetIP. 6 Click the icon (third from left) in the SetIP window to open the TCP/IP configuration window. 7 Enter the machine's new information into the configuration window The following instructions may differ for - Samsung CLP-364 | User Guide - Page 100
Wired network setup Find the machine's MAC address from the Network Configuration Report (see "Printing a instructions may vary from your model or operating systems. 1 Open /opt/Samsung/mfp/share/utils/. 2 Double-click the SetIPApplet.html file. 3 Click to open the TCP/IP configuration window. - Samsung CLP-364 | User Guide - Page 101
• The machine that does not support the network interface, it will not be able to use this feature (see "Rear view" on page 18). • You can install the printer driver and software when you insert the software CD into your CD-ROM drive. For windows, select the printer driver and software in the Select - Samsung CLP-364 | User Guide - Page 102
instructions in the installation window. Silent installation Mode Silent installation mode is an installation method that does not require any user intervention. Once you start the installation, the machine driver on system before being specified by command. Printer port name can be specified as IP - Samsung CLP-364 | User Guide - Page 103
Shares installed machine and add other available platform drivers for Point & Print. It will install all supported Windows OS platform's machine drivers to system and share it with specified for point and print. /o or Opens Printers and This command will open /O Faxes folder after - Samsung CLP-364 | User Guide - Page 104
15 Click Add on the Printer List. • For Mac OS X 10.5-10.8, click the "+" icon. A display window will pop up. 16 For Mac OS X 10.4, click IP Printer. • For Mac OS X 10.5-10.8, click IP. 17 Select HP Jetdirect - Socket in Protocol. When printing a document containing many pages, printing performance - Samsung CLP-364 | User Guide - Page 105
> Support or Downloads). 5 The Samsung installer window opens. Click Next. 6 The add printer wizard window opens. Click Next. 7 Select network printer and click Search button. 8 The machine's IP address and model name appears on list field. 9 Select your machine and click Next. 10 Input the printer - Samsung CLP-364 | User Guide - Page 106
Installing driver over the network 7 Enter the printer description and click Next. 8 After the machine is added, click Finish. 2. Using a network-connected machine 17 - Samsung CLP-364 | User Guide - Page 107
IPv6 configuration IPv6 is supported properly only in Windows Vista or higher. 7 The Add Printer Wizard window appears. Follow the instructions in the window. If the IPv6 network seems to not be working, set all the network setting to the factory defaults and try again using Clear Setting. If - Samsung CLP-364 | User Guide - Page 108
supports by a DHCPv6 server. • Manual Address: Manually configured IPv6 address by a user only when requested by a router. 10 From the SyncThru™ Web Service For models that do not have the • Password: sec00000 3 When the SyncThru™ Web Service window opens, move the mouse cursor over the Settings of - Samsung CLP-364 | User Guide - Page 109
Click the Apply button. Using SyncThru™ Web Service 1 Start a web browser, such as Internet Explorer, that supports IPv6 addressing as a URL. 2 Select one of the IPv6 addresses (Link-local Address, Stateless Address, Stateful Address, Manual Address) from Network Configuration Report (see "Printing - Samsung CLP-364 | User Guide - Page 110
Wireless network setup • Make sure your machine supports wireless networking. Wireless networking may not be available depending on the model (see "Features by models" on page 5). • If the IPv6 network seems to not be working, set - Samsung CLP-364 | User Guide - Page 111
the computer. Choose the setting method from the below table. Some wireless network installation types may not be available depending on the model or country. Set up method Connecting method Description & Reference From th computer Windows user, see "Access point via USB cable (recommended)" on - Samsung CLP-364 | User Guide - Page 112
Wireless network setup • If problems occur during wireless set up or driver installation, refer to the troubleshooting chapter (see "Troubleshooting" on page 41). • It is strongly recommneded that you set the passwrod on Access Points. If you do not set the password on Access Points, - Samsung CLP-364 | User Guide - Page 113
(or wireless router) varies depending on the access point (or wireless router) you are using. Refer to the user's guide of the access point (or wireless router) access point (or wireless router) supports Wi-Fi Protected Setup™ (WPS). • Check if your machine supports Wi-Fi Protected Setup™ (WPS). • - Samsung CLP-364 | User Guide - Page 114
Wireless network setup You can change the WPS mode in control panel ( (Menu) > Network > Wireless > OK > WPS Setting). Machines the supplied software CD into your CD-ROM drive, and follow the instructions in the window to set up the wireless network. Connecting in PIN mode 1 Press and hold the (WPS - Samsung CLP-364 | User Guide - Page 115
Wireless network setup Machines without a display screen Connecting in PBC mode 1 Press and hold the (WPS) button on the control panel for about 2 - 4 seconds until the status LED blinks quickly. The machine starts connecting to the wireless the instructions in the window to set up the wireless - Samsung CLP-364 | User Guide - Page 116
Wireless network setup Re-connecting to a network Disconnecting from a network When the wireless function is off, the machine automatically tries to re-connect to the access point (or wireless router) with the previously used wireless connection settings and address. In the following cases, the - Samsung CLP-364 | User Guide - Page 117
program without the CD: If you have installed the printer driver once, you can access the Wireless Setting program without the CD. From the Start menu, select Programs or All Programs > Samsung Printers > your printer driver name > Wireless Setting Program. 2. Using a network-connected machine 28 - Samsung CLP-364 | User Guide - Page 118
the Printer Connection Type screen. 6 After searching, the window shows the wireless network devices. Select the name (SSID) of the access point you want to use and click Next. If you cannot find the network name you want to choose, or if you want to set the wireless configuration manually, click - Samsung CLP-364 | User Guide - Page 119
Wireless network setup 7 If your printer supports Wi-Fi Direct, its corresponding screen will appear. Click Ok and Next. • Wi-Fi Direct option appears on the screen only if your printer supports this feature. • Can start to build Wi-Fi Direct by using Samsung Easy Printer Manager (see "Setting up - Samsung CLP-364 | User Guide - Page 120
Wireless network setup 3 Read and check The software End User License Agreement and I have reviewed and accept the term of the License Agreement. Then, click Next. 4 Select Configure the wireless network connection using USB cable on the Printer . The wireless network security window appears when - Samsung CLP-364 | User Guide - Page 121
Network Setting Complete window appears. Click Next. 8 When the wireless network settings are completed, disconnect the USB cable between the computer and machine. Click Next. 9 Select software to be installed. 10 After selecting the components, you can also change the printer driver name, set the - Samsung CLP-364 | User Guide - Page 122
Wireless network setup . 10 Click Wireless Network Setting button on the User Options Pane. 11 After searching, the window shows the wireless network shared secret key (generally called Pre Shared Key pass phrase) that is manually configured on the access point and each of its clients. • Encryption - Samsung CLP-364 | User Guide - Page 123
Wireless network setup 12 If your printer supports Wi-Fi Direct, the following screen appears. Click Next. 14 Wireless network set up is completed. After the installation is finished, click Quit. After completing the wireless network connection, you need to install a machine driver to print from an - Samsung CLP-364 | User Guide - Page 124
Wireless network setup 3 10 Click Wireless Network Setting button on the User Options Pane. 11 After searching the wireless networks, a list of wireless WEP Encryption, select the appropriate WEP Key Index. The wireless network security window appears when the ad hoc network has security setting. - Samsung CLP-364 | User Guide - Page 125
After installation is finished, click Quit. After completing the wireless network connection, you need to install a machine driver to print from an application (see "Installation for Mac" on page 3). 17 Using a network cable Machines that do not support the network interface will not be able to use - Samsung CLP-364 | User Guide - Page 126
connected computer • Software CD that was provided with your machine • A machine installed with a wireless network interface • Network cable IP setting using SetIP Program (Windows) This program is used to manually set the network IP address of your machine using its MAC address to communicate with - Samsung CLP-364 | User Guide - Page 127
. • ID: admin • Password: sec00000 5 When the SyncThru™ Web Service window opens, click Network Settings. 6 Click Wireless > Wizard. Wizard will help you setup the wireless network configuration. However, if you want to set the wireless network directly, select Custom. 7 Select the one Network Name - Samsung CLP-364 | User Guide - Page 128
wireless LAN and wired LAN simultaneously. 10 Insert the supplied software CD into your CD-ROM drive, and follow the instructions in the window to set up the wireless window. For example, Wi-Fi Direct is an easy-to-setup peer-to-peer connection method between the Wi-Fi Direct certified printer - Samsung CLP-364 | User Guide - Page 129
Wireless network setup • You cannot connect your mobile device to the internet through the printer's Wi-Fi Direct. • The supported protocol list may differ from your model, Wi-Fi Direct networks do NOT support IPv6, network filtering, IPSec, WINS, and SLP services. • The maximum number of devices - Samsung CLP-364 | User Guide - Page 130
printer, refer to the user manual of the mobile device you are using to set its Wi-Fi Direct. • After setting up Wi-Fi Direct, you need to download the mobile printing application (For example: Samsung Mobile printer) to print from your smartphone. 20 Troubleshooting Problems during setup or driver - Samsung CLP-364 | User Guide - Page 131
Wireless network setup Connecting Failure - SSID Not Windows XP/2003/2008/Vista, press Properties. For Windows 7 and Windows Server 2008 R2, from context menus, select the Printer properties. If Printer properties item has ► mark, you can select other printer drivers connected with selected printer - Samsung CLP-364 | User Guide - Page 132
mask.) ▪ Gateway: 169.254.133.1 Other problems If problems occur while using the machine on a network, check the following: For information on the access point (or wireless router), refer to its own user's guide. • You cannot enable wired and wireless networks at the same time. • Your computer - Samsung CLP-364 | User Guide - Page 133
) are not supported. • When using the ad hoc mode, in operating systems such as Windows Vista, you might need to set the wireless connection setting every time you use the wireless machine. • You cannot use infrastructure mode and ad hoc mode at the same time for Samsung wireless network machines - Samsung CLP-364 | User Guide - Page 134
is not only compatible with your Android, Windows and iOS smart phones but also with your iPod Touch and tablet PC. It connects your mobile device to a network connected Samsung printer or to a wireless printer through a Wi-Fi access point. Installing a new driver or configuring network settings isn - Samsung CLP-364 | User Guide - Page 135
need to install the printer driver on the mobile device. Refer to the Google website (http://support.google.com/cloudprint) for more information about Google Cloud Print™. 25 Registering your Google account to the printer 6 If it's your first time logging into SyncThru™ Web Service you need to log - Samsung CLP-364 | User Guide - Page 136
on the applica[tion or the device you are using. You can see the application list that supports Google Cloud Print service. Make sure the printer is turned on and connected to a wired or wireless network that has access to the Internet. Printing from an application on mobile device The following - Samsung CLP-364 | User Guide - Page 137
machine as a default machine 51 • Using advanced print features 52 • Mac printing 59 • Linux printing 61 The procedures in this chapter are mainly based on Windows 7. - Samsung CLP-364 | User Guide - Page 138
the machine above sea level. The following information will guide you on how to set your machine for the 2 3 1 High 3 2 High 2 4 3 High 1 4 Normal • For Windows and Mac users, you set from Samsung Easy Printer Manager > (Switch to advanced mode) > Device Settings. See "Device Settings" on - Samsung CLP-364 | User Guide - Page 139
Server 2003/Server 2008/Vista, select Printing Preferences. For Windows 7 or Windows Server 2008 R2, from context menus, select Printing preferences. If Printing preferences has a ►, you can select other printer drivers connected to the selected printer. 5 Change the settings on each tab. 6 Click OK - Samsung CLP-364 | User Guide - Page 140
Panel > Hardware > Devices and Printers. 3 Select your machine. 4 Right-click your machine and select Set as Default Printer. For Windows 7 or Windows Server 2008 R2, if Set as default printer has a ►, you can select other printer drivers connected to the selected printer. 3. Special features 51 - Samsung CLP-364 | User Guide - Page 141
appears, select Custom Installation. You can select the XPS printer driver in the Select Software window. • For models that provide XPS driver from the Samsung website, www.samsung.com > find your product> Support or downloads. 1 Printing to a file (PRN) You will sometimes need to save the print - Samsung CLP-364 | User Guide - Page 142
using your machine. To take advantage of the printer features provided by your printer driver, click Properties or Preferences in the application's Print window to change the print settings. The machine name, that appears in the printer properties window may differ depending on the machine in use - Samsung CLP-364 | User Guide - Page 143
Using advanced print features Item Poster Printing Description Prints a single-page document onto 4 (Poster 2x2), 9 (Poster 3x3), or 16 (Poster 4x4) sheets of paper, for the purpose of pasting the sheets together to form one poster-size document. Select the Poster Overlap value. Specify Poster - Samsung CLP-364 | User Guide - Page 144
paper • If your machine does not have a duplex unit, you should complete the printing job manually. The machine prints every other page of the document first machine. This option is available only when you use the PCL / XPS printer driver (see "Features by models" on page 5). • None: Disables this - Samsung CLP-364 | User Guide - Page 145
list and change the watermark message and options. d Click Update to save the changes. e Click OK or Print until you exit the Print window. a To change the print settings from your software application, access Printing Preferences. b Click the Advanced tab, select Edit from the Watermark drop-down - Samsung CLP-364 | User Guide - Page 146
PCL/SPL printer driver (see "Software" on page 6). An overlay is text and/or images stored in you must create a new page overlay containing your logo or image. • The overlay document size must be Edit Overlay window appears. c In the Edit Overlay window, click Create. d In the Save As window, type - Samsung CLP-364 | User Guide - Page 147
when you access the Open window. After you select the file this box is checked, a message window appears each time you submit a window. Overlay (Deleting a page overlay) a In the Printing Preferences window, message window appears, click Yes. f Click OK or Print until you exit the Print window. You - Samsung CLP-364 | User Guide - Page 148
that the features are not supported. 3 Printing a document When you print with a Mac, you need to check the printer driver settings in each application the printer properties window, may differ depending on the machine in use. Except for the name, the composition of the printer properties window is - Samsung CLP-364 | User Guide - Page 149
depending on models or options. It means that the features are not supported. Before printing in the duplex mode, decide on which edge you will window and click on the topic you want to know about. A pop-up window appears with information about that option's feature, which is provided from the driver - Samsung CLP-364 | User Guide - Page 150
. 1 Open an application, and select Print from the File menu 2 Select Print directly using lpr. 3 In the LPR GUI window, select the model name of your machine from the printer list and click Properties. 4 Change the print job properties using the following four tabs displayed at the top of the - Samsung CLP-364 | User Guide - Page 151
to start printing. 10 Configuring Printer Properties Using the Printer Properties window provided by the Printers configuration, you can change the various properties for your machine as a printer. 1 Open the Unified Driver Configurator. If necessary, switch to Printers configuration. 2 Select your - Samsung CLP-364 | User Guide - Page 152
to help you make full use of your machine. • Easy Capture Manager 64 • Samsung Easy Color Manager 65 • Samsung AnyWeb Print 66 • Easy Eco Driver 67 • Using SyncThru™ Web Service 68 • Using Samsung Easy Printer Manager 71 • Using Samsung Printer Status 74 • Using the Linux Unified - Samsung CLP-364 | User Guide - Page 153
Easy Capture Manager • This feature may not be available depending on model or optional goods (see "Software" on page 6). • Available for Windows OS users only (see "Software" on page 6). Capture your screen and launch Easy Capture Manager by simply pressing the Print Screen key. Now you can - Samsung CLP-364 | User Guide - Page 154
• Available for Windows and Mac OS users only (see "Software" on page 6). Helps Samsung color laser printer users to adjust color as they like. Download the software from the Samsung website then unpack and install it: (http://www.samsung.com > find your product > Support or Downloads). 4. Useful - Samsung CLP-364 | User Guide - Page 155
Available for Windows and Mac OS users only. This tool helps you screen-capture, preview, scrap, and print pages more easily, than when you use an ordinary program. Download the software from the Samsung website then unpack and install it: (http://www.samsung.com > find your product > Support or - Samsung CLP-364 | User Guide - Page 156
can apply Eco features to save paper and toner before printing. To use this application, Start Easy Eco Driver before printing job checkbox in the printer properties should be checked. Easy Eco Driver also allows you simple editing such as removing images and texts, changing fonts, and more. You can - Samsung CLP-364 | User Guide - Page 157
a web browser, such as Internet Explorer, from Windows. Enter the machine IP address of your printer (http://xxx.xxx.xxx.xxx) in the address field and press the Enter key or click Go. 2 Your machine's embedded website opens. Logging into SyncThru™ Web Service 1 Click Login on the upper right of the - Samsung CLP-364 | User Guide - Page 158
Service Information tab Security tab This tab gives you general information about your machine. You can check things, such as remaining amount of toner pages are printed and amount of toner left in the cartridge. • Usage Counters: Shows connect to Samsung website or download drivers by selecting - Samsung CLP-364 | User Guide - Page 159
Using SyncThru™ Web Service 1 Start a web browser, such as Internet Explorer, from Windows. Enter the machine IP address (http://xxx.xxx.xxx.xxx) in the address field and press the Enter key or click Go. 2 Your machine's embedded - Samsung CLP-364 | User Guide - Page 160
higher is the minimum requirement for Samsung Easy Printer Manager. 4 Understanding Samsung Easy Printer Manager To open the program: For Windows, Select Start > Programs or All Programs > Samsung Printers > Samsung Easy Printer Manager > Samsung Easy Printer Manager. For Mac, Open the Applications - Samsung CLP-364 | User Guide - Page 161
have this feature. Order Supplies Click on the Order button from the supply ordering 6 window. You can order replacement toner cartridge(s) from online. Click the Help ( ) button from the upper-right corner of the window and click on any option you want to know about. 5 Advanced settings user - Samsung CLP-364 | User Guide - Page 162
Using Samsung Easy Printer Manager Alert Settings (Windows only) This is menu includes settings related to error alerting. • Printer Alert: Provides settings related to when alerts will be received. • Email Alert: Povides options relating to receiving alerts via email. • History Alert: Provides a - Samsung CLP-364 | User Guide - Page 163
software. You can also launch Samsung Printer Status manually. Go to the Printing Preferences , click the Basic tab > Printer Status button. These icons appear on the Windows task bar: Toner Level 1 2 Option You can view the level of toner remaining in each toner cartridge. The machine and the - Samsung CLP-364 | User Guide - Page 164
Using Samsung Printer Status Order Supplies 3 Troubleshooting 4 5 Close You can order replacement toner cartridge(s) from online. You can directly open the troubleshooting section in the user's guide. Close the window. 4. Useful management tools 75 - Samsung CLP-364 | User Guide - Page 165
on the desktop. You can also click the Startup Menu icon and select Samsung Unified Driver > Unified Driver Configurator. 2 Click each button on the left to switch to the corresponding configuration window. 1 Printer Configuration 2 Port Configuration To use the on screen help, click Help. 3 After - Samsung CLP-364 | User Guide - Page 166
Using the Linux Unified Driver Configurator Printers tab View the current system's printer configuration by clicking on the machine icon button on the left side of the Unified Driver Configurator window. • Set as Default: Sets the current selected machine as a default machine. • Stop/Start: Stops/ - Samsung CLP-364 | User Guide - Page 167
Using the Linux Unified Driver Configurator 1 Shows all of the machine classes. 2 Shows the Renews the available ports list. • Release port: Releases the selected port. 9 Ports configuration In this window, you can view the list of available ports, check the status of each port and release a port - Samsung CLP-364 | User Guide - Page 168
5. Troubleshooting This chapter gives helpful information for what to do if you encounter an error. • Paper feeding problems 80 • Power and cable connecting problems 81 • Printing problems 82 • Printing quality problems 86 • Operating system problems 94 - Samsung CLP-364 | User Guide - Page 169
Paper feeding problems Condition Paper jams during printing. Paper sticks together. paper in the tray. Remove excess paper from the tray. If you are printing on special materials, feed manually in the tray. • An incorrect type of paper is being used. Use only paper that meets the specifications - Samsung CLP-364 | User Guide - Page 170
Click this link to open an animation about solving power problems. Condition The machine is not receiving power, or the connection cable between the computer and the press the • Disconnect the machine's cable and reconnect it. (Power/Wakeup) button on the control panel. 5. Troubleshooting 81 - Samsung CLP-364 | User Guide - Page 171
problems the toner cartridge (see "Replacing the toner cartridge" on page 48). If a system error occurs, contact your service representative a different machine cable. The port setting is incorrect. Check the Windows printer settings to make sure that the print job is sent to the Troubleshooting 82 - Samsung CLP-364 | User Guide - Page 172
. Ensure that the paper size in the printer driver settings matches the paper in the tray. Or, ensure that the paper size in the printer driver settings matches the paper selection in the software application settings you use (see "Opening printing preferences" on page 35). 5. Troubleshooting 83 - Samsung CLP-364 | User Guide - Page 173
, replace the toner cartridge. • See "Redistributing toner" on page 46. • See "Replacing the toner cartridge" on page 48. The file may have blank pages. Check the file to ensure that it does not contain blank pages. Some parts, such as the controller or the board, Contact a service representative - Samsung CLP-364 | User Guide - Page 174
problems does not match. is curled. Suggested solutions This is not a problem. Just keep printing. Set the correct paper size in the Custom Printing Preferences (see "Opening printing preferences" on page 35). Change the printer option and try again. Go to Printing Preferences , click Paper tab, - Samsung CLP-364 | User Guide - Page 175
save mode is on. Adjust the print resolution and turn the toner save mode off. See the help screen of the printer driver. • A combination of faded or smeared defects may indicate that the toner cartridge needs cleaning. Clean the inside of your machine (see "Cleaning the machine" on page 54). • The - Samsung CLP-364 | User Guide - Page 176
areas to reject toner. Try a different kind or brand of paper. • Change the printer option and try problem, contact a service representative. If white spots appear on the page: • The paper is too rough and a lot of dirt from paper falls to the inner components within the machine, so the transfer - Samsung CLP-364 | User Guide - Page 177
the toner (see "Redistributing toner" on page 46). • Clean the inside of the machine (see "Replacing the toner cartridge" on page 48). • Check the paper type and quality. • Remove the old imaging unit and install a new one (see "Replacing the imaging unit" on page 52). 5. Troubleshooting 88 - Samsung CLP-364 | User Guide - Page 178
the imaging unit and, install a new one (see "Replacing the imaging unit" on page 52). • Parts of the machine may have toner on them. If the defects occur on the back of the page, the problem will likely correct itself after a few more pages. • The fusing assembly may be damaged. Contact a service - Samsung CLP-364 | User Guide - Page 179
producing hollow images, the paper stock may be too slick. Try different paper. Page skew Curl or wave • Ensure that the paper is loaded properly. • Check the paper type and quality. • Ensure that the guides are not in the tray. Also try rotating the paper 180° in the tray. 5. Troubleshooting 90 - Samsung CLP-364 | User Guide - Page 180
unit may not be installed properly. Remove the imaging unit and reinsert it. • The imaging unit may be defective. Remove the imaging unit and install a new one (see "Replacing the imaging unit" on page 52). • The machine may require repairing. Contact a service representative. 5. Troubleshooting - Samsung CLP-364 | User Guide - Page 181
improperly. Remove the imaging unit and reinsert it. • The imaging unit may be defective. Remove the imaging unit and install a new one (see "Replacing the imaging unit" on page 52). If the problem persists, the machine may require repairing. Contact a service representative. 5. Troubleshooting 92 - Samsung CLP-364 | User Guide - Page 182
) or above. repetitively appears on a few The high altitude may affect the print quality, such as loose toner or light imaging. Change the altitude setting for your machine (See sheets "Altitude adjustment" on page 49). • Loose toner • Light print or contamination occurs 5. Troubleshooting 93 - Samsung CLP-364 | User Guide - Page 183
Operating system problems 1 Common Windows problems Condition Suggested solutions "File in Use" message appears Exit all software applications. Remove all software from the startup group, then restart Windows. Reinstall the printer driver. during installation. "General Protection Fault", " - Samsung CLP-364 | User Guide - Page 184
in Mac with Acrobat Reader 6.0 or higher, colors print incorrectly. Make sure that the resolution setting in your machine driver matches the one in Acrobat Reader. Refer to the Mac User's Guide that came with your computer for further information on Mac error messages. 5. Troubleshooting 95 - Samsung CLP-364 | User Guide - Page 185
problems 3 Common Linux problems Condition Suggested solutions The machine does not print. • Check if the printer driver is installed in your system. Open Unified Driver Configurator and switch to the Printers tab in Printers configuration window "print" -> "Setup printer" and edit command - Samsung CLP-364 | User Guide - Page 186
problems Condition Suggested solutions Some color images Unified Linux Driver locks the mfp port while printing, the abrupt termination of the driver keeps the window. Refer to the Linux User's Guide that came with your computer for further information on Linux error messages. 5. Troubleshooting - Samsung CLP-364 | User Guide - Page 187
Samsung Printer Experience 108 • Accessing management tools 113 • Installing accessories 114 • Troubleshooting 115 • The screen may appear somewhat different depending on the model or interface in use. • Since this guide has been prepared based on Windows 8, some of the instructions may - Samsung CLP-364 | User Guide - Page 188
Understanding the screen Windows 8 provides both the new Start screen mode and the Desktop screen mode of the existing OS. Start Screen Desktop Screen Quick Guide for Windows 8 User 99 - Samsung CLP-364 | User Guide - Page 189
Operating system Requirement (recommended) CPU RAM Free HDD Space Windows® 8 Intel® Pentium® IV 1 GHz 32-bit 1 GB (2 GB) or 64-bit processor or higher 16 GB • Support for DirectX® 9 graphics with 128 MB memory (to enable the Aero theme). • DVD-R/W Drive Quick Guide for Windows 8 User 100 - Samsung CLP-364 | User Guide - Page 190
in the Start screen when V4 driver is installed. The V4 driver is automatically downloaded from the Windows Update if your computer is connected to the Internet. If not, you can manually download the V4 driver from Samsung website, www.samsung.com > find your product > Support or downloads. • If you - Samsung CLP-364 | User Guide - Page 191
and select Run Setup.exe. 2 Read and accept The software End User License Agreement and Using Enhanced Features and Participating in Printer Usage Information Collection Program (optional). Then, click Next. 3 Follow the instructions in the installation window. Quick Guide for Windows 8 User 102 - Samsung CLP-364 | User Guide - Page 192
in the Start screen when V4 driver is installed. The V4 driver is automatically downloaded from the Windows Update if your computer is connected to the Internet. If not, you can manually download the V4 driver from Samsung website, www.samsung.com >find your product > Support or downloads. • If you - Samsung CLP-364 | User Guide - Page 193
up window appears, click the window and select Run Setup.exe. 3 Read and accept The software End User License Agreement and Using Enhanced Features and Participating in Printer Usage wish to use and click OK. 7 Follow the instructions in the installation window. Quick Guide for Windows 8 User 104 - Samsung CLP-364 | User Guide - Page 194
Installing the driver over the wireless network • Samsung Printer Experience app can only be used in the Start screen when V4 driver is installed. The V4 driver is automatically downloaded from the Windows Update if your computer is connected to the Internet. If not, you can manually download the - Samsung CLP-364 | User Guide - Page 195
network connection using USB cable on the Printer Connection Type screen. Then, click Next. 5 Follow the instructions in the installation window. For wireless set up or driver installation, refer to the wireless network setup chapter (see "Wireless network setup" on page 21). 3 Read and accept The - Samsung CLP-364 | User Guide - Page 196
Uninstalling the driver 7 From the Start Screen 1 Make sure that the machine is connected to your computer and powered on. 2 Click on the Uninstall Samsung Printer Software tile in the Start screen. 3 Follow the instructions in the window. • If you cannot find a Samsung Printer Software tile, - Samsung CLP-364 | User Guide - Page 197
, open troubleshooting guides, visit Samsung's web site, and check connected machine information. This application will be automatically downloaded from the Windows Store if the machine is connected to a computer with an Internet connection. 9 Understanding the Samsung Printer Experience To - Samsung CLP-364 | User Guide - Page 198
occurs. You can directly open the troubleshooting section in the user's guide. 10 Printing from Windows 8 This section explains common printing tasks from the Start screen. Basic printing Order 3 Supplies Click on this button to order replacement toner cartridges online. You need to be connected - Samsung CLP-364 | User Guide - Page 199
Windows task bar. 1 Open the document you want to print. 2 From the Charms, select Devices. 3 Select your printer from the list 4 Click More settings. Basic tab • You can also cancel the current job by pressing button on the control panel. (Cancel or Stop/Clear) Quick Guide for Windows 8 User - Samsung CLP-364 | User Guide - Page 200
Using Samsung Printer Experience Basic This option allows If this tab is not shown or disabled, it means that this features are not supported. Paper settings This option allows you to set the basic paper handling specifications. Layout password to print using it. Quick Guide for Windows 8 User 111 - Samsung CLP-364 | User Guide - Page 201
Using Samsung Printer Experience 11 Scanning from Windows 8 7 Click Scan ( )and save the image. This section is for the users with multi-functional printers. Scanning with your machine lets you turn pictures and text into digital files that can be stored on your computer. • When you place the - Samsung CLP-364 | User Guide - Page 202
Samsung Printers. 3 Under Samsung Printers, you can see installed management tools. 4 Click the management tool you want to use. After installing the driver, for some management tools, you can access them directly from the Start screen by clicking on the corresponding tile. Quick Guide for Windows - Samsung CLP-364 | User Guide - Page 203
other printer drivers connected with the selected printer. 4 Select Device Settings. The Printer properties window may differ depending on the driver or operating system you are using. 5 Select the appropriate option. 6 Click OK until you exit the Printer properties window. Quick Guide for Windows - Samsung CLP-364 | User Guide - Page 204
Troubleshooting Problem Suggested Solutions Samsung Printer Experience is not shown when you click more settings. Samsung Printer Experience is not installed. Download the app. from the Windows Store and install it. Machine information is not displayed when you click the device in the Devices - Samsung CLP-364 | User Guide - Page 205
500 02-201-24-18 BOLIVIA 800-10-7260 Web Site www.samsung.com www.samsung.com www.samsung.com www.samsung.com www.samsung.com www.samsung.com www.samsung.com www.samsung.com/ae (English) www.samsung.com/ ae_ar (Arabic) www.samsung.com www.samsung.com/be (Dutch) www.samsung.com/ be_fr (French) www - Samsung CLP-364 | User Guide - Page 206
.com DOMINICA 1-800-751-2676 www.samsung.com/ latin_en (English) www.samsung.com/ latin (Spanish) ECUADOR 1-800-10-7267 www.samsung.com/ latin_en (English) www.samsung.com/ latin (Spanish) EGYPT 08000-726786 www.samsung.com EIRE 0818 717100 www.samsung.com EL SALVADOR 800-6225 www - Samsung CLP-364 | User Guide - Page 207
0800-112-8888 021-5699-7777 www.samsung.com IRAN 021-8255 www.samsung.com ITALY 800-SAMSUNG (726-7864) www.samsung.com JAMAICA 1-800-234-7267 www.samsung.com JAPAN 0120-327-527 www.samsung.com JORDAN 800-22273 065777444 www.samsung.com KAZAKHSTAN 8-10-800-500-55-500 (GSM:7799) www - Samsung CLP-364 | User Guide - Page 208
56480 www.samsung.com OMAN 800-SAMSUNG (726-7864) www.samsung.com/ae (English) www.samsung.com/ ae_ar (Arabic) PANAMA 800-7267 www.samsung.com/ latin_en (English) www.samsung.com/ latin (Spanish) PERU 0-800-777-08 www.samsung.com PHILIPPINES 1-800-10-SAMSUNG(726-7864) www.samsung.com for - Samsung CLP-364 | User Guide - Page 209
.samsung.com www.samsung.com www.samsung.com www.samsung.com www.samsung.com www.samsung.com www.samsung.com www.samsung.com www.samsung.com www.samsung.com www.samsung.com/ua (Ukrainian) www.samsung.com/ ua_ru (Russian) Country/Region UZBEKISTAN VENEZUELA VIETNAM ZAMBIA Customer Care Center 8-10 - Samsung CLP-364 | User Guide - Page 210
in this user's guide. 802.11 802.11 is a set of standards for wireless local area network (WLAN the color of a single pixel in a bitmapped image. Higher color depth gives a broader range of distinct format used internally by the Microsoft Windows graphics subsystem (GDI), and used commonly as - Samsung CLP-364 | User Guide - Page 211
toner usage measurement on printing. For example, 5% coverage means that an A4 sided paper has about 5% image or text on it. So, if the paper or original has complicated images A Duplex Automatic Document Feeder (DADF) is a scanning unit that will automatically feed and turn over an original sheet - Samsung CLP-364 | User Guide - Page 212
in a higher resolution, more visible detail in the image, and a larger file size. DRPD DIMM Dual Inline Distinctive Ring is a telephone company service which enables a user to use or scan) on both sides of the paper. A printer equipped with a Duplex Unit can print on both sides of paper during one - Samsung CLP-364 | User Guide - Page 213
the pay-for-print service on your machine. FTP A File Transfer Protocol (FTP) is a commonly used protocol for exchanging files over any network that supports the TCP/IP protocol (such as the Internet or an intranet). Fuser Unit The part of a laser printer that fuses the toner onto the print media - Samsung CLP-364 | User Guide - Page 214
image when color images are converted to grayscale; colors are represented by various shades of gray. Halftone An image to the peripheral (for example, a printer). Intranet A private network that uses Internet the term refers only to the most visible service, the internal website. IP address An - Samsung CLP-364 | User Guide - Page 215
locally or over the Internet to hundreds of printers, and also supports access control, authentication, and encryption, making systems. IPX and SPX both provide connection services similar to TCP/IP, with the IPX protocol Joint Bi-level Image Experts Group (JBIG) is an image compression standard with - Samsung CLP-364 | User Guide - Page 216
networking protocol for querying and modifying directory services running over TCP/IP. LED A printer, a copier, a fax, a scanner and etc. MH Modified Huffman (MH) is a compression method for decreasing the amount of data that needs to be transmitted between the fax machines to transfer the image - Samsung CLP-364 | User Guide - Page 217
services on a PC, and the network protocols were based on the archetypal Xerox XNS stack. Today NetWare supports TCP imaging unit containing a drum slowly wears the drum surface by its usage in the printer, and it should be replaced appropriately since it gets worn from contact with the cartridge - Samsung CLP-364 | User Guide - Page 218
in an interpreter to generate an image. Printer Driver A program used to send commands and transfer data from the computer to the printer. Print Media The media like paper through the switchboard. RADIUS Remote Authentication Dial In User Service (RADIUS) is a protocol for remote user authentication - Samsung CLP-364 | User Guide - Page 219
that have been made by various image processing applications. Toner Cartridge A kind of bottle or container used in a machine like a printer which contains toner. Toner is a powder used in laser printers and photocopiers, which forms the text and images on the printed paper. Toner can be fused by by - Samsung CLP-364 | User Guide - Page 220
Architecture (WIA) is an imaging architecture that is originally introduced in Windows Me and Windows XP. A scan can be initiated from within these operating systems by using a WIA-compliant scanner. WPA Wi-Fi Protected Access (WPA) is a class of systems to secure wireless (Wi-Fi) computer networks - Samsung CLP-364 | User Guide - Page 221
and the associated WAP for more advanced security. WPS The Wi-Fi Protected Setup (WPS) is a standard for establishing a wireless home network. If your wireless access point supports WPS, you can configure the wireless network connection easily without a computer. XPS XML Paper Specification (XPS) is - Samsung CLP-364 | User Guide - Page 222
installation for USB cable connected using SetIP 10 5 maintenance parts 43 36 driver reinstallation for USB cable connected manual feeder/multi-purpose tray 3 6 using special media 31 70 printer properties 17 printing 62 61 N unifled driver configurator 76 network using SetIP 11 - Samsung CLP-364 | User Guide - Page 223
quality problems R rear view regulatiory information S safety information symbols samsung printer experience service contact numbers SetIP program special print features specifications print media stop button supplies available supplies estimated toner cartridge life 80 81 82 86 18 77 10 10 108 - Samsung CLP-364 | User Guide - Page 224
ordering replacing toner cartridge SyncThru Web Service general information T toner cartridge estimated life handling instructions non-Samsung and refilled redistributing toner replacing the cartridge storing tray adjusting the width and length changing the tray size troubleshooting U understanding
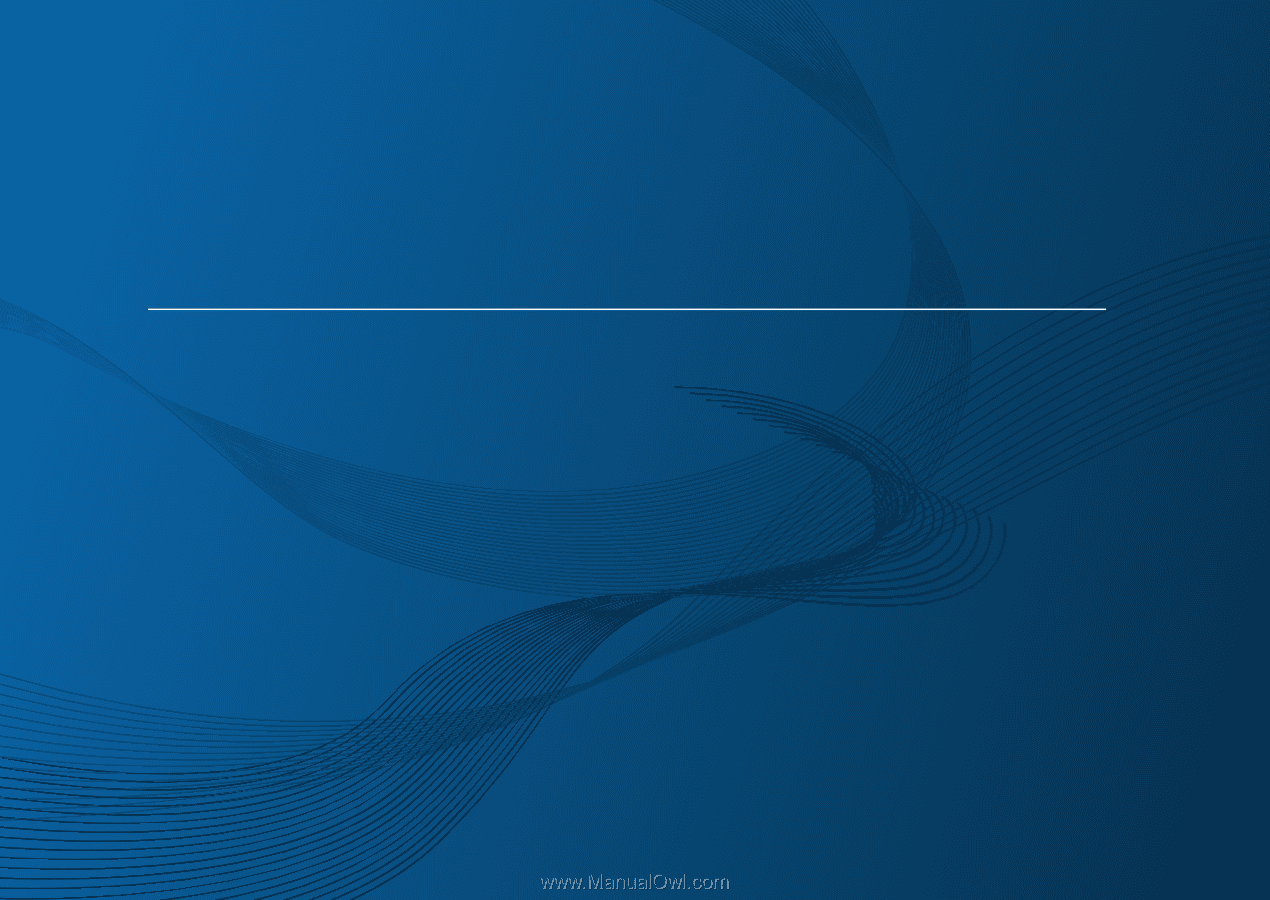
BASIC
User’s Guide
CLP-36x Series
CLP-36xW Series
BASIC
User’s Guide
This guide provides information concerning installation, basic operation and
troubleshooting on windows.
ADVANCED
This guide provides information about installation, advanced configuration, operation and
troubleshooting on various OS environments.
Some features may not be available depending on models or countries.