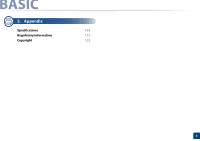Samsung CLP-415 User Manual Ver.1.0 (English)
Samsung CLP-415 Manual
 |
View all Samsung CLP-415 manuals
Add to My Manuals
Save this manual to your list of manuals |
Samsung CLP-415 manual content summary:
- Samsung CLP-415 | User Manual Ver.1.0 (English) - Page 1
User's Guide CLP-41xN/CLP-41xNW Series CLP-68xND/CLP-68xDW Series BBAASSIICC This guide provides information concerning installation, basic operation and troubleshooting on windows. ADVANCED This guide provides information about installation, advanced configuration, operation and troubleshooting - Samsung CLP-415 | User Manual Ver.1.0 (English) - Page 2
parts Storing the toner cartridge Redistributing toner Replacing the toner cartridge Replacing the waste toner container Installing accessories Monitoring the supplies life Setting the toner low alert Cleaning the machine Tips for moving & storing your machine 4. Troubleshooting Tips for avoiding - Samsung CLP-415 | User Manual Ver.1.0 (English) - Page 3
BASIC 5. Appendix Specifications 102 Regulatory information 113 Copyright 123 3 - Samsung CLP-415 | User Manual Ver.1.0 (English) - Page 4
This chapter provides information you need to know before using the machine. • Key benefits 5 • Features by models 7 • Useful to know 9 • About this user's guide 10 • Safety information 11 • Machine overview 16 • Control panel overview 19 • Turning on the machine 20 • Installing the - Samsung CLP-415 | User Manual Ver.1.0 (English) - Page 5
of Windows Internet Explorer more easily, than when you use the ordinary program (see "Samsung AnyWeb Print" on page 217). • Smart Update allows you to check for the latest software and install the latest version during the printer driver installation process. This is available only for Windows. - Samsung CLP-415 | User Manual Ver.1.0 (English) - Page 6
Key benefits • If you have Internet access, you can get help, support application, machine drivers, manuals, and order information from the Samsung website, www.samsung.com > find your product > Support or Downloads. Supports various wireless network setting method Wide range of functionality and - Samsung CLP-415 | User Manual Ver.1.0 (English) - Page 7
driver PCL printer driver PS printer driver XPS printer driver Samsung Device Easy Printer Settings Manager Samsung Printer Status Direct Printing Utilitya Samsung AnyWeb Printa SyncThru™ Web Service SyncThru Admin Web Service Easy Eco Driver Easy Capture Manager Samsung Easy Color Managera CLP - Samsung CLP-415 | User Manual Ver.1.0 (English) - Page 8
● ● CLP-41xNW Series only ● ● ● CLP-68xDW Series only ● Duplex (2-sided) printing ● Duplex (2-sided) printing ● (manual)c d USB Contact your local Samsung dealer or the retailer where you bought your machine. c. Available for Windows OS users only. d. Only tray1 is supported. (●: Included, - Samsung CLP-415 | User Manual Ver.1.0 (English) - Page 9
). • Replace the toner cartridge (see "Replacing the toner cartridge" on page 62). Where can I download the machine's driver? • You can get help, support application, machine drivers, manuals, and order information from the Samsung website, www.samsung.com > find your product > Support or Downloads. - Samsung CLP-415 | User Manual Ver.1.0 (English) - Page 10
the safety information before using the machine. • If you have a problem using the machine, refer to the troubleshooting chapter. • Terms used in this user's guide are explained in the glossary chapter. • All illustrations in this user's guide may differ from your machine depending on its options or - Samsung CLP-415 | User Manual Ver.1.0 (English) - Page 11
damage to your machine. Be sure to read and understand all of these instructions before using the machine. After reading this section, keep it in a and unplug the machine. • The user should be able to access the power outlet in case of emergencies that might require the user to pull the plug out. - Samsung CLP-415 | User Manual Ver.1.0 (English) - Page 12
result in electric shock or fire. If the machine does not operate properly after these instructions have been followed, unplug the machine from all interface connections and request assistance from qualified service personnel. Otherwise, this could result in electric shock or fire. If the plug does - Samsung CLP-415 | User Manual Ver.1.0 (English) - Page 13
Safety information Do not block or push objects into the ventilation opening. This could result in elevated component temperatures which can cause damage or fire. Use of controls or adjustments or performance of procedures other than those specified herein may result in hazardous radiation exposure. - Samsung CLP-415 | User Manual Ver.1.0 (English) - Page 14
machine by yourself. It can damage the machine. Call a certified technician when the machine needs repairing. To clean and operate the machine, strictly follow the user's guide provided with the machine. Otherwise, you could damage the machine. 1. Introduction 14 - Samsung CLP-415 | User Manual Ver.1.0 (English) - Page 15
shock. • The machine should only be repaired by a Samsung service technician. 8 Supply usage Caution Do not disassemble the toner cartridge. Toner dust can be dangerous if inhaled or ingested. Do not burn any of the supplies such as toner cartridge or fuser unit. This could cause an explosion or - Samsung CLP-415 | User Manual Ver.1.0 (English) - Page 16
Machine overview 9 Accessories Power cord Quick installation guide Software CDa Misc. accessoriesb a. The software CD contains the print drivers, user's guide, and software applications. b. Miscellaneous accessories included with your machine may vary by country of purchase and specific model. - Samsung CLP-415 | User Manual Ver.1.0 (English) - Page 17
7 Front cover release button 8 Toner cartridges 9 Toner cartridge handle 10 Intermediate Transfer Belt (ITB) 11 Paper width guides on a manual feeder 12 Manual feeder CLP-68xND Series/ CLP-68xDW Series 12 11 12 13 10 9 3 14 8 4 15 16 7 65 1 Output support 2 Output tray 3 Control panel - Samsung CLP-415 | User Manual Ver.1.0 (English) - Page 18
goods may not be available depending on model or country (see "Features by models" on page 7). CLP-41xN Series/CLP-41xNW Series CLP-68xND Series/ CLP-68xDW Series 8 7 7 6 6 5 4 32 1 5 4 32 1 Waster toner container 2 Rear cover 3 Rear cover handle 4 Power receptacle 5 Power-switch - Samsung CLP-415 | User Manual Ver.1.0 (English) - Page 19
depending on model or country (see "Features by models" on page 7). Toner 2 colors CLP-41xN Series/CLP-41xNW Series CLP-68xND Series/ CLP-68xDW Series 1 1 2 2 the arrow mark shows which color toner is of concern or may be installed with a new cartridge (see "Toner-related messages" on page 97 - Samsung CLP-415 | User Manual Ver.1.0 (English) - Page 20
electricity supply first. Turn the switch on if the machine has a power switch. 2 1 Illustrations on this user's guide may differ from your machine depending on its options or models. Check your machine type (see "Front view" on page 17). 2 Power is turned on automatically. If you want to turn the - Samsung CLP-415 | User Manual Ver.1.0 (English) - Page 21
driver (see "Installing driver over the network" on page 137). • If you are a Mac, Linux, or UNIX operating systems user Installing the UNIX printer driver package" on page 142. • The installation window in this User's Guide may differ window. 4 Follow the instructions in the installation window. - Samsung CLP-415 | User Manual Ver.1.0 (English) - Page 22
Start menu, select Programs or All Programs > Samsung Printers > your printer driver name > Uninstall. 3 Follow the instructions in the uninstall window. 4 Insert the software CD into your CD-ROM drive and install the driver again (see "Installing the driver locally" on page 21). 1. Introduction 22 - Samsung CLP-415 | User Manual Ver.1.0 (English) - Page 23
2. Menu Overview and Basic Setup This chapter provides information about the overall menu structure and the basic setup options. • Menu overview 25 • Machine's basic settings 28 • Media and tray 30 • Basic printing 42 • Using USB memory device 48 - Samsung CLP-415 | User Manual Ver.1.0 (English) - Page 24
to your machine. • Some menu names may differ from your machine depending on its options or the models. • The menus are described in the Advanced Guide (see "Useful Setting Menus" on page 177). 1 Accessing the menu 1 Press (Menu) button on the control panel. 2 Press the arrows until the needed menu - Samsung CLP-415 | User Manual Ver.1.0 (English) - Page 25
Tray 2d MP Trayc Manual Feederb Normal Best Clear Service. b. CLP-41xN Series/CLP-41xNW Series only. c. CLP-68xND Series/CLP-68xDW Series only. d. This is an optional feature. CLP-68xND Series/CLP-68xDW Series only. e. This option only appears when small amount of toner is left in the cartridge - Samsung CLP-415 | User Manual Ver.1.0 (English) - Page 26
IP (IPv4) Setup Default DHCP Print Density BOOTP Auto Color Reg Static Tone Adjust. TCP/IP (IPv6) Default (SSDP) MDNS SetIP SLP Direct USBa USB Print File Manage Check Space a. CLP-68xND Series/CLP-68xDW Series only. This option is available When USB memory is inserted into the - Samsung CLP-415 | User Manual Ver.1.0 (English) - Page 27
You can set the machine's settings by using the Device Settings in Samsung Easy Printer Manager program. • For Windows and Mac users, you set from Samsung Easy Printer Manager > (Switch to advanced mode) > Device Settings, see "Device Settings" on page 225. After installation is complete, you may - Samsung CLP-415 | User Manual Ver.1.0 (English) - Page 28
OK to save the selection. 6 Press (Cancel) to return to ready mode. Refer to below links to set other settings useful for using the machine. • See "Setting the paper size and type" on page 40. • See "Keypad letters and numbers" on page 196. 2. Menu Overview and Basic Setup 29 - Samsung CLP-415 | User Manual Ver.1.0 (English) - Page 29
Series CLP-68xND Series/ CLP-68xDW Series 21 21 The use of inflammable media or foreign materials left in the printer may lead to overheating of the unit and, in rare cases may cause a fire. 4 3 3 1 Tray extend lever 2 Paper length guide 3 Paper width guide 4 Paper width guides on a manual - Samsung CLP-415 | User Manual Ver.1.0 (English) - Page 30
Push button as shown and pull out the tray. 3 Loading paper in the tray Illustrations on this user's guide may differ from your machine depending on its options or models. Check your machine type (see "Front view" on page 17). Tray 1 / optional tray 1 Pull out the paper tray. LGL Illustrations on - Samsung CLP-415 | User Manual Ver.1.0 (English) - Page 31
at the bottom of the tray to adjust to the size (see "Tray overview" on page 30). 4 After inserting paper into the tray, squeeze the paper width guides and paper length guide. 2 2 CLP-41xN Series/CLP-41xNW Series CLP-68xND Series/ CLP-68xDW Series 3 Flex or fan the edge of the paper stack - Samsung CLP-415 | User Manual Ver.1.0 (English) - Page 32
paper can be wrinkled. 6 When you print a document, set the paper type and size for the tray (see "Setting the paper size and type" on page 40). The settings made from the machine driver override the settings on the control panel. a To print in application, open an application and start the print - Samsung CLP-415 | User Manual Ver.1.0 (English) - Page 33
tray and it down to open. 2 Load the paper. CLP-41xN Series/CLP-41xNW Series CLP-68xND Series/ CLP-68xDW Series CLP-41xN Series/CLP-41xNW Series CLP-68xND Series/ CLP-68xDW Series 3 Squeeze the multi-purpose (or manual feeder) tray paper width guides and adjust them to the width of the paper - Samsung CLP-415 | User Manual Ver.1.0 (English) - Page 34
multipurpose (or manual feeder) tray (see "Setting the paper size and type" on page 40). The settings made from the machine driver override the settings one sheet at a time (see "Print media specifications" on page 104). • Illustrations on this user's guide may differ from your machine depending - Samsung CLP-415 | User Manual Ver.1.0 (English) - Page 35
Cotton ● Color ● Preprinted ● Recycled ● ● Envelope ● Transparency ● Labels ● CardStock ● ● Bond ● ● Archive ● ● Letterhead ● ● Punched ● ● Glossy Photo ● ● a. CLP-68xND Series/CLP-68xDW Series only. (●: Supported, Blank: Not supported) Manual feeder/ Multipurpose - Samsung CLP-415 | User Manual Ver.1.0 (English) - Page 36
envelope. Transparency In case of color printing using transparencies, the picture designed for use in laser printers. 1 Acceptable 2 Unacceptable or jams, and may even damage the fuser. • For the best print quality, position meet. CLP-41xN Series/CLP-41xNW Series CLP-68xND Series/ CLP-68xDW Series - Samsung CLP-415 | User Manual Ver.1.0 (English) - Page 37
up as they are being printed out. • Recommended media: Transparency for a color laser printer by Xerox, such as 3R 91331(A4), 3R 2780 (Letter). Labels use only labels designed for use in laser printers. CLP-41xN Series/CLP-41xNW Series CLP-68xND Series/ CLP-68xDW Series • When selecting labels, - Samsung CLP-415 | User Manual Ver.1.0 (English) - Page 38
, set the margins to at least 6.4 mm (0.25 inches) away from the edges of the material. CLP-41xN Series/CLP-41xNW Series CLP-68xND Series/ CLP-68xDW Series • Must be printed with heat-resistant ink that will not melt, vaporize, or release hazardous emissions when subjected to the machine's fusing - Samsung CLP-415 | User Manual Ver.1.0 (English) - Page 39
. • You can set the machine's settings by using the Device Settings in Samsung Easy Printer Manager program. - For Windows and Mac users, you set from Samsung Easy Printer Manager > (Switch to advanced mode) > Device Settings, see "Device Settings" on page 225. • It may be necessary to press OK - Samsung CLP-415 | User Manual Ver.1.0 (English) - Page 40
, and do not allow children near it. The printed pages stack on the output support, and the output support will help the printed pages to align. Unfold the output support. Illustrations on this user's guide may differ from your machine depending on its options or models. Check your machine type - Samsung CLP-415 | User Manual Ver.1.0 (English) - Page 41
"Using advanced print features" on page 198). 3 Select your machine from the Select Printer list. 7 Printing If you are a Mac, Linux, or Unix operating systems user, refer to the Advanced Guide (see "Mac printing" on page 207, "Linux printing" on page 209, or "Unix printing" on page 211). The - Samsung CLP-415 | User Manual Ver.1.0 (English) - Page 42
. The Print window appears. • You can apply Eco features to save paper and toner before printing (see "Easy Eco Driver" on page 219). • You can check the machine's current status pressing the Printer Status button (see "Using Samsung Printer Status" on page 226). 2. Menu Overview and Basic Setup 43 - Samsung CLP-415 | User Manual Ver.1.0 (English) - Page 43
setting The Favorites option, which is visible on each preferences tab except for the Samsung tab, allows you to save the current preferences for future use. To save a desired icon. 5 Click OK. When you save Favorites, all current driver settings are saved. 2. Menu Overview and Basic Setup 44 - Samsung CLP-415 | User Manual Ver.1.0 (English) - Page 44
Settings in Samsung Easy Printer Manager program. • For Windows and Mac users, you set from Samsung Easy Printer Manager > (Switch to advanced mode) > Device Settings, see "Device Settings" on page 225. Setting Eco mode on the control panel • The settings set from the machine's driver override the - Samsung CLP-415 | User Manual Ver.1.0 (English) - Page 45
], media size, job complexity, etc. 12 Secure printing Password button: You can set from SyncThru™ Web Service (Settings tab > Machine Settings > System > Eco Settings) or Samsung Easy Printer Manager (Device Settings > Eco), the password button is activated. To change the print settings, click on - Samsung CLP-415 | User Manual Ver.1.0 (English) - Page 46
features from Print Mode (see "Setting Device Options" on page 68). Printing secure documents from the control panel 1 Select (Menu) > Job Manage > Stored Job on the printer's control panel. 2 Select the document to print. 3 Enter the password that you set from the printer driver. 4 Print or delete - Samsung CLP-415 | User Manual Ver.1.0 (English) - Page 47
device CLP-68xND Series/ CLP-68xDW whatever other files you want to store or move. Your machine supports USB memory devices with FAT16/FAT32 and sector size of 512 in use. The machine warranty does not cover damage caused by user's misuse. • If your USB memory device has certain features such - Samsung CLP-415 | User Manual Ver.1.0 (English) - Page 48
14 Printing from a USB memory device You can directly print files stored on a USB memory device. Direct Print option supported file types: • PRN: Only files created by provided driver with your machine are compatible. If you print PRN files created from other machine, the printout would be different - Samsung CLP-415 | User Manual Ver.1.0 (English) - Page 49
Using USB memory device 6 To delete or format, press Yes > OK. Backing up data After deleting files or reformatting a USB memory device, files cannot be restored. Therefore, confirm that you no longer need the data before deleting it. 16 Viewing the USB Memory Status You can check the amount of - Samsung CLP-415 | User Manual Ver.1.0 (English) - Page 50
Using USB memory device 6 To restore the backup file to the machine, press Yes > OK. 2. Menu Overview and Basic Setup 51 - Samsung CLP-415 | User Manual Ver.1.0 (English) - Page 51
consumables 54 • Available accessories 56 • Available maintenance parts 57 • Storing the toner cartridge 58 • Redistributing toner 60 • Replacing the toner cartridge 62 • Replacing the waste toner container 66 • Installing accessories 68 • Monitoring the supplies life 72 • Setting - Samsung CLP-415 | User Manual Ver.1.0 (English) - Page 52
country to country. Contact your sales representatives to obtain the list of available supplies, and maintenance parts. To order Samsung-authorized supplies, accessories, and maintenance parts, contact your local Samsung dealer or the retailer where you purchased your machine. You can also visit www - Samsung CLP-415 | User Manual Ver.1.0 (English) - Page 53
) • CLT-K506L: Black • Average continuous color cartridge yield: Approx. 3,500 standard pages (Yellow/Magenta/Cyan) • CLT-Y506L: Yellow • CLT-M506L: Magenta • CLT-C506L: Cyan Waste toner container • CLP-41xN Series • Approx. 14,000 pages (Black) • CLP-41xNW Series • Approx. 3,500 pages (Yellow - Samsung CLP-415 | User Manual Ver.1.0 (English) - Page 54
does not recommend using non-genuine Samsung toner cartridge such as refilled or remanufactured toner. Samsung cannot guarantee non-genuine Samsung toner cartridge's quality. Service or repair required as a result of using non-genuine Samsung toner cartridges will not be covered under the machine - Samsung CLP-415 | User Manual Ver.1.0 (English) - Page 55
on models or countries (see "Features by models" on page 7). Accessory Memory module Function Extends your machine's memory capacity. Allows you to use various interface. Part name ML-MEM370: 512 MB ML-PAR100 IEEE 1284B parallel connectora • When installing the printer driver with an IEEE 1284B - Samsung CLP-415 | User Manual Ver.1.0 (English) - Page 56
performed only by an authorized service provider, dealer, or the retailer quality and paper feed problems resulting from worn parts, see table below. The CLP-41xN Series • CLP-41xNW Series • CLP-68xND Series • CLP-68xDW Series Transfer roller Approx. 100,000 pages Approx. 100,000 pages Fuser - Samsung CLP-415 | User Manual Ver.1.0 (English) - Page 57
or shock. • Never manually rotate the drum, especially in the reverse direction; this can cause internal damage and toner spillage. 2 Toner cartridge usage Samsung Electronics does not recommend or approve the use of non-Samsung brand toner cartridges in your printer including generic, store brand - Samsung CLP-415 | User Manual Ver.1.0 (English) - Page 58
Storing the toner cartridge 3 Estimated cartridge life Estimated cartridge life (the life of the toner cartridge yield) depends on the amount of toner that print jobs require. The actual print yield may vary depending on the print density of the pages you print on, operating environment, percentage - Samsung CLP-415 | User Manual Ver.1.0 (English) - Page 59
• The Status LED blinks red. The toner-related message saying that the toner is low may appear on the display. • The computers's Samsung Printing Status program window appears on the computer telling you which color cartridge is low on toner (see "Using Samsung Printer Status" on page 226). If this - Samsung CLP-415 | User Manual Ver.1.0 (English) - Page 60
Redistributing toner 3. Maintenance 61 - Samsung CLP-415 | User Manual Ver.1.0 (English) - Page 61
cartridge is empty on toner (see "Using Samsung Printer Status" on page 226). Check the type of the toner cartridge for your machine (see "Available consumables" on page 54). • Shake the toner cartridge thoroughly, it will increase the initial print quality. • Illustrations on this user's guide - Samsung CLP-415 | User Manual Ver.1.0 (English) - Page 62
Replacing the toner cartridge 3. Maintenance 63 - Samsung CLP-415 | User Manual Ver.1.0 (English) - Page 63
Replacing the toner cartridge 5~6 3. Maintenance 64 - Samsung CLP-415 | User Manual Ver.1.0 (English) - Page 64
Replacing the toner cartridge 3. Maintenance 65 - Samsung CLP-415 | User Manual Ver.1.0 (English) - Page 65
needs to be replaced. Check the waste toner container for your machine (see "Available consumables" on page 54). • Toner particles can be released inside the machine but it does not mean the machine is damaged. Contact a service representative when print quality problems occur. • When you pull out - Samsung CLP-415 | User Manual Ver.1.0 (English) - Page 66
Replacing the waste toner container 1 2 1 2 2 1 3. Maintenance 67 - Samsung CLP-415 | User Manual Ver.1.0 (English) - Page 67
battery inside the machine is a service component. Do not change it by . Dispose used batteries according to the instructions. When you install the optional devices driver, you need to set the optional devices in Device Options. 1 Click the Windows Start menu. 2 For Windows XP/2003, select Printers - Samsung CLP-415 | User Manual Ver.1.0 (English) - Page 68
driver ("Using optional device features" on page 213). • Printer Configuration: Select the printer language (SPL/PCL 6) for the print job. • Administrator Settings: You can select the Printer Status and EMF Spooling. • Admin Job Accounting: Allows you to associate user SyncThru™ Web Service. • - Samsung CLP-415 | User Manual Ver.1.0 (English) - Page 69
Samsung DIMM's. You may void your warranty if it is determined that your machine problem is being caused by third party DIMM's. The order information is provided for optional accessories (see the printer properties window. You can controll the active job queue and file policy in Job Manage menu (see - Samsung CLP-415 | User Manual Ver.1.0 (English) - Page 70
Installing accessories 2 1 2 1 3. Maintenance 71 - Samsung CLP-415 | User Manual Ver.1.0 (English) - Page 71
Monitoring the supplies life If you experience frequent paper jams or printing problems, check the number of pages the machine has printed or scanned. Replace the corresponding parts, if necessary. It may be necessary to press OK to - Samsung CLP-415 | User Manual Ver.1.0 (English) - Page 72
the user to change the toner cartridge appears. You can set the option for whether or not this message or LED appears. You can set the machine's settings by using the Device Settings in Samsung Easy Printer Manager program. • For Windows and Mac users, you set from Samsung Easy Printer Manager - Samsung CLP-415 | User Manual Ver.1.0 (English) - Page 73
Cleaning the machine If printing quality problems occur or if you use your machine in a your machine or the surrounding area is contaminated with toner, we recommend you use a cloth or tissue dampened with water to clean it. If you use a vacuum cleaner, toner blows in the air and might be harmful to - Samsung CLP-415 | User Manual Ver.1.0 (English) - Page 74
quality problems, such as toner specks or smearing. Cleaning the inside of the machine clears and reduces these problems. • To prevent damage to the toner cartridge, machine. • Illustrations on this user's guide may differ from your machine depending on its options or models. Check your machine - Samsung CLP-415 | User Manual Ver.1.0 (English) - Page 75
Cleaning the machine 3. Maintenance 76 - Samsung CLP-415 | User Manual Ver.1.0 (English) - Page 76
. Wait for the machine to cool down. If your machine has a power switch, turn the power switch off before cleaning the machine. • Illustrations on this user's guide may differ from your machine depending on its options or models. Check your machine type - Samsung CLP-415 | User Manual Ver.1.0 (English) - Page 77
& storing your machine • When moving the machine, do not tilt or turn it upside down. Otherwise, the inside of the machine may be contaminated by toner, which can cause damage to the machine or reduce print quality. • When moving the machine, make sure at least two people are holding the machine - Samsung CLP-415 | User Manual Ver.1.0 (English) - Page 78
on the display screen first to solve the error. If you cannot find a solution to your problem in this chapter, refer to the Troubleshooting chapter in the Advanced Guide (see "Troubleshooting" on page 232). If you cannot find a solution in the User's Guide or the problem persists, call for service. - Samsung CLP-415 | User Manual Ver.1.0 (English) - Page 79
avoid paper jams, refer to the following guidelines: • Ensure that the adjustable guides are positioned correctly (see "Tray overview" on page 30). • Do not remove paper from the tray in a tray. • Use only recommended print media (see "Print media specifications" on page 104). 4. Troubleshooting 80 - Samsung CLP-415 | User Manual Ver.1.0 (English) - Page 80
Clearing paper jams To avoid tearing the paper, pull the jammed paper out slowly and gently. 1 In tray 1 Illustrations on this user's guide may differ from your machine depending on its options or models. Check your machine type (see "Front view" on page 17). 4. Troubleshooting 81 - Samsung CLP-415 | User Manual Ver.1.0 (English) - Page 81
Clearing paper jams 2 In optional tray (CLP-68xND Series/CLP-68xDW Series only) 4. Troubleshooting 82 - Samsung CLP-415 | User Manual Ver.1.0 (English) - Page 82
Clearing paper jams If you do not see the paper in this area, stop and go to next step: 4. Troubleshooting 83 - Samsung CLP-415 | User Manual Ver.1.0 (English) - Page 83
Clearing paper jams 3 In the manual feeder/multi-purpose tray CLP-41xN Series/CLP-41xNW Series 4. Troubleshooting 84 - Samsung CLP-415 | User Manual Ver.1.0 (English) - Page 84
Clearing paper jams CLP-68xND Series/CLP-68xDW Series 4. Troubleshooting 85 - Samsung CLP-415 | User Manual Ver.1.0 (English) - Page 85
Clearing paper jams If you do not see the paper in this area, stop and go to next step: 1 2 3 4. Troubleshooting 86 - Samsung CLP-415 | User Manual Ver.1.0 (English) - Page 86
Clearing paper jams 4 Inside the machine The fuser area is hot. Take care when removing paper from the machine. Illustrations on this user's guide may differ from your machine depending on its options or models. Check your machine type (see "Front view" on page 17). 4. Troubleshooting 87 - Samsung CLP-415 | User Manual Ver.1.0 (English) - Page 87
Clearing paper jams 5 In exit area CLP-41xN Series/CLP-41xNW Series The fuser area is hot. Take care when removing paper from the machine. 4. Troubleshooting 88 - Samsung CLP-415 | User Manual Ver.1.0 (English) - Page 88
Clearing paper jams If you do not see the paper in this area, stop and go to next step: 4. Troubleshooting 89 - Samsung CLP-415 | User Manual Ver.1.0 (English) - Page 89
Clearing paper jams CLP-68xND Series/CLP-68xDW Series The fuser area is hot. Take care when removing paper from the machine. 4. Troubleshooting 90 - Samsung CLP-415 | User Manual Ver.1.0 (English) - Page 90
Clearing paper jams If you do not see the paper in this area, stop and go to next step: 4. Troubleshooting 91 - Samsung CLP-415 | User Manual Ver.1.0 (English) - Page 91
Clearing paper jams 6 In the duplex unit area (CLP-68xND Series/CLP-68xDW Series only) . 4. Troubleshooting 92 - Samsung CLP-415 | User Manual Ver.1.0 (English) - Page 92
instructions from the troubleshooting part (see "Understanding display messages" on page 95). • You also can resolve the error with the guideline from the computers's Samsung Printing Status program window (see "Using Samsung Printer Status" on page 226). • If the problem persists, call a service - Samsung CLP-415 | User Manual Ver.1.0 (English) - Page 93
of image area, printing interval, graphics, media and media size. Some amount of toner may remain in the cartridge even when red LED is on and the printer stops printing. b. Some LEDs may not be available depending on model or country (see "Control panel overview" on page 19). 4. Troubleshooting 94 - Samsung CLP-415 | User Manual Ver.1.0 (English) - Page 94
see "Using Samsung Printer Status" on page 226). • If a message is not in the table, reboot the power and try the printing job again. If the problem persists, call a service representative. • When you call for service, provide the service size. • [color] indicates the color of toner. Message Paper - Samsung CLP-415 | User Manual Ver.1.0 (English) - Page 95
• Load paper in tray (see "Multi-purpose (or Manual feeder ) tray" on page 33). Paper has jammed during duplex printing. This is applicable only to machines with this feature. Clear the jam (see "In the duplex unit area (CLP-68xND Series/ CLP-68xDW Series only)" on page 92). 4. Troubleshooting 96 - Samsung CLP-415 | User Manual Ver.1.0 (English) - Page 96
from toner. toner cartridge. Refer to Quick Installation Guide provided with your machine. Not Compatible The indicated toner Install the corresponding toner [color] toner cart. cartridge is not suitable for your cartridge with a Samsung-genuine cartridge (see "Replacing the toner machine - Samsung CLP-415 | User Manual Ver.1.0 (English) - Page 97
. Service or repair required as a result of using non-genuine Samsung toner cartridges will not be covered under the machine warranty. 9 Tray-related messages Message Paper Empty in [tray number] Paper Jam or Empty Meaning Suggested solutions There is no paper in the Load paper in the tray (see - Samsung CLP-415 | User Manual Ver.1.0 (English) - Page 98
the Samsunggenuine toner cartridge two or three times to confirm it is seated properly. If the problem persists, please call for service. Reboot the solutions Not installed Waste tank The is waste toner container not installed. Install a Samsung-genuine waste toner container. Not proper - Samsung CLP-415 | User Manual Ver.1.0 (English) - Page 99
Transfer Belt Error The transfer belt cannot be controlled. Reboot the power and try the printing job again. If the problem persists, please call for service. Waste toner Full The waste toner container Replace the waste toner Replace new one is full. container. 4. Troubleshooting 100 - Samsung CLP-415 | User Manual Ver.1.0 (English) - Page 100
5. Appendix This chapter provides product specifications and information concerning applicable regulations. • Specifications 102 • Regulatory information 113 • Copyright 123 - Samsung CLP-415 | User Manual Ver.1.0 (English) - Page 101
subject to change without notice. See www.samsung.com for possible changes in information CLP-41xN Series/CLP-41xNW Series: 16.62 Kg (36.64 lbs) • CLP-68xND Series/CLP-68xDW Series: 20.15 Kg (44.42 lbs) Less than 32 dB (A) • CLP-41xN Series/CLP-41xNW Series: Less than 50 dB (A) • CLP-68xND Series/CLP - Samsung CLP-415 | User Manual Ver.1.0 (English) - Page 102
Series: Less than 1.0 W • CLP-41xNW Series: Less than 1.5 W • CLP-68xDW Series: Less than 2.0 W Power off mode Less than 0.1 W Wirelessc Module SPW-B4319U a. Sound Pressure Level, ISO 7779. Configuration tested: basic machine installation, A4 paper, simplex printing. b. See the rating label on - Samsung CLP-415 | User Manual Ver.1.0 (English) - Page 103
) 140 x 216 mm (5.5 x 8.5 inches) 148 x 210 mm (5.83 x 8.27 inches) 105 x 148 mm (4.13 x 5.83 inches) Weight/Capacitya CLP-41xN Series CLP-68xND Series CLP-41xNW Series CLP-68xDW Series Tray1 Manual feeder Tray1/ Optional tray Multi-purpose tray 70 to 89 g/m2 (19 to 70 to 89 g/m2 (19 to 70 - Samsung CLP-415 | User Manual Ver.1.0 (English) - Page 104
the Plain paper section Thin paper Refer to the Plain paper section Refer to the Plain paper section Weight/Capacitya CLP-41xN Series CLP-68xND Series CLP-41xNW Series CLP-68xDW Series Tray1 Manual feeder Tray1/ Optional tray Multi-purpose tray 75 to 90 g/m2 (20 to 75 to 90 g/m2 (20 to - Samsung CLP-415 | User Manual Ver.1.0 (English) - Page 105
Specifications Type Size Dimensions Cotton, Color, Pre-printed Refer to the US Folio, A4, JIS B5, ISO B5, Executive, A5 Weight/Capacitya CLP-41xN Series CLP-68xND Series CLP-41xNW Series CLP-68xDW Series Tray1 Manual feeder Tray1/ Optional tray Multi-purpose tray 75 to 90 g/m2 (20 - Samsung CLP-415 | User Manual Ver.1.0 (English) - Page 106
Plain paper section Weight/Capacitya CLP-41xN Series CLP-68xND Series CLP-41xNW Series CLP-68xDW Series Tray1 Manual feeder Tray1/ Optional tray 50 sheets • 1 sheet • 50 sheets • 10 sheets Index card 3 x 5 is supported 105 to 120 g/m2 (28 to 32 lbs bond) • 50 sheets • 250 sheets 105 - Samsung CLP-415 | User Manual Ver.1.0 (English) - Page 107
section Postcard 4x6 Weight/Capacitya CLP-41xN Series CLP-68xND Series CLP-41xNW Series CLP-68xDW Series Tray1 Manual feeder Tray1/ Optional tray Multi 4 x 6 is supported for tray1, Manual feeder, or Multi-purpose tray. c. Index card (3 x 5) is supported for Manual feeder and Multi-purpose - Samsung CLP-415 | User Manual Ver.1.0 (English) - Page 108
® Pentium® IV 1 GHz 32-bit or 64-bit processor or higher 1 GB (2 GB) • Support for DirectX® 9 graphics with 128 MB memory (to enable the Aero theme). • DVD-R/W Drive Intel • Users who have administrator rights can install the software. • Windows Terminal Services is compatible with your machine. - Samsung CLP-415 | User Manual Ver.1.0 (English) - Page 109
Specifications Mac Operating system Mac OS X 10.4 Mac OS X 10.5 Mac OS X 10.6 Mac OS X 10.7 CPU • Intel® processors • PowerPC G4/G5 • Intel® processors • 867 MHz or faster Power PC G4/G5 • Intel® processors • Intel® processors Requirements (Recommended) RAM • 128 MB for a powerPC based Mac (512 - Samsung CLP-415 | User Manual Ver.1.0 (English) - Page 110
Specifications Linux Items Operating system CPU RAM Free HDD space Unix Requirements Redhat® Enterprise Linux WS 4, 5 (32/64 bit) Fedora 5 ~ 13 (32/64 bit) SuSE Linux 10.1 (32 bit) OpenSuSE® 10.2, 10.3, 11.0, 11.1, 11.2 (32/64 bit) Mandriva 2007, 2008, 2009, 2009.1, 2010 (32/64 bit) Ubuntu 6.06, - Samsung CLP-415 | User Manual Ver.1.0 (English) - Page 111
4 Network environment Network and wireless models only (see "Features by models" on page 7). You need to set up the network protocols on the machine to use it as your network machine. The following table shows the network environments supported by the machine. Items Network interface Network - Samsung CLP-415 | User Manual Ver.1.0 (English) - Page 112
considered to be hazardous. The laser system and printer are designed so there is never any human access to laser radiation above a Class I level during normal operation, user maintenance or prescribed service condition. Warning Never operate or service the printer with the protective cover removed - Samsung CLP-415 | User Manual Ver.1.0 (English) - Page 113
responsible manner. 7 Power saver 9 China only This printer contains advanced energy conservation technology that reduces power consumption when are registered U.S. marks. For more information on the ENERGY STAR program see http:// www.energystar.gov For ENERGY STAR certified models, the ENRGY - Samsung CLP-415 | User Manual Ver.1.0 (English) - Page 114
recycler. To find the nearest recycling location, go to our website: www.samsung.com/recyclingdirect Or call, (877) 278 - 0799 11 Taiwan only should not be mixed with other commercial wastes for disposal. 12 Radio frequency emissions FCC information to the user This device complies with Part 15 of - Samsung CLP-415 | User Manual Ver.1.0 (English) - Page 115
been tested and used in accordance with the instructions, may cause harmful interference to by turning the equipment off and on, the user is encouraged to try to correct the interference by GHz Band, may be present (embedded) in your printer system. This section is only applicable if these devices - Samsung CLP-415 | User Manual Ver.1.0 (English) - Page 116
power output of the wireless device (or devices), which may be embedded in your printer, is well below the RF exposure limits as set by the FCC. This transmitter and transmitting antenna. 14 Russia only Wireless devices are not user serviceable. Do not modify them in any way. Modification to a - Samsung CLP-415 | User Manual Ver.1.0 (English) - Page 117
to buy a suitable plug adaptor. Do not remove the moulded plug. You must earth this machine. The wires in the mains lead have the following color code: • Green and Yellow: Earth • Blue: Neutral • Brown: Live If the wires in the mains lead do not match the - Samsung CLP-415 | User Manual Ver.1.0 (English) - Page 118
declares that this [CLP-41xNW Series/ CLP-68xDW Series] is in compliance with the essential requirements and other relevant provisions of R&TTE Directive 1999/5/EC. The declaration of conformity may be consulted at www.samsung.com, go to Support > Download center and enter your printer (MFP) name to - Samsung CLP-415 | User Manual Ver.1.0 (English) - Page 119
Number and the Alert Symbol is on the system label. The power output of the wireless device or devices that may be embedded in you printer is well below the RF exposure limits as set by the European Commission through the R&TTE directive. European states qualified under wireless approvals: EU - Samsung CLP-415 | User Manual Ver.1.0 (English) - Page 120
Because the wireless devices (which may be embedded into your printer) emit less energy than is allowed in radio frequency safety service. Only use drivers approved for the country in which the device will be used. See the manufacturer System Restoration Kit, or contact manufacturer Technical Support - Samsung CLP-415 | User Manual Ver.1.0 (English) - Page 121
Regulatory information 21 China only 5. Appendix 122 - Samsung CLP-415 | User Manual Ver.1.0 (English) - Page 122
is not responsible for any direct or indirect damages, arising from or related to use of this user's guide. • Samsung and the Samsung logo are trademarks of Samsung Electronics Co., Ltd. • Microsoft, Windows, Windows Vista, Windows 7, and Windows Server 2008 R2 are either registered trademarks - Samsung CLP-415 | User Manual Ver.1.0 (English) - Page 123
User's Guide CLP-41xN/CLP-41xNW Series CLP-68xND/CLP-68xDW Series AADDVVAANNCCEEDD This guide provides information about installation, advanced configuration, operation and troubleshooting on various OS environments. Some features may not be available depending on models or countries. BASIC This - Samsung CLP-415 | User Manual Ver.1.0 (English) - Page 124
setup 134 Installing driver over the network 137 IPv6 configuration 145 Wireless network setup 148 Samsung MobilePrint 171 AirPrint 172 device features 5. Useful Management Tools Easy Capture Manager Samsung AnyWeb Print Samsung Easy Color Manager 179 180 182 183 184 188 189 190 192 - Samsung CLP-415 | User Manual Ver.1.0 (English) - Page 125
219 Using SyncThru™ Web Service 220 Using Samsung Easy Printer Manager 223 Using Samsung Printer Status 226 Using the Linux Unified Driver Configurator 228 6. Troubleshooting Paper feeding problems 233 Power and cable connecting problems 234 Printing problems 235 Printing quality - Samsung CLP-415 | User Manual Ver.1.0 (English) - Page 126
1. Software Installation This chapter provides instructions for installing essential and helpful software for use for Linux 131 • If you are a Windows OS user, refer to the Basic Guide for installing the machine's driver (see "Installing the driver locally" on page 21). • Only use a USB - Samsung CLP-415 | User Manual Ver.1.0 (English) - Page 127
Continue. 9 Click Continue on the User Options Pane. 10 Click Install. All Samsung in Print Using and your machine name in Model. • For Mac OS X 10.5-10.7, if Auto Select does not work properly, select Select a driver to use... and your machine name in Print Using. Your machine appears on the Printer - Samsung CLP-415 | User Manual Ver.1.0 (English) - Page 128
Reinstallation for Mac If the printer driver does not work properly, uninstall the driver and reinstall it. 1 Make sure that the machine is connected to your computer and powered on. 2 Insert the supplied software CD into your CD-ROM - Samsung CLP-415 | User Manual Ver.1.0 (English) - Page 129
need to download Linux software packages from the Samsung website to install the printer software (http://www.samsung.com > find your product > Support or Downloads). 1 Installing the Unified Linux Driver The installation program added the Unified Driver Configurator desktop icon and the Unified - Samsung CLP-415 | User Manual Ver.1.0 (English) - Page 130
) to uninstall the printer driver. If you are not a super user, ask your system administrator. 3 Open the Terminal program. When the Terminal screen appears, type in the following. [root@localhost root]#cd /opt/Samsung/mfp/uninstall/ [root@localhost uninstall]#./uninstall.sh 4 Click Next. 5 Click - Samsung CLP-415 | User Manual Ver.1.0 (English) - Page 131
network setup 134 • Installing driver over the network 137 • IPv6 configuration 145 • Wireless network setup 148 • Samsung MobilePrint 171 • AirPrint 172 • Google Cloud Print™ 174 Supported optional devices and features may differ according to your model (see "Features by models" on - Samsung CLP-415 | User Manual Ver.1.0 (English) - Page 132
allows you to do the following tasks (see "Using SyncThru™ Web Service" on page 220). • Check the supplies information and status. • Customize machine settings. • Set the email notification option. When you set this option, the machine status (toner cartridge shortage or machine error) will be sent - Samsung CLP-415 | User Manual Ver.1.0 (English) - Page 133
double-click Application > SetIP > Setup.exe. 2 Follow the instructions in the installation window. 3 Connect your machine to the network with a network cable. 4 Turn on the machine. 5 From the Windows Start menu, select All Programs > Samsung Printers > SetIP > SetIP. 6 Click the icon (third from - Samsung CLP-415 | User Manual Ver.1.0 (English) - Page 134
The following instructions may vary from your model. Find the machine's MAC address from the Network Configuration Report (see "Printing then select Trust. The browser will open the SetIPapplet.html page that shows the printer's name and IP address information. 4 Click the icon (third from left) in - Samsung CLP-415 | User Manual Ver.1.0 (English) - Page 135
0015992951A8. Find the machine's MAC address from the Network Configuration Report (see "Printing a network configuration report" on page 134) and enter it without Report. The following instructions may vary from your model or operating systems. 1 Open /opt/Samsung/mfp/share/utils/. - Samsung CLP-415 | User Manual Ver.1.0 (English) - Page 136
not be available depending on model or country (see "Features by models" on page 7). • The machine that does not support the network interface, it will not be able to use this feature (see "Rear view" on page 18). • You can install the printer driver and software when you insert the software CD into - Samsung CLP-415 | User Manual Ver.1.0 (English) - Page 137
in the command window. Command- line Definition Description /s or Starts silent installation. Installs machine drivers /S without prompting any UIs or user intervention. /p"" or /P"" Specifies printer port. Network Port will be created by use of Standard TCP/IP Port - Samsung CLP-415 | User Manual Ver.1.0 (English) - Page 138
machine /V"" and add other available platform drivers for Point & Print. It will install all supported Windows OS platform's machine drivers to system and share it with specified for point and print. /o or Opens Printers and Faxes This command will open /O folder after - Samsung CLP-415 | User Manual Ver.1.0 (English) - Page 139
Installing driver over the network Command- line Definition Description /f"" which warns that all applications will close on your computer appears, click Continue. 9 Click Continue on the User Options Pane. If you have not set the IP address yet, click Set IP address and refer to - Samsung CLP-415 | User Manual Ver.1.0 (English) - Page 140
, and is set as the default machine. 8 Linux You need to download Linux software packages from the Samsung website to install the printer software (http://www.samsung.com > find your product > Support or Downloads). 18 Enter the machine's IP address in the Address input field. 19 Enter the queue - Samsung CLP-415 | User Manual Ver.1.0 (English) - Page 141
country (see "Operating System" on page 7). To use the UNIX printer driver, you have to install the UNIX printer driver package first, then setup the printer. You can download the UNIX printer driver package from the Samsung website ((http://www.samsung.com > find your product > Support or Downloads - Samsung CLP-415 | User Manual Ver.1.0 (English) - Page 142
1 From the Samsung website, download and unpack the UNIX Printer Driver package to your computer. 2 Acquire root privileges. "su -" 3 Copy the appropriate driver archive to the target UNIX computer. See administration guide of your UNIX OS for details. 4 Unpack the UNIX printer driver package. For - Samsung CLP-415 | User Manual Ver.1.0 (English) - Page 143
Installing driver over the network Setting up the printer To add the printer to your UNIX system, run 'installprinter' from the command line. This will bring up the Add Printer Wizard window. Setup the printer in this window according to the following steps: 1 Type the name of the printer. 2 Select - Samsung CLP-415 | User Manual Ver.1.0 (English) - Page 144
configured by a DHCPv6 server. • Manual Address: Manually configured IPv6 address by a user. In the IPv6 network environment, follow . When you install the printer driver, do not configure both IPv4 and IPv6. We recommend to configure either IPv4 or IPv6 (see "Installing driver over the network" on - Samsung CLP-415 | User Manual Ver.1.0 (English) - Page 145
Go. 2 If it's your first time logging into SyncThru™ Web Service you need to log-in as an administrator. Type in the supports IPv6 addressing as a URL. 2 Select one of the IPv6 addresses (Link-local Address, Stateless Address, Stateful Address, Manual Address) from Network Configuration Report (see - Samsung CLP-415 | User Manual Ver.1.0 (English) - Page 146
IPv6 configuration • Manual Address: Manually configured IPv6 address by a user. 3 Enter the IPv6 addresses (e.g.,: http://[FE80::215:99FF:FE66:7701]). Address must be enclosed in '[ ]' brackets. 2. Using a Network-Connected Machine 147 - Samsung CLP-415 | User Manual Ver.1.0 (English) - Page 147
Wireless network setup • Make sure your machine supports wireless networking. Wireless networking may not be available depending on the model (see "Features by models" on page 7). • If the IPv6 network seems to not be working, set all the network settings to the factory defaults and try - Samsung CLP-415 | User Manual Ver.1.0 (English) - Page 148
page 156. F Mac user, see "Ad hoc via USB cable" on page 160. G Wi-Fi Direct setup See "Setting the Wi-Fi Direct for mobile printing" on page 165. H If problems occur during wireless set up or driver installation, refer to the troubleshooting chapter (see "Troubleshooting for wireless network - Samsung CLP-415 | User Manual Ver.1.0 (English) - Page 149
WPS button If your machine and an access point (or wireless router) support Wi-Fi Protected Setup™ (WPS), you can easily configure the wireless on the access point (or wireless router) you are using. Refer to the user's guide of the access point (or wireless router) you are using. • When using the - Samsung CLP-415 | User Manual Ver.1.0 (English) - Page 150
network connection process, the AP's SSID information appears on the display. 3 Insert the supplied software CD into your CD-ROM drive, and follow the instructions in the window to set up the wireless network. Connecting in PIN mode 1 Press and hold the (WPS) button on the control panel for more - Samsung CLP-415 | User Manual Ver.1.0 (English) - Page 151
the supplied software CD into your CD-ROM drive, and follow the instructions in the window to set up the wireless network. Connecting in PIN mode 1 The network configuration report, including PIN, must be printed (see "Printing a network configuration report" on page 134). In ready mode, press - Samsung CLP-415 | User Manual Ver.1.0 (English) - Page 152
the menu button Some menus may not appear in the display depending on options or models. If so, it is not applicable to your machine (see "Menu overview" on page 25). Before starting, you will need to know the network name (SSID) of your wireless network and the network key if - Samsung CLP-415 | User Manual Ver.1.0 (English) - Page 153
users can give or edit manually their own SSID , or choose the security option in detail. 16 Setup using Windows Shortcut to the Wireless Setting program without the CD: If you have installed the printer driver Programs or All Programs > Samsung Printers > your printer driver name > Wireless Setting - Samsung CLP-415 | User Manual Ver.1.0 (English) - Page 154
Configure the wireless network connection using USB cable on the Printer Connection Type screen. Then click Next. 8 After This uses a shared secret key (generally called Pre Shared Key pass phrase), which is manually configured on the access point and each of its clients. • Encryption: Select the - Samsung CLP-415 | User Manual Ver.1.0 (English) - Page 155
Wireless network setup 10 If your printer supports Wi-Fi Direct, the following screen appears. Click Next. , click Finish. Ad hoc via USB cable • Can start to build Wi-Fi Direct by using Samsung Easy Printer Manager (see "Setting up Wi-Fi Direct" on page 166). • Wi-Fi Direct Name: The default Wi- - Samsung CLP-415 | User Manual Ver.1.0 (English) - Page 156
License Agreement, and select I accept the terms of the License Agreement. Then, click Next. 6 Choose the option in Using Enhanced Features and Participating in Printer Usage Information Collection Program. Then, click Next. 7 Select Configure the wireless network connection using USB cable on the - Samsung CLP-415 | User Manual Ver.1.0 (English) - Page 157
. 11 When the wireless network settings are completed, disconnect the USB cable between the computer and machine. Click Next. 12 Click Next when the Printers Found window appears. 13 Select the components to be installed. Click Next. 14 After selecting the components, you can also change the machine - Samsung CLP-415 | User Manual Ver.1.0 (English) - Page 158
, click Continue. 10 Click Wireless Network Setting button on the User Options Pane. 11 After searching, the window shows the wireless shared secret key (generally called Pre Shared Key pass phrase) that is manually configured on the access point and each of its clients. • Encryption: Select - Samsung CLP-415 | User Manual Ver.1.0 (English) - Page 159
point (or router). 12 If your printer supports Wi-Fi Direct, the following screen , you need to install a machine driver to print from an application (see "Installation for Mac" on page 128 start to build Wi-Fi Direct by using Samsung Easy Printer Manager (see "Setting up Wi-Fi Direct" on page 166 - Samsung CLP-415 | User Manual Ver.1.0 (English) - Page 160
message that warns that all applications will close on your computer appears, click Continue. 10 Click Wireless Network Setting button on the User Options Pane. 11 After searching the wireless networks, a list of wireless networks your machine has searched appears. Click Advanced Setting. • Channel - Samsung CLP-415 | User Manual Ver.1.0 (English) - Page 161
Next. If the network cable is connected, it may have trouble finding the machine when configuring the wireless network. 14 The wireless a machine driver to print from an application (see "Installation for Mac" on page 128). 18 Using a network cable Machines that do not support the network port - Samsung CLP-415 | User Manual Ver.1.0 (English) - Page 162
to install a machine driver to print from an application (see "Installing driver over the network" on page 137). • See your network administrator, network configuration report. See "Printing a network configuration report" on page 134. Using SyncThru™ Web Service Before starting wireless parameter - Samsung CLP-415 | User Manual Ver.1.0 (English) - Page 163
window. For example, 3 Click Login on the upper right of the SyncThru™ Web Service website. 4 Type in the ID and Password then click Login. We recommend you • Operation Mode: Operation Mode refers to the type of wireless connections (see "Wireless network name and network key" on page 148). - Ad-hoc - Samsung CLP-415 | User Manual Ver.1.0 (English) - Page 164
CD-ROM drive, and follow the instructions in the window to set up : sec00000 5 When the SyncThru™ Web Service window opens, click Network Settings. 6 Direct, you can connect your printer to a Wi-Fi Direct network -Fi Direct network simultaneously so multiple users can access and print documents both - Samsung CLP-415 | User Manual Ver.1.0 (English) - Page 165
that is randomly generated by default. From the machine (Machines with a display screen) Samsung Easy Printer Manager is Available for Windows and Mac OS users only. Accessing menus may differ from model to model (see "Accessing the menu" on page 25 ). - From the Start menu, select Programs or - Samsung CLP-415 | User Manual Ver.1.0 (English) - Page 166
user manual of the mobile device you are using to set its Wi-Fi Direct. • After setting up Wi-Fi Direct, you need to download the mobile printing application (For example: Samsung Mobile printer) to print from your smartphone. 21 Troubleshooting for wireless network Problems during setup or driver - Samsung CLP-415 | User Manual Ver.1.0 (English) - Page 167
, the problem may be caused by the automatically changed IP address. Compare the IP address between the product's IP address and the printer port's report of your printer, and then check the IP address (see "Printing a network configuration report" on page 134). 2 Check the printer port's IP address - Samsung CLP-415 | User Manual Ver.1.0 (English) - Page 168
installation CD to change the port IP, connect to a network printer. Then reconnect the IP address. - For a Static network environment ▪ Gateway: 169.254.133.1 Other problems For information on the access point (or wireless router), refer to its own user's guide. • Your computer, access point (or - Samsung CLP-415 | User Manual Ver.1.0 (English) - Page 169
Reinstall the machine driver and change the Mac address of your machine by printing a network configuration report (see "Printing a network configuration report" on page 134). • in a user's information before connecting to the access point (or wireless router). • This machine only supports IEEE - Samsung CLP-415 | User Manual Ver.1.0 (English) - Page 170
new driver or configuring network settings isn't necessary - just simply install the Samsung MobilePrint application, and it will automatically detect compatible Samsung printers. Besides printing photos, web pages, and PDFs, scanning is also supported. If you have Samsung multfunction printer, scan - Samsung CLP-415 | User Manual Ver.1.0 (English) - Page 171
CLP-41xN Series/CLP , 3 Click Login in the upper right of the SyncThru™ Web Service website. 4 Type in the ID and Password, then click Login. manual provides these instructions: 1 Open your email, photo, web page, or document you want to print. 2 Touch the action icon( ). 3 Select your printer driver - Samsung CLP-415 | User Manual Ver.1.0 (English) - Page 172
AirPrint Cancelling print job: To cancel the printing job or view the print summary, click the print center icon ( ) in multitasking area. You can click cancel in the print center. 2. Using a Network-Connected Machine 173 - Samsung CLP-415 | User Manual Ver.1.0 (English) - Page 173
the printer driver on the mobile device. Refer to the Google website (http://www.google.com/cloudprint/learn/ or http:// support.google.com the upper right corner of the SyncThru™ Web Service website. 6 If it's your first time logging into SyncThru™ Web Service you need to log-in as an administrator - Samsung CLP-415 | User Manual Ver.1.0 (English) - Page 174
Cloud Print™ The printing procedure varies depending on the application or the device you are using. You can see the application list that supports Google Cloud Print™ service. Make sure the printer is turned on and connected to a wired or wireless network that has access to the Internet. 1 Install - Samsung CLP-415 | User Manual Ver.1.0 (English) - Page 175
Google Cloud Print™ 5 Select Print with Google Cloud Print. 6 Click the Print button. 2. Using a Network-Connected Machine 176 - Samsung CLP-415 | User Manual Ver.1.0 (English) - Page 176
3. Useful Setting Menus This chapter explains how to browse the current status of your machine, and the method of setting for advanced machine setup. • Before you begin reading a chapter 178 • Information 179 • Layout 180 • Paper 182 • Graphic 183 • System Setup 184 • Emulation 188 • - Samsung CLP-415 | User Manual Ver.1.0 (English) - Page 177
begin reading a chapter This chapter explains all the features available for this series' models to help users easily understand the features. You can check the features available for each model in the Basic Guide (see "Menu overview" on page 25). The following are tips for using this chapter • The - Samsung CLP-415 | User Manual Ver.1.0 (English) - Page 178
the display depending on options or models. If so, it is not applicable to your machine (see "Menu overview" on page 25). To change the menu options: • Press (Menu) > enabled from the SyncThru™ Web Admin Service. You can print a report of printout counts for each user. 3. Useful Setting Menus 179 - Samsung CLP-415 | User Manual Ver.1.0 (English) - Page 179
-purpose tray. • Simplex: Sets the margin for one-sided printing. • Duplex: Sets the margins for double-sided printing. Sets the paper margins in manual feeder tray. Sets the paper margins for the paper trays. • Simplex: Sets the margin for one-sided printing. • Duplex: Sets the margins for double - Samsung CLP-415 | User Manual Ver.1.0 (English) - Page 180
Layout Item Description To print on both sides of the paper, choose the binding edge. • Off: Disables this option. • Long Edge Duplex • Short Edge 3. Useful Setting Menus 181 - Samsung CLP-415 | User Manual Ver.1.0 (English) - Page 181
Paper Some menus may not appear in the display depending on options or models. If so, it is not applicable to your machine (see "Menu overview" on page 25). To change the menu options: • Press (Menu) > Paper on the control panel. Item Description Copies Selects the number of copies. - Samsung CLP-415 | User Manual Ver.1.0 (English) - Page 182
depending on options or models. If so, it is not applicable to your machine (see "Menu overview" on page 25). To change the menu options: • Press ( user to enhance sharpness of text and graphics for improving readability. It reduces the white gap caused by misalignment of color channels in color - Samsung CLP-415 | User Manual Ver.1.0 (English) - Page 183
System Setup Some menus may not appear in the display depending on options or models. If so, it is not applicable to your machine (see "Menu overview" on page 25). Item To change the menu options: • Press (Menu) > System Setup on the control panel. Item Date & Time Clock Mode Language - Samsung CLP-415 | User Manual Ver.1.0 (English) - Page 184
carriage return to each line feed, which is useful for Unix or DOS users. Determine whether or not the machine continues printing when it detects the paper paper in the tray but you set the paper size to Letter in the printer driver, the machine prints on A4 paper and vice versa. Decides to use or - Samsung CLP-415 | User Manual Ver.1.0 (English) - Page 185
toner is left in the cartridge. • TonerLow Alert: If toner in the cartridge has run out, a message informing the user to change the toner cartridge see user wants to turn the Eco mode off, the user needs to enter the password. • Change Temp.: Selects the eco template set from the SyncThru™ Web Service - Samsung CLP-415 | User Manual Ver.1.0 (English) - Page 186
machine on again, press the (Power) button on the control panel (make sure the main power switch is on). • If you run the printer driver or Samsung Easy Printer Manager, the time automatically extends. • While the machine is connected to the network or working on a print job, Auto Power Off feature - Samsung CLP-415 | User Manual Ver.1.0 (English) - Page 187
Emulation Some menus may not appear in the display depending on options or models. If so, it is not applicable to your machine (see "Menu overview" on page 25). To change the menu options: • Press (Menu) > Emulation on the control panel. Item Emulation Type Setup Description The machine language - Samsung CLP-415 | User Manual Ver.1.0 (English) - Page 188
the one in the monitor. If you have moved the machine, it is strongly recommended to operate this menu manually. • Default: The machine automatically calibrate the toner density of machine for the best possible color print quality. If you select Off, the machine is calibrated by the factory default - Samsung CLP-415 | User Manual Ver.1.0 (English) - Page 189
your machine. When SyncThru™ Web Service opens, click Settings > Network Settings (see "Using SyncThru™ Web Service" on page 220). Option user authentication for network communication. For detailed information consult the network administrator. Selects this option to use the wireless network (see - Samsung CLP-415 | User Manual Ver.1.0 (English) - Page 190
not. Turn the power off and on after you change this option. You can configure the WINS server. WINS(Windows Internet Name Service) is used in the Windows operating system. Option UPnP(SSDP) MDNS SetIP Turn the power off and on after you change this option. SLP You - Samsung CLP-415 | User Manual Ver.1.0 (English) - Page 191
options or models. If so, it is not applicable to your machine (see "Menu overview" on page 25). If you want to use this feature, change the menu options: • Press (Menu) > Direct USB on the control panel (see "Using USB memory device" on page 48). Item USB Print File Manage Check Space Description - Samsung CLP-415 | User Manual Ver.1.0 (English) - Page 192
Job Manage Some menus may not appear in the display depending on options or models. If so, it is not applicable to your machine (see "Menu overview" on page 25). To change the menu options: • Press (Menu) > Job Manage on the control panel. Item Active Job Secured Job Stored Job - Samsung CLP-415 | User Manual Ver.1.0 (English) - Page 193
4. Special Features This chapter explains special printing features. • Altitude adjustment 195 • Entering various characters 196 • Printing features 197 • Using optional device features 213 • The procedures in this chapter are mainly based on Windows 7. • It may be necessary to press OK to - Samsung CLP-415 | User Manual Ver.1.0 (English) - Page 194
information will guide you on users, you set from Samsung Easy Printer Manager > (Switch to advanced mode) > Device Settings, see "Device Settings" on page 225. • If your machine is connected to the network, you can set the altitude via SyncThru™ Web Service (see "Using SyncThru™ Web Service - Samsung CLP-415 | User Manual Ver.1.0 (English) - Page 195
Entering various characters CLP-68xND Series/ CLP-68xDW Series only. As you perform various tasks a different letter, M, N, O, m, n, o and finally 6. To find the letter that you want to enter, see "Keypad letters and numbers" on page 196. • You can enter a space by pressing 1 twice. • To delete - Samsung CLP-415 | User Manual Ver.1.0 (English) - Page 196
to the Basic Guide (see "Basic printing" on page 42). • This feature may not be available depending on model or optional goods (see "Features by models" on page 7). 3 Changing the default print settings 1 Click the Windows Start menu. 2 Select Control Panel > Devices and Printers. 3 Right-click on - Samsung CLP-415 | User Manual Ver.1.0 (English) - Page 197
the Print window. • See "Features by models" on page 7. • XPS printer driver: used to print XPS file format. - The XPS printer driver can be installed only on saved in My Documents, Documents and Settings, or Users. The saved folder may differ, depending on your operating system or the application you - Samsung CLP-415 | User Manual Ver.1.0 (English) - Page 198
printer features provided by your printer driver, click Properties or Preferences in the application's Print window to change the print settings. The machine name, that appears in the printer and click on any option you want to know about (see "Using help" on page 44). Item Multiple Pages per Side - Samsung CLP-415 | User Manual Ver.1.0 (English) - Page 199
sizes. Select the available paper Size option under the Paper tab to see what paper sizes are available. • If you select an unavailable your machine does not have a duplex unit, you should complete the printing job manually. The machine prints every other page of the document first. After that, a - Samsung CLP-415 | User Manual Ver.1.0 (English) - Page 200
-sided Printing • Double-sided Printing (Manual)a • Printer Default: If you select this option, this feature is determined by the settings you have selected on the control panel of the machine. This option is available only when you use the PCL/XPS printer driver. • None: Disables this feature - Samsung CLP-415 | User Manual Ver.1.0 (English) - Page 201
and click Delete. d Click OK or Print until you exit the Print window. Overlaya This option is available only when you use the PCL/SPL printer driver (see "Software" on page 7). An overlay is text and/or images stored in the computer hard disk drive (HDD) as a special file format that can be - Samsung CLP-415 | User Manual Ver.1.0 (English) - Page 202
Printing features Item Description Overlaya (Creating a new page overlay) a To save the document as an overlay, access Printing Preferences. b Click the Advanced tab, and select Edit from the Text drop-down list. Edit Overlay window appears. c In the Edit Overlay window, click Create. d In the - Samsung CLP-415 | User Manual Ver.1.0 (English) - Page 203
, check Storage Options (see "Setting Device Options" on Print Mode (CLP-68xND Series/ CLP-68xDW Series select this setting, the printer spools the document into User ID: This option is used when you need to find a stored file using the control panel. The user name automatically appears as the user - Samsung CLP-415 | User Manual Ver.1.0 (English) - Page 204
allows you to print with the given permission. • User permission: If you check this option, only users with user permission can start a print job. • Group permission: the control panel or SyncThru™ Web Admin Service. a. This option is not available when you use XPS driver. 4. Special Features 205 - Samsung CLP-415 | User Manual Ver.1.0 (English) - Page 205
and install it: (http://www.samsung.com > find your product > Support or Downloads). • Optional memory or mass storage device (HDD) should be installed on your machine, to print files using this program (see "Variety feature" on page 8). • You cannot print PDF files that are restricted. Deactivate - Samsung CLP-415 | User Manual Ver.1.0 (English) - Page 206
Click Print. The selected PDF file is sent to the machine. 7 Mac printing Some features may not be available depending on models or options. It means that the features are not supported. Printing a document When you print with a Mac, you need to check the printer driver settings in each application - Samsung CLP-415 | User Manual Ver.1.0 (English) - Page 207
The machine name, which appears in the printer properties window, may differ depending on the machine in use. Except for the be available depending on models or options. It means that the features are not supported (see "Variety feature" on page 8). Before printing in the duplex mode, decide on - Samsung CLP-415 | User Manual Ver.1.0 (English) - Page 208
, which is provided from the driver. There are a lot of means that the features are not supported. 1 Open an application, of your machine from the printer list and click Properties. 4 sheet. Automatic/manual duplex printing color options, image size, or image position. 4. Special Features 209 - Samsung CLP-415 | User Manual Ver.1.0 (English) - Page 209
allows you to do that, but the driver's package replaces the standard lpr tool by a much more user-friendly LPR GUI program. To print any Allows you to change the printer location and name. The name entered in this tab displays on the printer list in Printers configuration. • Connection: Allows - Samsung CLP-415 | User Manual Ver.1.0 (English) - Page 210
that the features are not supported (see "Features by models" on page 7). Proceeding the print job After installing the printer, choose any of the image will open the UNIX Printer Driver Print Job Manager in which the user can select various print options. 2 Select a printer that has been already - Samsung CLP-415 | User Manual Ver.1.0 (English) - Page 211
/manual the margins for the document. By default, margins are not enabled. The user can change the margin settings by changing the values in the respective fields. Unit: Change the units to points, inches, or centimeters. Printer-Specific Settings tab Select various options in the JCL and General - Samsung CLP-415 | User Manual Ver.1.0 (English) - Page 212
optional device features • CLP-68xND Series/ CLP-68xDW Series only. • Some features may not be available depending depending on model or optional goods (see "Variety feature" on page 8). 3 Select your printer driver from the Select Printer list. 10 From the printer driver If you install the - Samsung CLP-415 | User Manual Ver.1.0 (English) - Page 213
sooner. • Secured Job: You can print or delete a secured job. Shows the list of secured jobs the user has set in the printer driver. You need to enter the user name and password set in the printer driver. • Stored Job: You can print or delete a stored job. • File Policy: You can choose the file - Samsung CLP-415 | User Manual Ver.1.0 (English) - Page 214
help you make full use of your machine. • Easy Capture Manager 216 • Samsung AnyWeb Print 217 • Samsung Easy Color Manager 218 • Easy Eco Driver 219 • Using SyncThru™ Web Service 220 • Using Samsung Easy Printer Manager 223 • Using Samsung Printer Status 226 • Using the Linux Unified - Samsung CLP-415 | User Manual Ver.1.0 (English) - Page 215
Easy Capture Manager • This feature may not be available depending on model or optional goods (see "Software" on page 7). • Available for Windows OS users only (see "Software" on page 7). Capture your screen and launch Easy Capture Manager by simply pressing the Print Screen key. Now you can easily - Samsung CLP-415 | User Manual Ver.1.0 (English) - Page 216
• Available for Windows and Mac OS users only (see "Software" on page 7). This tool helps you screen-capture, preview, scrap, and print Windows Internet Explorer pages more easily, than when you use an ordinary program. Download the software from the Samsung website then unpack and install it: (http - Samsung CLP-415 | User Manual Ver.1.0 (English) - Page 217
for Windows and Mac OS users only (see "Software" on page 7). Helps Samsung color laser printer users to adjust color as they like. Download the software from the Samsung website then unpack and install it: (http://www.samsung.com > find your product > Support or Downloads). 5. Useful Management - Samsung CLP-415 | User Manual Ver.1.0 (English) - Page 218
page 7). • Available for Windows OS users only (see "Software" on page 7). With the Easy Eco Driver, you can apply Eco features to save paper and toner before printing. To use this application, Start Easy Eco Driver before printing job checkbox in the printer properties should be checked. Easy Eco - Samsung CLP-415 | User Manual Ver.1.0 (English) - Page 219
Service explanation in this user's guide may differ from your machine depending on its options or models. • Network model only (see "Software" on page 7). 1 Accessing SyncThru™ Web Service 1 Access a web browser, such as Internet Explorer, from Windows. Enter the machine IP address of your printer - Samsung CLP-415 | User Manual Ver.1.0 (English) - Page 220
user's authorization, authentication and accounting will be controlled by the group's role definition. Maintenance tab This tab allows you to maintain your machine by upgrading firmware and setting contact information for sending emails. You can also connect to Samsung website or download drivers - Samsung CLP-415 | User Manual Ver.1.0 (English) - Page 221
Service 3 E-mail notification setup You can receive emails about your machine's status by setting this option. By setting information such as IP address, host name, e-mail address and SMTP server information, the machine status (toner cartridge to add e-mail notification user. Set the recipient name - Samsung CLP-415 | User Manual Ver.1.0 (English) - Page 222
"Software" on page 7). • Available for Windows and Mac OS users only (see "Software" on page 7). • For Windows, Internet Explorer 6.0 or higher is the minimum requirement for Samsung Easy Printer Manager. The Samsung Easy Printer Manager interface is comprised of various basic sections as described - Samsung CLP-415 | User Manual Ver.1.0 (English) - Page 223
Samsung Easy Printer Manager Printer information 2 Application information This area gives you general information about your machine. You can check information, such as the machine's model name, IP address (or Port name), and machine status. You can view the online User's Guide. Troubleshooting - Samsung CLP-415 | User Manual Ver.1.0 (English) - Page 224
Using Samsung Easy Printer Manager Some menus may not appear in the display depending on Alert History: Provides a history of device and toner related alerts. Job Accounting Provides querying of quota information of the specified job accounting user. This quota information can be created and applied - Samsung CLP-415 | User Manual Ver.1.0 (English) - Page 225
software. You can also launch Samsung Printer Status manually. Go to the Printing Preferences, click the Basic tab > Printer Status button. These icons appear on the Windows task bar: Toner Level 1 You can view the level of toner remaining in each toner cartridge. The machine and the number - Samsung CLP-415 | User Manual Ver.1.0 (English) - Page 226
Using Samsung Printer Status 2 Option Order Supplies 3 User's Guide 4 5 Close You can set printing job alert related settings. You can order replacement toner cartridge(s) from online. You can view the online User's Guide. This button opens the Troubleshooting Guide when an error occurs. You can - Samsung CLP-415 | User Manual Ver.1.0 (English) - Page 227
Configurator on the desktop. You can also click the Startup Menu icon and select Samsung Unified Driver > Unified Driver Configurator. 2 Click each button on the left to switch to the corresponding configuration window. 1 Printer Configuration 2 Port Configuration 5. Useful Management Tools 228 - Samsung CLP-415 | User Manual Ver.1.0 (English) - Page 228
clicking on the machine icon button on the left side of the Unified Driver Configurator window. 9 Printers configuration Printers configuration has the two tabs: Printers and Classes. 1 Switches to Printers configuration. 2 Shows all of the installed machines. 3 Shows the status, model name, and - Samsung CLP-415 | User Manual Ver.1.0 (English) - Page 229
selected machine as a default machine. • Stop/Start: Stops/starts the machine. • Test: Allows you to print a test page to ensure the machine is working properly. • Properties: Allows you to view and change the printer's properties. Classes tab The Classes tab shows a list of available machine - Samsung CLP-415 | User Manual Ver.1.0 (English) - Page 230
Using the Linux Unified Driver Configurator 10 Ports configuration In this window, you can view the list of available ports, check the status of each port and release a port that - Samsung CLP-415 | User Manual Ver.1.0 (English) - Page 231
cable connecting problems 234 • Printing problems 235 • Printing quality problems 239 • Operating system problems 247 For errors that occur during the wireless software installation and settings, refer to the troubleshotting section in the wireless setting chapter (see "Troubleshooting for - Samsung CLP-415 | User Manual Ver.1.0 (English) - Page 232
Paper feeding problems Condition Paper jams Remove excess paper from the tray. If you are printing on special materials, use the manual feeding in tray. • An incorrect type of paper is being used. Use only paper that the paper guides are against both sides of the envelopes. 6. Troubleshooting 233 - Samsung CLP-415 | User Manual Ver.1.0 (English) - Page 233
Click this link to open an animation about solving power problems. Condition The machine is not receiving power, or the connection cable between the computer and the machine has a • Disconnect the machine's cable and reconnect it. (Power) button on the control, press it. 6. Troubleshooting 234 - Samsung CLP-415 | User Manual Ver.1.0 (English) - Page 234
problems from the toner cartridge (see "Replacing the toner cartridge" on page 62). If a system error occurs, contact your service representative. a different machine cable. The port setting is incorrect. Check the Windows printer settings to make sure that the print job is sent to the correct - Samsung CLP-415 | User Manual Ver.1.0 (English) - Page 235
driver. The machine is malfunctioning. Check the display message on the control panel to see if the machine is indicating a system error. Contact a service in your application (see "Opening printing preferences" on page 43). See the printer driver help screen (see "Using help" on Troubleshooting 236 - Samsung CLP-415 | User Manual Ver.1.0 (English) - Page 236
toner" on page 60. • See "Replacing the toner cartridge" on page 62. The file may have blank pages. Check the file to ensure that it does not contain blank pages. Some parts, such as the controller or the board, Contact a service representative. may be defective. The machine does not print PDF - Samsung CLP-415 | User Manual Ver.1.0 (English) - Page 237
Printing problems Condition Possible cause The machine does not Paper size see "Opening printing preferences" on page 43). Change the printer option and try again. Go to Printing Preferences, click Paper tab, and set type to Thin (see "Opening printing preferences" on page 43). 6. Troubleshooting - Samsung CLP-415 | User Manual Ver.1.0 (English) - Page 238
is on. Adjust the print resolution and turn the toner save mode off. See the help screen of the printer driver. • A combination of faded or smeared defects may indicate that the toner cartridge needs cleaning. Clean the inside of your machine (see "Cleaning the machine" on page 74). • The surface of - Samsung CLP-415 | User Manual Ver.1.0 (English) - Page 239
to reject toner. Try a different kind or brand of paper. • Change the printer option and try again. Go to Printing Preferences, click the Paper tab, and set type to Thick (see "Opening printing preferences" on page 43). If these steps do not correct the problem, contact a service representative. If - Samsung CLP-415 | User Manual Ver.1.0 (English) - Page 240
quality problems Condition Vertical lines Black or color background Toner smear Suggested solutions If black vertical streaks appear on the page: • The surface (drum part) of the toner cartridge inside the machine has probably been scratched. Remove the toner cartridge and install a new one (see - Samsung CLP-415 | User Manual Ver.1.0 (English) - Page 241
causing this copy quality problem. • If you are using a new toner cartridge, redistribute the toner first (see "Redistributing toner" on page 60). Toner particles are around bold The toner might not adhere properly to this type of paper. characters or pictures • Change the printer option and try - Samsung CLP-415 | User Manual Ver.1.0 (English) - Page 242
Printing quality problems Condition Misformed characters Suggested solutions • the paper is loaded properly. • Check the paper type and quality. • Ensure that the guides are not too tight or too loose against the paper stack. • Ensure that the paper paper 180° in the tray. 6. Troubleshooting 243 - Samsung CLP-415 | User Manual Ver.1.0 (English) - Page 243
not be installed properly. Remove the cartridge and reinsert it. • The toner cartridge may be defective. Remove the toner cartridge and install a new one (see "Replacing the toner cartridge" on page 62). • The machine may require repairing. Contact a service representative. 6. Troubleshooting 244 - Samsung CLP-415 | User Manual Ver.1.0 (English) - Page 244
. Remove the cartridge and reinsert it. • The toner cartridge may be defective. Remove the toner cartridge and install a new one (see "Replacing the toner cartridge" on page 62). If the problem persists, the machine may require repairing. Contact a service representative. 6. Troubleshooting 245 - Samsung CLP-415 | User Manual Ver.1.0 (English) - Page 245
machine is probably being used at an altitude of 1,000 m (3,281 ft) or above. The high altitude may affect the print quality, such as loose toner or light imaging. Change the altitude setting for your machine (see "Altitude adjustment" on page 195). 6. Troubleshooting 246 - Samsung CLP-415 | User Manual Ver.1.0 (English) - Page 246
Operating system problems 1 Common Windows problems Condition Suggested solutions "File in Use" message appears Exit all software applications. Remove all software from the startup group, then restart Windows. Reinstall the printer driver. during installation. "General Protection Fault", " - Samsung CLP-415 | User Manual Ver.1.0 (English) - Page 247
in Mac with Acrobat Reader 6.0 or higher, colors print incorrectly. Make sure that the resolution setting in your machine driver matches the one in Acrobat Reader. Refer to the Mac User's Guide that came with your computer for further information on Mac error messages. 6. Troubleshooting 248 - Samsung CLP-415 | User Manual Ver.1.0 (English) - Page 248
problems 3 Common Linux problems condition Suggested solutions The machine does not print. • Check if the printer driver is installed in your system. Open Unified Driver Configurator and switch to the Printers tab in Printers It is a known problem that occurs when a color machine is used on - Samsung CLP-415 | User Manual Ver.1.0 (English) - Page 249
Unified Linux Driver locks the port while printing, the abrupt termination of the driver keeps -1.1.21) has a problem with ipp network in SuSE 9.2, the printer does not (Internet User's Guide that came with your computer for further information on Linux error messages. 6. Troubleshooting 250 - Samsung CLP-415 | User Manual Ver.1.0 (English) - Page 250
a document in The resolution setting in the printer driver may Make sure that the resolution setting in your printer driver matches the one in Mac with Acrobat Reader 6.0 or not be matched with the one in Acrobat Reader. Acrobat Reader. higher, colors print incorrectly 6. Troubleshooting 251 - Samsung CLP-415 | User Manual Ver.1.0 (English) - Page 251
33 11 Web Site www.samsung.com www.samsung.com www.samsung.com www.samsung.com www.samsung.com www.samsung.com www.samsung.com www.samsung.com www.samsung.com/be (Dutch) www.samsung.com/ be_fr (French) www.samsung.com www.samsung.com www.samsung.com www.samsung.com Country/Region Customer Care - Samsung CLP-415 | User Manual Ver.1.0 (English) - Page 252
com INDONESIA 0800-112-8888 021-5699-7777 www.samsung.com IRAN 021-8255 www.samsung.com ITALY 800-SAMSUNG (726-7864) www.samsung.com JAMAICA 1-800-234-7267 www.samsung.com JAPAN 0120-327-527 www.samsung.com JORDAN 800-22273 www.samsung.com KAZAKHSTAN 8-10-800-500-55-500 (GSM:7799 - Samsung CLP-415 | User Manual Ver.1.0 (English) - Page 253
from mobile and land line www.samsung.com 8-800-555-55-55 www.samsung.com 9200-21230 www.samsung.com 800-00-0077 www.samsung.com 0700 SAMSUNG (0700 726 7864) www.samsung.com 1800-SAMSUNG (726-7864) www.samsung.com 0800-SAMSUNG (0800-726-7864) www.samsung.com Contact SAMSUNG worldwide 254 - Samsung CLP-415 | User Manual Ver.1.0 (English) - Page 254
-7864) Web Site www.samsung.com www.samsung.com www.samsung.com www.samsung.com/ch www.samsung.com/ ch_fr(French) www.samsung.com www.samsung.com www.samsung.com www.samsung.com www.samsung.com www.samsung.com www.samsung.com www.samsung.com www.samsung.com www.samsung.com Country/Region UKRAINE - Samsung CLP-415 | User Manual Ver.1.0 (English) - Page 255
this user's guide. 802 supports bandwidth up to 11 Mbps, 802.11n supports color of a single pixel in a bitmapped image. Higher color depth gives a broader range of distinct colors. As the number of bits increases, the number of possible colors becomes impractically large for a color map. 1-bit color - Samsung CLP-415 | User Manual Ver.1.0 (English) - Page 256
images or lots of text on it, the coverage will be higher and at the same time, a toner usage will be as much as the coverage. CSV Comma Separated Values (CSV). A type of file format or setting that is in effect when taking a printer out of its box state, reset, or initialized. Glossary 257 - Samsung CLP-415 | User Manual Ver.1.0 (English) - Page 257
Detection. Distinctive Ring is a telephone company service which enables a user to use a single telephone line to answer ink-soaked cloth ribbon against the paper, much like a typewriter. Duty cycle is the page quantity which does not affect printer performance for a month. Generally the printer - Samsung CLP-415 | User Manual Ver.1.0 (English) - Page 258
the pay-for-print service on your machine. FTP A File Transfer Protocol (FTP) is a commonly used protocol for exchanging files over any network that supports the TCP/IP protocol (such as the Internet or an intranet). Fuser Unit The part of a laser printer that fuses the toner onto the print media - Samsung CLP-415 | User Manual Ver.1.0 (English) - Page 259
simulates grayscale by varying the number of dots. Highly colored areas consist of a large number of dots, attaches to the peripheral (for example, a printer). Intranet A private network that uses Internet the term refers only to the most visible service, the internal website. IP address An Internet - Samsung CLP-415 | User Manual Ver.1.0 (English) - Page 260
locally or over the Internet to hundreds of printers, and also supports access control, authentication, and encryption, making ITU-T No. 1 chart Standardized test chart published by ITU-T for document systems. IPX and SPX both provide connection services similar to TCP/IP, with the IPX protocol - Samsung CLP-415 | User Manual Ver.1.0 (English) - Page 261
(LDAP) is a networking protocol for querying and modifying directory services running over TCP/IP. LED A Light-Emitting Diode (LED) machine that includes the following functionality in one physical body, so as to have a printer, a copier, a fax, a scanner and etc. MH Modified Huffman (MH) is - Samsung CLP-415 | User Manual Ver.1.0 (English) - Page 262
emitted from a laser printer, and it is usually green or rust colored and has a cylinder shape. An imaging unit containing a drum slowly wears the drum surface by its usage in the printer, and it should be replaced appropriately since it gets worn from contact with the cartridge development brush - Samsung CLP-415 | User Manual Ver.1.0 (English) - Page 263
computing endpoints. PS See PostScript. PSTN The Public-Switched Telephone Network (PSTN) is the network of the world's public circuit-switched telephone networks which, on industrial premises, is usually routed through the switchboard. RADIUS Remote Authentication Dial In User Service (RADIUS) is - Samsung CLP-415 | User Manual Ver.1.0 (English) - Page 264
SSID Service Set Cartridge A kind of bottle or container used in a machine like a printer which contains toner. Toner is a powder used in laser printers and photocopiers, which forms the text and images on the printed paper. Toner can be fused by by a combination of heat/pressure from the fuser - Samsung CLP-415 | User Manual Ver.1.0 (English) - Page 265
Glossary TWAIN An industry standard for scanners and software. By using a TWAIN-compliant scanner with a TWAIN-compliant program, a scan can be initiated from within the program. It is an image capture API for Microsoft Windows and Apple Mac operating systems. UNC Path Uniform Naming Convention ( - Samsung CLP-415 | User Manual Ver.1.0 (English) - Page 266
Shared Key) is special mode of WPA for small business or home users. A shared key, or password, is configured in the wireless standard for establishing a wireless home network. If your wireless access point supports WPS, you can configure the wireless network connection easily without a computer. - Samsung CLP-415 | User Manual Ver.1.0 (English) - Page 267
142 L layout 180 Linux 45 common Linux problems 249 196 driver installation for network connected 95 141 driver installation for USB cable connected 130 44 driver reinstallation for USB cable connected 5 131 177 printer properties 210 104 printing 209 system requirements 111 - Samsung CLP-415 | User Manual Ver.1.0 (English) - Page 268
Mac problems 248 driver installation for network connected 140 driver installation for USB cable connected 128 driver reinstallation output support overlay printing create delete print P paper Parallel ordering placing a machine adjusting the altitude postScript driver troubleshooting print - Samsung CLP-415 | User Manual Ver.1.0 (English) - Page 269
198 197 Samsung Printer Status 199 secu printing 211 service contact numbers 206 SetIP program Special features 11 11 226 46 252 134, 163 194 209 specifications 102 207 print media 104 211 status 19 197 supplies available supplies 54 247 estimated toner cartridge life 59 machine - Samsung CLP-415 | User Manual Ver.1.0 (English) - Page 270
Index T toner cartridge estimated life 59 handling instructions 58 non-Samsung and refilled 58 redistributing toner 60 replacing the cartridge 62 storing 58 tray adjusting the width and length 30 changing the tray size 30 loading paper in multi-purpose (or manual feeder) tray
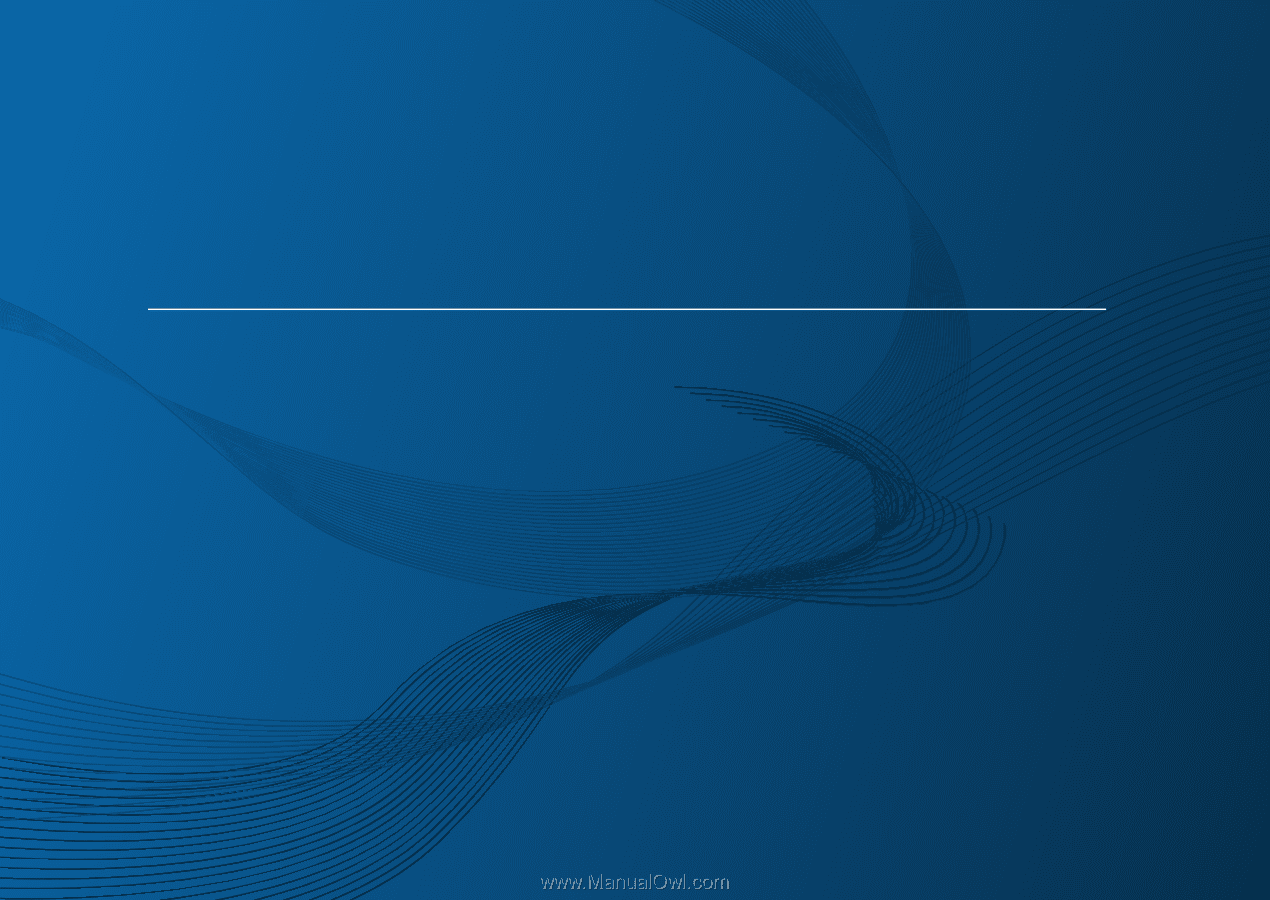
BASIC
User’s Guide
CLP-41xN/CLP-41xNW Series
CLP-68xND/CLP-68xDW Series
BASIC
User’s Guide
This guide provides information concerning installation, basic operation and
troubleshooting on windows.
ADVANCED
This guide provides information about installation, advanced configuration, operation and
troubleshooting on various OS environments.
Some features may not be available depending on models or countries.