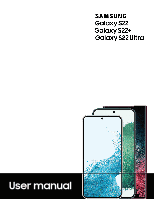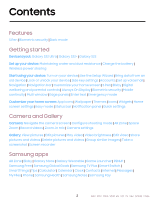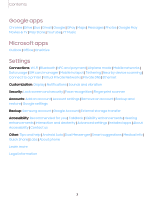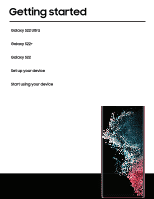Samsung Galaxy S22 Ultra US Cellular User Manual
Samsung Galaxy S22 Ultra US Cellular Manual
 |
View all Samsung Galaxy S22 Ultra US Cellular manuals
Add to My Manuals
Save this manual to your list of manuals |
Samsung Galaxy S22 Ultra US Cellular manual content summary:
- Samsung Galaxy S22 Ultra US Cellular | User Manual - Page 1
User manual - Samsung Galaxy S22 Ultra US Cellular | User Manual - Page 2
Contents Features S Pen | Biometric security | Dark mode Getting started Device layout: Galaxy S22 Ultra | Galaxy S22+ | Galaxy S22 Set up your device: Maintaining water and dust resistance | Charge the battery | Wireless power sharing Start using your device: Turn on your device | Use the Setup - Samsung Galaxy S22 Ultra US Cellular | User Manual - Page 3
Contents Google apps Chrome | Drive | Duo | Gmail | Google | GPay | Maps | Messages | Photos | Google Play Movies & TV | Play Store | YouTube | YT Music Microsoft apps Outlook | Office | OneDrive Settings Connections: Wi-Fi | Bluetooth | NFC and payment | Airplane mode | Mobile networks | Data usage - Samsung Galaxy S22 Ultra US Cellular | User Manual - Page 4
Getting started Galaxy S22 Ultra Galaxy S22+ Galaxy S22 Set up your device Start using your device 4 - Samsung Galaxy S22 Ultra US Cellular | User Manual - Page 5
Getting started Galaxy S22 Ultra Rear cameras Front camera Volume keys Side key S Pen Speaker USB charger/Audio port Fingerprint scanner SIM card tray Devices and software are constantly evolving - the illustrations you see here are for reference only. 5 - Samsung Galaxy S22 Ultra US Cellular | User Manual - Page 6
Getting started Galaxy S22+ Rear cameras Front camera Volume keys Side key SIM card tray Fingerprint scanner USB charger/Audio port Speaker Devices and software are constantly evolving - the illustrations you see here are for reference only. 6 - Samsung Galaxy S22 Ultra US Cellular | User Manual - Page 7
Getting started Galaxy S22 Rear cameras Front camera Volume keys Side key SIM card tray Fingerprint scanner USB charger/Audio port Speaker Devices and software are constantly evolving - the illustrations you see here are for reference only. 7 - Samsung Galaxy S22 Ultra US Cellular | User Manual - Page 8
a nano-SIM card. A SIM card may be preinstalled, or you may be able to use your previous SIM card. Network indicators for 5G service are based on your carrier's specifications and network availability. Contact your carrier for more details. Charge your device Before turning on your device, charge - Samsung Galaxy S22 Ultra US Cellular | User Manual - Page 9
be damaged. NOTE Liquid other than fresh water may enter the device faster. Failure to rinse the device in fresh water and dry it as instructed may cause the device to suffer from operability or cosmetic issues. 9 - Samsung Galaxy S22 Ultra US Cellular | User Manual - Page 10
's normal range of operation. Disconnect the charger from the device and wait for the device to cool down. For more information, visit samsung.com/us/support/answer/ANS00076952. 10 - Samsung Galaxy S22 Ultra US Cellular | User Manual - Page 11
and power efficiency of charge varies by device. May not work with some accessories, covers, or other manufacturer's devices. If you have trouble connecting or charging is slow, remove any cover from each device. Devices and software are constantly evolving - the illustrations you see here are - Samsung Galaxy S22 Ultra US Cellular | User Manual - Page 12
starts, a notification or vibration will occur, so the notification will help you know you've made a connection. • Call reception or data services may be affected, depending on your network environment. • Charging speed or efficiency can vary depending on device condition or surrounding environment - Samsung Galaxy S22 Ultra US Cellular | User Manual - Page 13
the Setup Wizard The first time you turn your device on, the Setup Wizard guides you through the basics of setting up your device. Follow the prompts to choose , connect to a Wi-Fi® network, set up accounts, choose location services, learn about your device's features, and more. Bring data from an - Samsung Galaxy S22 Ultra US Cellular | User Manual - Page 14
Getting started Lock or unlock your device Use your device's screen lock features to secure your device. By default, the device locks automatically when the screen times out. For more information about screen locks, see Lock screen and security. Side key Press to lock. Press to turn on the screen, - Samsung Galaxy S22 Ultra US Cellular | User Manual - Page 15
. 2. Under the Press and hold heading, tap an option: l Wake Bixby (default) l Power off menu Accounts Set up and manage your accounts. TIP Accounts may support email, calendars, contacts, and other features. Contact your carrier for more information. 15 - Samsung Galaxy S22 Ultra US Cellular | User Manual - Page 16
email messages. 1. From Settings, tap Accounts and backup > Manage accounts. 2. Tap Add account > Outlook. Set up voicemail You can set up your voicemail service when you access it for the first time. You can access voicemail through the Phone app. Options may vary by carrier. 1. From Phone, touch - Samsung Galaxy S22 Ultra US Cellular | User Manual - Page 17
Getting started Navigation A touch screen responds best to a light touch from the pad of your finger or a capacitive stylus. Using excessive force or a metallic object on the touch screen may damage the surface of the screen and the damage will not be covered by the warranty. Tap Lightly touch items - Samsung Galaxy S22 Ultra US Cellular | User Manual - Page 18
Getting started Swipe Lightly drag your finger across the screen. l Swipe the screen to unlock the device. l Swipe the screen to scroll through the Home screens or menu options. Drag and drop Touch and hold an item, and then move it to a new location. l Drag an app shortcut to add it to a Home - Samsung Galaxy S22 Ultra US Cellular | User Manual - Page 19
Getting started Zoom in and out Bring your thumb and forefinger together or apart on the screen to zoom in and out. l Move your thumb and forefinger apart on the screen to zoom in. l Move your thumb and forefinger together on the screen to zoom out. Touch and hold Touch and hold items to activate - Samsung Galaxy S22 Ultra US Cellular | User Manual - Page 20
Getting started Navigation bar You may navigate your device by using either the navigation buttons or full screen gestures. Recent apps Home Back Devices and software are constantly evolving - the illustrations you see here are for reference only. 20 - Samsung Galaxy S22 Ultra US Cellular | User Manual - Page 21
Getting started Navigation buttons Use buttons along the bottom of the screen for quick navigation. 1. From Settings, tap Display > Navigation bar > Buttons. 2. Tap an option under Button order to choose which side of the screen the Back and Recent apps icons display. Navigation gestures Hide the - Samsung Galaxy S22 Ultra US Cellular | User Manual - Page 22
from featured and downloaded wallpapers. • Gallery: Choose pictures and videos saved in the Gallery app. • Lock screen wallpaper services: Enable additional features including guide page and Dynamic Lock screen. • Color palette: Choose a palette based on colors from your wallpaper. • Apply Dark mode - Samsung Galaxy S22 Ultra US Cellular | User Manual - Page 23
Getting started Themes Set a theme to be applied to your Home and Lock screens, wallpapers, and app icons. 1. From a Home screen, touch and hold the screen. 2. Tap Themes, and tap a theme to preview and download it. 3. Tap Menu > My stuff > Themes to see downloaded themes. 4. Tap a theme, and then - Samsung Galaxy S22 Ultra US Cellular | User Manual - Page 24
are arranged. • Add media page to Home screen: When enabled swipe right from the Home screen to show a media page. Tap to view available media services. • Show Apps screen button on Home screen: Add a button to the Home screen for easy access to the Apps screen. • Lock Home screen layout: Prevent - Samsung Galaxy S22 Ultra US Cellular | User Manual - Page 25
Getting started Easy mode The Easy mode layout has larger text and icons, making for a more straightforward visual experience. Switch between the default screen layout and a simpler layout. Apps list 1. From Settings, tap Display > Easy mode. 2. Tap to enable this feature. The following options - Samsung Galaxy S22 Ultra US Cellular | User Manual - Page 26
Getting started Status bar The Status bar provides device information on the right side and notification alerts on the left. Status icons Battery full Charging Mute Vibrate Airplane mode Bluetooth active Location active Notification icons Alarm Missed calls Call in progress New message - Samsung Galaxy S22 Ultra US Cellular | User Manual - Page 27
Getting started Notification panel For quick access to notifications, settings, and more, simply open the Notification panel. Quick settings Device settings Notification cards View the Notification panel You can access the Notification panel from any screen. 1. Swipe down on the screen to - Samsung Galaxy S22 Ultra US Cellular | User Manual - Page 28
options. • Open settings: Quickly access the device's settings menu. • More options: Reorder Quick settings or change the button layout. • Device control: Control other devices when supported apps like SmartThings or Google Home are installed. 28 - Samsung Galaxy S22 Ultra US Cellular | User Manual - Page 29
Getting started • Media output: Access the Media panel and control playback of connected audio and video devices. • Brightness slider: Drag to adjust the screen brightness. 29 - Samsung Galaxy S22 Ultra US Cellular | User Manual - Page 30
Getting started S Pen The S Pen provides a variety of helpful functions. Use your S Pen to launch apps, take notes, or draw a picture. Some S Pen functions, such as tapping the touchscreen, may not work if the device is near a magnet (Galaxy S22 Ultra only). S Pen button Remove the S Pen The S Pen - Samsung Galaxy S22 Ultra US Cellular | User Manual - Page 31
gestures. You can set up shortcuts to your favorite apps, navigate screens on your devices, complete actions, and more. The S Pen remote feature is only supported by Samsung-approved S Pens with Bluetooth Low Energy (BLE). If the S Pen is too far from the device, or if there is interference, the - Samsung Galaxy S22 Ultra US Cellular | User Manual - Page 32
Getting started Anywhere actions Anywhere actions are configurable shortcuts that are accessed by holding the S Pen button while making one of the following gestures: up, down, left, right, or shake. These can be accessed from any screen and can include navigation, S Pen features, or apps. Action - Samsung Galaxy S22 Ultra US Cellular | User Manual - Page 33
Getting started General app actions You can customize some general actions while using camera and media apps not specified in the app action list. 1. From Settings, tap Advanced features > S Pen > Air actions. 2. Under General app actions, tap an action to change it. Screen off memo You can write - Samsung Galaxy S22 Ultra US Cellular | User Manual - Page 34
Getting started Air command Access signature S Pen features from any screen, including Smart select, Screen write, and Samsung Notes. Settings 1. Tap Air command or hold the S Pen near the screen so that the pointer appears, and then press the S Pen button once. 2. Tap an option: • Create note: - Samsung Galaxy S22 Ultra US Cellular | User Manual - Page 35
Getting started • Smart select: Draw around an area of the screen to collect it in the Gallery app. • Screen write: Capture screenshots and write or draw on them. • Live messages: Create a short animated message by drawing or writing with the S Pen. • AR Doodle: Draw interactive doodles using the AR - Samsung Galaxy S22 Ultra US Cellular | User Manual - Page 36
Getting started • Draw: Draw on the captured content. • Extract text: Identify and extract text from the selected content. • Share: Choose a sharing method to share your content. 3. Tap Save. TIP You can tap Animation to record an animation or the content to your screen using Smart select. Pin to - Samsung Galaxy S22 Ultra US Cellular | User Manual - Page 37
Getting started Live messages Record an animated drawing or written message. Back Pen effects Color Format Thickness Preview Start over Undo Drawing progress 1. Tap Air command > Live messages. 2. Select one of the following background options: l Collection: See all live messages you have - Samsung Galaxy S22 Ultra US Cellular | User Manual - Page 38
Getting started AR Doodle Draw interactive doodles on faces or other objects seen through the camera using augmented reality. Settings Pens Record Gallery GIFs Text Switch cameras 1. Tap Air command > AR Doodle. 2. Select either the front or rear cameras by tapping Switch cameras. 3. Position the - Samsung Galaxy S22 Ultra US Cellular | User Manual - Page 39
Getting started Translate Hover over words with the S Pen to translate them and listen to their pronunciation. 1. Tap Air command > Translate. 2. Tap the icon to change between translating a word and translating a phrase: • Phrases: Translate an entire phrase. • Words: Translate a word. 3. Tap the - Samsung Galaxy S22 Ultra US Cellular | User Manual - Page 40
Getting started Configure S Pen settings To configure S Pen settings: ◌ From Settings, tap settings: Advanced features > S Pen to configure the following l Air actions: Configure how the remote control functions while using apps. l S Pen unlock: Use the S Pen button to unlock the device. A - Samsung Galaxy S22 Ultra US Cellular | User Manual - Page 41
View version information for the S Pen features. l Contact us: Contact Samsung support through Samsung Members. Bixby Bixby is a virtual assistant that learns, evolves, and is built in to your favorite apps. Visit samsung.com/us/support/owners/app/Bixby for more information. ◌ From a Home screen, - Samsung Galaxy S22 Ultra US Cellular | User Manual - Page 42
Getting started Bixby Vision Bixby is integrated with your Camera, Gallery, and Internet apps to give you a deeper understanding of what you see. It provides contextual icons for translation, QR code detection, landmark recognition, or shopping. Camera Bixby Vision is available on the Camera - Samsung Galaxy S22 Ultra US Cellular | User Manual - Page 43
Getting started - Times opened/Unlocks: View how many times an app has been opened each day. Your goals • Screen time: Set a screen time goal and view your daily average. • App timers: Set a daily limit for how long you use each app. Ways to disconnect • Focus mode: Limit app usage for set - Samsung Galaxy S22 Ultra US Cellular | User Manual - Page 44
Getting started • Screen orientation: Display the AOD in portrait or landscape mode. • Auto brightness: Automatically adjust the brightness of Always On Display. • About Always On Display: View the current software version and license information. NOTE Some display settings can appear on both the - Samsung Galaxy S22 Ultra US Cellular | User Manual - Page 45
Getting started Face recognition management Customize how face recognition works. ◌ From Settings, tap Biometrics and security > Face recognition. • Remove face data: Delete existing faces. • Add alternative appearance to enhance recognition: Enhance face recognition by adding an alternative - Samsung Galaxy S22 Ultra US Cellular | User Manual - Page 46
your fingerprint to see if it has been registered. Fingerprint verification settings Use fingerprint recognition to verify your identity in supported apps and actions. ◌ From Settings, tap Biometrics and security > Fingerprints. • Fingerprint unlock: Use your fingerprint for identification when - Samsung Galaxy S22 Ultra US Cellular | User Manual - Page 47
pictures to Windows. • Open and edit pictures in the Your Photos app. • Share images with your contacts through Windows. Messages (SMS/MMS) • MMS group messaging support. • Integration with Windows Emoji Picker. • Get a Windows pop-up when receiving a new message. 47 - Samsung Galaxy S22 Ultra US Cellular | User Manual - Page 48
.com/us/explore/dex for more information. Enable DeX 1. From Settings, tap Advanced features > Samsung DeX. 2. Tap to turn on the feature. 3. Follow the instructions on your device to connect to your monitor, TV, or PC. • If connecting to a PC, download the DeX app on to your computer at - Samsung Galaxy S22 Ultra US Cellular | User Manual - Page 49
you left off on your Galaxy devices that are signed in to your Samsung account. The Samsung Internet and Samsung Notes apps are supported. 1. From Settings, tap Advanced features > Continue apps on other devices. 2. Tap to turn on the feature. Connection occurs automatically. 3. Sign in to your - Samsung Galaxy S22 Ultra US Cellular | User Manual - Page 50
Getting started Multi window Multitask by using multiple apps at the same time. Apps that support Multi window™ can be displayed together on a split screen. You can switch between the apps and adjust the size of their windows. Split screen control 1. - Samsung Galaxy S22 Ultra US Cellular | User Manual - Page 51
Getting started Window controls The Window controls modify the way app windows are displayed in split screen view. 1. Drag the middle of the window border to resize the windows. 2. Tap the middle of the window border for the following options: • Switch window: Swap the two windows. • Add app pair to - Samsung Galaxy S22 Ultra US Cellular | User Manual - Page 52
Getting started Edge panels The Edge panels feature a variety of customizable panels that can be accessed from the edge of the screen. Edge panels can be used to access apps, tasks, and contacts, as well as view news, sports, and other information. Apps panel | Configure Edge panels | Edge panel - Samsung Galaxy S22 Ultra US Cellular | User Manual - Page 53
Getting started To configure Apps panel: 1. From any screen, drag the Edge handle to the center of the screen. Swipe until the Apps panel is displayed. 2. Tap Options button > Edit to add other apps to the Apps panel. • To add an app to the Apps panel, find it on the left side of the screen and tap - Samsung Galaxy S22 Ultra US Cellular | User Manual - Page 54
Getting started Edge panel position and style You can change the position of the Edge handle. ◌ From Settings, tap Display > Edge panels > Handle for the following options: • Edge handle: Drag to change the position of the Edge handle along the edge of the screen. • Position: Choose either Right or - Samsung Galaxy S22 Ultra US Cellular | User Manual - Page 55
Getting started Enter text Text can be entered using a keyboard or your voice. Expand toolbar Devices and software are constantly evolving - the illustrations you see here are for reference only. 55 - Samsung Galaxy S22 Ultra US Cellular | User Manual - Page 56
Getting started Toolbar The toolbar provides quick access to features of the keyboard. Options may vary by carrier. ◌ From the Samsung keyboard, tap Expand toolbar for the following options: • Expression: Explore different types of emojis, GIFs, create custom combined emojis, and more. • - Samsung Galaxy S22 Ultra US Cellular | User Manual - Page 57
Getting started Configure the Samsung keyboard Set customized options for the Samsung keyboard. ◌ From the Samsung keyboard, tap Settings for the following options: • Languages and types: Set the keyboard type and choose which languages are available on the keyboard. - To switch between languages, - Samsung Galaxy S22 Ultra US Cellular | User Manual - Page 58
: Return keyboard to original settings and clear personalized data. l About Samsung keyboard: View version and legal information for the Samsung keyboard. l Contact us: Contact Samsung support through Samsung Members. 58 - Samsung Galaxy S22 Ultra US Cellular | User Manual - Page 59
Getting started Use Samsung voice input Instead of typing, enter text by speaking. ◌ From the Samsung keyboard, tap Voice input and speak your text. Open settings Return to keyboard Devices and software are constantly evolving - the illustrations you see here are for reference only. 59 - Samsung Galaxy S22 Ultra US Cellular | User Manual - Page 60
Getting started Configure Samsung voice input Set customized options for Samsung voice input. 1. From the Samsung keyboard, tap Voice input. 2. Tap Settings for options. • Keyboard language: Choose the language for the keyboard. • Voice input language: Select the language for Samsung voice input. • - Samsung Galaxy S22 Ultra US Cellular | User Manual - Page 61
the web browser. l Emergency call: Dial the emergency telephone number (for example, 911). This kind of call can be made even without activated service. l More options: - Turn off Emergency mode: Disable Emergency mode and return to standard mode. - Edit apps: Add or remove apps from the screen - Samsung Galaxy S22 Ultra US Cellular | User Manual - Page 62
Camera and Gallery You can capture high-quality pictures and videos using the Camera app. Images and videos are stored in the Gallery, where you can view and edit them. Camera Navigate the camera screen | Configure shooting mode | AR Zone | Space Zoom | Record videos | Zoom-in mic | Camera settings - Samsung Galaxy S22 Ultra US Cellular | User Manual - Page 63
Camera and Gallery Camera Enjoy a full kit of pro lenses and pro-grade video modes and settings. ◌ From Apps, tap Camera. TIP Quickly press the Side key twice to open the Camera app. Settings Gallery Capture Zoom Shooting modes Switch cameras Devices and software are constantly evolving - the - Samsung Galaxy S22 Ultra US Cellular | User Manual - Page 64
out of the shooting modes tray at the bottom of the Camera screen. - Pro: Manually adjust the ISO sensitivity, exposure value, white balance, and color tone while taking pictures. - Pro video: Manually adjust the ISO sensitivity, exposure value, white balance, and color tone while recording videos - Samsung Galaxy S22 Ultra US Cellular | User Manual - Page 65
Camera and Gallery - Panorama: Create a linear image by taking pictures in either a horizontal or vertical direction. - Super slow-mo: Record videos at an extremely high frame rate for viewing in high quality slow motion. You can play a specific section of each video in slow motion after recording - Samsung Galaxy S22 Ultra US Cellular | User Manual - Page 66
Camera and Gallery Space Zoom Capture photos using up to 100 times magnification with clarity and accuracy (zoom options may vary by model). 1. From Camera, tap a Zoom shortcut to select a magnification setting. • When capturing photos at higher magnifications, center your target in the frame, and - Samsung Galaxy S22 Ultra US Cellular | User Manual - Page 67
to match the subject matter. • Shot suggestions: Get on-screen guides to help you line up great shots. • Scan QR codes: Automatically Save pictures as high efficiency images to save space. Some sharing sites may not support this format. - RAW copies: Save JPEG and RAW copies of pictures taken - Samsung Galaxy S22 Ultra US Cellular | User Manual - Page 68
size: Record videos in HEVC format to save space. Other devices or sharing sites may not support playback of this format. - HDR10+ videos: Optimize videos by recording in HDR10+. Playback devices must support HDR10+ video. - Zoom-in mic: Match the mic zoom to the camera zoom while recording videos - Samsung Galaxy S22 Ultra US Cellular | User Manual - Page 69
Camera and Gallery • Contact us: Contact Samsung support through Samsung Members. • About Camera: View app and software information. 69 - Samsung Galaxy S22 Ultra US Cellular | User Manual - Page 70
Camera and Gallery Gallery Go to the Gallery to look at the all the visual media stored on your device. You can view, edit, and manage pictures and videos. ◌ From Apps, tap Gallery. Sort images into custom albums View pictures and videos Customize collections of pictures and videos Devices and - Samsung Galaxy S22 Ultra US Cellular | User Manual - Page 71
Camera and Gallery View pictures Pictures stored on your device are viewable in the Gallery app. 1. From Gallery, tap Pictures. 2. Tap a picture to view it. Swipe left or right to view other pictures or videos. • To use Bixby Vision on the current picture, tap information, see Bixby. Bixby - Samsung Galaxy S22 Ultra US Cellular | User Manual - Page 72
Camera and Gallery • More options: Access additional editing features. • Revert: Undo the changes applied to restore the original picture. 3. Tap Save when finished. Play video View the videos stored on your device. You can save videos as favorites, and view video details. 1. From Gallery, tap - Samsung Galaxy S22 Ultra US Cellular | User Manual - Page 73
Camera and Gallery 3. Tap Edit to use the following tools: • Audio: Adjust the volume levels and add background music to the video. • Play: Preview the edited video. • Trim: Cut segments of the video. • Transform: Rotate, flip, crop, or make other changes to the overall appearance of the video - Samsung Galaxy S22 Ultra US Cellular | User Manual - Page 74
Camera and Gallery Take a screenshot Capture an image of your screen. Your device will automatically create a Screenshots album in the Gallery app. ◌ From any screen, press and release the Side and Volume down keys. Palm swipe to capture a screenshot Capture an image of the screen by swiping the - Samsung Galaxy S22 Ultra US Cellular | User Manual - Page 75
Camera and Gallery Screen recorder Record activities on your device, write notes, and use the camera to record a video overlay of yourself to share with friends or family. 1. From Quick Settings, tap Screen recorder. 2. Choose a sound setting, and tap Start recording. 3. A three-second countdown - Samsung Galaxy S22 Ultra US Cellular | User Manual - Page 76
Apps Using apps Samsung apps Google apps Microsoft apps 76 - Samsung Galaxy S22 Ultra US Cellular | User Manual - Page 77
order. ◌ From Apps, tap More options > Sort for the following sorting options: • Custom order: Arrange apps manually. • Alphabetical order: Sort apps alphabetically. TIP When apps are arranged manually (Custom order), empty icon spaces can be removed by tapping More options > Clean up pages. 77 - Samsung Galaxy S22 Ultra US Cellular | User Manual - Page 78
Apps Create and use folders You can make folders to organize App shortcuts on the Apps list. 1. From Apps, touch and hold an app shortcut, and then drag it on top of another app shortcut until it is highlighted. 2. Release the app shortcut to create the folder. • Folder name: Name the folder. • - Samsung Galaxy S22 Ultra US Cellular | User Manual - Page 79
Apps App settings Manage your downloaded and preloaded apps. ◌ From Settings, tap Apps. Tap an option to customize: • Choose default apps: Choose which apps to use for making calls, sending messages, going to websites, and more. • Samsung app settings: View a list of Samsung apps and customize their - Samsung Galaxy S22 Ultra US Cellular | User Manual - Page 80
owners/app/galaxy-wearablewatch. Game Launcher Automatically arrange all your games in one place. For more information on Game Launcher, visit samsung.com/us/support/owners/app/game-launcher. TIP If Game Launcher is not seen in the Apps list, then from Settings, tap Advanced features > Game Launcher - Samsung Galaxy S22 Ultra US Cellular | User Manual - Page 81
at the dashboard. NOTE Non-Samsung connected device errors or defects are not covered by the Samsung warranty; contact the non-Samsung device manufacturer for support. Tips View tips and techniques as well as the user manual for your device. 81 - Samsung Galaxy S22 Ultra US Cellular | User Manual - Page 82
Apps Calculator The Calculator app features both basic and scientific math functions, as well as a unit converter. Unit converter Convert between measurements. History View past calculations. Scientific mode Devices and software are constantly evolving - the illustrations you see here are for - Samsung Galaxy S22 Ultra US Cellular | User Manual - Page 83
Apps Calendar The Calendar app can be connected to your various online accounts to consolidate all your calendars in one place. Navigation drawer Go to today's date Search Write (Galaxy S22 Ultra only) Stickers Tap to view event Add event Devices and software are constantly evolving - the - Samsung Galaxy S22 Ultra US Cellular | User Manual - Page 84
. 2. Tap Manage calendars > Add account and select an account type. 3. Enter your account information and follow the prompts. TIP Accounts may also support email, contacts, and other features. Calendar alert style Alerts from the Calendar app can be set to different styles. 1. From Calendar, tap - Samsung Galaxy S22 Ultra US Cellular | User Manual - Page 85
Apps Clock The Clock app offers features for keeping track of time and setting alarms. Add alarm Turn alarm on or off Devices and software are constantly evolving - the illustrations you see here are for reference only. 85 - Samsung Galaxy S22 Ultra US Cellular | User Manual - Page 86
Apps Alarm Use the Alarm tab to set one-time or recurring alarms and choose options for how to be notified. 1. From Clock, tap Add alarm. 2. Tap the following items to configure an alarm: • Time: Set a time for the alarm. • Day: Choose the days for this alarm. • Alarm name: Enter a name for the - Samsung Galaxy S22 Ultra US Cellular | User Manual - Page 87
Apps World clock The World clock lets you keep track of the current time in multiple cities around the globe. Search Find a particular place. Globe Drag to spin and see times around the world. City View the current time and add to your list of cities. Location Center the globe on your current - Samsung Galaxy S22 Ultra US Cellular | User Manual - Page 88
Apps Time zone converter Set a time in a city on your World clock list to see what the local times would be in the other listed cities. 1. From Clock, tap World clock. 2. Tap More options > Time zone converter. 3. Tap Menu to choose a different city. • To add a city to the list, tap Add city. 4. - Samsung Galaxy S22 Ultra US Cellular | User Manual - Page 89
minimized. General settings View and configure settings for all Clock tools. ◌ From Clock, tap More options > Settings. • Customization Service: Sign in to your Samsung account to customize personal content in supported apps. • About Clock: View the current software version and check for updates. 89 - Samsung Galaxy S22 Ultra US Cellular | User Manual - Page 90
Apps Contacts Store and manage your contacts. You can synchronize with personal accounts added to your device. Accounts may also support email, calendars, and other features. Add profile picture Add, delete, and expand fields Devices and software are constantly evolving - the illustrations you - Samsung Galaxy S22 Ultra US Cellular | User Manual - Page 91
as a favorite. • To remove the contact from Favorites, tap Favorites. Share a contact Share a contact with others by using various sharing methods and services. 1. From Contacts, tap a contact. 2. Tap Share. 3. Tap either Share as file or Share as text. 4. Choose a sharing method and follow the - Samsung Galaxy S22 Ultra US Cellular | User Manual - Page 92
Apps Show contacts when sharing content Share content directly with your contacts from within any app. Once enabled, your frequent contacts are displayed in the Share window. ◌ From Settings, tap Advanced features > Show contacts when sharing content, and tap to enable the feature. Groups You - Samsung Galaxy S22 Ultra US Cellular | User Manual - Page 93
Apps Send an email to a group Send an email to members of a group. 1. From Contacts, tap Show navigation menu > Groups, and then tap a group. 2. Tap More options > Send email. 3. Tap contacts to select them, or tap the All checkbox at the top of the screen to select all, and then tap Done. • Only - Samsung Galaxy S22 Ultra US Cellular | User Manual - Page 94
Apps Import contacts Import contacts to your device as vCard files (VCF). 1. From Contacts, tap Show navigation menu > Manage contacts. 2. Tap Import or export contacts. 3. Tap Import and follow the prompts. Export contacts Export contacts from your device as vCard files (VCF). 1. From Contacts - Samsung Galaxy S22 Ultra US Cellular | User Manual - Page 95
, Biometric Web Login, and Contents Blocker. Add to Bookmarks Reload webpage Navigate Access Bookmarks Access Tabs TIP Visit samsung.com/us/support/owners/app/samsung-internet for more information. Devices and software are constantly evolving - the illustrations you see here are for reference - Samsung Galaxy S22 Ultra US Cellular | User Manual - Page 96
Apps Browser tabs Use tabs to view multiple web pages at the same time. ◌ From Internet, tap • To close a tab, tap Tabs > New tab. Tabs > Close tab. Create a Bookmark Bookmark your favorite webpages to quickly access them. ◌ From Internet, tap Add to bookmarks to save the open webpage. Open a - Samsung Galaxy S22 Ultra US Cellular | User Manual - Page 97
Apps Share pages Web pages can be shared with your contacts. ◌ From Internet, tap Tools > Share, and follow the prompts. Secret mode Pages viewed in secret mode are not listed in your browser history or search history, and leave no traces (such as cookies) on your device. Secret tabs are a darker - Samsung Galaxy S22 Ultra US Cellular | User Manual - Page 98
Apps Messages Keep in touch with your contacts by using the Messages app to share photos, send emojis, or just say a quick hello. Options may vary by carrier. ◌ From Messages, tap Compose new message. Add an attachment Record voice message Message search To quickly locate a message, use the - Samsung Galaxy S22 Ultra US Cellular | User Manual - Page 99
Apps Delete conversations You can remove your conversion history by deleting conversations. 1. From Messages, tap More options > Delete. 2. Tap each conversation you want to delete. 3. Tap Delete all, and confirm when prompted. Send SOS messages Send a message with your location to designated - Samsung Galaxy S22 Ultra US Cellular | User Manual - Page 100
Apps Emergency alerts Emergency alerts notify you of imminent threats and other situations. There is no charge for receiving an Emergency alert message. ◌ From Settings, tap Safety and emergency > Wireless Emergency Alerts to customize notifications for emergency alerts. TIP You can also access - Samsung Galaxy S22 Ultra US Cellular | User Manual - Page 101
. You can also access and manage files saved to your cloud accounts. Search Storage locations Additional locations, such as cloud accounts, are displayed here if supported. Devices and software are constantly evolving - the illustrations you see here are for reference only. 101 - Samsung Galaxy S22 Ultra US Cellular | User Manual - Page 102
: View your files based on the file type. • Storage: View files saved on your device and cloud accounts. - Cloud accounts vary depending on the services you sign in to. • Analyze storage: See what's taking up space in your storage. My Files settings Use My Files settings to customize your file - Samsung Galaxy S22 Ultra US Cellular | User Manual - Page 103
Apps Phone The Phone app does more than just make telephone calls. Explore the advanced calling features. Contact your carrier for more information. The actual appearance of the Phone app screen and available options varies by carrier. Access voicemail Make a video call Make a call Devices and - Samsung Galaxy S22 Ultra US Cellular | User Manual - Page 104
Apps Calls The Phone app allows you to make and answer calls from the Home screen, Recents tab, Contacts and more. Make a call Use your phone to make and answer calls from a Home screen. ◌ From Phone, enter a number on the keypad and tap • Tap Keypad if the keypad is not displayed. Call. Make a - Samsung Galaxy S22 Ultra US Cellular | User Manual - Page 105
Apps Decline a call You can choose to decline an incoming call. If you are using an app, a pop-up screen is displayed for the incoming call. ◌ On the incoming call screen, drag it to your voicemail. Decline to the left to reject the call and send TIP On the incoming pop-up screen, tap to your - Samsung Galaxy S22 Ultra US Cellular | User Manual - Page 106
Apps Multitask If you exit the call screen to use another app, your active call is indicated in the Status bar. To return to the call screen: ◌ Drag the Status bar down to display the Notification panel and tap the call. To end a call while multitasking: ◌ Drag the Status bar down to display the - Samsung Galaxy S22 Ultra US Cellular | User Manual - Page 107
Apps Manage calls Your calls are recorded in a call log. You can set up speed dials, block numbers, and use voicemail. Call log The numbers of the calls you have dialed, received, or missed are stored in the Call log. ◌ From Phone, tap Recents. A list of recent calls is displayed. If the caller is - Samsung Galaxy S22 Ultra US Cellular | User Manual - Page 108
the contact you want to remove from Speed dial. Emergency calls You can dial the emergency telephone number in your region regardless of the phone's service status. If your phone is not activated, you can only make an emergency call. 1. From Phone, enter the emergency telephone number (911 in North - Samsung Galaxy S22 Ultra US Cellular | User Manual - Page 109
you to modify settings associated with the Phone app. ◌ From Phone, tap More options > Settings. Optional calling services Your wireless carrier and service plan may support the following calling services. Place a multi-party call Make another call while a call is in progress. Options may vary by - Samsung Galaxy S22 Ultra US Cellular | User Manual - Page 110
back and forth in real time with the other person while on a call. You can use RTT whenever you are calling someone whose phone also supports RTT or is connected to a teletypewriter (TTY) device. The RTT icon appears on all incoming RTT calls. 1. From Phone, tap More options > Settings. 2. Tap Real - Samsung Galaxy S22 Ultra US Cellular | User Manual - Page 111
track various aspects of daily life contributing to well-being such as physical activity, diet, and sleep. For more information, visit samsung.com/us/support/owners/app/samsung-health. NOTE The information gathered from this device, Samsung Health, or related software is not intended for use in the - Samsung Galaxy S22 Ultra US Cellular | User Manual - Page 112
Apps It is recommended that before engaging in an exercise routine, you consult with your doctor or medical practitioner. If you are unsure of your health status, have several health problems, or are pregnant, you should speak with your doctor before starting a new exercise program. 112 - Samsung Galaxy S22 Ultra US Cellular | User Manual - Page 113
notes containing text, images with footnotes, voice recordings, and music. You can share your notes easily using social networking services. Visit samsung.com/us/support/owners/app/samsung-notes to learn more. Assign a title Navigate up Insert Set text options Devices and software are constantly - Samsung Galaxy S22 Ultra US Cellular | User Manual - Page 114
Apps Create notes Add text, images, voice recordings and more. 1. From Samsung Notes, tap Add. 2. Use the text options to create content. Voice recordings Create annotated voice recordings perfect for lectures or meetings. Take notes while recording audio. Playback is synced to scroll to the - Samsung Galaxy S22 Ultra US Cellular | User Manual - Page 115
, visit samsung.com/us/support/owners/app/samsung-pay. ◌ From Samsung Pay, tap Get started and follow the prompts. NOTE For added security, your credit and debit card information is not stored on a cloud service. If you are using the Samsung Pay app on multiple devices, you must sign in to the - Samsung Galaxy S22 Ultra US Cellular | User Manual - Page 116
cards with Samsung Pay Purchase, send, and redeem gift cards from an expanding selection of your favorite retailers. To view the list of supported banks and gift card merchants, visit samsung.com/us/samsung-pay/compatible-cards/#bank. Secure your information Samsung Pay is designed with the latest - Samsung Galaxy S22 Ultra US Cellular | User Manual - Page 117
™ cloud account. Visit support.google.com/drive to learn more. Duo Make cross-platform video calls on phones and tablets, smart devices, and on the web. Visit support.google.com/duo to learn more. Gmail Send and receive email with Google's web-based email service. Visit support.google.com/mail to - Samsung Galaxy S22 Ultra US Cellular | User Manual - Page 118
.google.com/pay to learn more. Maps Get directions and other location-based information. You must enable location services to use Google Maps. For more information, see Location. Visit support.google.com/maps to learn more. Messages Send and receive messages over Wi-Fi or data with Google's official - Samsung Galaxy S22 Ultra US Cellular | User Manual - Page 119
, movies and TV shows, music, books, magazines, and games in the Google Play store. Visit support.google.com/play to learn more. YouTube Watch and upload YouTube™ videos right from your device. Visit support.google.com/youtube to learn more. YT Music Stream and browse playlists, albums, and artists - Samsung Galaxy S22 Ultra US Cellular | User Manual - Page 120
the Google Play store. Outlook | Office | OneDrive Outlook Access email, calendar, contacts, tasks, and more in Outlook. See Add an Outlook account. Visit support.office.com/en-us/article/outlook-for-ios-and-android-helpcd84214e-a5ac-4e95-9ea3-e07f78d0cde6 to learn more. Send message Show formatting - Samsung Galaxy S22 Ultra US Cellular | User Manual - Page 121
Apps Office Enjoy the Word, Excel, and PowerPoint apps on your mobile device with the Microsoft Office mobile app. OneDrive Store and share photos, videos, documents, and more in your free online OneDrive® account-accessible from your personal computer, tablet, or phone. 121 - Samsung Galaxy S22 Ultra US Cellular | User Manual - Page 122
Settings Access Settings Connections Sounds and vibration Notifications Display Lock screen and security Accounts Device maintenance Accessibility Other settings 122 - Samsung Galaxy S22 Ultra US Cellular | User Manual - Page 123
Settings Access Settings There are a couple of ways to access your device settings. — From a Home screen, swipe down and tap — From Apps, tap Settings. Settings. Search for Settings If you are not sure exactly where to find a certain setting, you can search for it. 1. From Settings, tap Search, - Samsung Galaxy S22 Ultra US Cellular | User Manual - Page 124
Wi-Fi network If the Wi-Fi network you want is not listed after a scan, you can still connect to it by entering the information manually. Ask the Wi-Fi network administrator for the name and password before you begin. 1. From Settings, tap Connections > Wi-Fi, and then tap 2. Tap Add - Samsung Galaxy S22 Ultra US Cellular | User Manual - Page 125
history: View apps that have recently turned your Wi-Fi on or off. • Hotspot 2.0: Connect automatically to Wi-Fi networks that support Hotspot 2.0. • Install network certificates: Install authentication certificates. Wi-Fi Direct Wi-Fi Direct uses Wi-Fi to share data between devices. 1. From - Samsung Galaxy S22 Ultra US Cellular | User Manual - Page 126
Settings Bluetooth You can pair your device to other Bluetooth-enabled devices, like Bluetooth headphones or a Bluetooth-enabled vehicle infotainment system. Once a pairing is created, the devices remember each other and can exchange information without having to enter the passkey again. 1. From - Samsung Galaxy S22 Ultra US Cellular | User Manual - Page 127
without connecting to a network. This technology is used by Android Beam and certain payment apps. The device that you are transferring to needs to support NFC, and it needs to be within four centimeters of your device. ◌ From Settings, tap Connections > NFC and contactless payments, and then tap - Samsung Galaxy S22 Ultra US Cellular | User Manual - Page 128
open, tap Pay with currently open app. • To set another payment service as the default, tap Others, and then tap the service you prefer. TIP NFC technology is used with Samsung Pay. Turn on authorities and always follow crew instructions regarding when and how you may use your device. 128 - Samsung Galaxy S22 Ultra US Cellular | User Manual - Page 129
: Enable mobile data usage. • International data roaming: Change voice, text and data roaming settings for international roaming. • Allow 2G service: Permit the use of 2G service in areas with limited cellular coverage. • Data roaming: Choose whether to allow your device to connect to mobile data - Samsung Galaxy S22 Ultra US Cellular | User Manual - Page 130
: Connections > Data usage. The following options are • Mobile data: Use mobile data from your plan. • International data roaming: Enable mobile data services while roaming internationally. • Mobile data only apps: Set apps to always use mobile data, even when your device is connected to Wi-Fi - Samsung Galaxy S22 Ultra US Cellular | User Manual - Page 131
> Data usage. 2. Tap Roaming data usage to see data usage if and when your device is roaming. SIM card manager Your wireless carrier and service plan may support the ability to use a dual SIM (two physical SIM cards) or an eSIM (embedded SIM) so that you can manage two mobile accounts without - Samsung Galaxy S22 Ultra US Cellular | User Manual - Page 132
Settings Mobile hotspot Mobile hotspot uses your data plan to create a Wi-Fi network that can be used by multiple devices. 1. From Settings, tap Mobile hotspot. Connections > Mobile hotspot and tethering > 2. Tap to turn on Mobile hotspot. 3. On the devices you want to connect, activate Wi-Fi - Samsung Galaxy S22 Ultra US Cellular | User Manual - Page 133
the same Wi-Fi network to easily print documents and images from your device. 1. From Settings, tap Connections > More connection settings > Printing. 2. Tap Default print service, and then tap More options > Add printer. • If your printer requires a plugin, tap prompts to add a print - Samsung Galaxy S22 Ultra US Cellular | User Manual - Page 134
Settings Virtual Private Networks A Virtual Private Network (VPN) allows you to connect to a private secured network from your device. You will need the connection information from your VPN administrator. 1. From Settings, tap Connections > More connection settings > VPN. 2. Tap More options > Add - Samsung Galaxy S22 Ultra US Cellular | User Manual - Page 135
Settings Ethernet If wireless network connection is not available, you can use an Ethernet cable to connect your device to a local network. 1. Connect an Ethernet cable to your device. 2. From Settings, tap Connections > More connection settings > Ethernet, and follow the prompts. TIP You need an - Samsung Galaxy S22 Ultra US Cellular | User Manual - Page 136
Settings Mute with gestures Quickly mute sounds by covering the screen or turning the device over. ◌ From Settings, tap gestures, and tap Advanced features > Motions and gestures > Mute with to enable. Vibrations You can control how and when your device vibrates. 1. From Settings, tap Sounds and - Samsung Galaxy S22 Ultra US Cellular | User Manual - Page 137
Settings Media volume limit Limit the maximum output of the device's volume while using Bluetooth speakers or headphones (not included). 1. From Settings, tap Sounds and vibration > Volume. 2. Tap More options > Media volume limit. 3. Tap to enable this feature. l To set the maximum output - Samsung Galaxy S22 Ultra US Cellular | User Manual - Page 138
Settings System sounds and vibration Customize your device's sounds and vibrations for actions like tapping the screen and charging the device. Options may vary by carrier. ◌ From Settings, tap Sounds and vibration > System sound/vibration control for the following options: Sound • Touch - Samsung Galaxy S22 Ultra US Cellular | User Manual - Page 139
Settings Equalizer Choose an audio preset that is customized to different genres of music, or manually change your audio settings. 1. From Settings, tap Sounds and vibration > Sound quality and effects. 2. Tap Equalizer to choose a music genre. UHQ upscaler Enhance the sound - Samsung Galaxy S22 Ultra US Cellular | User Manual - Page 140
Settings Notifications You can prioritize and streamline app alerts by changing which apps send notifications and how notifications alert you. Notification pop-up style | Recently sent notifications | Do not disturb | Advanced settings | Alert when phone picked up Notification pop-up style You can - Samsung Galaxy S22 Ultra US Cellular | User Manual - Page 141
how long?: Choose a default duration for Do not disturb mode when you enable it manually. Schedule • Sleeping: Customize a schedule for Do not disturb mode while you are . Advanced settings You can configure notifications from apps and services. ◌ From Settings, tap Notifications > Advanced settings. - Samsung Galaxy S22 Ultra US Cellular | User Manual - Page 142
a button to quickly snooze your notifications. • Notification reminders: Enable and customize periodic reminders about notifications from selected apps and services. Clear notifications to stop the reminders. • App icon badges: Identify which apps have active notifications with badges that appear - Samsung Galaxy S22 Ultra US Cellular | User Manual - Page 143
Settings Display You can configure the screen brightness, timeout delay, font size, and many other display settings. Dark mode | Screen brightness | Motion smoothness | Eye comfort shield | Screen mode | Font size and style | Screen zoom | Screen resolution | Full screen apps | Screen timeout | - Samsung Galaxy S22 Ultra US Cellular | User Manual - Page 144
Settings Motion smoothness Get smoother scrolling and more realistic animations by increasing the screen's refresh rate. 1. From Settings, tap Display > Motion smoothness. 2. Tap an option, and then tap Apply. Eye comfort shield This feature may help you sleep better and reduce eye strain. You can - Samsung Galaxy S22 Ultra US Cellular | User Manual - Page 145
(Galaxy S22 Ultra only). 1. From Settings, tap Display > Screen resolution. 2. Tap your preferred resolution, and then tap Apply. NOTE Some apps may not support higher or lower screen resolution settings and may close when you change the resolution. Full screen apps You can choose which apps you - Samsung Galaxy S22 Ultra US Cellular | User Manual - Page 146
Settings Screen timeout You can set the screen to turn off after a set amount of time. ◌ From Settings, tap Display > Screen timeout, and tap a time limit to set it. NOTE Prolonged display of non-moving images, excluding Always On Display, may result in permanent ghost-like afterimages or degraded - Samsung Galaxy S22 Ultra US Cellular | User Manual - Page 147
Settings • Photo frame: Display pictures in a photo frame. • Photos: Display pictures from your Google Photos account. 3. Tap Preview for a demonstration of the selected Screen saver. TIP Tap Settings next to a feature for additional options. Lift to wake Turn on the screen by lifting the device. - Samsung Galaxy S22 Ultra US Cellular | User Manual - Page 148
Settings One-handed mode You can change the screen layout to accommodate operating your device with one hand. 1. From Settings, tap Advanced features > One-handed mode. 2. Tap to enable the feature and select one of the following options: • Gesture: Swipe down in the center of the bottom edge - Samsung Galaxy S22 Ultra US Cellular | User Manual - Page 149
on the Lock screen, like the clock and other useful information. ◌ From Settings, tap Lock screen for the following options: • Wallpaper services: Enable additional features such as guide page and Dynamic Lock Screen. • Clock style: Set the type and color of the clock on the Lock screen and Always - Samsung Galaxy S22 Ultra US Cellular | User Manual - Page 150
theft by allowing your device to be locked, tracked online, and for your data to be deleted remotely. A Samsung account is required, and Google location service must be turned on in order to use Find My Mobile. For more information, visit samsung.com/us - Samsung Galaxy S22 Ultra US Cellular | User Manual - Page 151
to the Find My Mobile server when the remaining battery charge falls below a certain level. Samsung Pass Use Samsung Pass to access your favorite services with biometric data. You must sign in to your Samsung account to use Samsung Pass. 1. From Settings, tap Biometrics and security > Samsung Pass - Samsung Galaxy S22 Ultra US Cellular | User Manual - Page 152
Settings Install unknown apps You can allow installation of unknown third-party apps from selected apps or sources. 1. From Settings, tap Biometrics and security > Install unknown apps. 2. Tap to allow installation from an app or source. TIP Installing unknown third-party apps could make your - Samsung Galaxy S22 Ultra US Cellular | User Manual - Page 153
Settings Device administration You can authorize security features and apps to have administrative access to your device. 1. From Settings, tap Biometrics and security > Other security settings > Device admin apps. 2. Tap an option to turn it on as a device administrator. Credential storage You - Samsung Galaxy S22 Ultra US Cellular | User Manual - Page 154
Privacy > Permission manager. 2. Tap a category, then tap an app to select which permissions you want to be notified about. NOTE When using an app or service for the first time that wants to access certain features of your device, a dialog box asks if you want to permit such access. Controls and - Samsung Galaxy S22 Ultra US Cellular | User Manual - Page 155
about your device to Samsung when you are having technical problems. Google Privacy Customize Android and Google privacy features. 1. From Settings, tap Privacy. 2. Under Google tap privacy services to customize them. Location Location services use a combination of GPS, mobile network and Wi-Fi to - Samsung Galaxy S22 Ultra US Cellular | User Manual - Page 156
your location. 1. From Settings, tap Location. 2. Tap to turn on Location services. 3. Tap an entry under Recent access to view the app's settings. Emergency Location Service If Emergency Location Service (ELS) is supported in your region, when you call or text an emergency number, your device - Samsung Galaxy S22 Ultra US Cellular | User Manual - Page 157
Settings Accounts You can connect to and manage your accounts, including your Google Account, Samsung account, email, and social networking accounts. Add an account | Account settings | Remove an account | Backup and restore | Google settings Add an account You can add and sync all your email, - Samsung Galaxy S22 Ultra US Cellular | User Manual - Page 158
Settings Backup and restore You can configure your device to back up data to your personal accounts. Samsung account You can enable backup of your information to your Samsung account. Options may vary by carrier. ◌ From Settings, tap Cloud: Accounts and backup and tap an option under Samsung • - Samsung Galaxy S22 Ultra US Cellular | User Manual - Page 159
Language and input | Date and time | Customization service | Troubleshooting Quick optimization The quick optimization feature improves device sleep. • Wireless power sharing: Enable wireless charging of supported devices with your device's battery. • More battery settings: Configure - Samsung Galaxy S22 Ultra US Cellular | User Manual - Page 160
up as much memory as possible. • Tap View more to view the full list of apps and services using memory. Tap to include or exclude these apps and services. • Tap Apps not used recently to view apps and services that are included in this group. Tap to include or exclude these apps and - Samsung Galaxy S22 Ultra US Cellular | User Manual - Page 161
on the Apps screen. - Automation: Optimize your device automatically at set times based on your usage patterns. - Contact us: Contact Samsung support through Samsung members. - About Device care: View version and license information about the Device care feature. Language and input Configure your - Samsung Galaxy S22 Ultra US Cellular | User Manual - Page 162
Settings • Play: Tap to play a short demonstration of speech synthesis. • Reset: Reset the speech rate and pitch. Keyboard list and default Change your default keyboard, modify built-in keyboards, and change keyboard settings. ◌ From Settings, tap following options: General management > Keyboard - Samsung Galaxy S22 Ultra US Cellular | User Manual - Page 163
action for another available mouse button. • Additional button 2: Choose an action for another available mouse button. Passwords and autofill Save time entering information using autofill services. 1. From Settings, tap General Management. 2. Tap Passwords and autofill to view your selected - Samsung Galaxy S22 Ultra US Cellular | User Manual - Page 164
network. Outside of network coverage, you can set the date and time manually. ◌ From Settings, tap General management > Date and time. The for displaying time. Customization service Samsung devices, apps and services are designed to provide you with customized services by predicting your desires - Samsung Galaxy S22 Ultra US Cellular | User Manual - Page 165
Settings Troubleshooting You can check for software updates and, if necessary, reset services on your device. Software update/System the following options: • Check for updates: Manually check for software updates. • Check for software updates: Manually check for software updates. • Continue update: - Samsung Galaxy S22 Ultra US Cellular | User Manual - Page 166
Settings Reset accessibility settings You can reset device accessibility settings. Accessibility settings in downloaded apps and your personal data are not affected. 1. From Settings, tap General management > Reset > Reset accessibility settings. 2. Tap Reset settings, and confirm when prompted. - Samsung Galaxy S22 Ultra US Cellular | User Manual - Page 167
and set a Lock screen, Google Device Protection is enabled. This service protects your phone from unauthorized factory data resets by requiring your Google your identity. For more information, visit samsung.com/us/support/answer/ANS00083965. Enable Google Device Protection Adding a Google Account - Samsung Galaxy S22 Ultra US Cellular | User Manual - Page 168
Settings Accessibility There are accessibility settings for people who need help seeing, hearing, or otherwise operating their device. Accessibility services are special features that make using the device easier for everyone. For more information about Accessibility for Samsung products, please - Samsung Galaxy S22 Ultra US Cellular | User Manual - Page 169
Settings Visibility enhancements You can configure Accessibility features to assist with visual aspects of your device. Colors and clarity You can adjust the colors and contrast of text and other screen elements for easier viewing. ◌ From Settings, tap Accessibility > Visibility enhancements and tap - Samsung Galaxy S22 Ultra US Cellular | User Manual - Page 170
caption speech in media played on your device. • Caption preference: Configure closed caption and subtitle services. • Sound notifications: Receive alerts when the device detects a baby crying or a doorbell. • Hearing aid support: Improve the sound quality to work better with hearing aids. 170 - Samsung Galaxy S22 Ultra US Cellular | User Manual - Page 171
Settings • Amplify ambient sound: Enable this feature and connect headphones to your device to amplify the sounds of conversations. • Adapt sound: Customize the sound for each ear and enhance your listening experience. See Adapt sound. • Mute all sounds: Turn off all notifications and audio for - Samsung Galaxy S22 Ultra US Cellular | User Manual - Page 172
Settings Interactions You can simplify the motions needed to answer phone calls or respond to notifications and alarms. ◌ From Settings, tap Accessibility > Interaction and dexterity and tap an option: • Answering and ending calls: - Read caller names aloud: Hear callers' names read aloud when using - Samsung Galaxy S22 Ultra US Cellular | User Manual - Page 173
Accessibility features to open by quickly pressing the Side and Volume up keys at the same time. • Volume up and down keys: Configure selected services to turn on when you press and hold the Volume up and Volume down keys for three seconds. Notifications ◌ From Settings, tap Accessibility > Advanced - Samsung Galaxy S22 Ultra US Cellular | User Manual - Page 174
apps. NOTE Additional accessibility services are listed and configured here problems while using your device contact Samsung support through Samsung Members. Access community forums, error reports, remote support and more (if supported manual for your device. ◌ From Settings, tap Tips and help. 174 - Samsung Galaxy S22 Ultra US Cellular | User Manual - Page 175
through USB. Dual Messenger Use two separate accounts for the same app. 1. From Settings, tap Advanced features > Dual Messenger. 2. Tap next to supported apps to enable the feature for each app. l To select which contacts have access to the secondary messenger app, tap Use separate contacts - Samsung Galaxy S22 Ultra US Cellular | User Manual - Page 176
manage how your files are deleted or to turn the setting off. l Privacy notice: Explains how Samsung handles your information when you use Quick share services. l About Quick Share: Tap to see additional information about Quick Share including version, the Terms and Conditions, and more. 176 - Samsung Galaxy S22 Ultra US Cellular | User Manual - Page 177
Settings Labs Try experimental features. Some features may not work correctly with all apps. 1. From Settings, tap Advanced features > Labs. 2. Tap to enable an experimental feature. About phone View information about your device, including current status, legal information, hardware and - Samsung Galaxy S22 Ultra US Cellular | User Manual - Page 178
Learn more Videos youtube.com/samsungcare Samsung Care+ samsung.com/us/support Talk to an agent Contact us on Facebook Messenger Find us on Facebook Follow us on Twitter Tips samsung.com/us/support/tips 178 - Samsung Galaxy S22 Ultra US Cellular | User Manual - Page 179
End User License Agreement (EULA), and Health & Safety Information for your device are available online: Phone: • English: samsung.com/us/support/legal/mobile • Spanish: samsung.com/us/support/legal/mobile-sp This information can also be found on the device in the "About device" or "About phone" or - Samsung Galaxy S22 Ultra US Cellular | User Manual - Page 180
the operating system and default applications occupy part of the memory. The available capacity may change when you upgrade the device. Please check with your service provider to verify qualifying

User manual