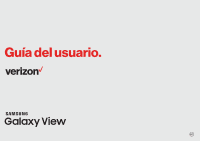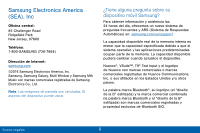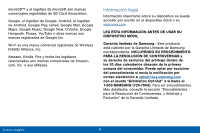Samsung Galaxy View User Manual
Samsung Galaxy View Manual
 |
View all Samsung Galaxy View manuals
Add to My Manuals
Save this manual to your list of manuals |
Samsung Galaxy View manual content summary:
- Samsung Galaxy View | User Manual - Page 1
Guía del usuario. - Samsung Galaxy View | User Manual - Page 2
DISPOSITIVO Manual del usuario Por favor lea este manual antes de usar el dispositivo y consérvelo para consultarlo en el futuro. - Samsung Galaxy View | User Manual - Page 3
, BSD, así como otras licencias de código abierto. Para obtener el código fuente cubierto bajo las licencias de código abierto, visite: opensource.samsung.com Descargo de responsabilidad de las garantías; exclusión de responsabilidad EXCEPTO SEGÚN SE ESTABLECE EN LA GARANTÍA EXPLÍCITA QUE APARECE EN - Samsung Galaxy View | User Manual - Page 4
ALGUNO RELACIONADOS CON EL PRODUCTO. NADA DE LO CONTENIDO EN EL MANUAL DE INSTRUCCIONES DEBERÁ INTERPRETARSE COMO QUE SE OTORGA UNA GARANTÍA EXPL IMPLÍCITA DE ABSOLUTAMENTE NINGÚN TIPO CON RESPECTO AL PRODUCTO. ADEMÁS, SAMSUNG NO SE HACE RESPONSABLE POR NINGÚN DAÑO DE NINGÚN TIPO QUE RESULTE - Samsung Galaxy View | User Manual - Page 5
SAMSUNG (726-7864) Dirección de Internet: samsung.com ©2016 Samsung Electronics America, Inc. Samsung, Samsung Galaxy, Multi Window y Samsung Milk Music son marcas comerciales registradas de Samsung Sistema de Respuestas Automáticas) en: samsung.com/us/support La capacidad disponible real de la - Samsung Galaxy View | User Manual - Page 6
optar por excluirse del procedimiento si envía la notificación por correo electrónico a [email protected] con el asunto "Arbitration Opt-Out" o si llama al 1-800-SAMSUNG (726-7864). Para ver procedimientos Más detallados, consulte la sección "Procedimientos para la Resolución de Controversias - Samsung Galaxy View | User Manual - Page 7
legal o puede acceder a la versión en línea del manual de información de salud y seguridad y de la garantía para su dispositivo en: Inglés: samsung.com/us/Legal/Tablet-HSGuide Español: samsung.com/us/Legal/Tablet-HSGuide-SP La versión en línea de Acuerdo de licencia del usuario final (EULA) se - Samsung Galaxy View | User Manual - Page 8
Contenido Para comenzar 1 Vista delantera 2 Vista trasera 4 Ensamble del dispositivo 6 Programación del dispositivo 9 Programación de cuentas en el dispositivo...........10 Conozca su dispositivo 12 Pantalla de inicio 13 Barra de estado 19 Navegación 21 Panel de notificaciones 23 Ventana - Samsung Galaxy View | User Manual - Page 9
Más 89 Sonidos y notificaciones 94 Pantalla y fondo 98 Almacenamiento 101 Batería 104 Ajuste de aplicaciones 105 Usuarios 109 Ubicación 111 Bloqueo de pantalla y seguridad 113 Cuentas 117 Idioma e introducción 119 Copia de seguridad y restablecimiento 122 Fecha y hora 124 Accesibilidad - Samsung Galaxy View | User Manual - Page 10
Para comenzar En esta sección encontrará información acerca del hardware de su dispositivo móvil, los procedimientos de ensamblaje y cómo comenzar a utilizar este nuevo dispositivo. - Samsung Galaxy View | User Manual - Page 11
Vista delantera Tecla de volumen Tecla de encendido Pantalla táctil Para comenzar 2 Cámara Sensor de luz Vista delantera - Samsung Galaxy View | User Manual - Page 12
Estas son algunas de las principales funciones en la parte delantera del dispositivo. • Cámara: le permite tomar autorretratos y grabar videos de usted mismo. • Sensor de luz: le permite ajustar el brillo de la pantalla según las condiciones de iluminación del entorno. • Pantalla táctil: le permite - Samsung Galaxy View | User Manual - Page 13
Vista trasera Micrófono Altavoz Conector para audífonos Puerto de datos Micro-USB Puerto de carga Tapa de la tarjeta SIM/de memoria Para comenzar 4 Micrófono Altavoz Vista trasera - Samsung Galaxy View | User Manual - Page 14
Estas son algunas de las principales funciones en la parte trasera del dispositivo. • Micrófono: le permite grabar audio y detectar comandos de voz. • Altavoz: le permite reproducir música y otros sonidos. • Tapa de la tarjeta SIM/de memoria: le permite instalar la tarjeta SIM y una tarjeta de - Samsung Galaxy View | User Manual - Page 15
Ensamble del dispositivo Esta sección le ayuda a ensamblar el dispositivo. Opcional: Instalación de la tarjeta SIM Cuando se suscriba a una red celular, recibirá una tarjeta SIM conectable. Durante la activación, la tarjeta SIM está cargada con los detalles de su suscripción, como su número de - Samsung Galaxy View | User Manual - Page 16
cargada. Puede utilizar el dispositivo mientras se carga. Precaución: Use sólo dispositivos de carga y baterías que estén aprobados por Samsung™. Los accesorios de Samsung están diseñados para prolongar la vida de la batería. Usar otros accesorios pudiera invalidar la garantía y causar daños. Nota - Samsung Galaxy View | User Manual - Page 17
1. Inserte el cargador en el puerto de carga. 2. Enchufe la unidad de carga en un tomacorriente de CA estándar. 3. Desconecte la unidad de carga del tomacorriente y quite el cargador del puerto de carga cuando se complete la carga. Cuándo cargar la batería Cuando la carga de la batería está baja y - Samsung Galaxy View | User Manual - Page 18
Programación del dispositivo Encendido y apagado del dispositivo Encendido del dispositivo ►► Presione sin soltar la tecla de encendido hasta que el dispositivo vibre y se encienda. Apagado del dispositivo 1. Presione sin soltar la tecla de encendido hasta que se muestre el menú de opciones del - Samsung Galaxy View | User Manual - Page 19
" en la página 117. 1. Desde una pantalla de inicio, pulse en Aplicaciones > Ajustes > Cuentas > Añadir cuenta > Cuenta Samsung. 2. Siga las indicaciones para configurar su cuenta Samsung nueva o existente. Cuenta de Google Este dispositivo utiliza su cuenta de Google™ para aprovechar al máximo las - Samsung Galaxy View | User Manual - Page 20
"Restablecimiento de valores predeterminados" en la página 122. Precaución: Es aconsejable que quite su cuenta de Google antes enviar el dispositivo a Samsung o a cualquier otro proveedor de servicio y antes de restablecer el dispositivo a los ajustes de fábrica. Activación de la protección en caso - Samsung Galaxy View | User Manual - Page 21
Conozca su dispositivo En esta sección encontrará información sobre algunas de las características más importantes de su dispositivo, incluyendo las pantallas y los iconos, así como la forma de navegar por el dispositivo e introducir texto utilizando el teclado. Advertencia: Tome en cuenta que una - Samsung Galaxy View | User Manual - Page 22
Pantalla de inicio Iconos de notificación Widget Indicador de pantalla de inicio Atajos de aplicaciones Conozca su dispositivo Barra de estado Iconos de estado Navegación 13 Carpeta de aplicaciones Lista de aplicaciones Servicios de televisión y transmisión Pantalla de inicio - Samsung Galaxy View | User Manual - Page 23
Estas son algunas características de la pantalla de inicio. • Barra de estado: muestra iconos de estado del dispositivo (a la derecha) e iconos de notificación (a la izquierda). • Iconos de estado: le muestran información acerca del dispositivo, como la intensidad de señal de la red, el nivel de - Samsung Galaxy View | User Manual - Page 24
Personalice la pantalla de inicio añadiendo atajos de aplicaciones, widgets y carpetas, y también usando fondos de pantalla. Administración de pantallas de inicio De forma predeterminada, su dispositivo viene con múltiples pantallas de inicio y puede añadir más pantallas. También puede reorganizar - Samsung Galaxy View | User Manual - Page 25
Widgets Los widgets son aplicaciones autónomas que se visualizan en una pantalla de inicio. A diferencia de un atajo, un widget trabaja directamente en la pantalla de inicio. Existen todo tipo de widgets, incluyendo enlaces a un contacto específico, favoritos del navegador, cuentas de Gmail y de - Samsung Galaxy View | User Manual - Page 26
Carpetas Coloque carpetas en la pantalla de inicio para organizar elementos. Creación de una carpeta Puede crear una carpeta en una pantalla de inicio. 1. Toque sin soltar un atajo de aplicación y colóquelo encima de otra aplicación hasta que aparezca un cuadro resaltado. 2. Suelte el atajo de - Samsung Galaxy View | User Manual - Page 27
Cómo eliminar una carpeta de una pantalla de inicio 1. Toque sin soltar la carpeta hasta que se desacople. 2. Arrastre la carpeta hacia Eliminar y suéltela. Transmisión de videos Puede transmitir videos desde su proveedor de servicio de televisión o transmisión. 1. Desde una pantalla de inicio, - Samsung Galaxy View | User Manual - Page 28
Barra de estado La barra de estado en la parte superior de la pantalla de inicio proporciona información del dispositivo (como el estado de la red y la carga de la batería) en el lado derecho y alertas de notificación en el lado izquierdo. Iconos de estado Batería cargada: la batería está - Samsung Galaxy View | User Manual - Page 29
Iconos de notificación Nuevo correo electrónico: ha llegado un nuevo correo electrónico. Nuevo Gmail: se ha recibido un nuevo correo de Gmail. Descarga de archivos en curso: se encuentra en curso la descarga de un archivo o de una aplicación. Carga en curso: se está cargando o enviando un archivo. - Samsung Galaxy View | User Manual - Page 30
Navegación Aprenda los conceptos básicos sobre cómo navegar por el dispositivo y cómo personalizar las pantallas editando, compartiendo y eliminando elementos. Navegación por la pantalla táctil Utilice los siguientes movimientos y acciones en la pantalla táctil para navegar por el dispositivo. - Samsung Galaxy View | User Manual - Page 31
Arrastrar Para arrastrar, toque sin soltar un elemento y después muévalo a una nueva ubicación. • Añada un atajo a la pantalla de inicio. • Mueva un widget en la pantalla de inicio. Pellizcar y extender Pellizque la pantalla usando el pulgar y el dedo índice o extienda con sólo separar los dedos. • - Samsung Galaxy View | User Manual - Page 32
Panel de notificaciones Los iconos de notificación en la barra de estado muestran eventos de calendario, estado del dispositivo y más. Para ver detalles, abra el panel de notificaciones. Editar ajustes rápidos Ajustes rápidos Brillo de la pantalla Ajustes Administrar usuarios Ficha de notificaci - Samsung Galaxy View | User Manual - Page 33
• Ajustes: le permite mostrar la pantalla de ajustes. • Administrar usuarios: le permite intercambiar entre perfiles de usuario. Para obtener más información, consulte "Usuarios" en la página 109. • Eliminar notificaciones: le permite borrar todas las notificaciones. • Ficha de notificación: le - Samsung Galaxy View | User Manual - Page 34
Ajustes rápidos Además de las notificaciones, el panel de notificaciones también brinda acceso rápido a funciones del dispositivo como Wi-Fi y Bluetooth, lo cual le permite activarlas o desactivarlas rápidamente. Para ver opciones de Ajustes rápidos adicionales: 1. Desplace la barra de estado hacia - Samsung Galaxy View | User Manual - Page 35
Ventana múltiple Realice múltiples tareas utilizando varias aplicaciones al mismo tiempo. Controles Conozca su dispositivo 26 Ventana múltiple - Samsung Galaxy View | User Manual - Page 36
Activación de la Ventana múltiple Las aplicaciones que apoyen Ventana múltiple aparecerán juntas en una pantalla dividida. Puede intercambiar las aplicaciones, ajustar el tamaño en que aparecen en pantalla y copiar información de una aplicación a otra. Nota: Ventana múltiple no está disponible para - Samsung Galaxy View | User Manual - Page 37
Controles de ventana Seleccione la ventana de una aplicación y pulse en Controles de la ventana en el medio de la ventana para visualizar los controles de la ventana. Botones de control Cerrar aplicación: le permite cerrar la aplicación seleccionada. Botones de control Intercambiar ventanas: le - Samsung Galaxy View | User Manual - Page 38
Introducción de texto El texto se puede introducir usando un teclado o dictando. Uso del teclado Samsung Escriba texto utilizando el teclado QWERTY. Texto predictivo Opciones Teclas especiales Símbolo: pulse para introducir símbolos. ABC: pulse en esta tecla para introducir letras. Conozca - Samsung Galaxy View | User Manual - Page 39
escribir, dicte su texto. Ajustes Eliminar Para habilitar el dictado por voz de Google: 1. Pulse en Dictado por voz de Google en el teclado de Samsung. • Para encontrarlo, es posible que tenga que tocar sin soltar Opciones (a la izquierda de la barra de espacio). 2. Dicte su texto. Nota: Pulse en - Samsung Galaxy View | User Manual - Page 40
Configuración del dictado por voz de Google Para personalizar el dictado por voz de Google: 1. Desde una pantalla de inicio, pulse en Aplicaciones > Ajustes. 2. Pulse en Idioma e introducción > Dictado por voz de Google para ver opciones. Conozca su dispositivo 31 Introducción de texto - Samsung Galaxy View | User Manual - Page 41
Aplicaciones En esta sección encontrará información sobre cómo cambiar la forma en que aparecen las aplicaciones, organizar las aplicaciones en carpetas y desinstalar o inhabilitar aplicaciones. - Samsung Galaxy View | User Manual - Page 42
Lista de aplicaciones La lista de aplicaciones muestra todas las aplicaciones precargadas así como las que usted haya descargado. Puede desinstalar o desactivar aplicaciones, u ocultarlas para que no se muestren. Se pueden colocar atajos a aplicaciones en cualquiera de las pantallas de inicio. Para - Samsung Galaxy View | User Manual - Page 43
Desinstalación o desactivación de aplicaciones Puede desinstalar o inhabilitar las aplicaciones que usted haya descargado e instalado. • No se pueden desinstalar las aplicaciones precargadas. • Las aplicaciones desactivadas se inhabilitarán y se ocultarán para que no estén a la vista. Para - Samsung Galaxy View | User Manual - Page 44
Organización de sus aplicaciones Los atajos de aplicaciones se pueden organizar en carpetas y en listas, ya sea en orden alfabético o en un orden personalizado. Cambio del orden en que aparecen las aplicaciones 1. Desde una pantalla de inicio, pulse en Aplicaciones. 2. Pulse en Editar. 3. Toque sin - Samsung Galaxy View | User Manual - Page 45
Para iniciar las aplicaciones en una carpeta: ►► Pulse en una carpeta y después pulse en el atajo de una aplicación para iniciarla. Eliminación de carpetas Elimine carpetas en una pantalla de aplicaciones sin eliminar las aplicaciones contenidas en la misma. 1. Desde una pantalla de inicio, pulse en - Samsung Galaxy View | User Manual - Page 46
Aplicaciones de Google Disfrute estas aplicaciones desde Google. Nota: Ciertas aplicaciones requieren una cuenta de Google. Visite google.com para obtener más información. Chrome Explore Internet y transfiera las fichas abiertas, las páginas favoritas y los datos de la barra de direcciones desde la - Samsung Galaxy View | User Manual - Page 47
Google Now Funciona en segundo plano para recopilar información que consulte periódicamente y la organiza en tarjetas convenientes que aparecen cuando usted las necesita. Visite google.com/landing/now para obtener más información. ►► Toque sin soltar la tecla de inicio. Nota: Cuando Google Now™ está - Samsung Galaxy View | User Manual - Page 48
Fotos Haga copias de seguridad automáticas de sus fotos y videos en su cuenta Google+. Visite photos.google.com para obtener más información. Play Películas y TV Vea películas y programas de televisión que haya comprado en Google Play. Puede comenzar la transmisión instantáneamente, o descargarlos - Samsung Galaxy View | User Manual - Page 49
Aplicaciones de Verizon Disfrute estas aplicaciones de Verizon Wireless™. Nota: Ciertas aplicaciones requieren un plan de datos o una suscripción pagada. Visite verizonwireless.com para obtener más información, o comuníquese con su proveedor de servicio para obtener información adicional. Cloud - Samsung Galaxy View | User Manual - Page 50
Otras aplicaciones También hay otras aplicaciones, incluidas varias aplicaciones de Samsung, que están precargadas en el dispositivo. Amazon Haga compras en Amazon.com™ desde su dispositivo. Visite Amazon.com para obtener más información. Amazon Kindle Descargue libros - Samsung Galaxy View | User Manual - Page 51
Chef Collection Pruebe nuevas recetas, vea la nueva colección de electrodomésticos Samsung Chef, vea los videos del Club des Chefs con inspiraciones para la cocina. Family Square Transforme el Galaxy View en su mejor marco de imagen, exhibiendo sus recuerdos en una sorprendente resolución HD. Ayuda - Samsung Galaxy View | User Manual - Page 52
Calculadora La calculadora brinda funciones aritméticas básicas y avanzadas. Funcionamiento básico 1. Desde una pantalla de inicio, pulse en Aplicaciones > Calculadora. 2. Introduzca el primer número usando las teclas numéricas. 3. Pulse en la tecla de función aritmética apropiada. 4. Introduzca el - Samsung Galaxy View | User Manual - Page 53
Calendario Gestione sus eventos y tareas. Cómo crear un evento 1. Desde una pantalla de inicio, pulse en Aplicaciones > Calendario. 2. Pulse en Añadir y después introduzca los detalles del evento. 3. Pulse en Guardar. Cómo compartir un evento 1. Desde una pantalla de inicio, pulse en Aplicaciones > - Samsung Galaxy View | User Manual - Page 54
3. Puede elegir fijar la tarea para Hoy, Mañana o puede pulsar en Expandir para ver y fijar las siguientes opciones: • Fecha final: pulse en On/Off para seleccionar una fecha en el calendario para la tarea. • Aviso: pulse para establecer una alerta de recordatorio. • Notas: pulse para guardar una - Samsung Galaxy View | User Manual - Page 55
Cámara y video Tome fotos y grabe videos con la aplicación Cámara. Efectos Configuración rápida Ajustes de la cámara Galería Tome una foto Grabe un video Aplicaciones 46 Cámara y video - Samsung Galaxy View | User Manual - Page 56
• Galería: le permite abrir la galería con el fin de ver fotos y videos. • Tome una foto: le permite tomar una foto. • Grabe un video: le permite grabar un video. • Ajustes de la cámara: le permite cambiar los ajustes de la cámara. • Ajustes rápidos: le permite seleccionar ajustes u opciones de cá - Samsung Galaxy View | User Manual - Page 57
• Belleza: le permite tomar una foto con caras iluminadas para conseguir imágenes más tiernas. • Tamaño de la imagen: le permite seleccionar una resolución. Utilice una resolución más alta para obtener mayor calidad. Las fotos y los videos con resolución más alta usan más memoria. 3. Pulse en - Samsung Galaxy View | User Manual - Page 58
Reloj La aplicación Reloj contiene una Alarma y un Reloj mundial. 1. Desde una pantalla de inicio, pulse en Aplicaciones > Reloj. 2. Pulse en una ficha para utilizar una característica: • Alarma: le permite programar una alarma para que suene a una hora específica. • Reloj mundial: le permite ver - Samsung Galaxy View | User Manual - Page 59
• Aplazar: le permite establecer el aplazamiento y fijar los valores de intervalo y de repetición para el aplazamiento de la alarma. • Volumen ascendente: le permite incrementar el volumen de la alarma a intervalos lentos. • Nombre de alarma: le permite introducir un nombre para la alarma. • Fecha: - Samsung Galaxy View | User Manual - Page 60
Cronómetro El cronómetro le permite cronometrar eventos hasta la centésima de segundo. 1. Desde una pantalla de inicio, pulse en Aplicaciones > Reloj. 2. Pulse en Cronómetro y use las siguientes opciones: • Iniciar: le permite iniciar el cronometraje del tiempo. • Detener: le permite detener el - Samsung Galaxy View | User Manual - Page 61
con la aplicación Contactos, la cual se puede sincronizar con varias cuentas personales existentes, incluyendo Google, Correo, Facebook y su cuenta Samsung. Para obtener más información sobre cómo conectarse con y administrar sus cuentas en el dispositivo, consulte "Cuentas" en la página 117 - Samsung Galaxy View | User Manual - Page 62
Adición de un contacto Realice el siguiente procedimiento para añadir un nuevo contacto. 1. Desde una pantalla de inicio, pulse en Aplicaciones > Contactos. 2. Pulse en Crear y después pulse en campos del contacto para introducir información. • Elija una cuenta de almacenamiento para el contacto. - Samsung Galaxy View | User Manual - Page 63
Cómo compartir contactos Cuando comparte un contacto, la información del contacto se envía como un archivo vCard (.vcf). Puede compartir una tarjeta vCard mediante Bluetooth o Wi-Fi Directo, adjuntarla a un mensaje, o guardarla en una ubicación de almacenamiento. 1. Desde una pantalla de inicio, - Samsung Galaxy View | User Manual - Page 64
Creación de un atajo a un contacto Puede crear un atajo a un contacto en una pantalla de inicio para acceder a su información directamente desde una pantalla de inicio. 1. Desde una pantalla de inicio, pulse en Aplicaciones > Contactos. 2. Pulse en un contacto para mostrarlo y después pulse en Más > - Samsung Galaxy View | User Manual - Page 65
Grupos Puede usar grupos para organizar sus contactos. El dispositivo viene con grupos precargados, además usted puede crear su propio grupo. Puede crear un grupo para su familia, para compañeros de trabajo o para un equipo. Los grupos facilitan encontrar contactos y puede enviar mensajes a los - Samsung Galaxy View | User Manual - Page 66
Envío de un correo electrónico a un grupo Puede enviar un correo electrónico a miembros de un grupo. 1. Desde una pantalla de inicio, pulse en Aplicaciones > Contactos. 2. Pulse en Grupos y después pulse en un grupo. 3. Pulse en Enviar correo. 4. Pulse en contactos para seleccionarlos, o pulse en la - Samsung Galaxy View | User Manual - Page 67
Ajustes de contactos Estos ajustes le permiten modificar ajustes asociados con el uso de la aplicación Contactos. 1. Desde una pantalla de inicio, pulse en Aplicaciones > Contactos. 2. Junto al título Contactos, en el lado izquierdo, pulse en Más > Ajustes. 3. Pulse en una opción y siga las - Samsung Galaxy View | User Manual - Page 68
Correo Utilice la aplicación Correo para ver y gestionar todas sus cuentas de correo electrónico en una aplicación. Para acceder a la aplicación Correo: ►► Desde una pantalla de inicio, pulse en Aplicaciones > Correo. Configuración de las cuentas de correo Puede configurar la aplicación Correo para - Samsung Galaxy View | User Manual - Page 69
Administración de varias cuentas de correo electrónico Desde la pantalla Vista combinada puede ver los correos electrónicos que recibe para todas las cuentas de correo, o puede ver las cuentas de correo electrónico en forma individual. 1. Desde una pantalla de inicio, pulse en Aplicaciones > Correo. - Samsung Galaxy View | User Manual - Page 70
• Si añade un destinatario de entre los contactos, pulse en el contacto para colocarle una marca de verificación y después pulse en Aceptar. El contacto se colocará en el campo de destinatarios. • Pulse en y CCO. Más para añadir los campos CC 3. Pulse en los campos de Asunto y Mensaje y utilice - Samsung Galaxy View | User Manual - Page 71
Galería Vea, edite y gestione fotos y videos. Nota: Algunas funciones que se describen en esta sección sólo están disponibles si hay imágenes o videos en la galería. Visualización de imágenes y videos Cuando se abre la galería, se muestran las carpetas disponibles. Cuando otra aplicación, como - Samsung Galaxy View | User Manual - Page 72
Reproducción de videos 1. Desde una pantalla de inicio, pulse en Aplicaciones > Galería. 2. Seleccione una carpeta para abrirla. 3. Pulse en un video para verlo. 4. Pulse en Reproducir para reproducir el video. Cómo editar imágenes 1. Mientras ve una imagen, pulse en la pantalla una vez para ver las - Samsung Galaxy View | User Manual - Page 73
Notas Utilice Notas para escribir y guardar notas en el dispositivo. Cómo redactar una nota Puede crear notas usando la aplicación Notas. 1. Desde una pantalla de inicio, pulse en Aplicaciones > Notas. 2. Pulse en Crear nota y escriba una nota. Las herramientas disponibles son: • Categoría: le - Samsung Galaxy View | User Manual - Page 74
Opciones de las notas Puede editar, compartir o administrar las notas. 1. Desde una pantalla de inicio, pulse en Aplicaciones > Notas. 2. Mientras explora notas, pulse en Más para ver las siguientes opciones: • Editar: le permite seleccionar notas para eliminarlas o moverlas. • Compartir: le permite - Samsung Galaxy View | User Manual - Page 75
Message+ En esta sección se describe cómo crear y enviar un mensaje utilizando la aplicación Message+. Creación y envío de mensajes Use la aplicación Message+ para enviar y recibir mensajes con sus amigos y familiares. 1. Desde una pantalla de inicio, pulse en Aplicaciones > Message+. 2. Pulse en - Samsung Galaxy View | User Manual - Page 76
Lectura de mensajes Cuando recibe un mensaje, el dispositivo le notifica mediante Nuevo mensaje en la barra de estado. Para acceder a un nuevo mensaje: ►► Desde la barra de estado, arrastre un dedo hacia abajo para mostrar el panel de notificaciones y después pulse en la notificación de mensajes - Samsung Galaxy View | User Manual - Page 77
Protección de mensajes para evitar eliminarlos Puede bloquear un mensaje para que no se elimine, incluso si elimina los otros mensajes en la conversación. 1. Desde una pantalla de inicio, pulse en Aplicaciones > Message+. 2. Pulse en una conversación para que se muestre. 3. Toque sin soltar el - Samsung Galaxy View | User Manual - Page 78
Música Escuche sus canciones favoritas con el reproductor de música. Navegue por la biblioteca de música, reproduzca canciones y cree listas de reproducción personalizadas. Calidad y efectos de sonido Posición en la reproducción Favorito Controles de reproducción Más opciones Canción en espera - Samsung Galaxy View | User Manual - Page 79
• Más opciones: le permite ver más opciones para el reproductor de música. • Canción en espera: le permite ver la lista actual de canciones. • Volumen: pulse para ajustar el volumen. • Controles de reproducción: pulse en los iconos para cambiar los modos de orden aleatorio o de repetición, avanzar - Samsung Galaxy View | User Manual - Page 80
• Pulse en el botón de repetición para controlar la reproducción. Elija No repetir para reproducir todas las canciones una vez. Elija Repetir todas para repetir todas las canciones. Elija Repetir 1 para repetir la canción en curso. • Pulse en el botón de orden aleatorio para controlar el orden en - Samsung Galaxy View | User Manual - Page 81
Mis archivos Acceda a archivos almacenados en el dispositivo, incluyendo imágenes, videos, canciones y clips de audio. Para acceder a la aplicación Mis archivos: ►► Desde una pantalla de inicio, pulse en Aplicaciones > Mis archivos. Grupos de archivos Los archivos almacenados en el dispositivo est - Samsung Galaxy View | User Manual - Page 82
Visualización de archivos en Mis archivos 1. Desde una pantalla de inicio, pulse en Aplicaciones > Mis archivos. 2. Pulse en una categoría para ver los archivos o carpetas pertinentes. 3. Pulse en un archivo o carpeta para abrirlo. Opciones de Archivos recientes En la pantalla principal de Mis - Samsung Galaxy View | User Manual - Page 83
-- Ordenar por: le permite cambiar el orden de los archivos. -- Mostrar/No mostrar archivos ocultos: le permite mostrar o encubrir los archivos ocultos. Opciones para carpetas y archivos seleccionados 1. Desde una pantalla de inicio, pulse en Aplicaciones > Mis archivos. 2. Pulse en una categoría - Samsung Galaxy View | User Manual - Page 84
Video Reproduzca videos guardados en el dispositivo. Nombre del archivo Posición en la reproducción Mover controles hacia la izquierda Proporciones de la pantalla Retroceder Aplicaciones Pausar o reproducir 75 Lista de videos Más opciones Volumen Mover controles hacia la derecha Reproductor - Samsung Galaxy View | User Manual - Page 85
• Lista de videos: le permite ver la lista actual de videos. • Más opciones: le permite ver más opciones. • Volumen: le permite ajustar el volumen. • Mover controles hacia la derecha: le permite mover los controles del reproductor de video hacia la derecha (sólo en la posición horizontal). • - Samsung Galaxy View | User Manual - Page 86
Uso del reproductor emergente Realice múltiples tareas con el reproductor emergente, transformando su reproductor de video en una ventana emergente. El video continuará reproduciéndose y se puede cambiar el tamaño de la ventana emergente o moverla a cualquier parte de la pantalla. 1. Desde una - Samsung Galaxy View | User Manual - Page 87
Ajustes Configure las conexiones y los ajustes del dispositivo, añada cuentas y personalice la pantalla de inicio, aplicaciones y características. - Samsung Galaxy View | User Manual - Page 88
Acerca de los ajustes • Algunas opciones utilizan un botón ON/OFF para activar (ON ON ) o desactivar (OFF ) la opción. • Para algunas opciones debe pulsar en un campo, como Dirección de correo, para visualizar y configurar opciones. • Algunas opciones se habilitan o se inhabilitan pulsando en una - Samsung Galaxy View | User Manual - Page 89
Perfil fuera de línea El perfil fuera de línea desconecta su dispositivo de todas las redes y desactiva características de conectividad, como Wi-Fi. En el perfil fuera de línea puede utilizar otras características como reproducir música, ver videos y utilizar otras aplicaciones. 1. Desde una - Samsung Galaxy View | User Manual - Page 90
Ajustes de Wi-Fi Wi-Fi es un término que se emplea para algunos tipos de redes de área local inalámbricas (WLAN). La comunicación requiere acceso a un Punto de Acceso (AP) inalámbrico. Activación o desactivación de Wi-Fi Activar Wi-Fi permite que el dispositivo pueda detectar y conectarse a los AP - Samsung Galaxy View | User Manual - Page 91
que desea conectarse. • Cuando seleccione una red abierta, se conectará automáticamente a la misma. De no ser así, introduzca una contraseña para conectarse. Conexión manual a una red Wi-Fi 1. Desde una pantalla de inicio, pulse en Aplicaciones > Ajustes. 2. Pulse en Wi-Fi y después pulse en On/Off - Samsung Galaxy View | User Manual - Page 92
Opciones de Wi-Fi El menú de ajustes de Wi-Fi le permite configurar muchos de los servicios Wi-Fi avanzados. 1. Desde una pantalla de inicio, pulse en Aplicaciones > Ajustes. 2. Pulse en On/Off para activar Wi-Fi. 3. Pulse en Más para ver opciones: • Añadir red: le permite introducir manualmente la - Samsung Galaxy View | User Manual - Page 93
-- Dirección IP: le permite ver la dirección IP (protocolo de Internet) del dispositivo, la cual no se puede configurar. • Administrar redes: le permite administrar sus conexiones a redes Wi-Fi guardadas. • Ayuda: le permite ver información sobre cómo configurar y utilizar redes Wi-Fi y otros - Samsung Galaxy View | User Manual - Page 94
Bluetooth Bluetooth es una tecnología de comunicaciones de corto alcance que le permite conectarse en forma inalámbrica con varios dispositivos Bluetooth, como auriculares, equipos de manos libres para automóviles y dispositivos portátiles, computadoras, impresoras y dispositivos móviles - Samsung Galaxy View | User Manual - Page 95
Sincronizar dispositivos Bluetooth El proceso de sincronización de Bluetooth permite establecer conexiones confiables entre el dispositivo y otro dispositivo Bluetooth. La vinculación entre dos dispositivos Bluetooth es un proceso de una sola vez. Una vez creada la vinculación, los dispositivos - Samsung Galaxy View | User Manual - Page 96
Revisión de archivos recibidos mediante Bluetooth Cuando recibe archivos desde otro dispositivo mediante Bluetooth, puede acceder a los mismos desde los ajustes de Bluetooth. 1. Desde una pantalla de inicio, pulse en Aplicaciones > Ajustes. 2. Pulse en Bluetooth > Más > Archivos recibidos. Cambio de - Samsung Galaxy View | User Manual - Page 97
Uso de datos Supervise el uso de sus datos móviles. Nota: Su proveedor de servicio puede contar el uso de datos de diferente manera. 1. Desde una pantalla de inicio, pulse en Aplicaciones > Ajustes. 2. Pulse en Uso de datos para tener acceso a opciones: • Datos móviles: le permite habilitar los - Samsung Galaxy View | User Manual - Page 98
Más La opción Más le permite configurar varios ajustes de comunicación del dispositivo. Zona portátil Utilice Zona portátil para compartir la conexión a Internet de tu dispositivo con otros dispositivos. Habilitación de Zona portátil Active Zona portátil para permitir que otros dispositivos usen la - Samsung Galaxy View | User Manual - Page 99
Lista de dispositivos permitidos Controle si los dispositivos se conectarán a su zona portátil, con la lista de dispositivos permitidos. Después de añadir dispositivos a la lista, estos pueden buscar su dispositivo y conectarse usando la zona portátil y la contraseña del dispositivo de usted. Nota: - Samsung Galaxy View | User Manual - Page 100
• Ocultar mi dispositivo: le permite establecer que su zona portátil sea invisible para otros dispositivos Wi-Fi durante una búsqueda. Otros dispositivos pueden conectarse aún a su zona portátil, pero tendrán que configurar la conexión manualmente utilizando su red SSID y contraseña. • Seguridad: le - Samsung Galaxy View | User Manual - Page 101
de puntos de acceso: le permite elegir o añadir nombres de puntos de acceso (APN). Impresión Imprima imágenes y documentos en impresoras Samsung y en otras impresoras compatibles (no se incluyen). 1. Desde una pantalla de inicio, pulse en Aplicaciones > Ajustes > Más > Impresión. 2. Pulse en un - Samsung Galaxy View | User Manual - Page 102
. Visualización de su cuenta de Verizon Vea información sobre su cuenta y plan de datos de Verizon. ►► Desde una pantalla de inicio, pulse en Aplicaciones > Ajustes > Más > View Verizon Account. Ajustes 93 Más - Samsung Galaxy View | User Manual - Page 103
Sonidos y notificaciones Configure los sonidos y vibraciones utilizados para indicar notificaciones, pulsaciones en la pantalla y otras actividades. Modo de sonido Puede cambiar entre modos de sonido y a la vez preservar la configuración del sonido individual que haya establecido. 1. Desde una - Samsung Galaxy View | User Manual - Page 104
cuando se desbloquee la pantalla. • Sonido del teclado: le permite establecer que se reproduzca un sonido cuando se pulse en el teclado Samsung. Calidad y efectos de sonido Elija entre opciones de sonido avanzadas para personalizar su experiencia de audio. Adapt Sound 1. Desde una pantalla de - Samsung Galaxy View | User Manual - Page 105
No molestar Este ajuste le permite bloquear todas las notificaciones y alertas. Las opciones a continuación determinan cuáles notificaciones pueden hacer sonido y durante qué períodos de tiempo desea entrar a este modo. Para activar el modo No molestar: 1. Desde una pantalla de inicio, pulse en - Samsung Galaxy View | User Manual - Page 106
Notificaciones de aplicaciones Configure notificaciones para cada aplicación en su dispositivo. 1. Desde una pantalla de inicio, pulse en Aplicaciones > Ajustes. 2. Pulse en Sonidos y notificaciones > Notificaciones de aplicaciones. 3. Recorra la lista alfabética de aplicaciones y pulse en una - Samsung Galaxy View | User Manual - Page 107
Pantalla y fondo Ajuste las opciones y funciones de la pantalla, incluyendo el brillo de la pantalla, opciones de fuente y más. Brillo Ajuste el brillo de la pantalla para que se adapte a su entorno o a sus preferencias personales. También puede ajustar el brillo de la pantalla para conservar energ - Samsung Galaxy View | User Manual - Page 108
para ajustar el tamaño de fuente. • Pulse en un estilo de fuente para seleccionar una fuente o pulse en Descargar fuentes para encontrar nuevas fuentes en Galaxy Apps. 3. Pulse en Aceptar para fijar el tamaño y estilo de fuente. Tiempo de espera de la pantalla Elija por cuánto tiempo la pantalla - Samsung Galaxy View | User Manual - Page 109
Protector de pantalla El ajuste Protector de pantalla controla lo que se muestra en la pantalla cuando el dispositivo está en la base (ésta no se incluye) o mientras se está cargando. Puede elegir mostrar colores o mostrar fotos que estén almacenadas en el dispositivo. 1. Desde una pantalla de - Samsung Galaxy View | User Manual - Page 110
Almacenamiento Vea la memoria del dispositivo y su uso. Monte, desmonte o formatee una tarjeta de memoria opcional (no se incluye). Memoria del dispositivo Vea y gestione la memoria utilizada por el dispositivo. 1. Desde una pantalla de inicio, pulse en Aplicaciones > Ajustes. 2. Pulse en - Samsung Galaxy View | User Manual - Page 111
Instalación de una tarjeta de memoria Puede usar una tarjeta de memoria microSD o microSDHC (no se incluye) para añadir espacio de memoria adicional al dispositivo. 1 2 3 1. Abra la tapa de la ranura para tarjetas SD/de memoria. 2. Con los contactos dorados orientados hacia abajo, introduzca con - Samsung Galaxy View | User Manual - Page 112
Cómo sacar una tarjeta de memoria Advertencia: Para prevenir daños a la información almacenada en la tarjeta de memoria (no se incluye), desmonte la tarjeta antes de extraerla del dispositivo. 1. Desde una pantalla de inicio, pulse en Aplicaciones > Ajustes. 2. Pulse en Almacenamiento > Retirar - Samsung Galaxy View | User Manual - Page 113
Batería Vea cómo se utiliza la energía de la batería para las actividades del dispositivo. Conserve energía de la batería con el ajuste automático del brillo de la pantalla, la restricción de rendimiento del CPU y otras actividades de reducción de consumo de energía. 1. Desde una pantalla de inicio, - Samsung Galaxy View | User Manual - Page 114
Ajuste de aplicaciones Use el administrador de aplicaciones para administrar los requisitos del sistema de sus aplicaciones. También puede configurar los ajustes de Aplicaciones predeterminadas. Administrador de aplicaciones Puede descargar e instalar nuevas aplicaciones en su dispositivo. Utilice - Samsung Galaxy View | User Manual - Page 115
Descargado Se muestran las aplicaciones que usted haya descargado al dispositivo. 1. Desde una pantalla de inicio, pulse en Aplicaciones > Ajustes > Aplicaciones > Administrador de aplicaciones. 2. Pulse en Descargado para ver una lista de todas las aplicaciones descargadas en el dispositivo. • Para - Samsung Galaxy View | User Manual - Page 116
1. Desde una pantalla de inicio, pulse en Aplicaciones > Ajustes. 2. Pulse en Aplicaciones > Administrador de aplicaciones. 3. Pulse en Tarjeta de memoria para ver una lista de todas las aplicaciones descargadas en el dispositivo. • Para cambiar el orden en la lista Tarjeta de memoria, pulse en Más - Samsung Galaxy View | User Manual - Page 117
Aplicaciones predeterminadas Asigne y administre sus aplicaciones predeterminadas. 1. Desde una pantalla de inicio, pulse en Aplicaciones > Ajustes. 2. Pulse en Aplicaciones > Predeterminadas. 3. Pulse en Eliminar para quitar una aplicación predeterminada. Atajos a los ajustes de aplicación Los - Samsung Galaxy View | User Manual - Page 118
Usuarios Comparta este dispositivo con varias personas mediante la creación de cuentas de usuario. Los usuarios tendrán su propio espacio, mismo que puede personalizarse con sus propias aplicaciones, fondo de pantalla y más. Los usuarios también pueden ajustar los ajustes del dispositivo, como Wi-Fi - Samsung Galaxy View | User Manual - Page 119
Intercambio entre perfiles Para acceder al dispositivo con un perfil de usuario: ►► Desde una pantalla de bloqueo, pulse en Administrar usuarios y después pulse en un perfil. - o bien - 1. Desplace la barra de estado hacia abajo para ver el panel de notificaciones. 2. Pulse en Administrar usuarios y - Samsung Galaxy View | User Manual - Page 120
Ubicación Algunas aplicaciones, como Google Maps, pudieran requerir que uno o más servicios de ubicación estén activados para obtener la plena funcionalidad de la aplicación. Método de localización 1. Desde una pantalla de inicio, pulse en Aplicaciones > Ajustes. 2. Pulse en Ubicación. 3. Pulse en - Samsung Galaxy View | User Manual - Page 121
Servicios de ubicación Google emplea informes de ubicaciones para almacenar y utilizar los datos de ubicación más recientes del dispositivo. Las aplicaciones de Google, como Google Maps, pueden utilizar esos datos para mejorar los resultados de búsqueda basándose en lugares que hayas visitado. 1. - Samsung Galaxy View | User Manual - Page 122
Bloqueo y seguridad Asegure su dispositivo y proteja sus datos con los ajustes de Bloqueo y seguridad. Asignación de un bloqueo de pantalla 1. Desde una pantalla de inicio, pulse en Aplicaciones > Ajustes. 2. Pulse en Bloqueo y seguridad > Tipo de bloqueo de pantalla para seleccionar un bloqueo de - Samsung Galaxy View | User Manual - Page 123
Orígenes desconocidos Habilite la instalación de aplicaciones que no sean de Google Play. 2. Pulse en Bloqueo y seguridad > Otros ajustes de seguridad > Encriptar dispositivo y siga las indicaciones para cifrar todos los datos en el dispositivo. 1. Desde una pantalla de inicio, pulse en - Samsung Galaxy View | User Manual - Page 124
o manualmente si hay actualizaciones de la política de seguridad. • Enviar informes de seguridad: le permite enviar informes de seguridad a Samsung mediante Wi-Fi para el análisis de amenazas. Administración del dispositivo Gestione los administradores del dispositivo y los privilegios de instalaci - Samsung Galaxy View | User Manual - Page 125
1. Desde una pantalla de inicio, pulse en Aplicaciones > Ajustes. 2. Pulse en Bloqueo y seguridad > Otros ajustes de seguridad para tener acceso a las siguientes opciones de almacenamiento de credenciales: • Tipo de almacenamiento: le permite seleccionar una ubicación de almacenamiento para el - Samsung Galaxy View | User Manual - Page 126
Cuentas Configure y administre cuentas, incluyendo sus cuentas de Google, Samsung, correo electrónico y redes sociales. Dependiendo de la cuenta, puede elegir sincronizar el calendario, los contactos y otros tipos de contenido. Adición de una cuenta 1. Desde - Samsung Galaxy View | User Manual - Page 127
Eliminación de una cuenta 1. Desde una pantalla de inicio, pulse en Aplicaciones > Ajustes > Cuentas. 2. Pulse en un tipo de cuenta. 3. Pulse en la cuenta. 4. Pulse en Más > Eliminar cuenta y confirme cuando se le indique. Ajustes 118 Cuentas - Samsung Galaxy View | User Manual - Page 128
como texto predictivo, corregir ortografía y teclado swipe. • Respuesta táctil del teclado: le permite configurar funciones de respuesta táctil para el teclado Samsung. • Personalización: le permite crear atajos de texto y ajustar el tamaño del teclado. • Otros valores de ajustes: le permite cambiar - Samsung Galaxy View | User Manual - Page 129
Ajustes del dictado por voz de Google Diga su texto en vez de escribirlo, a través del dictado por voz de Google. 1. Desde una pantalla de inicio, pulse en Aplicaciones > Ajustes. 2. Pulse en Idioma e introducción > Dictado por voz de Google para ver las opciones: • Idioma: le permite seleccionar - Samsung Galaxy View | User Manual - Page 130
ón > Opciones de salida de texto a voz para ver lo siguiente: • Motor de TTS preferido: le permite elegir el motor de texto a voz de Samsung o de Google. Pulse en Configuración junto a motor de texto a voz para ver opciones. • Índice de velocidad: le permite establecer la velocidad a la que - Samsung Galaxy View | User Manual - Page 131
Copia de seguridad y restablecimiento Realice copias de seguridad de sus datos, en los servidores de Google. También puede restablecer el dispositivo a sus valores predeterminados de fábrica. Cuenta de Google Habilite la realización de copias de seguridad de su información, en los servidores de - Samsung Galaxy View | User Manual - Page 132
Si restablece el dispositivo a los valores predeterminados de fábrica con la función FRP (protocolo en caso de restablecimiento a valores de fábrica) activada, deberá introducir el nombre de usuario y la contraseña para una cuenta de Google registrada con el fin de recuperar acceso al dispositivo. - Samsung Galaxy View | User Manual - Page 133
Fecha y hora En forma predeterminada, el dispositivo recibe información de fecha y hora desde la red inalámbrica. Cuando se encuentre fuera de la cobertura de la red, quizás le convenga fijar la información de fecha y hora manualmente utilizando los ajustes de Fecha y hora. 1. Desde una pantalla de - Samsung Galaxy View | User Manual - Page 134
Accesibilidad Los servicios de accesibilidad son características especiales que se ofrecen con el fin de que el dispositivo sea más fácil de usar para personas con ciertos impedimentos físicos. Nota: puede descargar aplicaciones de accesibilidad adicionales desde la tienda Google Play. 1. Desde - Samsung Galaxy View | User Manual - Page 135
sonidos: le permite desactivar todas las notificaciones y el audio con el fin de ofrecer más privacidad. • Subtítulos de Samsung (CC): le permite utilizar subtítulos de Samsung, cuando están disponibles, con archivos multimedia. • Subtítulos de Google (CC): le permite utilizar subtítulos de Google - Samsung Galaxy View | User Manual - Page 136
Servicios • TalkBack: le proporciona retroalimentación en voz alta para ayudar a los usuarios ciegos o con baja visión. -- TalkBack puede recolectar todo el texto que introduzca, excepto contraseñas, incluyendo datos personales y números de tarjetas de crédito. También puede guardar sus - Samsung Galaxy View | User Manual - Page 137
y directrices para utilizar el dispositivo. 1. Desde una pantalla de inicio, pulse en Aplicaciones > Ajustes. 2. Pulse en Ayuda para ver: • Videos de instrucciones • Consejos útiles • Manual del usuario • Mi móvil Verizon • Glosario de iconos • Comenzar • Aplicaciones • Ajustes Ajustes 128 Ayuda - Samsung Galaxy View | User Manual - Page 138
otra información. • Información legal: le permite ver información sobre Licencias de código abierto, información legal de Google e información legal de Samsung. • Nombre del dispositivo: le permite ver y cambiar el nombre de su dispositivo. • La información adicional sobre el dispositivo incluye el - Samsung Galaxy View | User Manual - Page 139
Actualizaciones de sistema Utilice las actualizaciones de sistema para actualizar el software del dispositivo. 1. Desde una pantalla de inicio, pulse en Aplicaciones > Ajustes. 2. Pulse en Actualizaciones de sistema. 3. Pulse en Buscar nuevas actualizaciones de sistema para verificar si hay
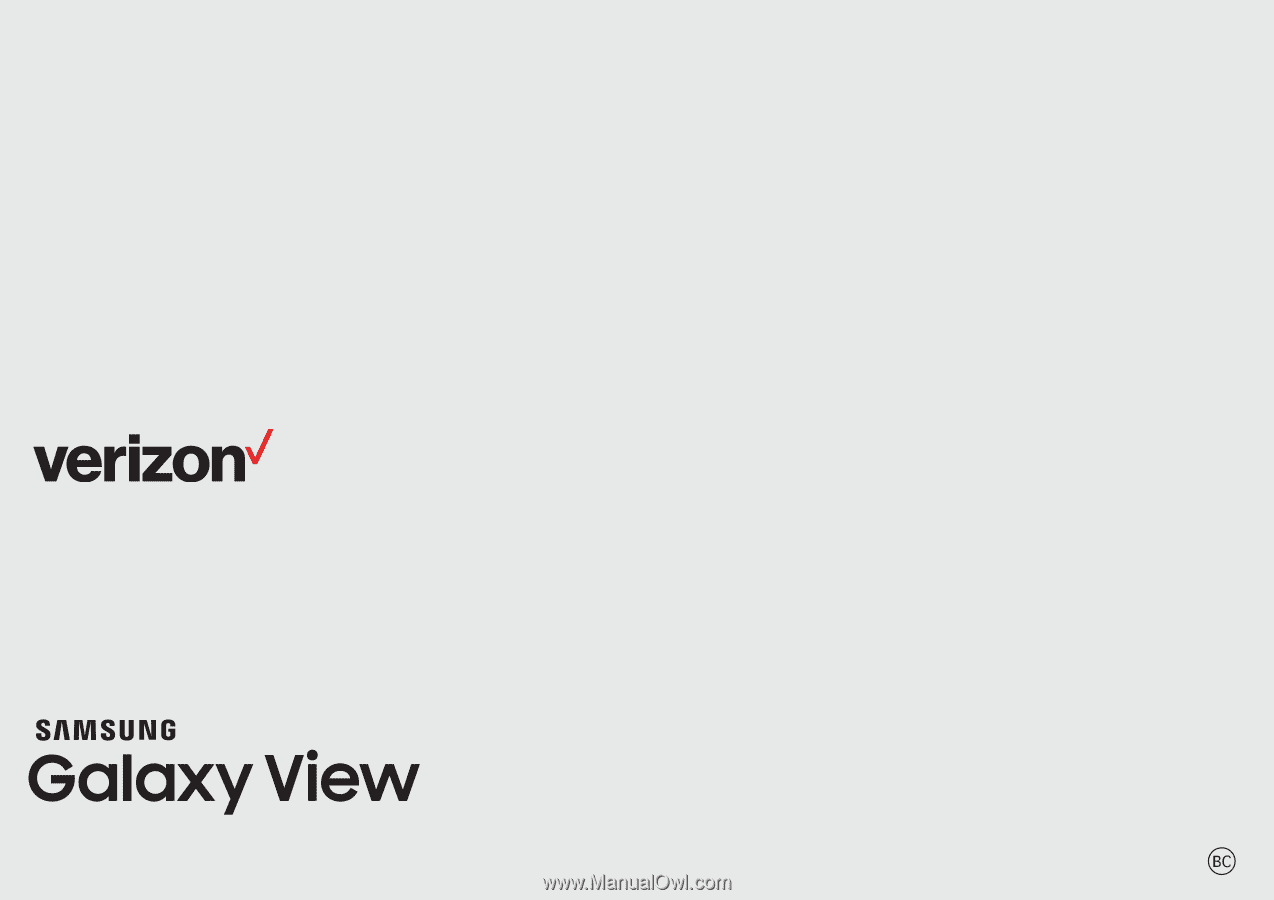
Guía del usuario.