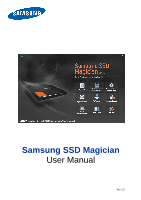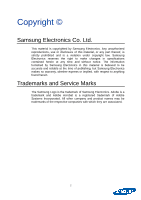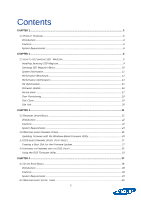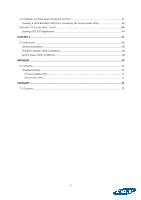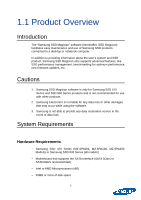Samsung MZ-7PC512D User Manual
Samsung MZ-7PC512D Manual
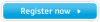 |
View all Samsung MZ-7PC512D manuals
Add to My Manuals
Save this manual to your list of manuals |
Samsung MZ-7PC512D manual content summary:
- Samsung MZ-7PC512D | User Manual - Page 1
Samsung SSD Magician User Manual Rev 3.0 - Samsung MZ-7PC512D | User Manual - Page 2
Samsung Electronics reserves the right to make changes in specifications contained herein at any time and without notice. The information furnished by Samsung to anything found herein. Trademarks and Service Marks The Samsung Logo is the trademark of Samsung Electronics. Adobe is a trademark and - Samsung MZ-7PC512D | User Manual - Page 3
System Requirements ...6 CHAPTER 2...8 2.1 HOW TO USE SAMSUNG SSD MAGICIAN ...9 Installing Samsung SSD Magician...9 Samsung SSD Magician Basics ...10 System Information ...11 Performance Benchmark...12 Performance Optimization ...13 OS Optimization ...15 Firmware Update ...16 Secure Erase ...17 Over - Samsung MZ-7PC512D | User Manual - Page 4
ERASE UTILITY...44 Starting DOS SSD Application ...44 CHAPTER 5 ...47 5.1 LIMITATIONS ...48 General Limitations ...48 Firmware Update Utility Limitations ...48 Secure Erase Utility Limitations ...48 APPENDIX ...50 6.1 APPENDIX ...51 Troubleshooting ...51 Firmware Update Utility ...51 Secure Erase - Samsung MZ-7PC512D | User Manual - Page 5
Chapter 1 Preparation 5 - Samsung MZ-7PC512D | User Manual - Page 6
user's system and SSD product, Samsung SSD Magician also supports advanced features, like SSD performance management, benchmarking for optimum performance, new firmware updates, etc. Cautions 1. Samsung SSD Magician software is only for Samsung SSD 470 Series and SSD 830 Series products and is not - Samsung MZ-7PC512D | User Manual - Page 7
Software Requirements − Windows XP with SP3 or above (32bit or 64bit) − Internet Explorer 7 or above − Windows 7 Standard AHCI drivers, or AHCI drivers from your PC's chipset manufacturer − Acrobat Reader 8.0 or above 7 - Samsung MZ-7PC512D | User Manual - Page 8
Chapter 2 Using SSD Magician 8 - Samsung MZ-7PC512D | User Manual - Page 9
2.1 How to Use Samsung SSD Magician Installing Samsung SSD Magician 1. Install the SSD Magician software from the Samsung Manual CD included in the package with your SSD. You may also download the Samsung SSD Magician software at www.samsung.com/ssd. Please note where you save the file, as you will - Samsung MZ-7PC512D | User Manual - Page 10
Samsung SSD Magician Basics Start the Samsung SSD Magician Software Start the SSD Magician Software by clicking the [SAMSUNG SSD MAGICIAN] icon created on the desktop or the shortcut on the Quick Launch toolbar. At the main screen, select a feature to use. You may also find the Samsung SSD Magician - Samsung MZ-7PC512D | User Manual - Page 11
(s) connected to it. "System Summary" displays information about the OS and the main hardware components. "Disk Summary" displays information about the disk itself, such as model name, serial number, manufacturer, firmware version, disk capacity, and S.M.A.R.T information. 11 - Samsung MZ-7PC512D | User Manual - Page 12
, and random write and compares the current performance results with past results. Caution: Running the Performance Benchmark test too frequently may shorten SSD lifespan. Samsung suggests that the Performance Benchmark test be run no more than once a day. For previous Performance Optimization and - Samsung MZ-7PC512D | User Manual - Page 13
TRIM natively, so this feature is less necessary for Windows 7 Users. Those using Windows XP, which does not support TRIM, should run this feature regularly to keep their SSD in top shape. Of course, Windows 7 users can use Performance Optimization as well if they wish to force Garbage Collection - Samsung MZ-7PC512D | User Manual - Page 14
NOTE: For best SSD performance, check that AHCI mode is turned on for the PC. This setting is available in the BIOS. For previous Performance Optimization and Benchmark results, click the icon. Select any two entries from the list in "performance test history" and click the [Compare] button to view - Samsung MZ-7PC512D | User Manual - Page 15
for traditional HDDs. The OS Optimization menu provides options to optimize the OS for working with an SSD to improve system performance and maximize SSD lifetime. This feature will check system settings to determine how they will affect the SSD and recommend which features to enable or disable. 15 - Samsung MZ-7PC512D | User Manual - Page 16
Firmware Update The Firmware Update menu is used to update the SSD to the latest firmware provided by Samsung. Firmware updates may include improvements in SSD performance, compatibility, user environment, etc. Refer to "Chapter 3" for more details. 16 - Samsung MZ-7PC512D | User Manual - Page 17
This must be completed with a DOS-bootable USB Drive. To see full instructions on how to use the Secure Erase feature, refer to Chapter 4. Caution: It is strongly recommended that you BACK-UP any important data before performing Secure Erase on your SSD. Data cannot be recovered after a Secure Erase - Samsung MZ-7PC512D | User Manual - Page 18
your drive. Swap space is used to perform routine SSD maintenance (TRIM and Garbage Collection) in the background during idle time, allowing the SSD Controller experience through reduced wait time. Samsung recommends allocating 7~10% of the total volume of your SSD for Over Provisioning space. Over - Samsung MZ-7PC512D | User Manual - Page 19
of the 470 Series SSD models below and 830 Series SSDs, you can install Norton Ghost from the CD that came in your box or by downloading it from Samsung's website at www.samsung.com/ssd. 64GB 128GB 256GB Qualifying 470 Series SSDs Basic Model Upgrade Kit Note MZ-5PA064B MZ-5PA064C Paper box - Samsung MZ-7PC512D | User Manual - Page 20
-language versions of the Norton Ghost software in both .ISO format and as simple setup files. You can also find more information about Symantec online support and your local call centers. Check this section to get user manuals and other support. 20 - Samsung MZ-7PC512D | User Manual - Page 21
Chapter 3 Firmware Update 21 - Samsung MZ-7PC512D | User Manual - Page 22
DOS-based firmware update utility using a bootable USB drive. In almost all cases, you will want to use the Windows-based firmware solution. Cautions 1. The DOS-based Samsung Firmware Utility supports only the Samsung 470 Series and 830 Series SSDs. If you use another model of Samsung SSD, please - Samsung MZ-7PC512D | User Manual - Page 23
update. System Requirements The Samsung Firmware Utility is a DOS-based application. Be sure to check if the following requirements are satisfied before installing and using this product. Hardware Requirements - Samsung SSD 470 Series (MZ-5PA064, MZ-5PA128, MZ-5PA256 Models) or Samsung SSD 830 - Samsung MZ-7PC512D | User Manual - Page 24
-based Firmware Update Samsung SSD 830 Series owners can update their firmware without the DOS utility by using the Windows-based firmware solution provided by SSD Magician. Updating Firmware with the WindowsBased Firmware Utility To update the firmware using the Windows-based firmware utility - Samsung MZ-7PC512D | User Manual - Page 25
4. Click the [Browse] button and locate the firmware update image that you saved to your computer. The folder will contain DSRD.enc and MAX.enc files and will be found in the folder you specified during the download process. In the example below, the update was saved to a folder titled "FW." 25 - Samsung MZ-7PC512D | User Manual - Page 26
5. Click [Start] and choose [YES] from the popup window. 6. The firmware update process will begin. Choose [OK] when the confirmation message is displayed. 26 - Samsung MZ-7PC512D | User Manual - Page 27
Firmware Update Utility Basics The "Samsung Solid State Drive (SSD) Firmware Update Utility" (hereinafter called Firmware Utility) enables users to update the firmware on specific Samsung SSD's connected to the computer. This Firmware Utility supports only the Samsung 470 Series and 830 Series SSDs - Samsung MZ-7PC512D | User Manual - Page 28
and choose [Yes] if you agree to the warning. 4. Create a DOS Boot Disk for the Firmware Update. A. Select the "Bootable USB drive" radial button under the "Firmware update solution" header. B. Insert the USB flash drive into a USB port on your computer. Please wait a few moments for the computer to - Samsung MZ-7PC512D | User Manual - Page 29
5. Find the Firmware Update Image by selecting the folder that contains the latest firmware data files (DSRD.enc and MAX.enc files). The file will be found in the folder you specified during the download process. In the example below, the download was saved to a folder titled "FW." 29 - Samsung MZ-7PC512D | User Manual - Page 30
6. Select the check box "Make USB Disk Bootable" in order to make the USB disk DOS bootable. 7. When the Firmware Update message box is displayed, please read the contents. If you agree, check the box and click [Yes] to proceed. 30 - Samsung MZ-7PC512D | User Manual - Page 31
8. Click the [Start] button and wait for the process to complete. 31 - Samsung MZ-7PC512D | User Manual - Page 32
9. When the startup disk creation is completed, the message "USB disk solution created successfully. Restart the PC and boot from USB to initiate the Firmware Update procedure" will be displayed. Click [OK] to complete the process. 32 - Samsung MZ-7PC512D | User Manual - Page 33
the DOS Utility Using the DOS Firmware Utility CAUTION: The following instructions are based on the assumption that a startup disk for DOS, the Samsung SSD Firmware Update Utility software, and the firmware data file are correctly installed on the USB Flash Drive. Please refer to the steps above - Samsung MZ-7PC512D | User Manual - Page 34
3. The Firmware Update Utility will launch automatically. 4. Press [Y] if you read and accept the disclaimer and warning. 5. This utility will automatically scan for connected SSDs and display a list of detected disks. Press [Y] to confirm the firmware update process. 34 - Samsung MZ-7PC512D | User Manual - Page 35
35 - Samsung MZ-7PC512D | User Manual - Page 36
6. A confirmation message with the updated firmware version will be displayed. 7. After a few seconds, the software will either automatically close or may register the next SSD, if one is present. NOTE: If the firmware is already updated on the SSD, then the user will be notified with the following - Samsung MZ-7PC512D | User Manual - Page 37
Chapter 4 Secure Erase 37 - Samsung MZ-7PC512D | User Manual - Page 38
Drive containing the Samsung SSD Secure Erase Utility. Skip to section 4.3 for information on this process. The Samsung SSD Secure Erase utility enables users to erase specific Samsung SSDs connected to a PC or Laptop. The Samsung Secure Erase Utility supports the Samsung SSD 470 Series and SSD 830 - Samsung MZ-7PC512D | User Manual - Page 39
that you have the following required items before installing and using the DOS SSD Secure Erase UTIL. Hardware Requirements - Samsung SSD 470 Series (MZ-5PA064, MZ-5PA128, MZ-5PA256 Models) or Samsung SSD 830 Series (all models) - USB Flash Disk (Minimum 10 MB capacity, for those using the DOSbased - Samsung MZ-7PC512D | User Manual - Page 40
them. 2. Click "Start." Some PCs automatically "lock" attached drives. If you receive an error message that tells you that the selected disk cannot be erased because it is in a "locked" state, follow the instructions below to power OFF/ON your SSD: 1. Open your computer case to gain physical access - Samsung MZ-7PC512D | User Manual - Page 41
Utility Creating a DOS-Bootable USB Drive containing the Secure Erase Utility Follow the steps below: 1. If you haven't already done so, install the Samsung SSD Magician application on your Windows PC. 2. Start the SSD Magician application. The Samsung SSD Magician Software should be installed in - Samsung MZ-7PC512D | User Manual - Page 42
for the computer to recognize the device. 6. From the "Select Disk" dropdown list, Select your SSD 7. Select the [Browse] button next to the "Select USB Bootable Disk" heading and select the USB drive you connected to your computer. 8. Select the checkbox "Make USB Disk Bootable" in order to make - Samsung MZ-7PC512D | User Manual - Page 43
10. Click the [Start] button. A progress bar will display. NOTE: The [Start] button will be disabled and USB boot disk creation will start. 11. Once the bootable disk creation process is complete, the message "USB disk solution created successfully. Restart the PC and boot from USB to initiate the - Samsung MZ-7PC512D | User Manual - Page 44
Secure Erase Utility installation process as instructed in the section beginning on page 35. Starting DOS SSD Application Warning: The Secure Erase USB Flash Drive as a primary booting device in the BIOS. NOTE: If you are not sure how to set up your computer BIOS, please check the user manual of your - Samsung MZ-7PC512D | User Manual - Page 45
and boot from the USB disk (a cold reboot). Restarting from Windows (a warm reboot) does not always initiate the USB disk at startup. 3. The DOS SSD application is launched automatically. 4. After reading the disclaimer, Press [Y] to accept and continue. 5. The application scans for any connected - Samsung MZ-7PC512D | User Manual - Page 46
Secure Erase, the confirmation message "Secure Erase is successful" displays. 10. After few seconds, the application will either close or move on to the next SSD (if another SSD drive exists). 46 - Samsung MZ-7PC512D | User Manual - Page 47
Chapter 5 Limitations 47 - Samsung MZ-7PC512D | User Manual - Page 48
are configured in RAID mode, the Firmware Update Utility cannot detect the SSD(s). Please disable RAID mode in the BIOS and update the firmware on each drive individually. After updating the firmware, you can reconfigure RAID mode in the BIOS. 2. The firmware update may not be supported in AHCI mode - Samsung MZ-7PC512D | User Manual - Page 49
After executing the Secure Erase Utility, you can reconfigure RAID mode in the BIOS. 2. The Secure Erase feature may not be supported in AHCI mode with some AMD chipsets. In this case, please change AHCI mode to IDE mode in the BIOS and then run Secure Erase. - Samsung MZ-7PC512D | User Manual - Page 50
Appendix Troubleshooting 50 - Samsung MZ-7PC512D | User Manual - Page 51
Troubleshooting Firmware Update Utility Q 1: Why doesn't the Firmware Update Utility automatically launch when I boot from a USB disk into DOS? A1: There are a number of reasons why this could happen, but the problem is easily remedied by following the steps below: 1. If the Samsung SSD Firmware - Samsung MZ-7PC512D | User Manual - Page 52
drive OFF/ON depending on the firmware update type. If the power OFF/ON process is displayed, press [Y] to confirm. NOTE: To Power OFF/ON the SSD, you must open the computer case to gain physical access to the drive why this could happen, but the problem is easily remedied by following the steps - Samsung MZ-7PC512D | User Manual - Page 53
]. 2. In some cases, you will be asked to power the drive OFF/ON. If the power OFF/ON process is displayed, press [Y] to confirm. NOTE: To Power OFF/ON the SSD, you must open the computer case to gain physical access to the drive. Disconnect its power cable, wait a few seconds, and reconnect - Samsung MZ-7PC512D | User Manual - Page 54
Glossary 54 - Samsung MZ-7PC512D | User Manual - Page 55
for Advanced Host Controller Interface. This specification enables communication with an attached storage manual, the boot disk is a USB Flash Drive that allows the computer to restart in DOS mode. In this case, it also includes the Samsung SSD Secure Erase Utility or the Samsung SSD Firmware Update - Samsung MZ-7PC512D | User Manual - Page 56
disks, like the one Samsung SSD Magician helps format to use in updating the SSD's firmware or performing a secure erase. Firmware Firmware is a combination of Parallel ATA). Up to 4 HDDs or CD-ROM drives are supported by the IDE type interface. IDE drives may be configured as either "slaves" or " - Samsung MZ-7PC512D | User Manual - Page 57
RAID system is distributed across multiple drives in the computer system. There are several ways, called "RAID levels," to configure the drives (disks) in a RAID , SSDs, etc.). It supports fast data transfers and provides functionality such as Hot Plugging and NCQ. SSD Solid State Drives, or SSDs, - Samsung MZ-7PC512D | User Manual - Page 58
. If supported by the BIOS, the USB drive should be formatted as a bootable disk and copied with the basic system files (kernel) necessary for DOS booting. Instructions for creating a USB Booting Disk are available in this User Manual. Wear leveling Wear leveling is a technique by which the SSD - Samsung MZ-7PC512D | User Manual - Page 59
www.samsung.com/ssd 5A9ll brand and product names are trademarks of their respective companies. Design and contents of this manual are subject to change without notice. ©2011 Samsung Electronics, Co., Ltd. All rights reserved.
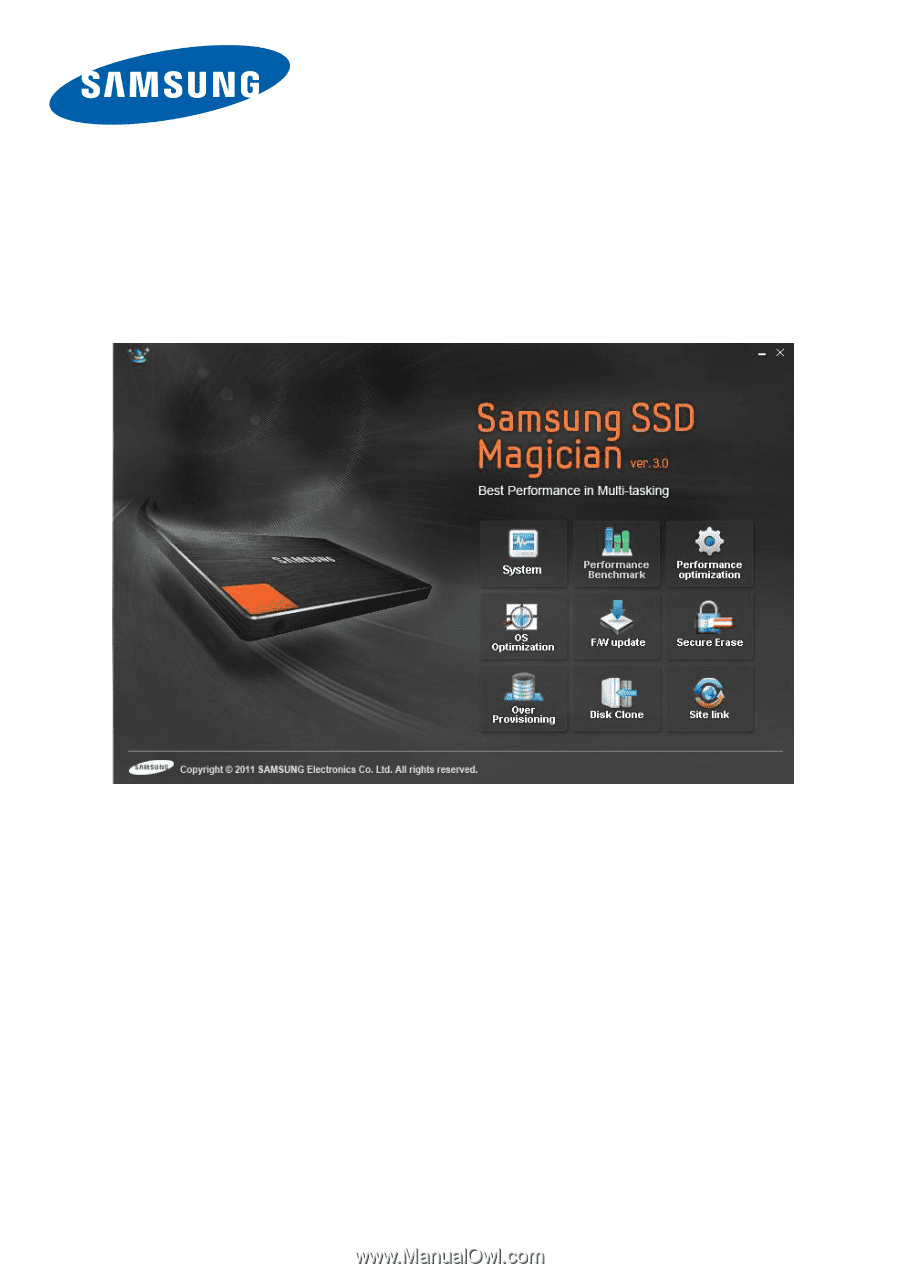
Rev 3.0
Samsung SSD Magician
User Manual