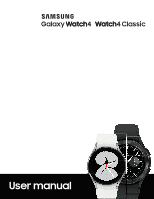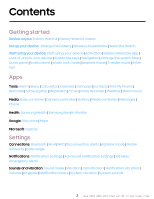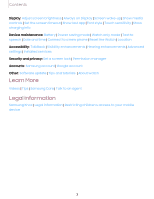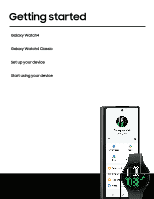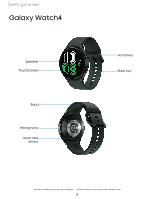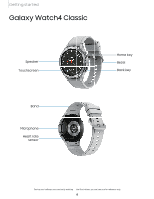Samsung SM-R860NZSAXAA User Manual
Samsung SM-R860NZSAXAA Manual
 |
View all Samsung SM-R860NZSAXAA manuals
Add to My Manuals
Save this manual to your list of manuals |
Samsung SM-R860NZSAXAA manual content summary:
- Samsung SM-R860NZSAXAA | User Manual - Page 1
Galaxy Watch4 Watch4 Classic UUsser mmaanual - Samsung SM-R860NZSAXAA | User Manual - Page 2
Contents Getting started Device Layout: Galaxy Watch4 | Galaxy Watch4 Classic Set up your device: Charge the battery | Wireless PowerShare | Wear the Watch Start using your device: Start using your device | Activation | Galaxy Wearable app | Lock or unlock your device | Customize keys | Navigation | - Samsung SM-R860NZSAXAA | User Manual - Page 3
Connect to a new phone | Reset the Watch | Location Accessibility: TalkBack | Visibility enhancements | Hearing enhancements | Advanced settings | Installed services Security and privacy: Set a screen lock | Permission manager Accounts: Samsung account | Google account Other: Software update | Tips - Samsung SM-R860NZSAXAA | User Manual - Page 4
Getting started Galaxy Watch4 Galaxy Watch4 Classic Set up your device Start using your device 4 - Samsung SM-R860NZSAXAA | User Manual - Page 5
Getting started Galaxy Watch4 Speaker Touchscreen Band Microphone Heart rate sensor Home key Back key Devices and software are constantly evolving - the illustrations you see here are for reference only. 5 - Samsung SM-R860NZSAXAA | User Manual - Page 6
Getting started Galaxy Watch4 Classic Speaker Touchscreen Home key Bezel Back key Band Microphone Heart rate sensor Devices and software are constantly evolving - the illustrations you see here are for reference only. 6 - Samsung SM-R860NZSAXAA | User Manual - Page 7
Getting started Set up your device Learn more about your device hardware, assembling and charging, and how to get started using your new device. Charge the battery | Wireless PowerShare | Wear the Watch Charge the battery Your device is powered by a rechargeable battery. 1. Connect the wireless - Samsung SM-R860NZSAXAA | User Manual - Page 8
. Remove the device from the charger and wait for the device to cool down. For more information, visit https://www.samsung.com/us/support/answer/ANS00076952. NOTE Do not disassemble, modify, or repair your device. Placing objects, such as magnetic stripe cards, including credit cards, phone cards - Samsung SM-R860NZSAXAA | User Manual - Page 9
Getting started Wireless PowerShare Wirelessly charge your device using a supported Samsung smartphone. Some features are not available while sharing power. 1. From your phone, enable the Wireless PowerShare feature. 2. With the phone face down, place the - Samsung SM-R860NZSAXAA | User Manual - Page 10
with some accessories, covers, or other manufacturer's devices. If you have trouble connecting or charging is slow, remove any cover from each device. For do not move or use either device. • Call reception or data services may be affected, depending on your network environment. • Charging speed or - Samsung SM-R860NZSAXAA | User Manual - Page 11
Getting started Wear the Watch Wrap the watch firmly around your lower arm just above your wrist as shown below. Do not fasten the watch too tightly. WARNING Wear the device correctly. If you feel discomfort while using the device, stop using it. If your device becomes hot, please remove it until it - Samsung SM-R860NZSAXAA | User Manual - Page 12
Getting started Replace the strap Detach the strap from the watch to replace it with a new one. To remove the strap: ◌ Slide the strap's spring bar inward and pull the strap away from the watch. Spring bar To replace the strap: 1. Insert one end of the spring bar into the hole on the side of the - Samsung SM-R860NZSAXAA | User Manual - Page 13
From Wear Galaxy wearable tap Watch settings > Mobile plans. Consult your service provider for more information about activation. Galaxy Wearable app To connect your using Android 6.0 and later with at least 1.5 GB RAM. Supported devices may vary by carrier and device. Some features may not be - Samsung SM-R860NZSAXAA | User Manual - Page 14
Getting started Connect the watch to a smartphone Turn on the watch before connecting to your phone. 1. From the smartphone, tap Wear Galaxy Wearable. If necessary, update the app to the latest version. 2. Tap Start and select your device. 3. When the Bluetooth® pairing request window is displayed, - Samsung SM-R860NZSAXAA | User Manual - Page 15
Getting started Lock or unlock your device By default your screen is not locked. You can use the screen lock feature to secure your device. See Set a screen lock. When enabled, your watch locks when you remove it from your wrist or when the screen times out while you are wearing it. To lock the - Samsung SM-R860NZSAXAA | User Manual - Page 16
Getting started Navigation The touchscreen responds best to a light touch from the pad of your finger. Using excessive force or a metallic object on the touchscreen may damage the tempered glass surface and void the warranty. Tap Lightly tap the screen to launch an app or select a menu item. Devices - Samsung SM-R860NZSAXAA | User Manual - Page 17
Getting started Swipe Lightly drag your finger vertically or horizontally across the screen to view panels. Drag Touch and hold an item, and then move it to a new location. Devices and software are constantly evolving - the illustrations you see here are for reference only. 17 - Samsung SM-R860NZSAXAA | User Manual - Page 18
Getting started Rotate The Galaxy Watch4 Classic features a physical bezel that you can rotate with your fingers. The Galaxy Watch4 has a digital bezel. Lightly press and drag your finger clockwise or counterclockwise using the digital bezel on the edge of the screen to move through a list. TIP On - Samsung SM-R860NZSAXAA | User Manual - Page 19
Getting started Change the watch face The first screen when you turn on the Galaxy Watch4 and Galaxy Watch4 Classic is the watch face. You can choose a watch face with different colors, styles, and information displayed. 1. On your smartphone, tap Wear Galaxy Wearable > Watch faces. 2. Tap a watch - Samsung SM-R860NZSAXAA | User Manual - Page 20
Getting started Quick panel Instead of navigating through the Settings menu, you can access commonly used settings through the Quick panel, where you can also view the Status bar. ◌ Swipe down from the top of the watch screen to open the Quick panel. • Tap a quick setting to open it. • Touch and - Samsung SM-R860NZSAXAA | User Manual - Page 21
Getting started Status bar Indicator icons display at the top of the screen in the Status bar. Swipe down from the top of the watch screen to view the Status bar. Indicator icons Battery full Bluetooth connected Bluetooth enabled, but not connected Wi-Fi connected Airplane mode LTE network connected - Samsung SM-R860NZSAXAA | User Manual - Page 22
Getting started Notifications Stay up to date with events, notifications, and messages from your smartphone. When you receive a notification, information about the notification, such as its type, is displayed on the screen while the watch is vibrating. ◌ From the watch screen, swipe right and tap a - Samsung SM-R860NZSAXAA | User Manual - Page 23
Getting started Bedtime mode Bedtime mode mutes all alerts, except for alarms and notifications. This keeps the screen off and mutes most sounds while you sleep. ◌ From the Quick settings panel, tap to put the watch in Bedtime mode. TIP You can also access Bedtime mode from the Settings menu. From - Samsung SM-R860NZSAXAA | User Manual - Page 24
Getting started Water lock mode You can use Water lock mode to exercise in the water while wearing your watch. While in Water lock mode, touchscreen, wake-up gestures, and watch always on will be disabled. ◌ From the Quick settings panel, tap to put the watch in Water lock mode. TIP You can also - Samsung SM-R860NZSAXAA | User Manual - Page 25
Getting started Enter text Text can be entered by speaking, drawing, or by using a keyboard. Change keyboard Emojis Default keyboard Select a default keyboard type for text input. ◌ From Settings, tap default keyboard. General > Input > Default keyboard and select your Devices and software are - Samsung SM-R860NZSAXAA | User Manual - Page 26
Getting started Choose a keyboard When you need to enter text from your watch, you can choose which keyboard you prefer. ◌ Tap an option for text input: • Tap Voice input and speak the message you want to enter. • Tap Record to create a recording and attach it to your message. • Tap Emoji to add - Samsung SM-R860NZSAXAA | User Manual - Page 27
Apps Navigate the apps screen Tools Media Health Google Microsoft 27 - Samsung SM-R860NZSAXAA | User Manual - Page 28
Apps Navigate the apps screen Uninstall apps | Apps Settings The Apps list displays all preloaded and downloaded apps. Apps can be downloaded from the Google Play store. ◌ From the watch screen, swipe up from the bottom of the screen to open the Apps screen. • To scroll through the list of apps, - Samsung SM-R860NZSAXAA | User Manual - Page 29
Apps App permissions Configure permissions for each installed app. 1. From Apps, tap Settings. 2. Tap Apps > Permissions. 3. Tap each feature to enable or disable permission to access or use the feature. 29 - Samsung SM-R860NZSAXAA | User Manual - Page 30
Apps Tools The following apps are useful tools that come pre-installed or downloaded over-theair to your device. Alarm | Bixby | Calculator | Calendar | Compass |Contacts | Find My Phone | Reminder | Samsung Pay | Stopwatch | Timer | Voice Recorder | Weather | World clock Alarm Set an alarm to - Samsung SM-R860NZSAXAA | User Manual - Page 31
Apps Bixby Bixby is a voice service that helps you use your watch more conveniently. You can talk to Bixby to launch a function or provide View and use your watch as a compass. The first time you use the Compass app the watch will guide you on how to calibrate your watch. ◌ From Apps, tap Compass. 31 - Samsung SM-R860NZSAXAA | User Manual - Page 32
Apps Contacts View your smartphone's contact list on your watch. Find a contact You can search for a contact or scroll through the list to find one by name. ◌ From Contacts, tap that match. Search, and then enter characters to find contacts Call or message a contact You can send a message or - Samsung SM-R860NZSAXAA | User Manual - Page 33
as complete. • To view completed reminders, tap Completed. Samsung Pay Pay almost anywhere that accepts a debit, credit, or gift card. Samsung Pay supports Near Field Communication (NFC) to allow quick and secure payment through standard credit card readers. For more information, see samsung.com/us - Samsung SM-R860NZSAXAA | User Manual - Page 34
Apps Make a payment 1. From any screen, press the Home key twice to launch 2. Swipe to select a card. 3. Hold the watch near an NFC reader to pay. Samsung Pay. NOTE You can use Samsung Pay for up to 5 transactions without the smartphone. This may vary depending on the bank/institution issuing the - Samsung SM-R860NZSAXAA | User Manual - Page 35
Apps Voice Recorder Use your voice to record memos. 1. From Apps, tap Voice Recorder. 2. Tap Record and begin recording your message. • To convert your speech to text, tap Speech-to-text before recording. • To pause the recording, tap Pause. 3. Tap Stop when you are finished. • You can access your - Samsung SM-R860NZSAXAA | User Manual - Page 36
. Connect your earbuds directly to your watch or to the Galaxy Wearable app on your phone. 1. From Apps, tap Buds controller. 2. Follow the instructions to connect your earbuds. Camera controller You can use Camera Controller to take pictures using the camera on your phone with your watch. 1. From - Samsung SM-R860NZSAXAA | User Manual - Page 37
Apps Import and export images Images can be exchanged between your watch and smartphone. Import images from your smartphone Send images or entire albums from your smartphone to your watch. 1. From Wear Galaxy Wearable, tap Watch settings. 2. Tap Manage content > Copy images to watch. 3. Select files - Samsung SM-R860NZSAXAA | User Manual - Page 38
Apps Media controller You can use the Media controller to connect to a computer, phone, or tablet using Bluetooth and control media with your watch. To connect: 1. From Apps, tap Media Controller. 2. Tap a device in the list to connect your watch. 3. Use the media controls on your watch. Output - Samsung SM-R860NZSAXAA | User Manual - Page 39
Apps Import music Import music saved on your smartphone to your watch. 1. From Wear Galaxy Wearable, tap Watch settings. 2. Tap Manage content > Add tracks. 3. Select files and tap Done. To sync recently added music on your smartphone with your watch: 1. From Wear Galaxy Wearable, tap Watch settings - Samsung SM-R860NZSAXAA | User Manual - Page 40
Apps Messages View messages and reply to or call the sender using the watch. View and Send messages You may incur additional charges for receiving messages while you are roaming. ◌ From the notifications screen, tap message to view it. Tap a keyboard icon to compose a reply Swipe down for - Samsung SM-R860NZSAXAA | User Manual - Page 41
Apps Send messages Create and send messages from your watch. 1. From Apps, tap Messages > Compose. 2. Tap Enter recipient to enter a phone number, or you have saved. 3. Choose a keyboard to compose your message. 4. Tap Send. Contacts to add a number Delete messages Delete messages from your watch - Samsung SM-R860NZSAXAA | User Manual - Page 42
Apps Phone Make and answer calls on your phone from your watch. Volume End call More options Mute Make a call Make a call from your watch. 1. From Apps, tap Phone. 2. Tap call. Keypad and enter a number or tap 3. Tap Call. Contacts and select a contact to Devices and software are constantly - Samsung SM-R860NZSAXAA | User Manual - Page 43
or watch phone number as default. This option is only available on LTE devices with a mobile plan. • Voicemail: Listen and edit your voicemail message. • Supplementary services: Configure any supplementary service settings. 43 - Samsung SM-R860NZSAXAA | User Manual - Page 44
Apps Gestures Use gestures as shortcuts on the watch. ◌ From Settings, tap Advanced features, and tap an option under Gestures: • Answer calls: Shake your arm twice bending at the elbow to answer incoming calls. • Dismiss alerts and calls: Rotate your wrist twice to dismiss alarms or decline - Samsung SM-R860NZSAXAA | User Manual - Page 45
Apps Health The following health apps come pre-installed or downloaded over-the-air to your device. Samsung Health | Samsung Health Monitor Samsung Health Samsung Health helps you manage your wellness and fitness. Set fitness goals and regularly record and check your progress. When the watch is - Samsung SM-R860NZSAXAA | User Manual - Page 46
before engaging in an exercise routine, you consult with your doctor or medical practitioner. If you are unsure of your health status, have several health problems, or are pregnant, you should speak with your doctor before starting a new exercise program. 46 - Samsung SM-R860NZSAXAA | User Manual - Page 47
Apps Daily activity View a summary of your daily activity broken down by your step count, active time, and active calories. ◌ From Samsung Health, tap Daily activity and swipe down to view a graph of your activity. Steps Your watch counts your number of steps, measures the distance traveled, - Samsung SM-R860NZSAXAA | User Manual - Page 48
Apps TIP You can also press and hold the Back key to quickly access the Exercise list and begin working out. For more information, see Customize keys. Sleep Automatically track your sleep patterns. 1. From Samsung Health, tap Sleep. 2. Swipe up to view your sleep data. Heart rate Measure and record - Samsung SM-R860NZSAXAA | User Manual - Page 49
Apps Blood oxygen Keep track of your oxygen level, also known as saturation of percutaneous oxygen (SpO2). 1. From Samsung Health, tap Blood oxygen. 2. Tap Measure and follow the prompts to begin measuring your blood oxygen level. • After a moment, your current blood oxygen level is displayed on the - Samsung SM-R860NZSAXAA | User Manual - Page 50
Apps Water Record and track how many glasses of water you drink each day. 1. From Samsung Health, tap Water. 2. Tap Add when you drink a glass of water. • To decrease the count, tap Remove. To set your daily water target: 1. From Samsung Health, tap Water. 2. Swipe to the bottom of the screen and - Samsung SM-R860NZSAXAA | User Manual - Page 51
measurements. • Auto detect workouts: Set the watch to recognize and encourage you when it detects that you are exercising. • Connected services: Configure connected services such as the Health platform. Samsung Health Monitor Use the Samsung Health Monitor app to track your blood pressure and - Samsung SM-R860NZSAXAA | User Manual - Page 52
Apps Measure ECG Use your Galaxy watch to record ECG for 30 seconds similar to a standard single-lead ECG. The ECG Monitor app will also check the recording for signs of Atrial Fibrillation-a common form of irregular heart rhythm. Requires Samsung Galaxy smartphone with Android 7 or later, and - Samsung SM-R860NZSAXAA | User Manual - Page 53
faces and games in the Google Play store. ◌ From Apps, tap Play store. Maps Get directions and other location-based information. You must enable location services to use Google Maps. For more information, see Location. ◌ From Apps, tap Maps. 53 - Samsung SM-R860NZSAXAA | User Manual - Page 54
Apps Microsoft The following Microsoft apps may be preloaded on your device. Apps can be downloaded from Galaxy Store and the Google Play store. Outlook View new emails on your watch. 1. From Apps, tap Outlook. 2. Tap a message to view its content. View calendar events View your Outlook calendar - Samsung SM-R860NZSAXAA | User Manual - Page 55
Settings Access Settings Connections Notifications Sounds and vibration Display Device maintenance Accessibility Security and privacy Accounts Other settings 55 - Samsung SM-R860NZSAXAA | User Manual - Page 56
Settings Access Settings You can personalize your device by configuring various setting options. ◌ From Apps, tap Settings, or swipe down from the top of the screen to open the status panel and tap Settings. Connections Manage connections between your device and a variety of networks and other - Samsung SM-R860NZSAXAA | User Manual - Page 57
1. From Settings, tap Connections > Wi-Fi. 2. Tap a network from the Available networks list. • Networks that require a password display a lock icon. • To manually add a hidden network, tap Add network at the bottom of the list. 3. Enter the password if required, and tap Connect. NOTE Once the watch - Samsung SM-R860NZSAXAA | User Manual - Page 58
. ◌ Touch the top of the watch's touchscreen to the credit card reader. NOTE The payment services list may not include all available payment apps. Open with NFC You can select supported apps to open with NFC. 1. From Settings, tap Connections > NFC. 2. Tap Others, and select an app. Disconnection - Samsung SM-R860NZSAXAA | User Manual - Page 59
Settings Mobile networks Customize your mobile networks. This feature is only available on the LTE model. 1. From Settings, tap Connections. 2. Tap Mobile networks, and tap an option for mobile network use. 3. Swipe down and tap Mobile plans to view available mobile plans for your device Data usage - Samsung SM-R860NZSAXAA | User Manual - Page 60
Settings Notifications You can prioritize and streamline app alerts by changing which apps send notifications and how notifications alert you. Notification settings | Advanced notification settings | Wireless emergency alerts Notification settings Coordinate notifications between your phone and - Samsung SM-R860NZSAXAA | User Manual - Page 61
Settings Wireless emergency alerts Emergency alerts notify you of imminent threats and other situations. There is no charge for receiving an Emergency alert message. ◌ From Settings, tap Notifications > Wireless emergency alerts. • Allow alerts: Allow your watch to receive wireless emergency alert - Samsung SM-R860NZSAXAA | User Manual - Page 62
Settings Vibration Set how long and intensely the device vibrates for notifications. 1. From Settings, tap Sounds and vibration > Vibration. 2. Select options under Vibration duration and Vibration intensity to set your preference. Call vibration Vibrate for calls. 1. From Settings, tap Sounds and - Samsung SM-R860NZSAXAA | User Manual - Page 63
on Display | Screen wake-up | Show media controls | Set the screen timeout | Show last app | Font style | Touch sensitivity | Show charging info Adjust screen brightness Manually adjust the brightness of the display. ◌ From Settings, tap Display and select an option: • Brightness - Samsung SM-R860NZSAXAA | User Manual - Page 64
Settings Always on Display Keep the screen on without unlocking your device using Always On Display (AOD). ◌ From Settings, tap feature. Display, and tap Always on Display to enable the Screen wake-up Use a gesture to turn on the watch screen. ◌ From Settings, tap enable: Display, and tap an - Samsung SM-R860NZSAXAA | User Manual - Page 65
Settings Font style Customize the font style and size on your watch. ◌ From Settings, tap Display, and tap an option under Font to customize: • Font style: View and select a font. • Font size: Choose from small, medium, and large. Touch sensitivity Set the watch to allow use of the touch screen - Samsung SM-R860NZSAXAA | User Manual - Page 66
Settings Power saving mode Activate Power saving mode to save battery power by limiting the watch's functions, such as: l Use a grayscale Home screen. l Turn off all functions except calls, messages, and notifications. l Turn off Wi-Fi and mobile networks (if applicable). l Limit performance. 1. - Samsung SM-R860NZSAXAA | User Manual - Page 67
• Set date: Set the date manually. • Set time: Set the time manually. • Select time zone: Select the time zone manually. Connect to a new phone Connect 2. Tap Reset again to confirm. Location Some apps may require location services to be turned on for full functionality. 1. From Settings, tap - Samsung SM-R860NZSAXAA | User Manual - Page 68
for Samsung products, please contact us at [email protected]. TalkBack | Visibility enhancements | Hearing enhancements | Advanced settings | Installed services TalkBack Receive spoken feedback when using your device, such as what you touch, select, or activate. 1. From Settings, tap - Samsung SM-R860NZSAXAA | User Manual - Page 69
use vibrations to communicate the time. • Two finger triple tap: Use two fingers when using the gesture triple tap. Installed services You can install additional assistance services for your device. ◌ From Settings, tap services. Accessibility > Installed services to see a list of installed 69 - Samsung SM-R860NZSAXAA | User Manual - Page 70
Settings Security and privacy You can secure your device and protect your data by setting a screen lock. Set a screen lock | Permission manager Set a screen lock It is recommended that you secure your device using a screen lock. 1. From Settings, tap Security > Lock. 2. Tap Type to select a screen - Samsung SM-R860NZSAXAA | User Manual - Page 71
Settings Accounts Set up and manage your accounts. Samsung account | Google account Samsung account Sign in to your Samsung account to access exclusive Samsung content and make full use of Samsung apps. ◌ From Settings, tap account information. Account and backup > Samsung account to add your - Samsung SM-R860NZSAXAA | User Manual - Page 72
Tips and tutorials to view tips on your phone, and tutorials on your watch. TIP To view the user manual from the Wear Galaxy Wearable app on your smartphone, tap Tips and user manual. About watch View information about the watch. ◌ From Settings, tap About watch to view information about your watch - Samsung SM-R860NZSAXAA | User Manual - Page 73
Learn more Videos youtube.com/samsungcare Tips samsung.com/us/support/tips Samsung Care samsung.com/us/support Talk to an agent Contact us on Facebook Messenger Find us on Facebook Follow us on Twitter 73 - Samsung SM-R860NZSAXAA | User Manual - Page 74
Legal information READ THIS INFORMATION BEFORE USING YOUR MOBILE DEVICE. Arbitration Agreement - This Product is subject to a binding arbitration agreement between you and SAMSUNG ELECTRONICS AMERICA, INC. ("Samsung"). You can opt out of the agreement within 30 calendar days of the first consumer - Samsung SM-R860NZSAXAA | User Manual - Page 75
device. — Whenever your device gets wet, dry it thoroughly with a clean, soft cloth. Failure to rinse the device in fresh water and dry it as instructed may cause the device to suffer from operability or cosmetic issues. — Do not expose the device to water at high pressure. — If the device is - Samsung SM-R860NZSAXAA | User Manual - Page 76
the operating system and default applications occupy part of the memory. The available capacity may change when you upgrade the device. Please check with your service provider to verify qualifying
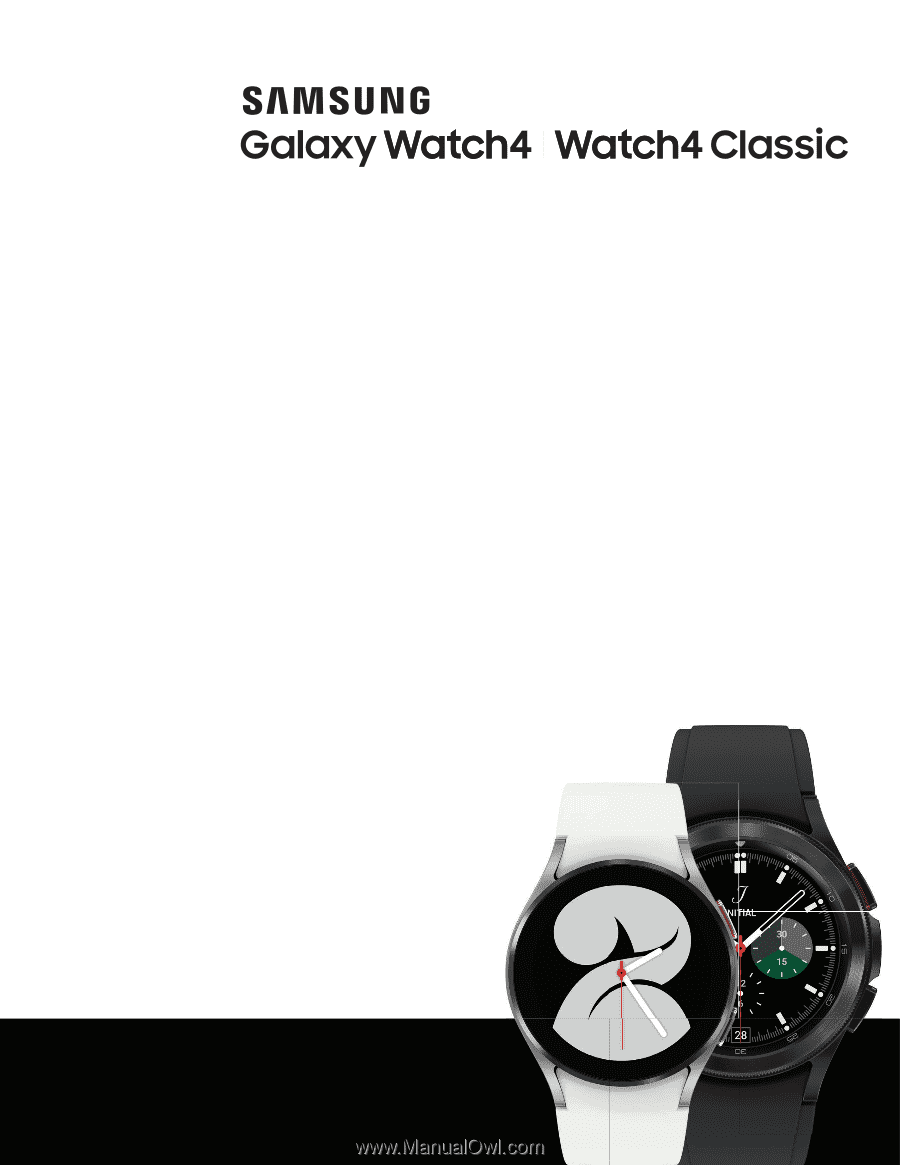
Galaxy Watch4
Watch4 Classic
User manual
User manual