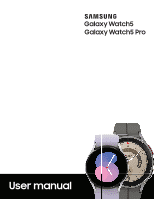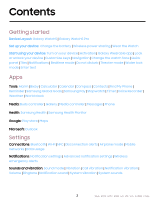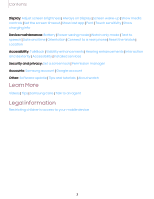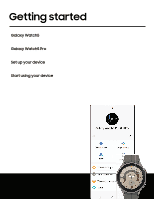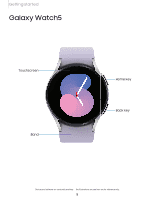Samsung SM-R910NZADXAA User Manual
Samsung SM-R910NZADXAA Manual
 |
View all Samsung SM-R910NZADXAA manuals
Add to My Manuals
Save this manual to your list of manuals |
Samsung SM-R910NZADXAA manual content summary:
- Samsung SM-R910NZADXAA | User Manual - Page 1
SAMSUNG Galaxy Watch5 Galaxy Watch5 Pro User manual - Samsung SM-R910NZADXAA | User Manual - Page 2
Galaxy Watch5 | Galaxy Watch5 Pro Set up your device: Charge the battery | Wireless power sharing | Wear the Watch Start using your device: Turn on your device | Activation | Galaxy Media controller | Messages | Phone Health: Samsung Health | Samsung Health Monitor Google: Play store | Maps - Samsung SM-R910NZADXAA | User Manual - Page 3
| Interaction and dexterity | Accessibility | Installed services Security and privacy: Set a screen lock | Permission manager Accounts: Samsung account | Google account Other: Software update | Tips and tutorials | About watch Learn More Videos | Tips | Samsung Care | Talk to an agent Legal - Samsung SM-R910NZADXAA | User Manual - Page 4
Getting started Galaxy Watch5 Galaxy Watch5 Pro Set up your device Start using your device a •Galaxy WatchS Pro (L9KT) Watch faces a. ••• Apps screen ••• Tiles Watch settings e Find My Watch 0 Tips and user man 0 Store 4 Ill 0 - Samsung SM-R910NZADXAA | User Manual - Page 5
Getting started Galaxy Watch5 Touchscreen Band Home key Back key Devices and software are constantly evolving - the illustrations you see here are for reference only. 5 - Samsung SM-R910NZADXAA | User Manual - Page 6
Getting started Galaxy Watch5 Pro Touchscreen Band Home key Back key Devices and software are constantly evolving - the illustrations you see here are for reference only. 6 - Samsung SM-R910NZADXAA | User Manual - Page 7
your device hardware, assembling and charging, and how to get started using your new device. Charge the battery | Wireless power sharing | Wear the Watch Charge the battery Your device is powered by a rechargeable battery. Watch5 Pro D-Buckle Sport Band Watch5 1. Connect the wireless charger to - Samsung SM-R910NZADXAA | User Manual - Page 8
of over 150mA (sold separately). Samsung accessories are designed for your device to maximize battery life. Using other accessories may void your warranty device to cool down. For more information, visit https://www.samsung.com/us/support/answer/ANS00076952. NOTE Do not disassemble, modify, or repair - Samsung SM-R910NZADXAA | User Manual - Page 9
Getting started Wireless power sharing Wirelessly charge your device using a supported Samsung smartphone. Some features are not available while sharing power. 1. From your phone, enable the Wireless power sharing feature. 2. With the phone face down, place the compatible device on the back of the - Samsung SM-R910NZADXAA | User Manual - Page 10
trouble connecting or charging is slow, remove any cover from each device. For best results when using Wireless power sharing, please note: • Remove any accessories or cover before using the feature , do not move or use either device. • Call reception or data services may be affected, depending - Samsung SM-R910NZADXAA | User Manual - Page 11
firmly around your lower arm just above your wrist as shown below. Do not fasten the watch too tightly. WARNING Wear the device correctly. If you feel discomfort while using the device, stop using it. If your device becomes hot, please remove it until it cools. 1. Open the buckle and place the strap - Samsung SM-R910NZADXAA | User Manual - Page 12
Band The D-Buckle Sport Band can be adjusted for the perfect fit (Watch5 Pro only). 1. Open the magnetic buckle. 2. Open the clasp and slide the may experience discomfort when wearing the watch for prolonged periods. l If you have sensitive skin or fasten the watch too tightly, you may feel some - Samsung SM-R910NZADXAA | User Manual - Page 13
straps can cause skin irritations. Dry the straps first. If you experience skin irritation when wearing the watch, stop wearing it and consult a physician. Replace the strap Detach the strap from the watch to replace it with a new one. To remove the strap: ◌ Slide the strap's spring bar inward and - Samsung SM-R910NZADXAA | User Manual - Page 14
with select devices using Android 8.0 and later with at least 1.5 GB RAM. Supported devices may vary by carrier and device. Some features may not be available. For best results, connect with compatible Samsung Galaxy devices. Visit samsung.com/us/support/owners/app/galaxy-wearable-watch for a list - Samsung SM-R910NZADXAA | User Manual - Page 15
from your smartphone. 1. From the smartphone, tap Wear Galaxy Wearable, tap Watch settings. 2. Tap Advanced features > Remote connection to enable the feature. Disconnect To disconnect the watch from your phone: 1. From the smartphone, tap Wear Galaxy Wearable, tap 2. Tap Disconnect by the name of - Samsung SM-R910NZADXAA | User Manual - Page 16
screen is not locked. You can use the screen lock feature to secure your device. See Set a screen lock. When enabled, your watch locks when you remove it from twice. By default this option is set to open Samsung Pay. l Press and hold: Choose which feature is launched when you press and hold the Home - Samsung SM-R910NZADXAA | User Manual - Page 17
Getting started Gestures 1. From Settings, tap Advanced features. 2. Tap an option under Gestures to enable it. l Answer calls: Shake your arm twice, bending at the elbow, to answer calls. l Dismiss alerts and calls: - Samsung SM-R910NZADXAA | User Manual - Page 18
Getting started Navigation The touchscreen responds best to a light touch from the pad of your finger. Using excessive force or a metallic object on the touchscreen may damage the tempered glass surface and void the warranty. Tap Lightly tap the screen to launch - Samsung SM-R910NZADXAA | User Manual - Page 19
Getting started Swipe Lightly drag your finger vertically or horizontally across the screen to view panels. Drag Touch and hold an item, and then move it to a new location. Devices and software are constantly evolving - the illustrations you see here are for reference only. 19 - Samsung SM-R910NZADXAA | User Manual - Page 20
The first screen when you turn on the Galaxy Watch5 and Watch5 Pro is the watch face. You can choose a watch face with different colors, styles, and information displayed. From your phone: 1. From the smartphone, tap Wear Galaxy Wearable > Watch faces. 2. Tap a watch face to select it. From your - Samsung SM-R910NZADXAA | User Manual - Page 21
Getting started Quick panel Instead of navigating through the Settings menu, you can access commonly used settings through the Quick panel, where you can also view the Status bar. ◌ Swipe down from the top of the watch screen to open the Quick panel. l Tap a quick setting icon to turn it on or off - Samsung SM-R910NZADXAA | User Manual - Page 22
LTE network connected (LTE model only) Signal strength (LTE model only) Tiles Tiles are shortcuts to apps and features that you can add as a screen on your watch. ◌ From the watch phone ◌ From the smartphone, tap Wear Galaxy Wearable, tap Tiles. • Drag to reorder tiles. • Tap • Tap Add - Samsung SM-R910NZADXAA | User Manual - Page 23
. When you receive a notification, information about the notification, such as its type, is displayed on the screen while the watch is vibrating. ◌ From the watch screen, swipe right and tap a notification to view details. Notification App icon Devices and software are constantly evolving - the - Samsung SM-R910NZADXAA | User Manual - Page 24
From the Quick settings panel, tap to put the watch in Bedtime mode. TIP You can also access Bedtime mode from the Settings menu. From Settings, tap Advanced features > Bedtime mode. Here you can schedule bedtime mode. Do not disturb Use these options to determine block out time where notifications - Samsung SM-R910NZADXAA | User Manual - Page 25
always on will be disabled. 0 ◌ From the Quick settings panel, tap to put the watch in Water lock mode. TIP You can also enable Water lock mode from the Setting menu. From C> Settings, tap Advanced features > Water lock. Tap to enable. Exit water lock mode 1. Press and hold the Home key for - Samsung SM-R910NZADXAA | User Manual - Page 26
Getting started Enter text Text can be entered by speaking, drawing, or by using a keyboard. Tap an icon to change the keyboard Swipe up for additional keyboards, quick replies, and more Default keyboard Select a default keyboard type for text - Samsung SM-R910NZADXAA | User Manual - Page 27
Settings, tap customize: General > Input > Samsung keyboard, and tap options to • Input languages: Select languages for text input. • Smart typing: Customize features like predictive text, auto capitalize, and more. • Swipe, touch, and feedback: Set the watch to vibrate or play sounds when you tap - Samsung SM-R910NZADXAA | User Manual - Page 28
Apps Navigate the apps screen Tools Media Health Google Microsoft < Apps App settings Your apps J::'"" 0 Accessibility 0 Alarm --aG) Bixby Buds Controller Calculator Calendar G Compass -e Contacts 28 9 Find My Mobile Ill 0 - Samsung SM-R910NZADXAA | User Manual - Page 29
Recent apps. Uninstall apps Uninstall apps you have download. 1. From Apps on your watch, touch and hold an app. X 2. Tap Uninstall. This option is not available are displayed on the Apps screen. Default apps Choose which apps to use for making calls, sending messages, and more. 0 ◌ From Settings - Samsung SM-R910NZADXAA | User Manual - Page 30
Apps App permissions Configure permissions for each installed app. (:) 1. From Apps, tap Settings. 2. Tap Apps > Permissions. 3. Tap each feature to enable or disable permission to access or use the feature. 30 - Samsung SM-R910NZADXAA | User Manual - Page 31
useful tools that come pre-installed or downloaded over-theair to your device. Alarm | Bixby | Calculator | Calendar | Compass | Contacts | Find My Phone | Reminder | Samsung Global Goals | Samsung view the list of alarms on your watch and phone. • To disable the alarm, tap . • To delete the - Samsung SM-R910NZADXAA | User Manual - Page 32
Bixby Bixby is a voice service that helps you use your watch more conveniently. You can talk to Bixby to launch a function or provide you with information. To use Bixby, your mobile device must be connected to a Wi-Fi or mobile network, and you must sign in to your Samsung account. 1. From Apps, tap - Samsung SM-R910NZADXAA | User Manual - Page 33
turns on. 0 3. Drag Dismiss on your smartphone or tap Stop on the watch. Find your Watch You can also locate your watch by making it light up and make sounds from the Galaxy Wearable app. 1. From Wear Galaxy Wearable, tap Find My Watch. 2. Tap Start. 0 3. Tap Stop on the smartphone or drag on the - Samsung SM-R910NZADXAA | User Manual - Page 34
outside of the Calendar app. Create a reminder Set up and track reminders on your watch: 0 1. From Apps, tap Reminder. 0 2. Tap Write, and then enter the support these causes with ads from this app. Samsung Pay Pay almost anywhere that accepts a debit, credit, or gift card. Samsung Pay supports - Samsung SM-R910NZADXAA | User Manual - Page 35
a payment 1. From any screen, press and hold the Back key to launch 2. Swipe to select a card. 3. Hold the watch near an NFC reader to pay. Samsung Pay. NOTE You can use Samsung Pay for up to 5 transactions without the smartphone. This may vary depending on the bank/institution issuing the account - Samsung SM-R910NZADXAA | User Manual - Page 36
Apps Voice Recorder Use your voice to record memos. 1. From Apps, tap Voice are finished. • You can access your voice recordings, from Recordings. e Weather View weather information on the watch for locations set on the smartphone. e 1. From Apps, tap Weather, tap Add and follow the prompts - Samsung SM-R910NZADXAA | User Manual - Page 37
| Messages | Phone Buds controller Control your earbuds with your watch. Connect your earbuds directly to your watch or to the Galaxy Wearable app on your phone. 1. From Apps, tap Buds controller. 2. Follow the instructions to connect your earbuds. Gallery View and manage images. 1. From - Samsung SM-R910NZADXAA | User Manual - Page 38
Apps To automatically sync images on your smartphone with your watch: 1. From the smartphone, tap Wear Galaxy Wearable, tap Watch settings. 2. Tap Manage content > Auto sync to enable. Images will be synced while the watch battery power is at least 15 percent. • Image limit: Set a limit to the - Samsung SM-R910NZADXAA | User Manual - Page 39
. To connect: 0 1. From Apps, tap Media Controller. 2. Tap a device in the list to connect your watch. 3. Use the media controls on your watch. Rewind Output Fast-forward Play/Pause Volume Devices and software are constantly evolving - the illustrations you see here are for reference only. 39 - Samsung SM-R910NZADXAA | User Manual - Page 40
Wearable, tap 2. Tap Manage content > Add tracks. 3. Select files and tap Done. Watch settings. To sync recently added music on your smartphone with your watch: 1. From the smartphone, tap Wear Galaxy Wearable, tap Watch settings. 2. Tap Manage content > Auto sync, music will be synced while the - Samsung SM-R910NZADXAA | User Manual - Page 41
Apps e Messages View messages and reply to or call the sender using the watch. View and Send messages You may incur additional charges for receiving messages while you are roaming. ◌ From the notifications screen, tap message to view it. - Samsung SM-R910NZADXAA | User Manual - Page 42
it, and tap Delete. SOS messages Send a message with your location to designated contacts when you are in an emergency situation. 1. From Wear Galaxy Wearable, tap Watch settings > Safety and emergency > SOS with Home key. 2. Tap options for when to send SOS messages to enable them: l SOS with Home - Samsung SM-R910NZADXAA | User Manual - Page 43
Apps G Phone Make and answer calls on your phone from your watch. Access Voicemail Switch call source Make a call Devices and software are constantly evolving - the illustrations you see here are for reference only. 43 - Samsung SM-R910NZADXAA | User Manual - Page 44
choose to block unknown callers. • Preferred number: Choose your phone or watch phone number as default. This option is only available on LTE devices with a mobile plan. • Voicemail: Listen and edit your voicemail message. • Supplementary services: Configure any supplementary service settings. 44 - Samsung SM-R910NZADXAA | User Manual - Page 45
Apps Gestures Use gestures as shortcuts on the watch. (:) 8 ◌ From Settings, tap Advanced features, and tap an option under Gestures: • Answer calls: Shake your arm twice bending at the elbow to answer incoming calls. • Dismiss alerts and calls: Rotate - Samsung SM-R910NZADXAA | User Manual - Page 46
wellness and fitness. Set fitness goals and regularly record and check your progress. When the watch is synced with the Samsung Health app, you can save and manage health-related data and receive useful information about your health every day. Only your most recent activity records are stored on - Samsung SM-R910NZADXAA | User Manual - Page 47
Apps Before you start exercising Although the Samsung Health application is a great companion to your exercise routine, it is . If you are unsure of your health status, have several health problems, or are pregnant, you should speak with your doctor before starting a new exercise program. 47 - Samsung SM-R910NZADXAA | User Manual - Page 48
, and tap Done. Exercise Record your exercise information using Samsung Health's exercise feature. When your watch and smartphone are connected, this feature uses your smartphone's location information. Exercise with the watch 0 1. From Samsung Health, tap Exercise. 2. Tap Choose workout and swipe - Samsung SM-R910NZADXAA | User Manual - Page 49
measure your body composition. • After a moment, your body composition is displayed on the screen. Women's health Record and track your menstrual cycle. 0 ◌ From Samsung Health, tap Women's health. • Tap Enter period to record your menstrual cycle. • Swipe up on the screen to view your ovulation and - Samsung SM-R910NZADXAA | User Manual - Page 50
prompts to measure your current stress level. • After a moment, your stress level is displayed on the screen. Breathing exercise Use the Breathe feature to help reduce stress by doing a breathing exercise. 0 1. From Samsung Health, tap Stress. 2. Follow the prompts and swipe up to see the Breathe - Samsung SM-R910NZADXAA | User Manual - Page 51
. • Auto detect workouts: Set the watch to recognize and encourage you when it detects that you are exercising. • Inactive time: Set the watch to alert you if you have been still for almost an hour. • Share data with devices and services: Configure connected services such as the Health platform. 51 - Samsung SM-R910NZADXAA | User Manual - Page 52
app. You can download the app from the Galaxy Store or the Google Play™ store. 1. From your watch, tap to the latest version. Samsung Health Monitor. If necessary, update the app 2. Tap Continue and create your profile. Measure ECG Use your Galaxy watch to record ECG for 30 seconds similar to - Samsung SM-R910NZADXAA | User Manual - Page 53
for each measurement. You can share the PDF report of your ECG recording with your healthcare provider using Samsung Health Monitor app on your compatible Galaxy phone. 0 1. From your smartphone, tap Samsung Health Monitor. 2. Tap the ECG tab to view your measurements. 3. Tap See details to view the - Samsung SM-R910NZADXAA | User Manual - Page 54
apps require a Google Account. Visit google.com to learn more. Play store | Maps Play store Find new, recommended, and essential apps as well as watch faces and games in the Google Play store. ◌ From Apps, tap Play store. Maps Get directions and other location-based information. You must enable - Samsung SM-R910NZADXAA | User Manual - Page 55
Apps Microsoft The following Microsoft apps may be preloaded on your device. Apps can be downloaded from Galaxy Store and the Google Play store. Outlook View new emails on your watch. 1. From Apps, tap Outlook. 2. Tap a message to view its content. View calendar events View your Outlook calendar - Samsung SM-R910NZADXAA | User Manual - Page 56
Notifications Sounds and vibration Display Device maintenance Accessibility Security and privacy Accounts Other settings Watch settings < 0 Notifications Block • Allow • Mute notifications o 0 Sounds and vibration 0 Samsung Healt Measurement • Auto d Home key • Gestures Battery 56 Ill 0 - Samsung SM-R910NZADXAA | User Manual - Page 57
networks | Data usage Bluetooth Use Bluetooth to connect the watch to a smartphone or an optional headset for playing music (headset not included). (:) 1. From Settings, tap Connections > Bluetooth. C> 2. Tap to turn on the feature. Wi-Fi Activate the Wi-Fi feature - Samsung SM-R910NZADXAA | User Manual - Page 58
if required, and tap Connect. NOTE Once the watch connects to a Wi-Fi network, the watch reconnects to that network each time it is available without . c» 2. Tap to enable the feature. 3. Tap Payment to set the default payment app for mobile payments. • To use a payment app that is open, - Samsung SM-R910NZADXAA | User Manual - Page 59
Settings Make payments with the NFC feature Before you can use the NFC feature to make payments, you must register for the mobile payment service. To register or get more information about the service, contact your service provider. ◌ Touch the top of the watch's touchscreen to the credit card - Samsung SM-R910NZADXAA | User Manual - Page 60
Settings Mobile networks Customize your mobile networks. This feature is only available on LTE models. When you are not subscribed to a service provider's mobile plan, the mobile network is turned off to save battery power and network services may not be available. (:) 1. From Settings, tap - Samsung SM-R910NZADXAA | User Manual - Page 61
• Mute notifications on phone: Notifications on your phone will be muted while you are wearing your watch. Advanced notification settings Use these options to determine block out time where notifications are turned off, and during which time periods you want to enter this mode. 0 ◌ From Settings - Samsung SM-R910NZADXAA | User Manual - Page 62
tap Notifications > Wireless emergency alerts. • Allow alerts: Allow your watch to receive wireless emergency alert notifications. • Alerts: Choose which alert types , and more. Sounds and vibration Configure the vibrations used to indicate notifications, screen touches, and other interactions. - Samsung SM-R910NZADXAA | User Manual - Page 63
Settings Vibration Set how long and intensely the device vibrates for notifications. (:) 0 1. From Settings, tap Sounds and vibration > Vibration. 2. Select options under Vibration duration and Vibration intensity to set your preference. Call vibration Vibrate for calls. (:) 0 1. From Settings, tap - Samsung SM-R910NZADXAA | User Manual - Page 64
for actions like tapping the screen and charging the watch. 0 0 1. From Settings, tap Sounds and Manually adjust the brightness of the display. 0 0 ◌ From Settings, tap Display and select an option: • Brightness: Manually adjust the brightness of the display. • Auto brightness: Set the watch - Samsung SM-R910NZADXAA | User Manual - Page 65
Always On Display (AOD). 0 0 ◌ From Settings, tap Display, and tap Always on Display to enable the feature. Screen wake-up Use a gesture to turn on the watch screen. 0 0 ◌ From Settings, tap Display, and tap an option under Screen wake-up to enable: • Raise wrist to wake: Lift your wrist to turn - Samsung SM-R910NZADXAA | User Manual - Page 66
size: Choose from small, medium, and large. Touch sensitivity Set the watch to allow use of the touch screen with gloves on. 0 0 1. From Settings, tap Display > Touch sensitivity. C> 2. Tap to enable this feature. Show charging info Display the battery level until full. 0 0 ◌ From Settings - Samsung SM-R910NZADXAA | User Manual - Page 67
feature. Watch only mode Activate Watch only mode to save battery power by limiting the watch's functions to only showing the time. (:) 1. From Settings, tap Battery > Watch TTS engine. • TTS engine settings: Install voice data for use with text-to-speech and view the TTS version information. • - Samsung SM-R910NZADXAA | User Manual - Page 68
These options are only available when your watch is not connected to your mobile device. (:) ◌ From Settings, tap General > Date and time. • Automatic: Use the network to set date and time. • Set date: Set the date manually. • Set time: Set the time manually. • Select time zone: Select the time zone - Samsung SM-R910NZADXAA | User Manual - Page 69
that have permission to access your location information. Accessibility Accessibility services are special features that make using the device easier for those with certain physical disabilities. For more information about Accessibility for Samsung products, please contact us at accessibility@sea - Samsung SM-R910NZADXAA | User Manual - Page 70
Settings Visibility enhancements You can configure Accessibility features to assist with visual aspects of your device. (:) 0 ◌ From Settings, tap Accessibility > Visibility enhancements for the following options: • High contrast fonts: Adjust the color and - Samsung SM-R910NZADXAA | User Manual - Page 71
one earphone. • Left/right sound balance: Use the sliders to adjust the left and right balance for connected audio and device speakers. Interaction and dexterity You can configure Accessibility features to assist with limited dexterity when interacting with your device. 0 0 ◌ From Settings, tap - Samsung SM-R910NZADXAA | User Manual - Page 72
Advanced settings You can configure Accessibility features. 0 0 ◌ From Settings, tap Accessibility > Advanced settings for the following options: • Accessibility shortcuts: Select and enable accessibility function shortcuts. • Vibration watch: The watch will use vibrations to communicate the time - Samsung SM-R910NZADXAA | User Manual - Page 73
Settings Permission manager Apps might access features of your watch that you permit them to (like the sensors, microphone, or location) when they are running in the background, not just when you are using the app. You can set your watch to notify you when this happens. 0 0 1. From Settings, tap - Samsung SM-R910NZADXAA | User Manual - Page 74
phone, and tutorials on your watch. TIP To view the user manual from the Wear Galaxy Wearable app on your 0 smartphone, tap Tips and user manual. About watch View information about the watch. 0 Q ◌ From Settings, tap About watch to view information about your watch: • Device info: View your device - Samsung SM-R910NZADXAA | User Manual - Page 75
Settings • Legal info: Access legal information related to the watch. • Software: Check your watch's software version and security status. • Battery: Check the watch's battery voltage and capacity. 75 - Samsung SM-R910NZADXAA | User Manual - Page 76
Learn more Videos youtube.com/samsungcare Tips samsung.com/us/support/tips Samsung Care samsung.com/us/support Talk to an agent Contact us on Facebook Messenger Find us on Facebook Follow us on Twitter 76 - Samsung SM-R910NZADXAA | User Manual - Page 77
Legal information READ THIS INFORMATION BEFORE USING YOUR MOBILE DEVICE. Arbitration Agreement - This Product is subject to a binding arbitration agreement between you and SAMSUNG ELECTRONICS AMERICA, INC. ("Samsung"). You can opt out of the agreement within 30 calendar days of the first consumer - Samsung SM-R910NZADXAA | User Manual - Page 78
Legal information ©2022 Samsung Electronics America, Inc. Samsung, Samsung Galaxy, and Samsung Health are all trademarks of Samsung Electronics Co., Ltd. Other marks are the property of you upgrade the device. Please check with your service provider to verify qualifying services/features. 78
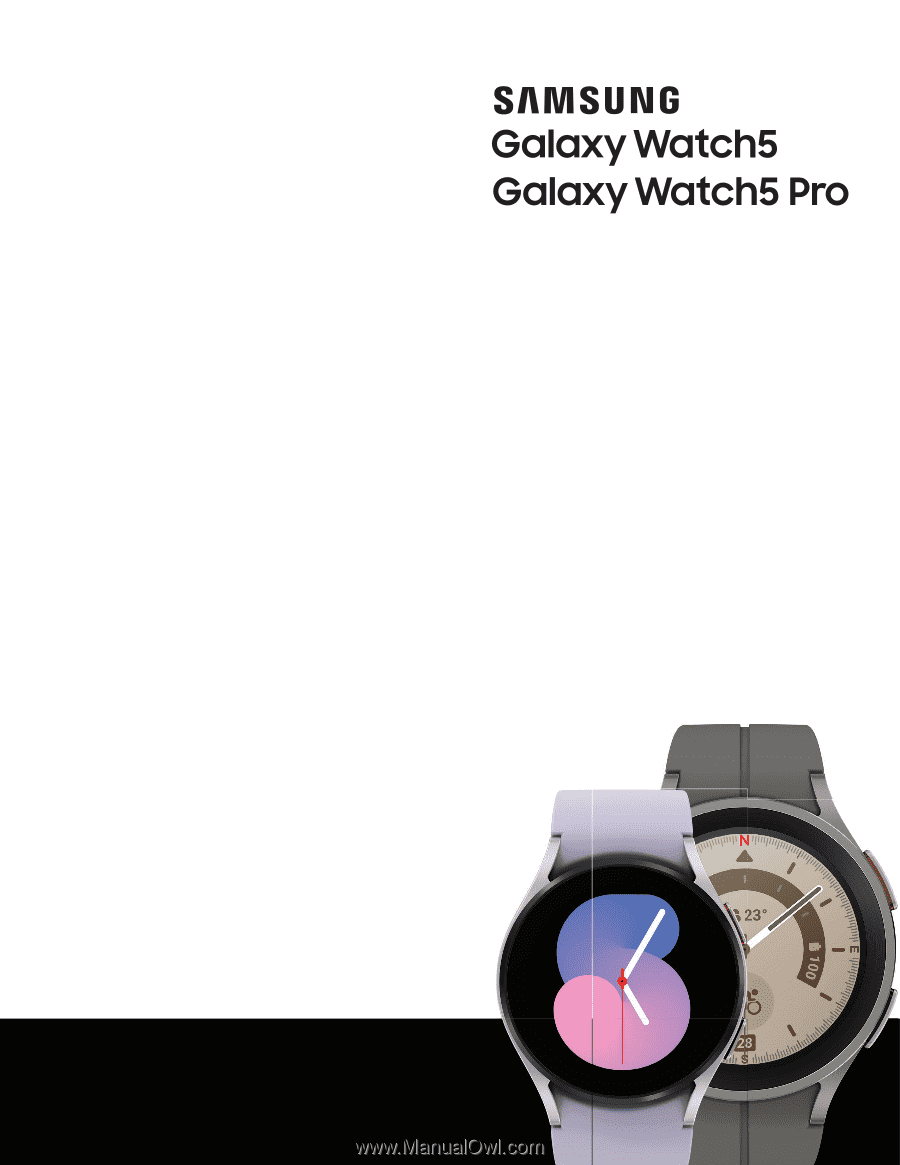
SAMSUNG
Galaxy
Watch5
Galaxy
Watch5
Pro
User
manual