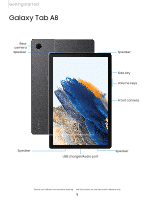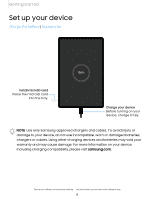Samsung SM-X200NZAEXAR User Manual
Samsung SM-X200NZAEXAR Manual
 |
View all Samsung SM-X200NZAEXAR manuals
Add to My Manuals
Save this manual to your list of manuals |
Samsung SM-X200NZAEXAR manual content summary:
- Samsung SM-X200NZAEXAR | User Manual - Page 1
SI\MSUNG GalaxyTab AS User manual - Samsung SM-X200NZAEXAR | User Manual - Page 2
Contents Features Biometric security | Dark mode Getting started Device layout: Galaxy Tab A8 Set up your device: Charge the battery | Accessories Start using your device: Turn on your device | Use the Setup Wizard | Bring data from an old device | Lock or unlock your device | Side key settings | - Samsung SM-X200NZAEXAR | User Manual - Page 3
storage transfer Accessibility: Recommended for you | TalkBack | Visibility enhancements | Hearing enhancements | Interaction and dexterity | Advanced settings | Installed services | About Accessibility | Contact us Other: Help | Labs | Quick share | About tablet Learn more Legal information 3 - Samsung SM-X200NZAEXAR | User Manual - Page 4
Getting started Galaxy Tab A8 Set up your device Start using your device 4 - Samsung SM-X200NZAEXAR | User Manual - Page 5
Getting started Galaxy Tab A8 Rear camera Speaker Speaker Side key Volume keys Front camera Speaker USB charger/Audio port Speaker Devices and software are constantly evolving - the illustrations you see here are for reference only. 5 - Samsung SM-X200NZAEXAR | User Manual - Page 6
Getting started Set up your device Charge the battery | Accessories Install microSD card Place the microSD card into the tray. Charge your device Before turning on your device, charge it fully. NOTE Use only Samsung-approved chargers and cables. To avoid injury or damage to your device, do not - Samsung SM-X200NZAEXAR | User Manual - Page 7
the charger from the device and wait for the device to cool down. For more information, visit samsung.com/us/support/answer/ANS00076952. Accessories Supported accessories (sold separately) can be configured through Settings. This option may only appear after you have connected an accessory to - Samsung SM-X200NZAEXAR | User Manual - Page 8
The first time you turn your device on, the Setup Wizard guides you through the basics of setting up your device. Follow the prompts to choose a default language, connect to a Wi-Fi® network, set up accounts, choose location services, learn about your device's features, and more. Bring data from an - Samsung SM-X200NZAEXAR | User Manual - Page 9
Getting started Lock or unlock your device Use your device's screen lock features to secure your device. By default, the device locks automatically when the screen times out. For more information about screen locks, see Lock screen and security. Side key Press to lock. Press to turn on the screen, - Samsung SM-X200NZAEXAR | User Manual - Page 10
Open app Accounts Set up and manage your accounts. TIP Accounts may support email, calendars, contacts, and other features. Contact your carrier for more set a Lock screen, Google Device Protection is activated. This service requires your Google Account information when resetting to factory settings. - Samsung SM-X200NZAEXAR | User Manual - Page 11
Getting started Add an Outlook account Sign in to your Outlook® account to view and manage email messages. 1. From Settings, tap Accounts and backup > Manage accounts. 2. Tap Add account > Outlook. 11 - Samsung SM-X200NZAEXAR | User Manual - Page 12
Getting started Navigation A touch screen responds best to a light touch from the pad of your finger or a capacitive stylus. Using excessive force or a metallic object on the touch screen may damage the surface of the screen and the damage will not be covered by the warranty. Tap Lightly touch items - Samsung SM-X200NZAEXAR | User Manual - Page 13
Getting started Swipe Lightly drag your finger across the screen. l Swipe the screen to unlock the device. l Swipe the screen to scroll through the Home screens or menu options. Drag and drop Touch and hold an item, and then move it to a new location. l Drag an app shortcut to add it to a Home - Samsung SM-X200NZAEXAR | User Manual - Page 14
Getting started Zoom in and out Bring your thumb and forefinger together or apart on the screen to zoom in and out. l Move your thumb and forefinger apart on the screen to zoom in. l Move your thumb and forefinger together on the screen to zoom out. Touch and hold Touch and hold items to activate - Samsung SM-X200NZAEXAR | User Manual - Page 15
Getting started Navigation bar You may navigate your device by using either the navigation buttons or full screen gestures. Recent apps Home Back Devices and software are constantly evolving - the illustrations you see here are for reference only. 15 - Samsung SM-X200NZAEXAR | User Manual - Page 16
Getting started Navigation buttons Use buttons along the bottom of the screen for quick navigation. 1. From Settings, tap Display > Navigation bar > Buttons. 2. Tap an option under Button order to choose which side of the screen the Back and Recent apps icons display. 3. Tap Button position to - Samsung SM-X200NZAEXAR | User Manual - Page 17
wallpapers: Choose from featured and downloaded wallpapers. • Gallery: Choose pictures and videos saved in the Gallery app. • Wallpaper services: Enable additional features including guide page and Dynamic Lock screen. • Apply Dark mode to Wallpaper: Enable to apply Dark mode to your wallpaper. 17 - Samsung SM-X200NZAEXAR | User Manual - Page 18
Getting started 3. Tap a picture or video to choose it. • If choosing a single picture, choose which screen or screens you want to apply the wallpaper to. • Videos and multiple pictures can only be applied to the Lock screen. • If choosing videos or pictures from the Gallery, tap on one or more - Samsung SM-X200NZAEXAR | User Manual - Page 19
Getting started Home screen settings Customize your Home and Apps screens. 1. From a Home screen, touch and hold the screen. 2. Tap Settings to customize: • Home screen layout: Set your device to have separate Home and Apps screens, or only a Home screen where all apps are located. • Home screen - Samsung SM-X200NZAEXAR | User Manual - Page 20
Getting started Status bar The Status bar provides device information on the right side and notification alerts on the left. Status icons Battery full Charging Mute Airplane mode Bluetooth active Location active Notification icons New email Download Upload App update Configure display - Samsung SM-X200NZAEXAR | User Manual - Page 21
Getting started Notification panel For quick access to notifications, settings, and more, simply open the Notification panel. Quick settings Device settings Notification cards View the Notification panel You can access the Notification panel from any screen. 1. Swipe down on the screen to - Samsung SM-X200NZAEXAR | User Manual - Page 22
Restart options. • Open settings: Quickly access the device's settings menu. • More options: Reorder Quick settings or change the button layout. • Devices: Control other devices when supported apps like SmartThings or Google Home are installed. 22 - Samsung SM-X200NZAEXAR | User Manual - Page 23
Getting started • Media: Access the Media panel and control playback of connected audio and video devices. • Brightness slider: Drag to adjust the screen brightness. Digital wellbeing and parental controls You can monitor and manage your digital habits by getting a daily view of how frequently you - Samsung SM-X200NZAEXAR | User Manual - Page 24
Getting started Biometric security Use biometrics to securely unlock your device and log in to accounts. Face recognition You can enable Face Recognition to unlock your screen. To use your face to unlock your device, you must set a pattern, PIN, or password. • Face recognition is less secure than - Samsung SM-X200NZAEXAR | User Manual - Page 25
Getting started Biometrics settings Configure your preferences for biometric security options. ◌ From Settings, tap following: Biometrics and security > More biometrics settings for the • Show unlock transition effect: Show a transition effect when you use biometrics to unlock your device. - Samsung SM-X200NZAEXAR | User Manual - Page 26
Getting started Multi window Multitask by using multiple apps at the same time. Apps that support Multi window™ can be displayed together on a split screen. You can switch between the apps and adjust the size of their windows. Split screen control 1. - Samsung SM-X200NZAEXAR | User Manual - Page 27
Getting started Window controls The Window controls modify the way app windows are displayed in split screen view. 1. Drag the middle of the window border to resize the windows. 2. Tap the middle of the window border for the following options: • Switch window: Swap the two windows. • Add app combo - Samsung SM-X200NZAEXAR | User Manual - Page 28
Getting started Edge panels The Edge panels feature a variety of customizable panels that can be accessed from the edge of the screen. Edge panels can be used to access apps, tasks, and contacts, as well as view news, sports, and other information. Apps panel | Configure Edge panels | Edge panel - Samsung SM-X200NZAEXAR | User Manual - Page 29
Getting started To configure Apps panel: 1. From any screen, drag the Edge handle to the center of the screen. Swipe until the Apps panel is displayed. 2. Tap Edit to add other apps to the Apps panel. • To add an app to the Apps panel, find it on the left side of the screen and tap it to add it to - Samsung SM-X200NZAEXAR | User Manual - Page 30
Getting started Edge panel position and style You can change the position of the Edge handle. ◌ From Settings, tap Display > Edge panels > Handle for the following options: • Edge handle: Drag to change the position of the Edge handle along the edge of the screen. • Position: Choose either Right or - Samsung SM-X200NZAEXAR | User Manual - Page 31
Getting started Enter text Text can be entered using a keyboard or your voice. Expand toolbar Devices and software are constantly evolving - the illustrations you see here are for reference only. 31 - Samsung SM-X200NZAEXAR | User Manual - Page 32
Getting started Toolbar The toolbar provides quick access to features of the keyboard. Options may vary by carrier. ◌ From the Samsung keyboard, tap Expand toolbar for the following options: • Emojis: Insert an emoji. • Stickers: Add illustrated stickers. • GIFs: Add animated GIFs. • Voice - Samsung SM-X200NZAEXAR | User Manual - Page 33
: Return keyboard to original settings and clear personalized data. • About Samsung keyboard: View version and legal information for the Samsung keyboard. • Contact us: Contact Samsung support through Samsung Members. 33 - Samsung SM-X200NZAEXAR | User Manual - Page 34
Getting started Use Google Voice typing Instead of typing, enter text by speaking. ◌ From the Samsung keyboard, tap Voice input and speak your text. Open Settings Return to keyboard Devices and software are constantly evolving - the illustrations you see here are for reference only. 34 - Samsung SM-X200NZAEXAR | User Manual - Page 35
Getting started Configure Google Voice typing Set customized options for Google Voice typing. 1. From the Samsung keyboard, tap Voice input. 2. Tap Settings for options. • Block offensive words: Hide potentially offensive words with asterisks. • Languages: Choose the language for the keyboard. • - Samsung SM-X200NZAEXAR | User Manual - Page 36
Camera and Gallery You can capture high-quality pictures and videos using the Camera app. Images and videos are stored in the Gallery, where you can view and edit them. Camera Navigate the camera screen | Configure shooting mode | Record videos | Camera settings Gallery View pictures | Edit pictures - Samsung SM-X200NZAEXAR | User Manual - Page 37
Camera and Gallery Camera You can capture high-quality pictures and videos using the Camera app. ◌ From Apps, tap Camera. TIP Quickly press the Side key twice to open the Camera app. Settings Zoom Scene optimizer Shooting modes Switch cameras Capture Gallery Devices and software are constantly - Samsung SM-X200NZAEXAR | User Manual - Page 38
shooting modes tray at the bottom of the Camera screen. - Deco Pic: Decorate photos or videos in real time with the camera. - Pro: Manually adjust the ISO sensitivity, exposure value, white balance, and color tone while taking pictures. - Panorama: Create a linear image by taking pictures in either - Samsung SM-X200NZAEXAR | User Manual - Page 39
Camera and Gallery - Hyperlapse: Create a time lapse video by recording at various frame rates. The frame rate is adjusted depending on the scene being recorded and the movement of the device. Record videos Record smooth lifelike videos using your device. 1. From Camera, swipe right or left to - Samsung SM-X200NZAEXAR | User Manual - Page 40
to the bottom left corner of your pictures. • Shutter sound: Play a tone when taking a picture. • Reset settings: Reset the Camera settings. • Contact us: Contact Samsung support through Samsung Members. • About Camera: View app and software information. 40 - Samsung SM-X200NZAEXAR | User Manual - Page 41
Camera and Gallery Gallery Go to the Gallery to look at the all the visual media stored on your device. You can view, edit, and manage pictures and videos. ◌ From Apps, tap Gallery. Sort images into custom albums Devices and software are constantly evolving - the illustrations you see here are for - Samsung SM-X200NZAEXAR | User Manual - Page 42
Camera and Gallery View pictures Pictures stored on your device are viewable in the Gallery app. 1. From Gallery, tap Pictures. 2. Tap a picture to view it. Swipe left or right to view other pictures or videos. • To mark the picture as a favorite, tap Add to Favorites. • To access the following - Samsung SM-X200NZAEXAR | User Manual - Page 43
Camera and Gallery Play video View the videos stored on your device. You can save videos as favorites, and view video details. 1. From Gallery, tap Pictures. 2. Tap a video to view it. Swipe left or right to view other pictures or videos. • To mark the video as a favorite, tap Favorites under - Samsung SM-X200NZAEXAR | User Manual - Page 44
Camera and Gallery Delete pictures and videos Delete pictures and videos stored on your device. 1. From Gallery, tap More options > Edit. 2. Tap pictures and videos to select them. 3. Tap Delete, and confirm when prompted. Take a screenshot Capture an image of your screen. Your device will - Samsung SM-X200NZAEXAR | User Manual - Page 45
Camera and Gallery Screen recorder Record activities on your device, write notes, and use the camera to record a video overlay of yourself to share with friends or family. 1. From Quick Settings, tap Screen recorder. 2. Choose a sound setting, and tap Start recording. 3. A three-second countdown - Samsung SM-X200NZAEXAR | User Manual - Page 46
Apps Using apps Samsung apps Google apps Microsoft apps 46 - Samsung SM-X200NZAEXAR | User Manual - Page 47
order. ◌ From Apps, tap More options > Sort for the following sorting options: • Custom order: Arrange apps manually. • Alphabetical order: Sort apps alphabetically. TIP When apps are arranged manually (Custom order), empty icon spaces can be removed by tapping More options > Clean up pages. 47 - Samsung SM-X200NZAEXAR | User Manual - Page 48
Apps Create and use folders You can make folders to organize App shortcuts on the Apps list. 1. From Apps, touch and hold an app shortcut, and then drag it on top of another app shortcut until it is highlighted. 2. Release the app shortcut to create the folder. • Folder name: Name the folder. • - Samsung SM-X200NZAEXAR | User Manual - Page 49
download from Galaxy Store. Game Launcher Automatically arrange all your games in one place. For more information on Game Launcher, visit samsung.com/us/support/owners/app/game-launcher. TIP If Game Launcher is not seen in the Apps list, then from Settings, tap Advanced features > Game Launcher, and - Samsung SM-X200NZAEXAR | User Manual - Page 50
from numerous sources, and interactive games entirely free of charge. Samsung Members Get more and do more from your Galaxy device. Enjoy DIY support tools and exclusive experiences and content - for Samsung members only. Samsung Members may be preloaded on your device, or you can download and - Samsung SM-X200NZAEXAR | User Manual - Page 51
Apps Calculator The Calculator app features both basic and scientific math functions, as well as a unit converter. History View past calculations. Unit converter Convert between measurements. Devices and software are constantly evolving - the illustrations you see here are for reference only. 51 - Samsung SM-X200NZAEXAR | User Manual - Page 52
Apps Calendar The Calendar app can be connected to your various online accounts to consolidate all your calendars in one place. Navigation drawer Go to today's date Search Add event Tap to view event Stickers Devices and software are constantly evolving - the illustrations you see here are for - Samsung SM-X200NZAEXAR | User Manual - Page 53
. 2. Tap Manage calendars > Add account and select an account type. 3. Enter your account information and follow the prompts. TIP Accounts may also support email, contacts, and other features. Calendar alert style Alerts from the Calendar app can be set to different styles. 1. From Calendar, tap - Samsung SM-X200NZAEXAR | User Manual - Page 54
Apps Clock The Clock app offers features for keeping track of time and setting alarms. Add alarm Turn alarm on or off Devices and software are constantly evolving - the illustrations you see here are for reference only. 54 - Samsung SM-X200NZAEXAR | User Manual - Page 55
Apps Alarm Use the Alarm tab to set one-time or recurring alarms and choose options for how to be notified. 1. From Clock, tap Add alarm. 2. Tap the following items to configure an alarm: • Time: Set a time for the alarm. • Day: Choose the days for this alarm. • Alarm name: Enter a name for the - Samsung SM-X200NZAEXAR | User Manual - Page 56
Apps World clock The World clock lets you keep track of the current time in multiple cities around the globe. Search Find a particular place. Globe Drag to spin and see times around the world. City View the current time and add to your list of cities. 1. From Clock, tap World clock. 2. Tap Add - Samsung SM-X200NZAEXAR | User Manual - Page 57
Apps Time zone converter Set a time in a city on your World clock list to see what the local times would be in the other listed cities. 1. From Clock, tap World clock. 2. Tap More options > Time zone converter. 3. Tap Menu to choose a different city. • To add a city to the list, tap Add city. 4. - Samsung SM-X200NZAEXAR | User Manual - Page 58
minimized. General settings View and configure settings for all Clock tools. ◌ From Clock, tap More options > Settings. • Customization Service: Sign in to your Samsung account to customize personal content in supported apps. • About Clock: View the current software version and check for updates. 58 - Samsung SM-X200NZAEXAR | User Manual - Page 59
Apps Contacts Store and manage your contacts. You can synchronize with personal accounts added to your device. Accounts may also support email, calendars, and other features. Add profile picture Add, delete, and expand fields Devices and software are constantly evolving - the illustrations you - Samsung SM-X200NZAEXAR | User Manual - Page 60
a favorite. • To remove the contact from Favorites, tap Favorites. Share a contact Share a contact with others by using various sharing methods and services. 1. From Contacts, tap a contact. 2. Tap Share. 3. Tap either File or Text. 4. Choose a sharing method and follow the prompts. TIP When viewing - Samsung SM-X200NZAEXAR | User Manual - Page 61
Apps Show contacts when sharing content Share content directly with your contacts from within any app. Once enabled, your frequent contacts are displayed in the Share window. ◌ From Settings, tap content, and tap Advanced features > Show contacts when sharing to enable the feature. Groups You - Samsung SM-X200NZAEXAR | User Manual - Page 62
Apps Send an email to a group Send an email to members of a group. 1. From Contacts, tap Open drawer > Groups, and then tap a group. 2. Tap More options > Send email. 3. Tap contacts to select them, or tap the All checkbox at the top of the screen to select all, and then tap Done. • Only group - Samsung SM-X200NZAEXAR | User Manual - Page 63
Apps Delete duplicate contacts Quickly remove duplicated contacts. 1. From Contacts, tap Open drawer > Manage contacts. 2. Tap Delete duplicate contacts. Contacts that are duplicated are listed. 3. Tap the contacts to select them, and tap Delete. Import contacts Import contacts to your device as - Samsung SM-X200NZAEXAR | User Manual - Page 64
Mode, Biometric Web Login, and Contents Blocker. Navigate Add to Bookmarks Access Bookmarks Access Tabs Reload webpage TIP Visit samsung.com/us/support/owners/app/samsung-internet for more information. Devices and software are constantly evolving - the illustrations you see here are for reference - Samsung SM-X200NZAEXAR | User Manual - Page 65
Apps Browser tabs Use tabs to view multiple web pages at the same time. ◌ From Internet, tap • To close a tab, tap Tabs > Tabs > New tab. Close tab. Create a Bookmark Bookmark your favorite webpages to quickly access them. ◌ From Internet, tap Add to bookmarks to save the open webpage. Open a - Samsung SM-X200NZAEXAR | User Manual - Page 66
Apps Share pages Web pages can be shared with your contacts. ◌ From Internet, tap Tools > Share, and follow the prompts. Secret mode Pages viewed in secret mode are not listed in your browser history or search history, and leave no traces (such as cookies) on your device. Secret tabs are a darker - Samsung SM-X200NZAEXAR | User Manual - Page 67
Apps Messages Keep in touch with your contacts by using the Messages app to share photos, send emojis, or just say a quick hello. Options may vary by carrier. ◌ From Messages, tap Compose new message. NOTE This feature is only available when Call & text on other devices is enabled. For more - Samsung SM-X200NZAEXAR | User Manual - Page 68
Apps Message search To quickly locate a message, use the search feature. 1. From Messages, tap Search. 2. Enter keywords in the Search field, and then tap Search on the keyboard. Delete conversations You can remove your conversion history by deleting conversations. 1. From Messages, tap More - Samsung SM-X200NZAEXAR | User Manual - Page 69
. You can also access and manage files saved to your cloud accounts and SD card, if supported. Search Storage locations Additional locations, such as cloud accounts, are displayed here if supported. Devices and software are constantly evolving - the illustrations you see here are for reference only - Samsung SM-X200NZAEXAR | User Manual - Page 70
files based on the file type. • Storage: View files saved on your device, optional SD card, and cloud accounts. - Cloud accounts vary depending on the services you sign in to. • Analyze storage: See what's taking up space in your storage. My Files options Use My Files options to search, edit, clear - Samsung SM-X200NZAEXAR | User Manual - Page 71
Apps Phone The Phone app does more than just make telephone calls. Explore the advanced calling features. Contact your carrier for more information. The actual appearance of the Phone app screen and available options varies by carrier. NOTE This feature is only available when Call & text on other - Samsung SM-X200NZAEXAR | User Manual - Page 72
Apps Calls The Phone app allows you to make and answer calls from the Home screen, Recents tab, Contacts and more. Make a call Use your phone to make and answer calls from a Home screen. ◌ From Phone, enter a number on the keypad and tap • Tap Keypad if the keypad is not displayed. Call. Make a - Samsung SM-X200NZAEXAR | User Manual - Page 73
Apps Decline a call You can choose to decline an incoming call. If you are using an app, a pop-up screen is displayed for the incoming call. ◌ On the incoming call screen, drag send it to your voicemail. Decline to the left to reject the call and TIP On the incoming pop-up screen, tap to your - Samsung SM-X200NZAEXAR | User Manual - Page 74
Apps Multitask If you exit the call screen to use another app, your active call is indicated in the Status bar. To return to the call screen: ◌ Drag the Status bar down to display the Notification panel and tap the call. To end a call while multitasking: ◌ Drag the Status bar down to display the - Samsung SM-X200NZAEXAR | User Manual - Page 75
Apps Optional calling services Your wireless carrier and service plan may support the following calling services. Video calls To make Video calls: ◌ Tap Phone, enter a number, and then tap Video call. Video call or Video call or NOTE Not all devices support video calling. The receiver has the - Samsung SM-X200NZAEXAR | User Manual - Page 76
notes containing text, images with footnotes, voice recordings, and music. You can share your notes easily using social networking services. Visit samsung.com/us/support/owners/app/samsung-notes to learn more. Assign a title Insert Set text options Devices and software are constantly evolving - Samsung SM-X200NZAEXAR | User Manual - Page 77
Apps Create notes Add text, images, voice recordings and more. 1. From Samsung Notes, tap Add. 2. Use the text options to create content. Voice recordings Create annotated voice recordings perfect for lectures or meetings. Take notes while recording audio. Playback is synced to scroll to the - Samsung SM-X200NZAEXAR | User Manual - Page 78
Apps Notes menu You can view your notes by category. ◌ From Samsung Notes, tap Navigation drawer for the following options: • Settings: View settings for the Samsung Notes app. • All notes: View all notes. • Frequently used: Quick access to commonly used notes. • Shared notebooks: View notebooks - Samsung SM-X200NZAEXAR | User Manual - Page 79
files saved to your Google Drive™ cloud account. Visit support.google.com/drive to learn more. Duo Make video calls. Visit support.google.com/duo to learn more. Gmail Send and receive email with Google's web-based email service. Visit support.google.com/mail to learn more. Google Find online content - Samsung SM-X200NZAEXAR | User Manual - Page 80
Apps Maps Get directions and other location-based information. You must enable location services to use Google Maps. For more information, see Location. Visit support.google.com/maps to learn more. Photos Store and back up your photos and videos automatically to your Google Account with Google - Samsung SM-X200NZAEXAR | User Manual - Page 81
the Google Play store. Outlook | Office | OneDrive Outlook Access email, calendar, contacts, tasks, and more in Outlook. See Add an Outlook account. Visit support.office.com/en-us/article/outlook-for-ios-and-android-helpcd84214e-a5ac-4e95-9ea3-e07f78d0cde6 to learn more. Send message Show formatting - Samsung SM-X200NZAEXAR | User Manual - Page 82
Apps Office Enjoy the Word, Excel, and PowerPoint apps on your mobile device with the Microsoft Office mobile app. OneDrive Store and share photos, videos, documents, and more in your free online OneDrive® account-accessible from your personal computer, tablet, or phone. 82 - Samsung SM-X200NZAEXAR | User Manual - Page 83
Settings Access Settings Connections Sound Notifications Display Lock screen and security Accounts Device maintenance Accessibility Other settings 83 - Samsung SM-X200NZAEXAR | User Manual - Page 84
Wi-Fi network If the Wi-Fi network you want is not listed after a scan, you can still connect to it by entering the information manually. Ask the Wi-Fi network administrator for the name and password before you begin. 1. From Settings, tap Connections > Wi-Fi, and then tap 2. Tap Add - Samsung SM-X200NZAEXAR | User Manual - Page 85
Wi-Fi control history: View apps that have recently turned your Wi-Fi on or off. • Hotspot 2.0: Connect automatically to Wi-Fi networks that support Hotspot 2.0. • Install network certificates: Install authentication certificates. Wi-Fi Direct Wi-Fi Direct uses Wi-Fi to share data between devices - Samsung SM-X200NZAEXAR | User Manual - Page 86
Settings Disconnect from Wi-Fi Direct Disconnect your device from a Wi-Fi Direct device. ◌ From Settings, tap Connections > Wi-Fi > More options > Wi-Fi Direct. Tap a device to disconnect it. Bluetooth You can pair your device to other Bluetooth-enabled devices, like Bluetooth headphones or a - Samsung SM-X200NZAEXAR | User Manual - Page 87
on an aircraft or a ship may be subject to federal and local guidelines and restrictions. Check with appropriate authorities and always follow crew instructions regarding when and how you may use your device. Data usage Check your current Wi-Fi data usage. You can also customize warnings and - Samsung SM-X200NZAEXAR | User Manual - Page 88
, and then tap More options > Add printer. • If your printer requires a plugin, tap prompts to add a print service. Download plugin and follow the NOTE Not all apps support printing. Virtual Private Networks A Virtual Private Network (VPN) allows you to connect to a private secured network from - Samsung SM-X200NZAEXAR | User Manual - Page 89
Settings Manage a VPN Use the VPN settings menu to edit or delete a VPN connection. 1. From Settings, tap Connections > More connection settings > VPN. 2. Tap Settings next to a VPN. 3. Edit the VPN and tap Save, or tap Delete to remove the VPN. Connect to a VPN Once you have set up a VPN, - Samsung SM-X200NZAEXAR | User Manual - Page 90
Settings Sound You can control the sounds used to indicate notifications, screen touches, and other interactions. Sound mode | Volume | Ringtone | Notification sound | System sounds | Dolby Atmos | Separate app sound Sound mode You can change the sound mode on your device without using the volume - Samsung SM-X200NZAEXAR | User Manual - Page 91
Settings Media volume limit Limit the maximum output of the device's volume while using Bluetooth speakers or headphones (not included). 1. From Settings, tap Sound > Volume. 2. Tap More options > Media volume limit. 3. Tap to enable this feature. l To set the maximum output volume, drag the - Samsung SM-X200NZAEXAR | User Manual - Page 92
Settings System sounds Customize your device's sounds for actions like tapping the screen and charging the device. Options may vary by carrier. ◌ From Settings, tap Sound > System sound for the following options: • Touch interactions: Play tones when you touch or tap the screen to make selections. • - Samsung SM-X200NZAEXAR | User Manual - Page 93
Settings Notifications You can prioritize and streamline app alerts by changing which apps send notifications and how notifications alert you. Notification pop-up style | Recently sent notifications | Do not disturb | Advanced settings Notification pop-up style You can change the style and - Samsung SM-X200NZAEXAR | User Manual - Page 94
how long?: Choose a default duration for Do not disturb mode when you enable it manually. Schedule • Sleeping: Customize a schedule for Do not disturb mode while you are . Advanced settings You can configure notifications from apps and services. ◌ From Settings, tap Notifications > Advanced settings. - Samsung SM-X200NZAEXAR | User Manual - Page 95
actions to notifications and replies to messages. • Notification reminders: Enable and customize periodic reminders about notifications from selected apps and services. Clear notifications to stop the reminders. • App icon badges: Identify which apps have active notifications with badges that appear - Samsung SM-X200NZAEXAR | User Manual - Page 96
Settings Screen brightness Adjust the screen brightness according to lighting conditions or personal preference. 1. From Settings, tap Display. 2. Customize options under Brightness: • Drag the Brightness slider to set a custom brightness level. • Tap Adaptive brightness to automatically adjust the - Samsung SM-X200NZAEXAR | User Manual - Page 97
Settings Screen zoom Adjust the zoom level to make content easier to see. 1. From Settings, tap Display > Screen zoom. 2. Drag the Screen zoom slider to adjust the zoom level. Screen timeout You can set the screen to turn off after a set amount of time. ◌ From Settings, tap Display > Screen timeout, - Samsung SM-X200NZAEXAR | User Manual - Page 98
Settings Double tap to turn off screen Turn off the screen by double-tapping instead of using the Side key. ◌ From Settings, tap Advanced features > Motions and gestures > Double tap to turn off screen to enable this feature. Lock screen and security You can secure your device and protect your data - Samsung SM-X200NZAEXAR | User Manual - Page 99
on the Lock screen, like the clock and other useful information. ◌ From Settings, tap Lock screen for the following options: • Wallpaper services: Enable additional features such as guide page and Dynamic Lock Screen. • Clock style: Set the type and color of the clock on the Lock screen. • Widgets - Samsung SM-X200NZAEXAR | User Manual - Page 100
online, and for your data to be deleted remotely. A Samsung account is required, and Google location service must be turned on in order to use Find My Mobile. For more information, visit samsung.com/us/support/owners/app/find-mymobile. Turn on Find My Mobile Before you can use the Find My - Samsung SM-X200NZAEXAR | User Manual - Page 101
Settings Install unknown apps You can allow installation of unknown third-party apps from selected apps or sources. 1. From Settings, tap Biometrics and security > Install unknown apps. 2. Tap an app or source, and then tap Allow from this source. TIP Installing unknown third-party apps could make - Samsung SM-X200NZAEXAR | User Manual - Page 102
Settings View passwords You can have characters displayed briefly in password fields as you type them. ◌ From Settings, tap Biometrics and security > Other security settings > Make passwords visible to turn on the feature. Device administration You can authorize security features and apps to have - Samsung SM-X200NZAEXAR | User Manual - Page 103
Privacy > Permission manager. 2. Tap a category, then tap an app to select which permissions you want to be notified about. NOTE When using an app or service for the first time that wants to access certain features of your device, a dialog box asks if you want to permit such access. 103 - Samsung SM-X200NZAEXAR | User Manual - Page 104
about your device to Samsung when you are having technical problems. Google Privacy Customize Android and Google privacy features. 1. From Settings, tap Privacy. 2. Under Google tap privacy services to customize them. Location Location services use a combination of GPS, mobile network and Wi-Fi to - Samsung SM-X200NZAEXAR | User Manual - Page 105
other location scanning tools. 1. From Settings, tap Location > Improve accuracy. 2. Tap connection method to add or remove from location services: • Wi-Fi scanning: Allow apps and services to scan for Wi-Fi networks automatically, even when Wi-Fi is turned off. • Bluetooth scanning: Allow apps to - Samsung SM-X200NZAEXAR | User Manual - Page 106
Settings Accounts You can connect to and manage your accounts, including your Google Account, Samsung account, email, and social networking accounts. . Add an account | Account settings | Remove an account | Users | Backup and restore | Google settings Add an account You can add and sync all your - Samsung SM-X200NZAEXAR | User Manual - Page 107
Settings Users Share this tablet with multiple people by creating User accounts. Users have their own space, which they can customize with their own apps, wallpaper, and settings. Users can also adjust tablet settings that affect everyone, such as Wi-Fi. 1. From Settings, tap Accounts and backup > - Samsung SM-X200NZAEXAR | User Manual - Page 108
Settings Backup and restore You can configure your device to back up data to your personal accounts. Samsung account You can enable backup of your information to your Samsung account. Options may vary by carrier. ◌ From Settings, tap Cloud: Accounts and backup for the options under Samsung • - Samsung SM-X200NZAEXAR | User Manual - Page 109
options | Language and input | Date and time | Troubleshooting Quick optimization The quick optimization feature improves device performance through last full charge: View your recent battery usage by time, app, and service. • Power saving mode: Save battery life by limiting background network usage, - Samsung SM-X200NZAEXAR | User Manual - Page 110
Settings Storage View your storage capacity and detailed usage by category and file type. You can also mount, unmount, or format an optional memory card (not included). ◌ From Settings, tap Battery and device care > Storage. • Tap a category to view and manage files. Memory card Once an optional - Samsung SM-X200NZAEXAR | User Manual - Page 111
of apps that have been excluded. Tap Add apps to choose apps to exclude from memory usage checks. Device protection Enable and configure security services for your device. ◌ From Settings, tap Device care > Security > Turn on for the following options: • Tap Scan tablet to scan for security threats - Samsung SM-X200NZAEXAR | User Manual - Page 112
the Apps screen. - Automation: Optimize your device automatically at set times based on your usage patterns. - Contact us: Contact Samsung support through Samsung members. - About Device care: View version and license information about the Device care feature. Language and input Configure your - Samsung SM-X200NZAEXAR | User Manual - Page 113
Settings Text-to-speech Configure your Text-to-Speech (TTS) options. TTS is used for various accessibility features, such as Voice Assistant. ◌ From Settings, tap General management > Text-to-speech for options: • Preferred engine: Choose either the Samsung or Google Text-to-speech engine. Tap - Samsung SM-X200NZAEXAR | User Manual - Page 114
Settings Physical keyboards Customize options when you have a physical keyboard connected to your device (sold separately). 1. From Settings, tap General management. 2. Tap Physical keyboard, and then choose an option: • Show on-screen keyboard: Show the on-screen keyboard while a physical keyboard - Samsung SM-X200NZAEXAR | User Manual - Page 115
. l Tap Settings to customize your service. l Tap Autofill service to change your default service. Date and time By default, your device receives date and time information from the wireless network. Outside of network coverage, you can set the date and time manually. ◌ From Settings, tap General - Samsung SM-X200NZAEXAR | User Manual - Page 116
Settings Troubleshooting You can check for software updates and, if necessary, reset services on your device. Software update Check for and install available software updates for your device. Options may vary by carrier. ◌ From Settings, tap Software update - Samsung SM-X200NZAEXAR | User Manual - Page 117
Settings Reset accessibility settings You can reset device accessibility settings. Accessibility settings in downloaded apps and your personal data are not affected. 1. From Settings, tap General management > Reset > Reset accessibility settings. 2. Tap Reset settings, and confirm when prompted. - Samsung SM-X200NZAEXAR | User Manual - Page 118
and set a Lock screen, Google Device Protection is enabled. This service protects your phone from unauthorized factory data resets by requiring your Google your identity. For more information, visit samsung.com/us/support/answer/ANS00083965. Enable Google Device Protection Adding a Google Account - Samsung SM-X200NZAEXAR | User Manual - Page 119
Settings Accessibility There are accessibility settings for people who need help seeing, hearing, or otherwise operating their device. Accessibility services are special features that make using the device easier for everyone. For more information about Accessibility for Samsung products, please - Samsung SM-X200NZAEXAR | User Manual - Page 120
Settings Visibility enhancements You can configure Accessibility features to assist with visual aspects of your device. Colors and clarity You can adjust the colors and contrast of text and other screen elements for easier viewing. ◌ From Settings, tap Accessibility > Visibility enhancements and tap - Samsung SM-X200NZAEXAR | User Manual - Page 121
Settings Size and zoom You can increase the size of supported screen elements and create shortcuts for accessibility features on your device. ◌ From Settings, tap Accessibility > Visibility enhancements and tap an option: • Magnifier window: Magnify content - Samsung SM-X200NZAEXAR | User Manual - Page 122
• Live transcribe: Use the microphone to record speech and convert it to text. • Google subtitles (CC): Configure closed caption and subtitle services. • Sound notifications: Receive alerts when the device detects a baby crying or a doorbell. Interaction and dexterity You can configure Accessibility - Samsung SM-X200NZAEXAR | User Manual - Page 123
Settings Interactions You can simplify the motions needed to respond to notifications and alarms. ◌ From Settings, tap Accessibility > Interaction and dexterity and tap an option: • Interaction control: Customize areas of screen interactions, hardkeys, and the keyboard. Touch settings You can adjust - Samsung SM-X200NZAEXAR | User Manual - Page 124
Accessibility features to open by quickly pressing the Side and Volume up keys at the same time. • Volume up and down keys: Configure selected services to turn on when you press and hold the Volume up and Volume down keys for three seconds. Notifications ◌ From Settings, tap Accessibility > Advanced - Samsung SM-X200NZAEXAR | User Manual - Page 125
used for Accessibility. Contact us If you have any questions or problems while using your device contact Samsung support through Samsung Members. Access community forums, error reports, remote support and more (if supported by your carrier). ◌ From Settings, tap Accessibility > Contact us. Other - Samsung SM-X200NZAEXAR | User Manual - Page 126
Settings Quick share Anyone with a Samsung account can use Quick Share to share files with your device. 1. From Settings, tap Advanced features > Quick share. 2. Tap to enable the feature and select one of the following options: • Contacts only: Only Samsung account users in your contacts can - Samsung SM-X200NZAEXAR | User Manual - Page 127
Learn more Videos youtube.com/samsungcare Samsung Care+ samsung.com/us/support Talk to an agent Contact us on Facebook Messenger Find us on Facebook Follow us on Twitter Tips samsung.com/us/support/tips 127 - Samsung SM-X200NZAEXAR | User Manual - Page 128
Legal information READ THIS INFORMATION BEFORE USING YOUR MOBILE DEVICE. Arbitration Agreement - This Product is subject to a binding arbitration agreement between you and SAMSUNG ELECTRONICS AMERICA, INC. ("Samsung"). You can opt out of the agreement within 30 calendar days of the first consumer - Samsung SM-X200NZAEXAR | User Manual - Page 129
that may increase data costs or other charges. Parental control settings should be enabled to ensure that children do not have access to services or content not approved by the parent. Routinely check this device to ensure it is working properly and is safe for children to use. Samsung - Samsung SM-X200NZAEXAR | User Manual - Page 130
the operating system and default applications occupy part of the memory. The available capacity may change when you upgrade the device. Please check with your service provider to verify qualifying

Galaxy
Tab
AS
SI\MSUNG
User
manual