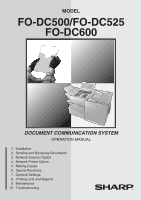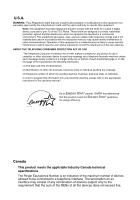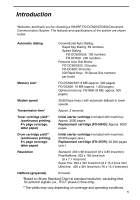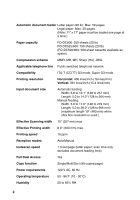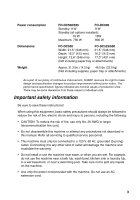Sharp DC600 FO-DC500 FO-DC525 FO-DC600 Operation Manual
Sharp DC600 - FO B/W Laser Manual
 |
View all Sharp DC600 manuals
Add to My Manuals
Save this manual to your list of manuals |
Sharp DC600 manual content summary:
- Sharp DC600 | FO-DC500 | FO-DC525 | FO-DC600 Operation Manual - Page 1
FO-DC500/FO-DC525 FO-DC600 DOCUMENT COMMUNICATION SYSTEM OPERATION MANUAL 1. Installation 2. Sending and Receiving Documents 3. Network Scanner Option 4. Network Printer Option 5. Making Copies 6. Special Functions 7. Optional Settings 8. Printing Lists and Reports 9. Maintenance 10. Troubleshooting - Sharp DC600 | FO-DC500 | FO-DC525 | FO-DC600 Operation Manual - Page 2
to part 15 manual, may cause harmful interference to radio communications. Operation of this equipment in a residential area is likely to cause harmful interference in which case the user machine, please refer to the appropriate instructions in the operation manual." As an ENERGY STAR partner, SHARP - Sharp DC600 | FO-DC500 | FO-DC525 | FO-DC600 Operation Manual - Page 3
, and thank you for choosing a SHARP FO-DC500/525/600 Document Communication System. The features and specifications of the system are shown below. Automatic dialing Conventional Auto Dialing: Rapid Key Dialing: 59 numbers Speed Dialing FO-DC500/525: 100 numbers FO-DC600: 200 numbers Personal Auto - Sharp DC600 | FO-DC500 | FO-DC525 | FO-DC600 Operation Manual - Page 4
is used.) Effective Scanning width 10" (257 mm) max. Effective Printing width 8.0" (203 mm) max. Printing speed 16 ppm Reception modes Auto/Manual Instascan speed 1.3 sec/page (letter paper; scan time only, excludes document feeding time) Full Dual Access Yes Copy function Single/Multi - Sharp DC600 | FO-DC500 | FO-DC525 | FO-DC600 Operation Manual - Page 5
, use only No. 26 AWG or larger telecommunication line cord. • Do not disassemble this machine or attempt any procedures not described in this manual. Refer all servicing to qualified service personnel. • This machine must only be connected to a 120 V, 60 Hz, grounded (3-prong) outlet. Connecting it - Sharp DC600 | FO-DC500 | FO-DC525 | FO-DC600 Operation Manual - Page 6
, or certain other special services offered by your telephone company. If you attempt to use the machine in conjunction with any of these services, you may experience errors during transmission and reception of facsimile messages. • This machine is not compatible with digital telephone systems. 4 - Sharp DC600 | FO-DC500 | FO-DC525 | FO-DC600 Operation Manual - Page 7
Cartridges 18 Loading Printing Paper 22 Entering Your Name and Fax Number 25 Setting the Date and Time 27 Volume Adjustment 30 2. Sending and Receiving Documents 32 Transmittable Documents 32 Loading the Document 34 Adjusting the Resolution and Contrast 35 Sending a Fax by Normal Dialing - Sharp DC600 | FO-DC500 | FO-DC525 | FO-DC600 Operation Manual - Page 8
or Speed Dial Number . . . . . 90 Installing the Network Scanner Software 97 Inbound Routing 104 Using an LDAP Server: Searching for Destinations and User Authorization 110 4. Network Printer Option 121 Installing the Printer Driver 122 Setting Up Status and Alert Messages 138 Printing from - Sharp DC600 | FO-DC500 | FO-DC525 | FO-DC600 Operation Manual - Page 9
The Housing 217 Replacing the Verification Stamp 218 10. Troubleshooting 219 Problems and Solutions 219 Messages and Signals 226 Clearing Paper Jams 229 FCC Regulatory Information 232 QUICK REFERENCE GUIDE 236 GUÍA DE REFERENCIA RÁPIDA 237 GUIDE DE RÉFÉRENCE RAPIDE 238 Index 239 7 - Sharp DC600 | FO-DC500 | FO-DC525 | FO-DC600 Operation Manual - Page 10
. A Look at the Operation Panel Upper panel 1 23 456 7 DOCUMENT COMMUNICATION SYSTEM HALF TONE STANDARD FINE SUPER FINE ULTRA FINE (FO-DC500) ALARM TONER LINE IN USE Network DATA ON LINE CONTRAST e-mail RESOLUTION ON LINE (FO-DC600) ALARM TONER FAX1 FAX2 Network DATA ON LINE 8 9 10 11 - Sharp DC600 | FO-DC500 | FO-DC525 | FO-DC600 Operation Manual - Page 11
this light is on, the machine can receive data (print jobs) over the network. The light is turned on or off with the ON LINE key. (Only available when the network printer option is installed). 7 FAX1 / FAX 2 lights (FO-DC600 only) When the dual line option is installed, FAX 1 lights when Line 1 is - Sharp DC600 | FO-DC500 | FO-DC525 | FO-DC600 Operation Manual - Page 12
L / + 30 .com 39 DEL (FO-DC600 only) 12 13 14 15 16 DOCUMENT LINE Caps Lock Z / < X / > C V B N/* M/? @ .com SHIFT Space _ - . / , DEL 12 Rapid Dial Keys Press one of these keys to dial a fax document. 15 CONFIDENTIAL key Press this key to send or print out a confidential document. 10 - Sharp DC600 | FO-DC500 | FO-DC525 | FO-DC600 Operation Manual - Page 13
a transaction report printed out after the transmission is finished. 21 DOCUMENT key Press this key to transmit a document directly from the feeder without reading it into memory. 22 LINE key (FO-DC600 only) When the dual line option has been installed, press this key before dialing to select the - Sharp DC600 | FO-DC500 | FO-DC525 | FO-DC600 Operation Manual - Page 14
3 MNO 6 WXYZ 9 PERSONAL BOOK SPEED DIAL REDIAL Z GAB SEARCH SPEAKER MENU COPY/ document. 25 PRIORITY key Press this key when you need to transmit a document ahead of other documents waiting in memory for transmission. 26 BROADCAST key Press this key to send a document to a group of fax machines - Sharp DC600 | FO-DC500 | FO-DC525 | FO-DC600 Operation Manual - Page 15
press START/ ENTER . 28 SPEED DIAL key Press this key to dial a Speed Dial number. 29 MENU key Press document. At any other time, press this key to print out the Help List, a quick reference guide to the operation of the machine. 32 Dial keypad (numeric keys) Use these keys to dial and program fax - Sharp DC600 | FO-DC500 | FO-DC525 | FO-DC600 Operation Manual - Page 16
are missing, contact your dealer. Power cord Telephone line cord Toner cartridge Drum cartridge ADF exit tray Received Rapid Key document tray labels Paper size labels Operation manual Points to keep in mind when setting up Do not place the machine in direct sunlight. Do not place the - Sharp DC600 | FO-DC500 | FO-DC525 | FO-DC600 Operation Manual - Page 17
as shown. Insert the male end into a 120 V, 60 Hz, grounded (3-prong) AC outlet. Important! The machine requires its own dedicated power outlet. The power outlet must not be shared with any other devices. In particular, do not use an extension cord to connect multiple devices to the outlet. Press - Sharp DC600 | FO-DC500 | FO-DC525 | FO-DC600 Operation Manual - Page 18
the other end into a standard (RJ11C) single-line wall telephone jack. Note: The machine is set for touch-tone dialing. If you are on a pulse dial (rotary) line, you must set the machine for pulse dialing by changing Option Setting 22. See page 207. Connecting a telephone (optional) If desired - Sharp DC600 | FO-DC500 | FO-DC525 | FO-DC600 Operation Manual - Page 19
into the hole on the left side of the ADF exit tray ➋. Pull out the tray extension ➌. 1 2 3 Attaching the received document tray Slide the received document tray into the machine as shown. When it stops, lift the end slightly and push in so that the tray locks into place. Important! The received - Sharp DC600 | FO-DC500 | FO-DC525 | FO-DC600 Operation Manual - Page 20
toner and drum cartridges. ♦ The initial starter toner cartridge included with the machine can print approximately 3000 letter-size pages (4% coverage of each page; continuous printing). ♦ The replacement toner cartridge (FO-50ND) can print approximately 6000 letter-size pages. ♦ The drum cartridge - Sharp DC600 | FO-DC500 | FO-DC525 | FO-DC600 Operation Manual - Page 21
the drum cartridge into the print compartment. • Caution! Excessive exposure to light will damage the drum cartridge. Install the cartridge promptly after removing it from its packaging. • Make sure the drum cartridge is inserted in as far as it will go. 5 If you are installing a new toner cartridge - Sharp DC600 | FO-DC500 | FO-DC525 | FO-DC600 Operation Manual - Page 22
the Rapid Key overlay), or until DRUM COUNTER CLEAR is selected in the display, and then START/ ENTER twice. • Note: The toner counter automatically resets each time you replace the toner cartridge. There is normally no need to reset the toner counter manually. Should you find it necessary to - Sharp DC600 | FO-DC500 | FO-DC525 | FO-DC600 Operation Manual - Page 23
replacement toner cartridge: Sharp FO-50ND toner cartridge Hint: When the toner cartridge nears empty, try taking it out of the machine and shaking it. This may increase the number of pages that can be printed before the toner runs out. When to replace the drum cartridge When the drum cartridge - Sharp DC600 | FO-DC500 | FO-DC525 | FO-DC600 Operation Manual - Page 24
the cassette installed, consult your dealer. FO-DC525: A paper cassette is included as a standard feature. FO-DC600: One paper cassette is included as paper in the paper tray 1 Remove the received document tray. 2 Insert a stack of paper into the tray, print side up. • Important! The stack of paper - Sharp DC600 | FO-DC500 | FO-DC525 | FO-DC600 Operation Manual - Page 25
Installation Loading Printing Paper 3 Squeeze the paper guide and move it to match the length of the paper you are loading. Attach a letter or legal label here to indicate the paper size 4 Replace the received document tray. • The received document tray must be attached for the machine to operate - Sharp DC600 | FO-DC500 | FO-DC525 | FO-DC600 Operation Manual - Page 26
in the cassette, print side up. • Make sure the stack of paper is not higher than the two tabs on the paper guide and the two metal tabs. If it is, remove some of the paper. • If you find it difficult to load the paper, remove the cassette from the machine. (Pull the - Sharp DC600 | FO-DC500 | FO-DC525 | FO-DC600 Operation Manual - Page 27
here and set the date and time as explained in the following section to have the machine include this information automatically at the top of your fax messages. Note: If you have installed the dual-line option, use the procedure on page 67 to enter your name and the number of each - Sharp DC600 | FO-DC500 | FO-DC525 | FO-DC600 Operation Manual - Page 28
Fax Number 5 Press START/ ENTER . 6 Flip the Rapid Key overlay down (if it is up), and enter your name by pressing the appropriate letter keys as shown below. (Max. of 24 characters.) Example: SHARP , press DEL . • To enter a number as part of a name, press the appropriate numeric key. To - Sharp DC600 | FO-DC500 | FO-DC525 | FO-DC600 Operation Manual - Page 29
1. Installation Setting the Date and Time Setting the Date and Time The date and time appear in the display, in reports, and at the top of each page you transmit. Set the date and time by pressing the keys on the operation panel as shown below. 1 Press MENU and then or until ENTRY MODE is - Sharp DC600 | FO-DC500 | FO-DC525 | FO-DC600 Operation Manual - Page 30
Setting the Date and Time 6 Enter the year (four digits). Example: 2004 2 0 0 4 7 Enter a two-digit number for the hour ("01" to "12") and a two-digit number for the minute ("00" to "59"). Example: 9:25 0 9 2 5 8 Press to select A.M. or to select P.M. 9 Press START/ ENTER to start the clock. 10 - Sharp DC600 | FO-DC500 | FO-DC525 | FO-DC600 Operation Manual - Page 31
1. Installation Setting the Date and Time Daylight Saving Time If desired, you can set the clock to move forward and backward automatically at the beginning and end of Daylight Saving Time. 1 Press MENU and then or until ENTRY MODE is selected in the display. Display: MENU MODE 1:RECEIVE MODE - Sharp DC600 | FO-DC500 | FO-DC525 | FO-DC600 Operation Manual - Page 32
volume of the speaker and ringer using Speaker and . 1 SPEAKER Press . 2 Press or to select the desired volume level. Display: ONHOOK DIAL MODE SPEAKER VOLUME HIGH ONHOOK DIAL MODE SPEAKER VOLUME MIDDLE ONHOOK DIAL MODE SPEAKER VOLUME LOW 3 SPEAKER Press to turn off the speaker. 30 - Sharp DC600 | FO-DC500 | FO-DC525 | FO-DC600 Operation Manual - Page 33
1. Installation Volume Adjustment Ringer 1 Press the or to select the desired volume level. (Make sure SPEAKER has not been pressed.) Display: RINGER VOLUME HIGH • The ringer will ring once at the selected level, and then the date and time will reappear in the display. RINGER VOLUME MIDDLE - Sharp DC600 | FO-DC500 | FO-DC525 | FO-DC600 Operation Manual - Page 34
Size and weight The size and weight of documents that you can load in the document feeder depend on whether you load one page at a time or several pages at once. Loading one page at a time: Minimum size Minimum weight 5.8" (148 - Sharp DC600 | FO-DC500 | FO-DC525 | FO-DC600 Operation Manual - Page 35
must be dry before they pass through the document feeder. ♦ All clips, staples, and pins must be removed from documents before loading in the feeder. If these are not removed, they may damage the machine. ♦ Documents which are patched, taped, torn, smaller than the minimum size, carbon backed - Sharp DC600 | FO-DC500 | FO-DC525 | FO-DC600 Operation Manual - Page 36
while it feeds into the scanner to prevent skewing. 1 Adjust the document guides to the width of your document. 2 Place the document face down and push it gently into the document feeder. The top edge of the document should enter the machine first. • SEND READY will appear in the display. Note: When - Sharp DC600 | FO-DC500 | FO-DC525 | FO-DC600 Operation Manual - Page 37
the Resolution and Contrast 3 Adjust the resolution and/or contrast settings (if desired) and then dial the receiving machine as explained in the following sections. 2. Send/Receive Documents Adjusting the Resolution and Contrast If desired, you can adjust the resolution and contrast before - Sharp DC600 | FO-DC500 | FO-DC525 | FO-DC600 Operation Manual - Page 38
RESOLUTION HALF TONE STANDARD FINE SUPER FINE ULTRA FINE The machine has three contrast settings. The default setting is AUTO. AUTO DARK LIGHT Use AUTO for normal documents. Use DARK for faint documents. Use LIGHT for documents with a dark background. CONTRAST To adjust the contrast, press - Sharp DC600 | FO-DC500 | FO-DC525 | FO-DC600 Operation Manual - Page 39
Sending a Fax by Normal Dialing 2. Send/Receive Documents Sending a Fax by Normal Dialing With Normal Dialing, you press SPEAKER and then dial by pressing the numeric keys. ♦ Normal Dialing allows you to listen to the line through the speaker to make sure the other fax machine is responding. ( - Sharp DC600 | FO-DC500 | FO-DC525 | FO-DC600 Operation Manual - Page 40
to press their Start key. When you hear the fax tone, press START/ ENTER on your machine. Using the REDIAL key REDIAL You can press to redial the last number dialed. To send a document, press START/ ENTER when you hear the fax tone after the connection is established. REDIAL Note that - Sharp DC600 | FO-DC500 | FO-DC525 | FO-DC600 Operation Manual - Page 41
fax number in the Rapid Key or Speed Dial number. It is usually convenient to program your most frequently dialed numbers in Rapid Keys. ♦ Up to 59 Rapid Keys can be programmed for shared use. ♦ Up to 100 Speed Dial numbers can be programmed for shared use on the FO-DC500/525. Up to 200 Speed Dial - Sharp DC600 | FO-DC500 | FO-DC525 | FO-DC600 Operation Manual - Page 42
(To select Rapid Keys 40 through 59, flip up the Rapid Key overlay.) SPEED DIAL To program a Speed Dial number, press and then enter the number that you wish to use ("1" to "100" on the FO-DC500/525, or "1" to "200" on the FO-DC600). (If you enter less than three digits, press START/ ENTER to - Sharp DC600 | FO-DC500 | FO-DC525 | FO-DC600 Operation Manual - Page 43
Documents Programming Auto-Dial Numbers 9 Enter the name of the party by pressing the letter entry keys (max. of 20 characters). (Make sure the Rapid Key overlay is flipped down.) Example: SHARP mistake, press DEL . • To enter a number as part of a name, press the appropriate numeric key. To - Sharp DC600 | FO-DC500 | FO-DC525 | FO-DC600 Operation Manual - Page 44
10, select "YES" to set the number as a Chain Dialing number. After you dial an area code or access code using a Rapid Key or Speed Dial number set for Chain Dialing, the machine will wait for you to dial the remainder of the number (you can dial the remainder of the number by pressing a Rapid Key - Sharp DC600 | FO-DC500 | FO-DC525 | FO-DC600 Operation Manual - Page 45
2. Send/Receive Documents Programming Auto-Dial Numbers Editing auto-dial numbers To make changes in a number previously stored, repeat the programming procedure. Select the Rapid Key or Speed Dial number for which you want to make changes in Step 5, and then change the number(s) and/or name(s) - Sharp DC600 | FO-DC500 | FO-DC525 | FO-DC600 Operation Manual - Page 46
Numbers 5 To clear a Rapid Key, press the Rapid Key. SPEED DIAL To clear a Speed Dial number, press and then enter the number with the numeric keys. (If you enter less than three digits, press START/ ENTER to complete the entry.) 6 - Sharp DC600 | FO-DC500 | FO-DC525 | FO-DC600 Operation Manual - Page 47
, you can press DOCUMENT M/? after loading the document. Your machine will call the receving fax machine immediately after the current job is finished (ahead of any previously stored jobs in memory), and the document will be scanned as soon as the connection is established. ♦ The FO-DC500/525 can - Sharp DC600 | FO-DC500 | FO-DC525 | FO-DC600 Operation Manual - Page 48
Sending a Fax by Automatic Dialing Rapid Key Dialing If the number you want to dial has been programmed in a Rapid Key, you can dial it by pressing the Rapid Key. 1 Load the document(s). SEND READY will appear in the display. • Press RESOLUTION and/or CONTRAST to set the resolution and contrast if - Sharp DC600 | FO-DC500 | FO-DC525 | FO-DC600 Operation Manual - Page 49
2. Send/Receive Documents Sending a Fax by Automatic Dialing Speed Dialing If the number you want to dial has been programmed in a Speed Dial number, SPEED DIAL you can dial it by pressing and then entering the Speed Dial number. 1 Load the document(s). SEND READY will appear in the display. - Sharp DC600 | FO-DC500 | FO-DC525 | FO-DC600 Operation Manual - Page 50
from the feeder (not through memory), press DOCUMENT M/? . (Flip up the Rapid Key overlay if it is down.) 2 Enter the number of the receiving machine by pressing the numeric keys. • If a pause is required between any of the digits to access a special service or an outside line, press REDIAL (two - Sharp DC600 | FO-DC500 | FO-DC525 | FO-DC600 Operation Manual - Page 51
If you don't remember the Rapid Key or Speed Dial number in which you have programmed a particular fax number, you can search for the number by following the steps below. Once you have found the number, you can dial it and transmit the loaded document by simply pressing START/ ENTER . ♦ You can - Sharp DC600 | FO-DC500 | FO-DC525 | FO-DC600 Operation Manual - Page 52
fax number (or e-mail address). 5 Press START/ ENTER . The document will be automatically transmitted once the connection is established. Chain Dialing An auto-dial number set for Chain Dialing be canceled and STOP MEMORY FULL ERROR will appear in the display. Press to clear the message. - Sharp DC600 | FO-DC500 | FO-DC525 | FO-DC600 Operation Manual - Page 53
Fax by Automatic Dialing 2. Send/Receive Documents Checking the status of the current job The display normally shows the date and time and prompts related to operations you are performing. To check and see what number the machine is currently calling or transmitting to, or what number the machine - Sharp DC600 | FO-DC500 | FO-DC525 | FO-DC600 Operation Manual - Page 54
a Fax by Automatic Dialing 3 Press or to scroll through the list of jobs. To cancel a job, press or to select the job, press DEL , and then press START/ ENTER . 4 STOP When you have finished checking the list, press twice to return to the date and time display. Note: To directly print - Sharp DC600 | FO-DC500 | FO-DC525 | FO-DC600 Operation Manual - Page 55
Documents Sending a Fax by Automatic Dialing Automatic redialing If you use automatic dialing (including Direct Keypad Dialing) and the line is busy, the machine will automatically redial the number. The machine a line error occurs during any type of memory transmission, your fax will automatically - Sharp DC600 | FO-DC500 | FO-DC525 | FO-DC600 Operation Manual - Page 56
books can be created in the FO-DC500/525, or 40 books in the FO-DC600. ♦ Up to 59 Rapid Key numbers and 16 Speed Dial numbers can be programmed in each is selected in the display. ENTRY MODE 06:ID # MODE 07:SYSTEM # MODE 08:STORE JUNK FAX # 09:DEPT. PASSCODE 10:BOOK ENTRY MODE 3 Press START/ - Sharp DC600 | FO-DC500 | FO-DC525 | FO-DC600 Operation Manual - Page 57
to use the book name in the header of faxes sent using the book. Select NO to use the sender's name entered on page 25. 9 Press START/ ENTER . 10 If the network scanner option has been installed and user authentication is enabled in the machine's Web page (see page 116), go to Step - Sharp DC600 | FO-DC500 | FO-DC525 | FO-DC600 Operation Manual - Page 58
be programmed.) • If you do not store your login name in the book, user authentication will not be required when you open the book, but it will be instead directly enter your login name, the default sender name programmed in the machine (page 85) and your e-mail address as stored on the LDAP server - Sharp DC600 | FO-DC500 | FO-DC525 | FO-DC600 Operation Manual - Page 59
name and address entered in the procedure on page 85. These are used whenever a sender's name and e-mail address are not entered manually when sending a document to an e-mail recipient. 17 Press START/ ENTER . 18 Press the letter keys to enter your e-mail address (sender e-mail address). 19 - Sharp DC600 | FO-DC500 | FO-DC525 | FO-DC600 Operation Manual - Page 60
can perform the following operations in a book: ♦ Program any Rapid Key, or a Speed Dial number from 1 to 16, as explained on page 39. ♦ Use a Rapid Key to fax a document as explained on page 46. ♦ Use a Speed Dial number to fax a document as explained on page 47. ♦ Program a Group Key in your book - Sharp DC600 | FO-DC500 | FO-DC525 | FO-DC600 Operation Manual - Page 61
and Using Personal Books 2. Send/Receive Documents ♦ Poll one or more fax machines using Rapid Keys and Speed Dial numbers from your book (see page 162). ♦ Set up a timer operation using a Rapid Key or Speed Dial number from your book (see page 170). ♦ Print out the Destination List, Program/Group - Sharp DC600 | FO-DC500 | FO-DC525 | FO-DC600 Operation Manual - Page 62
Before you can clear a personal book, you must clear all Rapid Keys, Speed Dial numbers, Group Keys, and Program Keys that are in the book. If MODE is selected in the display. ENTRY MODE 06:ID # MODE 07:SYSTEM # MODE 08:STORE JUNK FAX # 09:DEPT. PASSCODE 10:BOOK ENTRY MODE 3 Press START/ ENTER - Sharp DC600 | FO-DC500 | FO-DC525 | FO-DC600 Operation Manual - Page 63
2. Send/Receive Documents Cover Sheet Cover Sheet You can have the machine generate a cover sheet and send it as the last page of your fax transmission. The cover sheet includes the date and time, the receiver's name and number if a Rapid Key or Speed Dial number is used, the sender's name and - Sharp DC600 | FO-DC500 | FO-DC525 | FO-DC600 Operation Manual - Page 64
SHEET MODE ENTERED and then revert to SEND READY. • To cancel the cover sheet selection, press STOP . 3 Dial the receiving party and transmit the fax. If desired, you can set your fax to automatically send a cover sheet with every transmission (you do not have to press COVER SHEET C each time - Sharp DC600 | FO-DC500 | FO-DC525 | FO-DC600 Operation Manual - Page 65
not include it in the total number of pages (the number will be adjusted automatically). 4 Dial the receiving machine and transmit the document. ♦ If you need to cancel a batch number entry, remove the document from the STOP feeder or press . ♦ If the number of pages actually transmitted does - Sharp DC600 | FO-DC500 | FO-DC525 | FO-DC600 Operation Manual - Page 66
Receiving Faxes Receiving Faxes The machine has two modes for receiving faxes: AUTO mode: Select this mode when you only want to receive faxes on the line connected to the machine. The machine will answer all calls automatically and receive incoming faxes. MANUAL mode: Select this mode when you - Sharp DC600 | FO-DC500 | FO-DC525 | FO-DC600 Operation Manual - Page 67
202). ♦ If you pick up an extension phone before the machine answers, you can talk to the other party and/or receive a fax as explained in the following section, Using MANUAL Reception Mode. Using MANUAL Reception Mode 1 When the machine rings, answer the call on an extension phone connected to the - Sharp DC600 | FO-DC500 | FO-DC525 | FO-DC600 Operation Manual - Page 68
will appear in the display, along with NO PAPER, REPLACE TONER, or PAPER JAM. When you add paper, replace the toner cartridge, or clear the jam, the stored faxes will automatically print out. You can display information on faxes received to memory by following these steps: 1 Press MEM.STATUS - Sharp DC600 | FO-DC500 | FO-DC525 | FO-DC600 Operation Manual - Page 69
network printer option cannot both be installed on the same machine. After your dealer installs the dual line kit, connect your second phone line to the LINE 2 jack. Caution: Do not insert the line into the port on the LAN board (if installed). This will damage the LAN board. LINE 2 ♦ Manual fax - Sharp DC600 | FO-DC500 | FO-DC525 | FO-DC600 Operation Manual - Page 70
FO up), and enter your name by pressing the appropriate letter keys as shown below. (Max. of 24 characters.) Example: SHARP = Caps Lock S H / } A/ | R/$ P/= 01 Q / ! 11 SYMBOL 02 W / " 12 a mistake, press DEL . • To enter a number as part of a name, press the appropriate numeric key. To enter - Sharp DC600 | FO-DC500 | FO-DC525 | FO-DC600 Operation Manual - Page 71
Press until you return to the date and time display. Selecting the line If you wish to use a particular line to fax a document, press LINE @ one or more times before dialing until the desired line appears in the display. The selections will appear in the following order in the display: LINE - Sharp DC600 | FO-DC500 | FO-DC525 | FO-DC600 Operation Manual - Page 72
Dual-line Option (FO-DC600 only) ♦ If you wish to restrict either of the lines to transmission only or reception only, see the following section. ♦ When you program an auto-dial number (Rapid Key or Speed Dial number), you can specify that the number use a particular line. Note: The LINE @ key - Sharp DC600 | FO-DC500 | FO-DC525 | FO-DC600 Operation Manual - Page 73
for the other line, or press to exit. Verification Stamp Option When transmitting a document, you can have the machine stamp each document page as it is scanned. After scanning, you can check to see if all documents have been stamped to verify that no double feeds occurred. (A double feed occurs - Sharp DC600 | FO-DC500 | FO-DC525 | FO-DC600 Operation Manual - Page 74
the FO-LN1 Option) PC Fax Function (Requires the FO-LN1 Option) The PC-Fax function allows you to fax documents directly from your computer. This saves you the trouble of printing a document and then faxing it from the machine. Important: The PC-Fax function can only be used to send faxes. It - Sharp DC600 | FO-DC500 | FO-DC525 | FO-DC600 Operation Manual - Page 75
"SHARP FO-DC Series FAX" for the printer and then click OK. A window will appear to let you enter the destination fax number (or select it from the address book) and select any other fax settings. When finished, click OK. The document will be sent to the machine, which will then dial the fax number - Sharp DC600 | FO-DC500 | FO-DC525 | FO-DC600 Operation Manual - Page 76
or in the case of Scan to Desktop, SharpDesk. Scan a document and transmit the image file to... An FTP server, for downloading by recipients at their convenience Any e-mail address Scan destinations can be stored in Rapid Keys on the machine, for easy one-touch scanning and transmission. 74 Your - Sharp DC600 | FO-DC500 | FO-DC525 | FO-DC600 Operation Manual - Page 77
(see page 97 for installation instructions). User's guides in PDF format for the programs are also included on the CD-ROM. 6. Destinations for Scan to E-mail and Scan to FTP can be programmed into Rapid Key and Speed Dial numbers using the Web page in the machine. These procedures are explained on - Sharp DC600 | FO-DC500 | FO-DC525 | FO-DC600 Operation Manual - Page 78
recommended that the DHCP lease time for the IP address be set to unlimited. To check the IP address currently assigned to the machine when DHCP is used, print out the network setting list as explained on page 79. 1 Press MENU and then or until NETWORK SETTING is selected in the display - Sharp DC600 | FO-DC500 | FO-DC525 | FO-DC600 Operation Manual - Page 79
take effect. (Before turning off the power, make sure the machine is not in the middle of a job: 1) check whether the machine is printing, and 2) press JOB STATUS and check the display to see if the machine is sending or receiving a fax.) 7 If you are entering a permanent IP address, press START - Sharp DC600 | FO-DC500 | FO-DC525 | FO-DC600 Operation Manual - Page 80
(Before turning off the power, make sure the machine is not in the middle of a job: 1) check whether the machine is printing, and 2) press JOB STATUS and check the display to see if the machine is sending or receiving a fax.) Initializing the network interface board Normally the network interface - Sharp DC600 | FO-DC500 | FO-DC525 | FO-DC600 Operation Manual - Page 81
lists showing the current network settings and network interface board settings. ♦ To check the IP address of the machine, select PRINT NETWORK SETTINGS in Step 3 below. 1 Press MENU and then or Display: until NETWORK SETTING is selected in MENU MODE the display. 5:PROGRAM/GROUP MODE 6:SERIAL - Sharp DC600 | FO-DC500 | FO-DC525 | FO-DC600 Operation Manual - Page 82
the address). If you need to check the IP address of the machine, print out the network settings as explained on page 79. Mail server and server in E-mail Server, the e-mail address of your network administrator in System Administrator Address, the IP address of your DNS server in DNS Server, and - Sharp DC600 | FO-DC500 | FO-DC525 | FO-DC600 Operation Manual - Page 83
store the new settings and then turn the machine power off and then back on. The next time you attempt to access the Web page, you will be prompted for the password. For the User name, enter "user" if you are accessing the page as a user, or "admin" if you are accessing the page - Sharp DC600 | FO-DC500 | FO-DC525 | FO-DC600 Operation Manual - Page 84
Rapid Key or Speed Dial number. A Scan to E-mail destination can be stored in a Rapid Key or Speed Dial number using the Web page, or using the operation panel on the machine (to use from the computer. ♦ Fax destinations can also be stored in Rapid Keys and Speed Dial numbers using the Web page. 82 - Sharp DC600 | FO-DC500 | FO-DC525 | FO-DC600 Operation Manual - Page 85
store a destination, click the desired destination type (E-mail, FTP, Fax or Group) under Destination Management in the Web page menu. In . To select a Rapid Key or Speed Dial number, select the Location Assigned Manually checkbox and select a Rapid Key or Speed Dial number from the list. Enter the - Sharp DC600 | FO-DC500 | FO-DC525 | FO-DC600 Operation Manual - Page 86
Tool, access the Web page in the machine from your browser on your computer, and click Destination Management in the menu to see which Rapid Key or Speed Dial number your computer is stored in. This will be the Rapid Key or Speed Dial number you will use to scan documents to your computer. 84 - Sharp DC600 | FO-DC500 | FO-DC525 | FO-DC600 Operation Manual - Page 87
set in this procedure does not apply to Scan to E-mail using a Rapid Key or Speed Dial number.) ♦ The preset subject is "Scanned image from FO-DCXXX" (where "XXX" is "500" on the FO-DC500 and FO-DC525, and "600" on the FO-DC600), and the preset file format is "TIFF/G4". ♦ You can enter a different - Sharp DC600 | FO-DC500 | FO-DC525 | FO-DC600 Operation Manual - Page 88
Scan to E-mail Setup 5 Enter the e-mail subject by pressing the letter entry keys (max. of 60 characters). (Make sure the Rapid Key overlay is flipped down.) 01 Q / ! 11 SYMBOL 02 W / " 12 A / | 03 E / # 13 S 21 Caps Lock 31 SHIFT 22 Z / < 32 / ^ 23 X / > 33 // \ 04 R / $ 14 D 24 C 34 ; / : - Sharp DC600 | FO-DC500 | FO-DC525 | FO-DC600 Operation Manual - Page 89
or NO COMPRESSION). • TIFF is a bitmap format that can be compressed without loss of data. TIFF images can be viewed by many viewer programs. PDF is a widely used format that requires Adobe Acrobat Reader to view. • G4 provides the greatest amount of compression and works well with most black and - Sharp DC600 | FO-DC500 | FO-DC525 | FO-DC600 Operation Manual - Page 90
. This includes setting a default sender as explained in the procedure beginning on page 85 of this manual. ♦ If you need to change the e-mail subject, use the procedure on page 85. 1 Load the document(s). • SEND READY will appear in the display. • Press RESOLUTION and/or CONTRAST to set the - Sharp DC600 | FO-DC500 | FO-DC525 | FO-DC600 Operation Manual - Page 91
name, or your return e-mail address, or select the file format for the document, press . (If you wish to use the default settings you entered on FILE FORMAT Press to select the desired combination of file format (TIFF or PDF) and compression (G3, G4 or NO COMPRESSION), and then press START - Sharp DC600 | FO-DC500 | FO-DC525 | FO-DC600 Operation Manual - Page 92
Speed Dial Number 8 Press START/ ENTER . The document is scanned and transmitted. Sending an Image Using a Rapid Key or Speed Dial Number Sending an image using a Rapid Key Use this procedure to scan a document and SUPER FINE are primarily for faxing and are not recommended for scanning. - Sharp DC600 | FO-DC500 | FO-DC525 | FO-DC600 Operation Manual - Page 93
file format for the document, press WITHIN 5 SECONDS after pressing the Rapid Key in Step 2. (After 5 seconds, the document will be scanned and FILE FORMAT Press to select the desired combination of file format (TIFF or PDF) and compression (G3, G4 or NO COMPRESSION), and then press START/ ENTER - Sharp DC600 | FO-DC500 | FO-DC525 | FO-DC600 Operation Manual - Page 94
Load the document(s). • SEND READY will appear in the display. • RESOLUTION Press and/or CONTRAST to set the resolution and contrast if needed. The default resolution is FINE. Note that STANDARD and SUPER FINE are primarily for faxing and are not recommended for scanning. 2 SPEED DIAL Press - Sharp DC600 | FO-DC500 | FO-DC525 | FO-DC600 Operation Manual - Page 95
document, press . (If the destination is an FTP or Desktop destination, or if you wish to use the e- mail settings that were stored in the Speed Dial FORMAT Press to select the desired combination of file format (TIFF or PDF) and compression (G3, G4 or NO COMPRESSION), and then press START - Sharp DC600 | FO-DC500 | FO-DC525 | FO-DC600 Operation Manual - Page 96
number This section explains how to store e-mail addresses in Rapid Key and Speed Dial numbers using the operation panel of the machine. This will allow you to send documents to e-mail recipients without having to manually enter the email address each time. ♦ This procedure cannot be used to store - Sharp DC600 | FO-DC500 | FO-DC525 | FO-DC600 Operation Manual - Page 97
Dial number, SPEED DIAL press and then enter the number that you wish to use ("1" to "100" on the FO-DC500/525, or "1" to "200" on the FO-DC600). (If you enter less than three digits, press START/ ENTER to complete the entry.) DESTINATION SET SELECT DESTINATION TYPE 1=FAX 2=E-MAIL 6 Press - Sharp DC600 | FO-DC500 | FO-DC525 | FO-DC600 Operation Manual - Page 98
Rapid Key or Speed Dial Number 10 Enter the name of the party by pressing the letter entry keys (max. of 20 characters). (Make sure the Rapid Key overlay is flipped down.) 11 Press START/ ENTER . DESTINATION SET SELECT FILE FORMAT 1:TIFF-G4 2:TIFF-G3 3:TIFF-NO COMPRESSION 4:PDF-G4 5:PDF-G3 12 - Sharp DC600 | FO-DC500 | FO-DC525 | FO-DC600 Operation Manual - Page 99
Sharpdesk in more than 5 computers, please contact your Sharp dealer. Software Programs For detailed information on each of the software programs, please refer to the user's guides on the CD-ROM. Sharpdesk (Desktop Document Management Software) Sharpdesk lets you manage a variety of electronic - Sharp DC600 | FO-DC500 | FO-DC525 | FO-DC600 Operation Manual - Page 100
User's Guides for Software Programs The Manual folder in the CD-ROM contains user's guides (in PDF format) for each of the software programs. ♦ Sharpdesk User's Guide ♦ Network Scanner Tool User's Guide folder, and then double-click "ar405eng.exe" ( ). 6 Follow the instructions on the screen. 98 - Sharp DC600 | FO-DC500 | FO-DC525 | FO-DC600 Operation Manual - Page 101
FO-DC525 is referred to as the FO-DC500 in the installation windows. ♦ Be sure to check the system requirements for installation of each of the software programs in the user's guides and on the information screen during installation. ♦ The user's guides give detailed instructions any software - Sharp DC600 | FO-DC500 | FO-DC525 | FO-DC600 Operation Manual - Page 102
or Speed Dial number on the machine. Follow these steps to set up the Network Scanner Tool. ♦ When using the FO-DC525, "FO-DC500" in the setup and configuration windows means "FO-DC525". In addition, some windows of the setup wizard refer to the FO-DC500/525/600 as "Copier". 1 When the Sharp Network - Sharp DC600 | FO-DC500 | FO-DC525 | FO-DC600 Operation Manual - Page 103
Key or Speed Dial number on the machine. • Network Scanner Tool is shipped with 3 pre-defined sets of instructions called Process Definitions if you install both Sharpdesk and Network Scanner Tool. The "Process Definition Prefix" that was set in Step 2 appears in the name of each process ("Sharp" is - Sharp DC600 | FO-DC500 | FO-DC525 | FO-DC600 Operation Manual - Page 104
or Speed Dial name: Sharp-Email), - My Documents (Rapid Key or Speed Dial name: Sharp-MyDocs) Stores the file in the "My Documents" folder in your computer (this is the default). 4 Select the machine (or machines) details, see online Help or the Network Scanner Tool User's Guide in the CD-ROM. 102 - Sharp DC600 | FO-DC500 | FO-DC525 | FO-DC600 Operation Manual - Page 105
the machine to clear the Rapid Key or Speed Dial number that contained your computer as a Scan to Desktop destination. Uninstalling the software programs with instructions on the screen. If an additional FO-DC500/525/600 machine is installed on the network If an additional FO-DC500/525/600 machine - Sharp DC600 | FO-DC500 | FO-DC525 | FO-DC600 Operation Manual - Page 106
also be used to send copies of all received faxes to an administrator for centralized document storage. Entering sets of sender's numbers and forwarding the machine checks each activated set and forwards the fax as appropriate. ♦ You can also configure one set to have all received faxes forwarded - Sharp DC600 | FO-DC500 | FO-DC525 | FO-DC600 Operation Manual - Page 107
Inbound Routing 3. Network Scanner 2 Press START/ ENTER and then to select FAX TRANSFER SETTING. ENTRY MODE 07:SYSTEM # MODE 08:STORE JUNK FAX # 09:DEPT. PASSCODE 10:BOOK ENTRY MODE 11:FAX TRANSFER SETTING 3 Press START/ ENTER . Make sure that SET is selected. 4 Press START/ ENTER . - Sharp DC600 | FO-DC500 | FO-DC525 | FO-DC600 Operation Manual - Page 108
Inbound Routing 10 Enter a sender's fax number (max. 20 digits) by pressing the numeric keys e-mail addresses using any of the following methods: • Press a Rapid Key. • Press SPEED DIAL and enter a Speed Dial number. (If you enter less than 3 digits for the number, press START/ ENTER to - Sharp DC600 | FO-DC500 | FO-DC525 | FO-DC600 Operation Manual - Page 109
delete a set, you will need to know its number. To check the number, print the Fax Transfer List as explained on page 212. ♦ To delete a set that was created select FAX TRANSFER SETTING. ENTRY MODE 07:SYSTEM # MODE 08:STORE JUNK FAX # 09:DEPT. PASSCODE 10:BOOK ENTRY MODE 11:FAX TRANSFER SETTING - Sharp DC600 | FO-DC500 | FO-DC525 | FO-DC600 Operation Manual - Page 110
1:RECEIVE MODE 2:LISTING MODE 3:ENTRY MODE 2 Press START/ ENTER and then to select FAX TRANSFER SETTING. ENTRY MODE 07:SYSTEM # MODE 08:STORE JUNK FAX # 09:DEPT. PASSCODE 10:BOOK ENTRY MODE 11:FAX TRANSFER SETTING 3 Press START/ ENTER . and then or to 3FA:EXNTRAYNMSOFDEER SETTING EN1T - Sharp DC600 | FO-DC500 | FO-DC525 | FO-DC600 Operation Manual - Page 111
that are forwarded. If desired, you can change this setting to have the machine print only faxes that are not successfully forwarded. See Option Setting 37 on page 210. File format The file format when a fax is converted to e-mail is PDF or TIFF as selected in SCAN TO E-MAIL SET-UP (see page 85 - Sharp DC600 | FO-DC500 | FO-DC525 | FO-DC600 Operation Manual - Page 112
. LDAP server settings To use an LDAP server to search for destinations and for user authorization, you must first configure your LDAP server settings in the Web page of the machine. Open the Web page in your browser on your computer (see page 80) and click LDAP under Setup in the menu - Sharp DC600 | FO-DC500 | FO-DC525 | FO-DC600 Operation Manual - Page 113
Number, Timeout, User Name, Password, and Authentication Type (types supported are Anonymous, SIMPLE search for a destination on the LDAP server when faxing or sending an image by Scan to E-mail. below to search for the destination. 1 Load the document(s). SEND READY will appear in the display. • - Sharp DC600 | FO-DC500 | FO-DC525 | FO-DC600 Operation Manual - Page 114
Destinations and User Authorization 3 to e-mail only or fax only in the LDAP settings in the machine's Web page, only e-mail or only fax destinations will appear. • the machine was unable to establish communication with the LDAP server, an error message will appear. Follow the instructions in the - Sharp DC600 | FO-DC500 | FO-DC525 | FO-DC600 Operation Manual - Page 115
3. Network Scanner Using an LDAP Server: Searching for Destinations and User Authorization 6 Press or until the desired name is selected in the display. • To check the e-mail address and/or fax number that is listed for a name, press after selecting the name. (Press to return when finished.) - Sharp DC600 | FO-DC500 | FO-DC525 | FO-DC600 Operation Manual - Page 116
for Destinations and User Authorization 9 Complete the not press the operation. , this completes • Fax: Transmission will begin immediately. This completes the FORMAT Press to select the desired combination of file format (TIFF or PDF) and compression (G3, G4 or NO COMPRESSION), and then press - Sharp DC600 | FO-DC500 | FO-DC525 | FO-DC600 Operation Manual - Page 117
Using an LDAP Server: Searching for Destinations and User Authorization 11 When you have finished changing the Key or Speed Dial number; not when using the operation panel of the machine.) In the E-mail Destination Control or Fax Destination Control page (click Email or Fax under Destination - Sharp DC600 | FO-DC500 | FO-DC525 | FO-DC600 Operation Manual - Page 118
When user authentication is enabled, the login procedure below will be required each time transmission of a fax or scanned image is begun. For example, login will be required at the following times: ♦ When a Rapid Key is pressed, or when START/ ENTER is pressed after entering a Speed Dial number - Sharp DC600 | FO-DC500 | FO-DC525 | FO-DC600 Operation Manual - Page 119
Using an LDAP Server: Searching for Destinations and User Authorization 3. Network Scanner ♦ When a Global Address Book ♦ When START/ ENTER is pressed to send a fax after answering a call on an extension phone connected to the same line as the machine. Follow the steps below to log in. 1 When - Sharp DC600 | FO-DC500 | FO-DC525 | FO-DC600 Operation Manual - Page 120
password is entered three times in a row, "USER LOCK OUT" will appear and it will not be possible to operate the machine for 1 minute. • If the machine was unable to establish communication with the LDAP server, an error message will appear. Follow the instructions in the message (you may need to - Sharp DC600 | FO-DC500 | FO-DC525 | FO-DC600 Operation Manual - Page 121
password is entered three times in a row, "USER LOCK OUT" will appear and it will not be possible to operate the machine for 1 minute. • If the machine was unable to establish communication with the LDAP server, an error message will appear. Follow the instructions in the message (you may need to - Sharp DC600 | FO-DC500 | FO-DC525 | FO-DC600 Operation Manual - Page 122
Server: Searching for Destinations and User Authorization Storing your login name in a personal book To store your login name when using the operation panel of the machine to create a personal book, see the procedure on page 54. To store your login name when using the machine's Web page to create - Sharp DC600 | FO-DC500 | FO-DC525 | FO-DC600 Operation Manual - Page 123
Network Printer 4. Network Printer Option The FO-NP1 Printer Expansion Kit allows the FO-DC500/525/600 Document Communication System to be used as a network printer. The features of the printer include: ♦ Print speeds of up to 16 pages per minute. ♦ Printing multiple sets of documents. ♦ Printing - Sharp DC600 | FO-DC500 | FO-DC525 | FO-DC600 Operation Manual - Page 124
in the machine and the machine is ready for use as a network printer. ♦ Before installing the printer driver, be sure to read the "Readme" file on the CD-ROM (Option\English\Readme.txt) for the latest information. System Requirements You will need the following hardware and software in order - Sharp DC600 | FO-DC500 | FO-DC525 | FO-DC600 Operation Manual - Page 125
where you print through a server. Follow the appropriate instructions below for your operating system and your network type to install the printer driver. Client-server network: Installing the printer driver in the server To use the printer on a client-server network, the printer driver must first - Sharp DC600 | FO-DC500 | FO-DC525 | FO-DC600 Operation Manual - Page 126
Installing the Printer Driver 4 Select "Create a new port" and select "Standard TCP/IP Port" from the list. Click Next. 5 The "Add Standard TCP/IP Printer Port Wizard" will appear. Click Next. 6 Enter the IP address of the printer (the port name is filled in automatically). • If you need to check - Sharp DC600 | FO-DC500 | FO-DC525 | FO-DC600 Operation Manual - Page 127
4. Network Printer Installing the Printer Driver 7 Select Custom and then click the Settings button. 8 The "Configure Standard TCP/IP Port Monitor" window will appear. Select LPR for the protocol, and enter any name for the queue name. Click OK. 125 - Sharp DC600 | FO-DC500 | FO-DC525 | FO-DC600 Operation Manual - Page 128
Installing the Printer Driver 9 Click the Next button. 10 Check your settings and then click the Finish button. 11 The Add Printer Wizard will display a list of printer models and manufacturers. Click the Have Disk button. 12 Insert the PRINTER UTILITIES CD-ROM into your CD-ROM drive. If the "Readme - Sharp DC600 | FO-DC500 | FO-DC525 | FO-DC600 Operation Manual - Page 129
name (this must be 8 characters or less to allow sharing with Windows 98/Me computers). Click Next. 16 Enter a location and comment if desired, click Next, and then follow the instructions on your screen to finish installing the printer driver. • If the following window appears at any time, click - Sharp DC600 | FO-DC500 | FO-DC525 | FO-DC600 Operation Manual - Page 130
Installing the Printer Driver Windows NT Server 1 The first step is to install Microsoft TCP/IP Printing. Click the Windows Start button, point to Settings, and then click on Control Panel. 2 In the Control Panel window, double-click Network to open the Network window. Click the Services tab. If " - Sharp DC600 | FO-DC500 | FO-DC525 | FO-DC600 Operation Manual - Page 131
instructions on your screen to install the component. When finished, restart Windows. 6 The next step is to install the printer driver using the Add Printer Port button. 10 The "Add LPR compatible printer" window will appear. Enter the IP address of the printer and any queue name you wish, and click - Sharp DC600 | FO-DC500 | FO-DC525 | FO-DC600 Operation Manual - Page 132
the Printer Driver 11 Click the Close button in the Printer Ports window. 12 Make sure the new port is selected in the list of ports and then click the Next button. 13 The Add Printer Wizard will display a list of printer models and manufacturers. Click the Have Disk button. 14 Insert the PRINTER - Sharp DC600 | FO-DC500 | FO-DC525 | FO-DC600 Operation Manual - Page 133
8 characters or less to allow sharing with Windows 98/Me computers). Click Next. 18 Follow the instructions on your screen to finish installing the printer driver. Client-Server Network: Installing the Printer Driver in a Client Computer Note: When using the FO-DC525, "FO-DC500" in the installation - Sharp DC600 | FO-DC500 | FO-DC525 | FO-DC600 Operation Manual - Page 134
tray/casette configuration (for the FO-DC525, select "FO-DC500 ser. (Tray + Cassette)". 9 Follow the instructions on the screen. When the following window appears, click Browse and select "SHARPFO-DC500(600)" (or the name that was entered for the printer when the printer driver was installed in the - Sharp DC600 | FO-DC500 | FO-DC525 | FO-DC600 Operation Manual - Page 135
Installing the Printer Driver 4. Network Printer Using Add Printer The following procedure is used in all supported operating systems. 1 Open the Printers folder in Windows (click the Start button, point to Settings, and select Printers; the exact steps may vary depending on your operating system - Sharp DC600 | FO-DC500 | FO-DC525 | FO-DC600 Operation Manual - Page 136
Server. In Step 15, select "Do not share this printer", click Next, and then follow the instructions on your screen to finish installing the printer driver. During the procedure you will need to enter the IP address of the printer. To check the IP address, see "Printing out the IP address of the - Sharp DC600 | FO-DC500 | FO-DC525 | FO-DC600 Operation Manual - Page 137
-to-Peer Redirector and then the printer driver. 1 Insert the FO-LN1 network interface CD-ROM into your CD drive. 2 Click the Start button and select Run. 3 Type in Q:\IP-P2P\SETUP.EXE (substitute the letter of your CD-ROM drive for "Q"), and click OK. 4 Follow the instructions in the Setup program - Sharp DC600 | FO-DC500 | FO-DC525 | FO-DC600 Operation Manual - Page 138
Next. 16 Follow the instructions on your screen to finish installing the printer driver. Printer Status Monitor and Printer Administration Utility The Printer Status Monitor allows you to monitor the status of print jobs that you send to the printer. The Printer Administration Utility provide tools - Sharp DC600 | FO-DC500 | FO-DC525 | FO-DC600 Operation Manual - Page 139
that the printer and your computer are communicating correctly. 1 From the Windows desktop, click on the Start button. 2 Point to Settings and then click on Printers. 3 Right click on the Sharp printer icon and then click on Properties. 4 Click on Print Test Page. 5 Follow the instructions on the - Sharp DC600 | FO-DC500 | FO-DC525 | FO-DC600 Operation Manual - Page 140
printing (the print count includes received faxes and lists printed from the operation panel of the machine). ♦ Alert messages alert you to problems in the machine that affect printing, such as paper jams, out of paper, and out of toner for the machine, and a machine code (if desired) and location. - Sharp DC600 | FO-DC500 | FO-DC525 | FO-DC600 Operation Manual - Page 141
4. Network Printer Setting Up Status and Alert Messages Next, click Status Message Parameters in the Web page menu. Enter the email addresses to which status messages are - Sharp DC600 | FO-DC500 | FO-DC525 | FO-DC600 Operation Manual - Page 142
to switch the machine to the online state. 1 When you are ready to print a document from an application on your computer, select Print from the File menu. The Print dialog box appears. 2 If you need to adjust any of the print settings, select Properties, Setup, or Printer from the Print dialog box - Sharp DC600 | FO-DC500 | FO-DC525 | FO-DC600 Operation Manual - Page 143
4. Network Printer Printing from a Computer Canceling a print job Follow the steps below to cancel a print job. ♦ If there is a problem with a print job that is sent to the machine (for example, the machine does not have the paper size specified for the job) the ALARM light on the machine will - Sharp DC600 | FO-DC500 | FO-DC525 | FO-DC600 Operation Manual - Page 144
may vary depending on your operating system). 2 Right-click the Sharp printer driver icon and select Properties (Windows NT: Document Defaults, Windows 2000/XP: Printing Preferences) from the sidebar menu. 3 The properties of the SHARP FO-DC Series printer driver will appear. 4 Select the desired - Sharp DC600 | FO-DC500 | FO-DC525 | FO-DC600 Operation Manual - Page 145
that can be selected in the Paper, Page Layout, Quality, and Options tabs of the printer driver are described below. Paper tab 4. Network Printer Paper Size Select the paper size to be used for printing. If the paper size set in the application is different from this setting, the paper size - Sharp DC600 | FO-DC500 | FO-DC525 | FO-DC600 Operation Manual - Page 146
Printer Driver Settings Paper Source Select the paper source to be used. this box to specify the number of copies (from 1 to 99). Collate at Printer Select On if you want copies of each page to be printed in collated sets (1,2,3,·1,2,3,· 1,2,3,·...). Select Off if you want copies of each page - Sharp DC600 | FO-DC500 | FO-DC525 | FO-DC600 Operation Manual - Page 147
Page Layout tab Printer Driver Settings 4. Network Printer N-up N-up allows multiple document pages (where N is the number of pages) to be printed on a single sheet of paper by reducing each page. Selections are Off, 2-up, 4-up, 9-up and 16-up. Limitation: When any of the following settings - Sharp DC600 | FO-DC500 | FO-DC525 | FO-DC600 Operation Manual - Page 148
Printer Driver Settings First Page Only Select this checkbox to print the Watermark on the first page to 10). Quality tab Resolution The resolution is fixed at 600 dpi. All Raster Select On to print images using Raster Graphics (the image will consist of a group of dots similar to bitmap data or - Sharp DC600 | FO-DC500 | FO-DC525 | FO-DC600 Operation Manual - Page 149
4. Network Printer Printer Driver Settings Use Printer True Type Font Set this checkbox to use the True Type fonts that are resident in the printer. When this checkbox is not selected, printing will take place using fonts downloaded from the computer. Limitation: When the All Raster setting is - Sharp DC600 | FO-DC500 | FO-DC525 | FO-DC600 Operation Manual - Page 150
multiple copies (up to 99 per original) can be made, enabling the machine to double as an office copier. ♦ You can perform all steps of a copy job even when the machine is busy printing other copy jobs, or when it is printing a received fax after the line has been disconnected. Your copy job will be - Sharp DC600 | FO-DC500 | FO-DC525 | FO-DC600 Operation Manual - Page 151
COPY STATUS 2:MEMORY TX STATUS 3:MEMORY RX STATUS 4:MESSAGE CLEAR 2 Press START/ ENTER . Number of stored copy jobs • The copy jobs appear. • To print out the list of jobs, press REPORT N/* . 3-digit memory number assiged to job COPY STATUS (004) 001:M#133 10:36 AM COPY : COPYING 002 - Sharp DC600 | FO-DC500 | FO-DC525 | FO-DC600 Operation Manual - Page 152
Making Copies 3 Press or to scroll through the list of jobs. To cancel a job, press or to select the job, press DEL , and then press START/ ENTER . 4 STOP When you have finished checking the list, press twice to return to the date and time display. 150 - Sharp DC600 | FO-DC500 | FO-DC525 | FO-DC600 Operation Manual - Page 153
fax to as many as 179 destinations on the FO-DC500/525, or 279 destinations on the FO-DC600, in a single operation. First load the document, then enter the numbers of the receiving machines. The document specified using a Rapid Key or Speed Dial number. 1 Load the document (s). • SEND READY will - Sharp DC600 | FO-DC500 | FO-DC525 | FO-DC600 Operation Manual - Page 154
ENTER . (Note: A maximum of 20 full fax numbers can be entered. Less can be entered if . 6 If you are sending the document to only fax destinations, press START/ ENTER twice. ready to send the document, select "START SCANNING" and press START/ ENTER . Note: If fax destinations have also been - Sharp DC600 | FO-DC500 | FO-DC525 | FO-DC600 Operation Manual - Page 155
When broadcasting to fax destinations, a Transaction Report is automatically printed out after broadcasting is completed. Check the "Note" column of the report to see if any of the fax destinations are marked "Busy" or have a communication error code. If so, send the document to those destinations - Sharp DC600 | FO-DC500 | FO-DC525 | FO-DC600 Operation Manual - Page 156
/525, or 258 numbers on the FO-DC600. ♦ If the network scanner option is installed, e-mail addresses can also be stored in a Group Key. ♦ To store a fax number or e-mail address in a Group Key, it must be previously stored in a Rapid Key or Speed Dial number. Fax numbers and e-mail addresses cannot - Sharp DC600 | FO-DC500 | FO-DC525 | FO-DC600 Operation Manual - Page 157
go directly to Step 7. 7 Press START/ ENTER . 8 Enter the destinations using any of the following methods: • Press a Rapid Key. • Press SPEED DIAL and enter a Speed Dial number. (If you enter less than 3 digits for the number, press START/ ENTER to complete the entry.) Note: If you need to - Sharp DC600 | FO-DC500 | FO-DC525 | FO-DC600 Operation Manual - Page 158
Broadcasting 9 Press START/ ENTER . 10 STOP Return to Step 5 to program another Group Key, or press repeatedly until you return to the date and time display. Editing a group If necessary, you can add numbers to or delete numbers from a group by repeating the programming procedure for the Group - Sharp DC600 | FO-DC500 | FO-DC525 | FO-DC600 Operation Manual - Page 159
document is printed out. ♦ Confidential transmission is only possible when the receiving machine is a Sharp model with confidential reception capability. ♦ To use this function, your name and fax TX 2:CONFIDENTIAL DATA PRINT 3:CONFIDENTIAL CODE SET 4:CONFIDENTIAL CODE CLEAR 6. Special Functions - Sharp DC600 | FO-DC500 | FO-DC525 | FO-DC600 Operation Manual - Page 160
is established. Confidential reception When another machine sends you a document by confidential transmission, your machine holds it in memory instead of immediately printing it out. The document cannot be printed out until you enter the correct passcode. Your fax has 10 "mailboxes" in which - Sharp DC600 | FO-DC500 | FO-DC525 | FO-DC600 Operation Manual - Page 161
document send you confidential faxes. 1 CONFIDENTIAL Press CODE SET is selected in the display. 2:CONFIDENTIAL DATA PRINT 3:CONFIDENTIAL CODE SET 4:CONFIDENTIAL CODE the letter entry keys (make sure the Rapid Key overlay is down). Example: SHARP = Caps Lock S H / } A/ | R/$ P/= • For more - Sharp DC600 | FO-DC500 | FO-DC525 | FO-DC600 Operation Manual - Page 162
Confidential Operations 7 Press START/ ENTER . Note: After entering the passcode, the machine will print it out for your records. If you forget the passcode and have kept no record, contact your Sharp dealer. Clearing a passcode 1 CONFIDENTIAL Press Z/< (flip up the Rapid Key Display: - Sharp DC600 | FO-DC500 | FO-DC525 | FO-DC600 Operation Manual - Page 163
selected in the display. 2:CONFIDENTIAL DATA PRINT 3:CONFIDENTIAL CODE SET 4:CONFIDENTIAL CODE CLEAR 2 Press START/ ENTER . 3 Enter your mailbox number. 4 Enter your confidential passcode. 5 Press START/ ENTER . • Printing will begin. After printing, the document will be erased from memory - Sharp DC600 | FO-DC500 | FO-DC525 | FO-DC600 Operation Manual - Page 164
below. ♦ If desired, you can dial more than one fax number to receive documents consecutively from a group of fax machines (this is called "Serial Polling"; a maximum of 179 fax machines can be polled in one operation on the FODC500/525, or 279 fax machines on the FO-DC600). 1 Press MENU and then - Sharp DC600 | FO-DC500 | FO-DC525 | FO-DC600 Operation Manual - Page 165
the Group Key. Being polled (Memory polling) To let another fax machine poll your machine, you must first store the document(s) in memory using the following procedure. Transmission will take place when the other fax machine calls your machine and activates polling. You can choose whether to allow - Sharp DC600 | FO-DC500 | FO-DC525 | FO-DC600 Operation Manual - Page 166
5 Make sure that "SET" is selected in the display and then press START/ ENTER . Display when no other memory polling documents are stored: MEMORY POLLED SET 1=1 TIME 2=REPEAT Display when another document is already stored: MEMORY POLLED SET 1=APPEND 2=CANCEL 6 If no other memory polling - Sharp DC600 | FO-DC500 | FO-DC525 | FO-DC600 Operation Manual - Page 167
if desired, and then press START/ ENTER . 8 Press START/ ENTER . • The document will be scanned into memory, and your fax will go on polling standby. Clearing a document To clear a memory poll document (or documents) from memory, follow the steps below: 1 Press MENU and then or until - Sharp DC600 | FO-DC500 | FO-DC525 | FO-DC600 Operation Manual - Page 168
numbers. The steps for programming these numbers are described in the following pages. Note: System and ID numbers can only be used if the other fax machine is also a Sharp machine. Turning Polling Security on and off Polling Security is turned on or off with Option Setting 8 as explained on page - Sharp DC600 | FO-DC500 | FO-DC525 | FO-DC600 Operation Manual - Page 169
numbers for polling permission You can store up to 10 fax numbers in your machine's list of permitted numbers. 1 Press MENU and then or until ENTRY MODE is selected in the display. Display: MENU MODE 1:RECEIVE MODE 2:LISTING MODE 3:ENTRY - Sharp DC600 | FO-DC500 | FO-DC525 | FO-DC600 Operation Manual - Page 170
for giving and receiving polling permission. Polling will take place if your System number matches the other fax machine's System number or one of its ID numbers. 1 Press MENU and then or until ENTRY MODE is selected in the display. Display: MENU MODE 1:RECEIVE MODE 2: - Sharp DC600 | FO-DC500 | FO-DC525 | FO-DC600 Operation Manual - Page 171
for giving and receiving polling permission. Polling will take place if one of your ID numbers matches the other fax machine's System number. 1 Press MENU and then or until ENTRY MODE is selected in the display. Display: MENU MODE 1:RECEIVE MODE 2:LISTING MODE 3:ENTRY MODE 2 Press START - Sharp DC600 | FO-DC500 | FO-DC525 | FO-DC600 Operation Manual - Page 172
Timer Operations The Timer function allows you to store a fax job to be performed automatically at a specified time. is performed. ♦ The timer function cannot be used for e-mail transmissions. ♦ The DOCUMENT key cannot be used for a timer transmission. Initial procedure To store a timer job, - Sharp DC600 | FO-DC500 | FO-DC525 | FO-DC600 Operation Manual - Page 173
machine using one of the following methods: • Press a Rapid Key. • Press SPEED DIAL and enter a Speed Dial number (if you enter less than 3 digits, press START/ ENTER to complete the entry). • Enter a full fax document and then press START/ ENTER . • The document will be scanned into - Sharp DC600 | FO-DC500 | FO-DC525 | FO-DC600 Operation Manual - Page 174
and enter a Speed Dial number. (If you enter less than 3 digits for the number, press START/ ENTER to complete the entry.) • Enter a full fax number with the numeric keys and START/ ENTER . 11 Load the document and then press START/ ENTER . • The document will be scanned into memory. 172 - Sharp DC600 | FO-DC500 | FO-DC525 | FO-DC600 Operation Manual - Page 175
9 Press START/ ENTER . 10 Dial the receiving machine using one of the following methods: • Press a Rapid Key. . • Press SPEED DIAL and enter a Speed Dial number (if you enter less than 3 digits, press START/ ENTER to complete the entry). • Enter a full fax number with the numeric keys. 11 - Sharp DC600 | FO-DC500 | FO-DC525 | FO-DC600 Operation Manual - Page 176
(Continued from Initial procedure.) 8 Dial the machine to be polled using one of the following methods: • Press a Rapid Key. • Press SPEED DIAL and enter a Speed Dial number (if you enter less than 3 digits, press START/ ENTER to complete the entry). • Enter a full fax number with the numeric - Sharp DC600 | FO-DC500 | FO-DC525 | FO-DC600 Operation Manual - Page 177
assigned to the operation in order to cancel it. If you don't remember the number (it appears in the display when you set the operation), print out the Timer List. (See page 212.) 1 Press TIMER (flip up the Rapid Key X/> overlay if it is down) and then or to select "CLEAR - Sharp DC600 | FO-DC500 | FO-DC525 | FO-DC600 Operation Manual - Page 178
you to conveniently send multiple faxes on one connection. Note: If the telephone billing function is turned on, the batch transmission function cannot be used. Programming a Batch Key To perform a batch transmission, you must first program the number of the receiving machine and the time of - Sharp DC600 | FO-DC500 | FO-DC525 | FO-DC600 Operation Manual - Page 179
transmission takes place. To do so, you will need to know the message number assigned to the document. ♦ If you don't remember the message number, print out the Batch Transmission List (see page 212). 1 Press the Batch Key in which the document you want to clear has been stored. • Make sure no - Sharp DC600 | FO-DC500 | FO-DC525 | FO-DC600 Operation Manual - Page 180
Entering and Using Programs Entering and Using Programs If you frequently perform the same operation involving the same party, you can program all the steps of the operation into one Program Key. This allows you to perform the operation by simply pressing that key. ♦ Any Rapid Key which is not - Sharp DC600 | FO-DC500 | FO-DC525 | FO-DC600 Operation Manual - Page 181
Entering and Using Programs 5 Select a Program Key by pressing any Rapid Key that has not yet been programmed. 01 Q / ! 11 SYMBOL 02 W / " 12 A / | 03 E / # 13 S 04 R / $ 14 D 05 T / % 15 F 06 Y / & 16 G / { 07 U / ' 17 H / } 08 I / ( 18 J / [ 09 O / ) 19 K / ] 10 P / = 20 L / + 21 Caps - Sharp DC600 | FO-DC500 | FO-DC525 | FO-DC600 Operation Manual - Page 182
receiving machine using one of the following methods: • Press a Rapid Key. • Press SPEED DIAL and enter a Speed Dial number (if you enter less than 3 digits, press START/ ENTER to complete the entry). • Enter a full fax number with the numeric keys. • Press e-mail , enter an e-mail address - Sharp DC600 | FO-DC500 | FO-DC525 | FO-DC600 Operation Manual - Page 183
15 Press START/ ENTER . 16 Dial the receiving machine using one of the following methods: • Press a Rap.id Key. • Press SPEED DIAL and enter a Speed Dial number (if you enter less than 3 digits, press START/ ENTER to complete the entry). • Enter a full fax number with the numeric keys. 17 - Sharp DC600 | FO-DC500 | FO-DC525 | FO-DC600 Operation Manual - Page 184
the machine to be polled using one of the following methods: • Press a Rapid Key. • Press SPEED DIAL and enter a Speed Dial number (if you enter less than 3 digits, press START/ ENTER to complete the entry). • Enter a full fax number with the numeric keys. 15 Press START/ ENTER . 16 STOP - Sharp DC600 | FO-DC500 | FO-DC525 | FO-DC600 Operation Manual - Page 185
DIAL and enter a Speed Dial number. (If you enter less than 3 digits for the number, press START/ ENTER to complete the entry.) • Enter a full fax number with the numeric keys and then press START/ ENTER . • Press a Group Key. • Press e-mail , enter an e-mail address, and then press START - Sharp DC600 | FO-DC500 | FO-DC525 | FO-DC600 Operation Manual - Page 186
the receiving machine using one of the following methods: • Press a Rapid Key. • Press SPEED DIAL and enter a Speed Dial number (if you enter less than 3 digits, press START/ ENTER to complete the entry). • Enter a full fax number with the numeric keys. 15 Press START/ ENTER . 16 RESOLUTION - Sharp DC600 | FO-DC500 | FO-DC525 | FO-DC600 Operation Manual - Page 187
Entering and Using Programs Being Polled (Memory polling) (Continued from Initial procedure.) 14 Press 1 to allow polling only once, or 2 to allow polling an unlimited number of times. 15 Press START/ ENTER . 16 Press RESOLUTION CONTRAST and/or to adjust the resolution and contrast if - Sharp DC600 | FO-DC500 | FO-DC525 | FO-DC600 Operation Manual - Page 188
Entering and Using Programs 3 Press START/ ENTER and then or PROGRAM ENTRY MODE to 1=SET select CLEAR. 2=CLEAR 4 Press START/ ENTER . PROGRAM CLEAR PRESS PROGRAM KEY 5 Press the Program Key that you want to clear. 01 Q / ! 11 SYMBOL 02 W / " 12 A / | 03 E / # 13 S 04 R / $ 14 D 05 - Sharp DC600 | FO-DC500 | FO-DC525 | FO-DC600 Operation Manual - Page 189
Program Key Follow the steps below to perform a programmed operation. 1 If this is a transmission operation or memory polling operation, load the document. 2 Press the appropriate Program Key. 01 Q / ! 11 SYMBOL 02 W / " 12 A / | 03 E / # 13 S 04 R / $ 14 D 05 T / % 15 F 06 Y / & 16 G / { 07 - Sharp DC600 | FO-DC500 | FO-DC525 | FO-DC600 Operation Manual - Page 190
be included when scanning the pages (if the number of pages is not equal each time the machine scans the stack, an error will result). The blank sides will not, however, be printed out. 1 Load the document (s). • Make sure the page(s) are front face down, with the first page on the bottom. • SEND - Sharp DC600 | FO-DC500 | FO-DC525 | FO-DC600 Operation Manual - Page 191
/ ENTER . 4 Press the numeric keys to enter the desired Print Hold code (4 digits). 5 Press START/ ENTER . • The machine will print out the Print Hold code for your records. • In the event that you forget the code and have kept no record, contact your Sharp dealer. 6. Special Functions 189 - Sharp DC600 | FO-DC500 | FO-DC525 | FO-DC600 Operation Manual - Page 192
. • Make sure that PRINT HOLD DATA PRINT is selected in the display. PRINT HOLD 1:PRINT HOLD DATA PRINT 2:PRINT HOLD CODE SET 3:PRINT HOLD CODE CLEAR 3 Press START/ ENTER . 4 Press the numeric keys to enter the Print Hold code. 5 Press START/ ENTER . • The received fax will print out. 190 - Sharp DC600 | FO-DC500 | FO-DC525 | FO-DC600 Operation Manual - Page 193
/ ENTER and then . • Make sure that PRINT HOLD CODE CLEAR is selected in the display. PRINT HOLD 1:PRINT HOLD DATA PRINT 2:PRINT HOLD CODE SET 3:PRINT HOLD CODE CLEAR 3 Press START/ ENTER . 4 Press the numeric keys to enter the Print Hold code. 5 Press START/ ENTER . 6. Special Functions - Sharp DC600 | FO-DC500 | FO-DC525 | FO-DC600 Operation Manual - Page 194
machine to authorized users. When it is activated, a department code must be entered before an operation can be performed. ♦ Department Control can only be activated by your Sharp is selected. ENTRY MODE 06:ID # MODE 07:SYSTEM # MODE 08:STORE JUNK FAX # 09:DEPT. PASSCODE 10:BOOK ENTRY MODE 192 - Sharp DC600 | FO-DC500 | FO-DC525 | FO-DC600 Operation Manual - Page 195
want to clear. Note:It is not possible to clear the Department Code that you are currently using to access the machine. It is also not possible clear a Department Code if only one code is programmed. 6 Programming: Enter a Department Code (4 digits or the number of digits set by Option Setting 27 as - Sharp DC600 | FO-DC500 | FO-DC525 | FO-DC600 Operation Manual - Page 196
. ♦ If you do not begin the operation within one minute after entering the code, the machine will return to controlled access mode. Note: You do not need to enter a Department Code to receive faxes manually (by picking up an extension phone connected to the same line and pressing START/ ENTER - Sharp DC600 | FO-DC500 | FO-DC525 | FO-DC600 Operation Manual - Page 197
MODE 3:ENTRY MODE 2 Press START/ ENTER and then or until STORE JUNK FAX # is selected. ENTRY MODE 06:ID # MODE 07:SYSTEM # MODE 08:STORE JUNK FAX # 09:DEPT. PASSCODE 10:BOOK ENTRY MODE 3 Press START/ ENTER . JUNK FAX # MODE 1=SET 2=CLEAR 4 Make sure that "SET" is selected and then press - Sharp DC600 | FO-DC500 | FO-DC525 | FO-DC600 Operation Manual - Page 198
in the next step. Clearing: Enter the 2-digit number that identifies the fax number you want to clear, and go to Step 7. 6 Enter the fax number. 7 Press START/ ENTER . 8 STOP Return to Step 5 to enter (or clear) another fax number, or press repeatedly to return to the date and time display. 196 - Sharp DC600 | FO-DC500 | FO-DC525 | FO-DC600 Operation Manual - Page 199
ON as explained on page 208. Note: The billing code should be assigned by your PBX administrator. Billing codes are not programmed into the machine. Users should enter their billing code as follows when performing an operation on the machine. The code need only be entered when calling outside of the - Sharp DC600 | FO-DC500 | FO-DC525 | FO-DC600 Operation Manual - Page 200
Space again. • Note: The code will appear as asterisks in the display and will not appear in the Activity List or Transaction Report. 4 Press RESOLUTION CONTRAST and/or to adjust the resolution and contrast if desired. 5 Dial the other party by the desired method and transmit the document. 198 - Sharp DC600 | FO-DC500 | FO-DC525 | FO-DC600 Operation Manual - Page 201
normal number. If you subscribe to a distinctive ring service, you can set the machine to automatically answer when your second number is called. This allows you to use the second number as an exclusive fax number. To have your fax - Sharp DC600 | FO-DC500 | FO-DC525 | FO-DC600 Operation Manual - Page 202
Distinctive Ring RING PATTERN 1 RING PATTERN 2 RING PATTERN 3 STANDARD RING OFF SETTING Two short rings One short, one long, and one short ring Two short rings and one long ring Your standard (normal) ring pattern Turn distinctive ring off 4 Press START/ ENTER . 5 STOP Press repeatedly to - Sharp DC600 | FO-DC500 | FO-DC525 | FO-DC600 Operation Manual - Page 203
The optional settings allow you to customize the machine to better suit your needs. An initial setting OPTIONAL SETTING 2 Press START/ ENTER . OPTIONAL SETTING MODE 01:DEFAULT FAX RESOLUTION 02:# OF RINGS AUTO RX 03:# OF RINGS MANUAL RX 04: AUTO LISTING 3 Press the numeric keys to enter the - Sharp DC600 | FO-DC500 | FO-DC525 | FO-DC600 Operation Manual - Page 204
number of rings in MANUAL reception mode. To turn on this function, enter the desired number of rings (any number from 1 to 9 ). To turn off the function, enter 0 . ♦ Initial setting: 0 (off) Setting 04: AUTO LISTING Select YES to have the machine automatically print an Activity Report once - Sharp DC600 | FO-DC500 | FO-DC525 | FO-DC600 Operation Manual - Page 205
A report will be printed after each transmission, reception, or error A report will never be printed. ERROR ONLY A report will be printed only after an error occurs ♦ Initial setting: ERROR ONLY Setting 06: RECALL TIMES This sets the maximum number of times your fax will automatically redial if - Sharp DC600 | FO-DC500 | FO-DC525 | FO-DC600 Operation Manual - Page 206
Setting 10: AUTO COVER SHEET Select YES to have the fax automatically generate a cover sheet and send it as the last machine will copy documents that are longer than the printing paper. Select CONTINUE to have the remainder of the document printed on a second page, or CUT-OFF to cut off (not print - Sharp DC600 | FO-DC500 | FO-DC525 | FO-DC600 Operation Manual - Page 207
on the paper that best matches its size.) AUTO SELECTION 2: The machine automatically selects the printing paper source (tray or cassette) according to the size of the first page of the document received or copied. (If the document consists of multiple pages of different sizes, all pages will be - Sharp DC600 | FO-DC500 | FO-DC525 | FO-DC600 Operation Manual - Page 208
of times the fax will reattempt a memory transmission which has been interrupted by a line error or power failure. printer heater in the machine turn off when not in use. When this is done, the heater will turn on automatically when you receive a document (there will be a slight delay before printing - Sharp DC600 | FO-DC500 | FO-DC525 | FO-DC600 Operation Manual - Page 209
-LINE When you transmit a multi-page document, this setting determines whether the machine will dial the receiving party and begin transmitting while name associated with the department code entered by an operator to access the fax) appear at the top of each transmitted document. This will appear in - Sharp DC600 | FO-DC500 | FO-DC525 | FO-DC600 Operation Manual - Page 210
selection, you must press REDIAL SPEAKER after dialing if you use . Setting 27: DEPARTMENT CODE DIGITS Use this setting if you are using Telephone Billing and need to change the number of digits of Department Codes to accord with your PBX's telephone billing system. Enter any number from 3 to - Sharp DC600 | FO-DC500 | FO-DC525 | FO-DC600 Operation Manual - Page 211
♦ Initial setting: FINE Setting 31: SEPARATE MODE If desired, you can have the machine draw a sheet of paper from one of the paper sources after each fax reception (and after each print job if the network printer option is installed). By loading colored (or large) paper in that source, each colored - Sharp DC600 | FO-DC500 | FO-DC525 | FO-DC600 Operation Manual - Page 212
if the selected paper source runs out of paper.) Note for FO-DC500: This setting is only available if your dealer has installed the PRINT if you wish to have the machine print all faxes that are forwarded by the Inbound Routing function. Select PRINT ERROR ONLY to have the machine only print faxes - Sharp DC600 | FO-DC500 | FO-DC525 | FO-DC600 Operation Manual - Page 213
to select NO, press START/ ENTER , enter the 4-digit Print Hold code, and press START/ ENTER . (Note: NO cannot be selected if a received fax is being held in memory by the Print Hold function. First print the fax and then turn off Print Hold.) ♦ Initial setting: NO 7. Optional Settings 211 - Sharp DC600 | FO-DC500 | FO-DC525 | FO-DC600 Operation Manual - Page 214
machine. You can also print out reports on recent activity and individual operations after they are completed. The lists and reports are described on the following pages. To print operations can appear). The report is divided into two parts: the SEND REPORT, which shows information on transmissions - Sharp DC600 | FO-DC500 | FO-DC525 | FO-DC600 Operation Manual - Page 215
report is not printed manually for 30 operations, the information on the oldest operation will be overwritten each time a new operation is performed. Explanation of headings SENDER/ RECEIVER START TX/RX TIME PAGES TYPE NOTE The name or fax number of the other machine involved in the transaction - Sharp DC600 | FO-DC500 | FO-DC525 | FO-DC600 Operation Manual - Page 216
The printing paper or document jammed, preventing the transaction. BUSY - The fax was not sent because the line was busy. COM.E-0 to COM.E-31 - A telephone line error prevented the transaction. See Line Error in Problems and Solutions in Chapter 9. CE-01 to CE-05 - An error occurred when the machine - Sharp DC600 | FO-DC500 | FO-DC525 | FO-DC600 Operation Manual - Page 217
part shows the fax numbers that have been programmed into Group Keys. Batch Transmission List (List 07) The Batch Transmission List shows the documents mailboxes have received confidential documents and the total number of pages received. Print this list out whenever RCVD CONF. FAX appears in the - Sharp DC600 | FO-DC500 | FO-DC525 | FO-DC600 Operation Manual - Page 218
printed out automatically after a fax operation is completed to allow you to check the result. The machine is set at the factory to print out the report only when an error headings. ♦ The first page of the document will also appear below the report if the document was sent from memory (this does not - Sharp DC600 | FO-DC500 | FO-DC525 | FO-DC600 Operation Manual - Page 219
vertical lines on transmitted images and copies. (If necessary, wipe with denatured alcohol.) White backplate Scanning glass Rollers The Housing Wipe the external parts and surface of the machine with a dry cloth. Caution! Do not use benzene or thinner. These solvents may damage or discolor the - Sharp DC600 | FO-DC500 | FO-DC525 | FO-DC600 Operation Manual - Page 220
mark on original documents becomes faint). A new ink cartridge can be obtained from your dealer. 1 Remove the ADF exit tray. 2 Press down on the protruding tab of the green ink cartridge and pull the cartridge out with your fingers. 3 Insert the new ink cartridge into the machine (make sure that - Sharp DC600 | FO-DC500 | FO-DC525 | FO-DC600 Operation Manual - Page 221
sharing the same telephone line. • Check with the other party to make sure their fax machine is functioning properly. • Have your telephone line checked for line noise. • Try connecting the machine to a different telephone line. • If the problem still occurs, your machine may need service - Sharp DC600 | FO-DC500 | FO-DC525 | FO-DC600 Operation Manual - Page 222
not be possible. • If the receiving machine is not a Sharp model, make sure it is G3 compatible. • Check the display for error messages. • Press the SPEAKER key and check for a dial tone. Nothing is printed at the receiving end. • Make sure that the document for transmission is placed face down - Sharp DC600 | FO-DC500 | FO-DC525 | FO-DC600 Operation Manual - Page 223
. • Ask the other party to send higher contrast documents. If the contrast is still too low, your machine may need service. Make a copy or print a report to check your machine's printing ability. • The toner cartridge may need replacement. The printed image appears dirty and/or the paper jams - Sharp DC600 | FO-DC500 | FO-DC525 | FO-DC600 Operation Manual - Page 224
the drum cartridge. The printing paper comes out blank when you try to receive a document. • Make sure that the document is loaded properly in the feeder of the transmitting machine. Make a copy or print a report to confirm the printing ability of your machine. General problems Problem Solution - Sharp DC600 | FO-DC500 | FO-DC525 | FO-DC600 Operation Manual - Page 225
the problem persists after resetting the board, contact your dealer for service. Cannot connect to the network for either printing the printer driver installed? Install the printer driver. • Make sure that the machine is selected as the printer in the software application and that the machine is - Sharp DC600 | FO-DC500 | FO-DC525 | FO-DC600 Operation Manual - Page 226
the orientation setting in the Paper tab of the printer driver is the same as the orientation of the original document. Printing stops in the middle of a print job. • Check the display of the machine to see if a message appears. Correct the problem indicated by the message. The paper specified in - Sharp DC600 | FO-DC500 | FO-DC525 | FO-DC600 Operation Manual - Page 227
10. Troubleshooting Problems and Solutions Network scanner problems Problem Solution The recipient can not open the image data. • Does the recipient have a software program (viewer) that is compatible with the format of the file sent? Try sending the image using a different file format (TIFF - Sharp DC600 | FO-DC500 | FO-DC525 | FO-DC600 Operation Manual - Page 228
error occurs, so that normally no received faxes are printed. FAX RCVD IN MEMORY A fax has been received in memory because the toner cartridge needs replacement, you have run out of printing paper, or the paper is jammed. The fax will automatically print out when the problem is fixed. LINE ERROR - Sharp DC600 | FO-DC500 | FO-DC525 | FO-DC600 Operation Manual - Page 229
Messages and Signals 10. Troubleshooting MEMORY FULL ERROR PRESS STOP KEY MENU MODE NO CONF. FUNCTION NO PAPER ONHOOK DIAL MODE OUTPUT TRAY OFF PAPER JAM RCVD CONF. FAX REMOVE ORIGINAL(S) SIZE ERROR REPLACE TONER The memory is full (this message appears when Option Setting 23, Quick On-line, is - Sharp DC600 | FO-DC500 | FO-DC525 | FO-DC600 Operation Manual - Page 230
free (for example, after several pages are transmitted). Network scanner communication errors If a communication error occurs during transmission of a scanned image, the following error message will appear with an error code. NET-SCAN ERROR CE-XX Error Code CE-01 CE-02 CE-03 CE-04 CE-05 CE-00 - Sharp DC600 | FO-DC500 | FO-DC525 | FO-DC600 Operation Manual - Page 231
10. Troubleshooting Clearing Paper Jams Clearing Paper Jams Clearing a jammed document If the original document doesn't feed properly during transmission or copying, or REMOVE ORIGINAL(S) appears in the display, first try pressing START/ ENTER . If the document doesn't feed out, open the - Sharp DC600 | FO-DC500 | FO-DC525 | FO-DC600 Operation Manual - Page 232
compartment cover. • Caution! The fusing unit inside the print compartment becomes very hot during operation. Be careful not to touch the inside of the compartment. 2 Remove the toner cartridge and place it on a sheet of paper. 3 Remove the drum cartridge. 4 Remove the jammed paper. • Make sure no - Sharp DC600 | FO-DC500 | FO-DC525 | FO-DC600 Operation Manual - Page 233
Clearing Paper Jams 10. Troubleshooting OR 5 Replace the drum cartridge. • Make sure the drum cartridge is inserted in as far as it will go. 6 Replace the toner cartridge and then close the print compartment cover. 7 If you have a paper cassette and the display still indicates that paper is jammed - Sharp DC600 | FO-DC500 | FO-DC525 | FO-DC600 Operation Manual - Page 234
instructions product is part of the service. If trouble is experienced with this equipment, or for repair or warranty information, please contact your authorized Sharp problem is resolved. This equipment may not be used on coin service provided by the telephone company. Connection to party line service - Sharp DC600 | FO-DC500 | FO-DC525 | FO-DC600 Operation Manual - Page 235
and Company Identification Product Name: Toner Cartridge of FO-50ND / DUNT-455BSCZZ Supplier Identification: Sharp Corporation 22-22 Nagaike-cho, Abeno irritation does occur, obtain medical attention. DO NOT attempt to manually remove anything stuck to the eye(s). Ingestion: If irritation or - Sharp DC600 | FO-DC500 | FO-DC525 | FO-DC600 Operation Manual - Page 236
as intended in Sharp equipment. For use other than normal customer-operating procedures (such as in bulk toner processing facilities), of excessive dust. In a study in rats by chronic inhalation exposure to a typical toner, a mild to moderate degree of lung fibrosis was observed in 92% of rats in - Sharp DC600 | FO-DC500 | FO-DC525 | FO-DC600 Operation Manual - Page 237
regulations. Precautions: Do not throw the toner cartridge or toner into a n open flame. The hot toner may scatter and cause burns or other damage. Section 14. Transport Information Special Precautions: None Information on Code and Classifications According to International Regulations UN - Sharp DC600 | FO-DC500 | FO-DC525 | FO-DC600 Operation Manual - Page 238
QUICK REFERENCE GUIDE SENDING FAXES Place the document (up to 50 letter-size pages) face down in the document feeder. (Note: For Normal Dialing and Direct Keypad Dialing, you can also load the document after dialing the number.) RESOLUTION CONTRAST Press or if needed. Normal Dialing 1. Lift - Sharp DC600 | FO-DC500 | FO-DC525 | FO-DC600 Operation Manual - Page 239
de su equipo). 4. Pulse START/ ENTER . MEMORIZACIÓN DE NÚMEROS DE FAX DE MARCACIÓN AUTOMÁTICA 1. Pulse MENU y después o hasta que memorizar un número de Marcación SPEED DIAL abreviada, pulse e introduzca un número del 1 al 100 (FO-DC500/525) o al 200 (FO-DC600) (pulse START/ ENTER - Sharp DC600 | FO-DC500 | FO-DC525 | FO-DC600 Operation Manual - Page 240
rapide, pressez la touche rapide souhaitée. Pour enregistrer un numéro à composition accélérée, pressez la touche SPEED DIAL et entrez un numéro compris entre 1 et 100 (FO-DC500/ 525) ou 200 (FO-DC600) (pressez la touche START/ ENTER si vous entrez moins de 3 chiffres). (Si vous désirez effacer - Sharp DC600 | FO-DC500 | FO-DC525 | FO-DC600 Operation Manual - Page 241
, 46 Speed, 47 Direct Keypad Dialing, 48 Distinctive ring, 199 DNS server settings, 80 Document feeder, 34 Document guides, 34 Document restrictions, 33 Document sizes, 32 Document, maximum scanning area, 33 Drum cartridge Installing and replacing, 18-21 Duplex Scanning, 188 E Error Correction Mode - Sharp DC600 | FO-DC500 | FO-DC525 | FO-DC600 Operation Manual - Page 242
Save mode, 206 Print Hold, 189, 211 Print job, canceling, 12, 141 Printer driver settings, 143-147 Printer driver, installing, 122-136 Program and Group List, 215 Programs, 178-187 M Mail server settings, 80 Manual reception mode, 64, 65 Memory Checking documents in, 51, 66 Sending faxes from, 45 - Sharp DC600 | FO-DC500 | FO-DC525 | FO-DC600 Operation Manual - Page 243
, 16 Time, setting, 27 Timer, 170 Index Timer List, 214 Toner cartridge Installing and replacing, 18-21 Toner cartridge indicator, 21 Transaction Report, 216 Print Selection, 203 U User authentication, 116 V Verification Stamp, 71, 209 Replacing, 218 W Web page in machine, accessing, 80 241 - Sharp DC600 | FO-DC500 | FO-DC525 | FO-DC600 Operation Manual - Page 244
- Sharp DC600 | FO-DC500 | FO-DC525 | FO-DC600 Operation Manual - Page 245
- Sharp DC600 | FO-DC500 | FO-DC525 | FO-DC600 Operation Manual - Page 246
- Sharp DC600 | FO-DC500 | FO-DC525 | FO-DC600 Operation Manual - Page 247
ANY PARTICULAR PURPOSE IN CONNECTION WITH THE HARDWARE, SOFTWARE OR FIRMWARE EMBODIED IN, OR USED IN CONJUNCTION WITH THIS PRODUCT. Sharp is not responsible for any damages or loss, either direct, incidental or consequential, which you, the end-user, may experience as a result of your purchase or - Sharp DC600 | FO-DC500 | FO-DC525 | FO-DC600 Operation Manual - Page 248
CANADA LTD. 335 Britannia Road East, Mississauga, Ontario L4Z 1W9 http://www.sharp.ca SHARP CORPORATION FOR YOUR RECORDS Please record the model number and serial number below Number Serial Number Date of Purchase Place of Purchase FO-DC500/FO-DC525/FO-DC600 PRINTED IN THAILAND (TINSE4302XHTF)
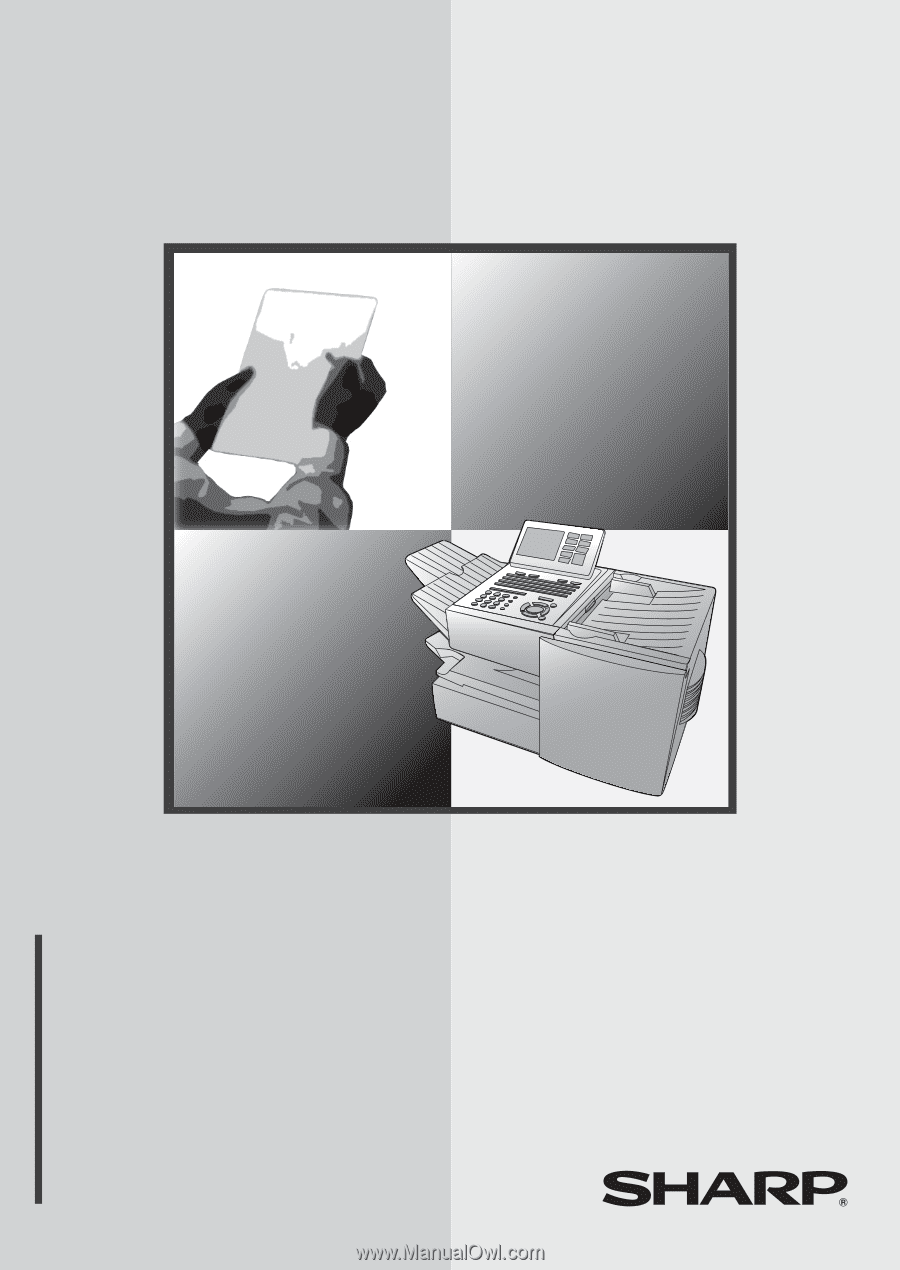
MODEL
FO-DC500/FO-DC525
FO-DC600
OPERATION MANUAL
DOCUMENT COMMUNICATION SYSTEM
1.
Installation
2.
Sending and Receiving Documents
3.
Network Scanner Option
4.
Network Printer Option
5.
Making Copies
6.
Special Functions
7.
Optional Settings
8.
Printing Lists and Reports
9.
Maintenance
10.
Troubleshooting