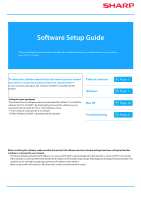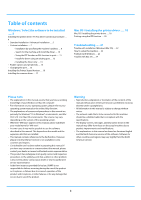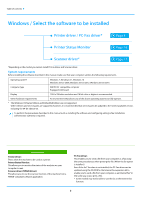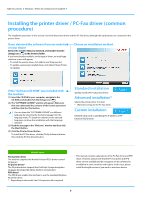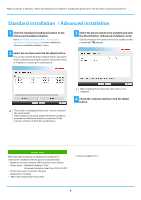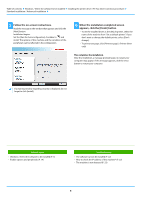Sharp MX-B350W MX-B350W MX-B450W Software Setup Guide
Sharp MX-B350W Manual
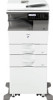 |
View all Sharp MX-B350W manuals
Add to My Manuals
Save this manual to your list of manuals |
Sharp MX-B350W manual content summary:
- Sharp MX-B350W | MX-B350W | MX-B450W Software Setup Guide - Page 1
Software Setup Guide This manual explains how to install and configure the software that allows the machine to be used as a printer or scanner for a computer. To obtain the software described in this manual, please contact your dealer or nearest authorized service representative. In some countries - Sharp MX-B350W | MX-B350W | MX-B450W Software Setup Guide - Page 2
the scanner driver ..... 17 Mac OS / Installing the printer driver ..... 18 Mac OS / Installing the printer driver ..... 18 Printing using the IPP function ..... 20 Troubleshooting ..... 21 Trouble with installation (Windows/Mac OS) ..... 22 How to setup this machine ..... 22 Problem with - Sharp MX-B350W | MX-B350W | MX-B450W Software Setup Guide - Page 3
to be installed Printer driver / PC-Fax driver* Page 4 Printer Status Monitor Page 16 Scanner driver* Page 17 *Depending on the model, you cannot install PC-Fax driver and Scanner driver. System requirements Before installing the software described in this manual, make sure that your - Sharp MX-B350W | MX-B350W | MX-B450W Software Setup Guide - Page 4
as specifying the IP address or IPP function/SSL function. Related topics PCL6 printer driver The machine supports the Hewlett-Packard PCL6 printer control languages. PS printer driver* The PS printer driver supports the PostScript 3 page description language developed by Adobe Systems Incorporated - Sharp MX-B350W | MX-B350W | MX-B450W Software Setup Guide - Page 5
will take place as indicated below. • Machine connection method: LPR Direct Print (Auto Search) • Printer driver*: Standard installation: PCL6 Advanced installation: Select from PCL6, PS, PPD • Printer driver name: Cannot be changed • Display fonts*: Installed * Will not be setup for the PC-Fax - Sharp MX-B350W | MX-B350W | MX-B450W Software Setup Guide - Page 6
printer". If you don't want to change the default printer, select [Don't change]. • To print a test page, click [Print test page]. (Printer driver only) This completes the installation. After the installation, a message prompting you to restart your computer may appear. If this message appears - Sharp MX-B350W | MX-B350W | MX-B450W Software Setup Guide - Page 7
the name (host name) or IP address of the machine. Search for MFP Page 10 Find the machine connected to the network and install the driver. The procedure for finding the machine is the same as in "Standard installation", but you can also configure advanced settings. Use an IPP or IPPS - Sharp MX-B350W | MX-B350W | MX-B450W Software Setup Guide - Page 8
.) • If you will use the tandem print function*, select [Yes]. (Printer driver only) * Some models may not be able to use Tandem Print. Related topics • Windows / Select the software to be installed (P. 3) Troubleshooting • The software cannot be installed (P. 22) • How to check the IP address - Sharp MX-B350W | MX-B350W | MX-B450W Software Setup Guide - Page 9
[Install additional driver] checkbox . (Printer driver only) 5 Follow the instructions on the default printer, select [Don't change]. • To print a test page, click [Print test page]. (Printer driver only) This completes the installation. After the installation, a message prompting you to restart - Sharp MX-B350W | MX-B350W | MX-B450W Software Setup Guide - Page 10
*, select [Yes]. (Printer driver only) * Some models may not be able to use Tandem Print. 4 Follow the instructions on the screen and proceed the software to be installed (P. 3) • Enable options and peripherals (P. 14) Troubleshooting • The software cannot be installed (P. 22) • How to check the - Sharp MX-B350W | MX-B350W | MX-B450W Software Setup Guide - Page 11
driver / PC-Fax driver (common procedure) Custom installation Using the IPP function or SSL function to print To use the SSL function, please setup the "SSL Settings" of this machine. For instructions, please download the manual and peripherals (P. 14) Troubleshooting • The software cannot be - Sharp MX-B350W | MX-B350W | MX-B450W Software Setup Guide - Page 12
driver / PC-Fax driver (common procedure) Custom installation Install the driver using an existing port Install the driver Changing the port (page 15)". 4 Follow the instructions on the screen and proceed with installation. For (P. 15) Troubleshooting • The software cannot be installed (P. 22 - Sharp MX-B350W | MX-B350W | MX-B450W Software Setup Guide - Page 13
be installed Installing the printer driver / PC-Fax driver (common procedure) Custom installation Installing the driver only It is not possible to install only the driver on a PC-Fax Driver. The menu will only show the printer driver. 1 Select [Register the driver to OS (Operating System)] and - Sharp MX-B350W | MX-B350W | MX-B450W Software Setup Guide - Page 14
[OK] button in the printer properties window. When using the PPD driver, when the "Printer property screen" is displayed in step 2, follow the port (P. 15) Troubleshooting • The software cannot be installed (P. 22) • How to check the status of the peripherals* (P. 22) • Problem with Windows (P. 23 - Sharp MX-B350W | MX-B350W | MX-B450W Software Setup Guide - Page 15
driver / PC-Fax driver (1) Right-click the printer driver icon of the machine. • SC-Print2005 Port If the printer driver is installed using a "Custom installation" instructions. • The "SC2 TCP/IP Port" is added when the printer driver the driver using an existing port (P. 12) Troubleshooting • - Sharp MX-B350W | MX-B350W | MX-B450W Software Setup Guide - Page 16
be used when the IPP function is used. 1 Download the Printer Status Monitor from our website and execute installation. For more information, consult your dealer or nearest authorized service representative. 2 Follow the on-screen instructions. 3 When the installation completed screen appears, click - Sharp MX-B350W | MX-B350W | MX-B450W Software Setup Guide - Page 17
does not need to be entered.) 7 Click the [OK] button. This completes the configuration of the scanner driver. Related topics • Windows / Select the software to be installed (P. 3) Troubleshooting • The software cannot be installed (P. 22) • How to check the IP address of this machine* (P. 22 - Sharp MX-B350W | MX-B350W | MX-B450W Software Setup Guide - Page 18
system. 3 Double-click the [MX-C52*] icon. * The characters window appears, enter the password and click the [Install scanner driver and PC-Fax driver cannot be used in a Mac OS environment. Troubleshooting • The software cannot be installed (P. 22) • How to setup this machine (P. 22) • Trouble - Sharp MX-B350W | MX-B350W | MX-B450W Software Setup Guide - Page 19
printer driver 11 Click the [Default] icon incorrect, or it is necessary to manually setup, follow the steps below: User] → [Print] Related topics • Printing using the IPP function (P. 20) Troubleshooting • The software cannot be installed (P. 22) • How to setup this machine (P. 22) • Trouble - Sharp MX-B350W | MX-B350W | MX-B450W Software Setup Guide - Page 20
Printer browser] screen. Refer to steps 1-10 of "Mac OS / Installing the printer driver (page 18)" for how to display the screen. 6 Make sure that the PPD (P. 20) Troubleshooting • The software cannot be installed (P. 22) • How to setup this machine (P. 22) • Trouble with Mac OS (P. 24) 20 - Sharp MX-B350W | MX-B350W | MX-B450W Software Setup Guide - Page 21
Table of contents Troubleshooting This section explains common concerns, questions and countermeasures when installing the printer driver or software. Trouble with installation (Windows/Mac OS) ..... 22 • The software cannot be installed ..... 22 How to setup this machine ..... 22 • How to check - Sharp MX-B350W | MX-B350W | MX-B450W Software Setup Guide - Page 22
Troubleshooting Trouble Are you using an operating system that is not supported? Make sure that the software can run on be installed (page 3) Mac OS / Installing the printer driver (page 18) How to setup this machine ! How to tab → [List for User] → [Machine Status List]. * Depending on the model - Sharp MX-B350W | MX-B350W | MX-B450W Software Setup Guide - Page 23
Troubleshooting Problem with Windows of the options and peripherals is not possible, setup manually. To setup the options Enable options and peripherals the [Settings] key, and then tap the [Status] tab → [List for User] → [Machine Status List]. 2) For [Set Tray Status], [Paper Type Name - Sharp MX-B350W | MX-B350W | MX-B450W Software Setup Guide - Page 24
contents Troubleshooting SHARP Driver Uninstall Tool] and click [Uninstall]. 3) Select the printer driver or the PC-Fax driver that you want to delete from the list, and click the [Remove] button. Trouble of "Mac OS / Installing the printer driver (page 18)". 4) Click the [Close] button. 5) - Sharp MX-B350W | MX-B350W | MX-B450W Software Setup Guide - Page 25
Note 25 - Sharp MX-B350W | MX-B350W | MX-B450W Software Setup Guide - Page 26
2018D-EN1
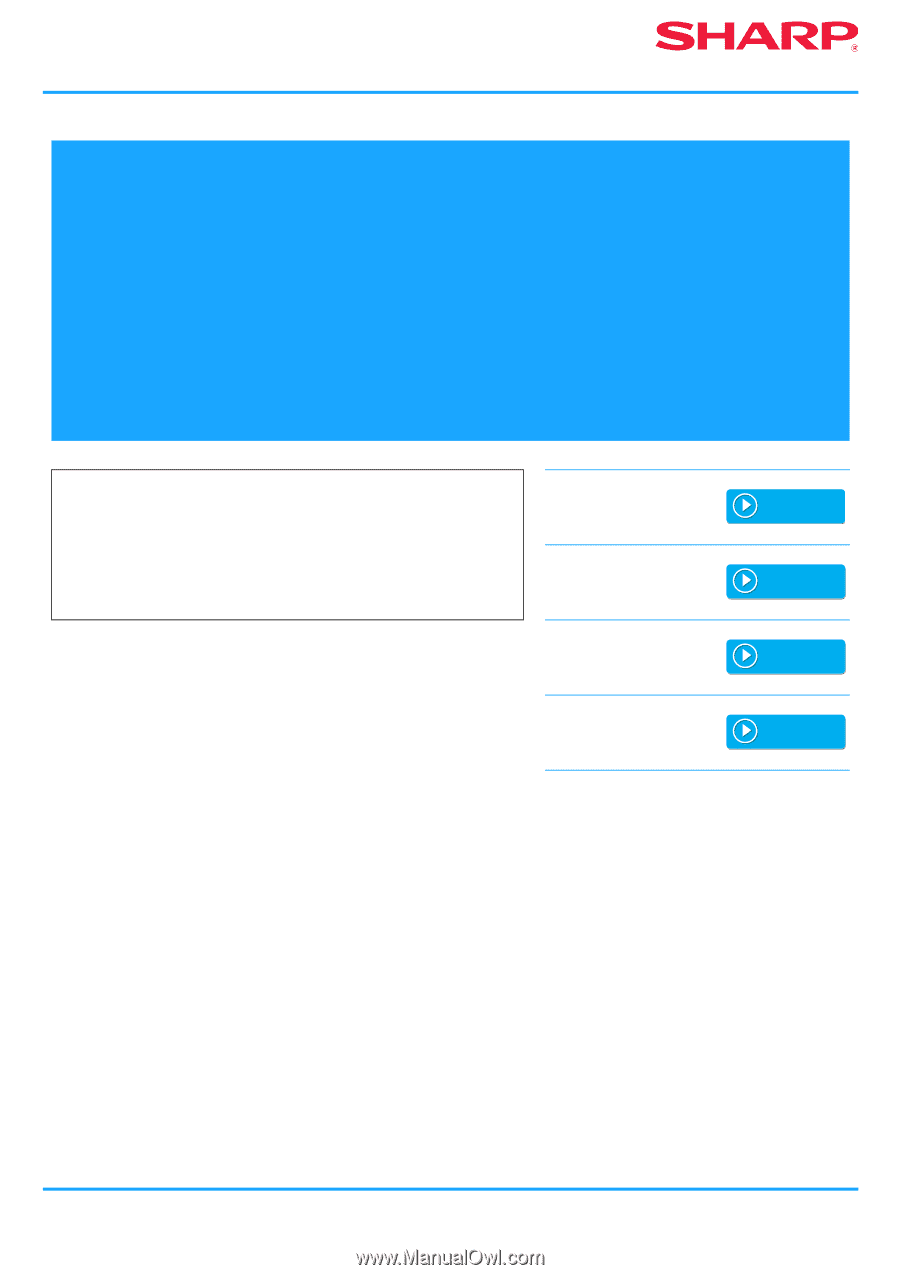
Software Setup Guide
This manual explains how to install and configure the software that allows the machine to be used as a printer or
scanner for a computer.
To obtain the software described in this manual, please contact
your dealer or nearest authorized service representative.
In some countries and regions, the "Software CD-ROM" is included with the
product.
Table of contents
Windows
Software license agreement
The Software License will appear when you download the software
*1
or install the
software from the CD-ROM
*2
. By downloading and using the software, you are
agreeing to the bound by the terms of the Software License.
*1
If the software is obtained from our website.
*2
If the "Software CD-ROM" is provided with the machine.
Mac OS
Troubleshooting
Page 2
Page 3
Page 18
Page 21
Before installing the software, make sure that the machine's IP address and other network settings have been configured and the
machine is connected to your network.
•
The factory default setting for the IP address is to receive the IP address automatically when the machine is used in a DHCP environment.
•
If the machine is used in a DHCP environment, the IP address of the machine may change. If this happens, printing will not be possible. This
problem can be avoided by assigning a permanent IP address to the machine.
•
When using models with wireless LAN, please refer to the provided manual for setup.