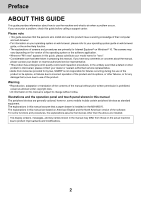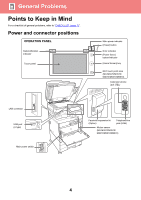Sharp MX-M2630 Troubleshooting Guide
Sharp MX-M2630 Manual
 |
View all Sharp MX-M2630 manuals
Add to My Manuals
Save this manual to your list of manuals |
Sharp MX-M2630 manual content summary:
- Sharp MX-M2630 | Troubleshooting Guide - Page 1
Troubleshooting Click the icon of the function you want to know more about. Common Copier Printer Fax Image Send Document Filing Useful Tips - Sharp MX-M2630 | Troubleshooting Guide - Page 2
application. • Wherever "MX-xxxx" appears in this guide, please substitute your model name for "xxxx". • Considerable care has been taken in preparing this manual. If you have any comments or concerns about the manual, please contact your dealer or nearest authorized service representative. • This - Sharp MX-M2630 | Troubleshooting Guide - Page 3
Problems 4 Copying Problems 25 Printing Problems 29 Fax Problems 38 Image Send Problems 48 Document Filing Problems 56 Useful Tips 60 If the problem persists after you follow the instructions in this guide... If you are unable to solve a problem using the solutions in this manual, press - Sharp MX-M2630 | Troubleshooting Guide - Page 4
Points to Keep in Mind For a checklist of general problems, refer to "CHECK LIST (page 7)". Power and connector positions Error indicator [Power Save] button/Indicator [Home Screen] key NFC touch point area (MX-M3070/M3570/ M4070/M5070/M6070) Extension phone jack (TEL) LAN connector USB port (A - Sharp MX-M2630 | Troubleshooting Guide - Page 5
General Problems Placing the original and adding paper Is the original placed correctly the maximum number of sheets and must not be higher than the indicator line. Adjust the bypass tray guides so that they slightly contact the loaded paper. The paper must not exceed the maximum number of sheets - Sharp MX-M2630 | Troubleshooting Guide - Page 6
General Problems Maintenance How to clean the automatic document feeder and document glass Removing a toner cartridge In a duplex single pass feeder and staple jam explanation label ●Inner finisher ●Finisher Toner cartridge Waste toner box Discarding punch waste ●Inner finisher ●Finisher ● - Sharp MX-M2630 | Troubleshooting Guide - Page 7
in a row? Does a message appear indicating that Auto Login failed? Does the message "Call for service. Code:xx-xx*." appear in the touch panel? Is the motion sensor disabled? Is there are problem in the installation location or installation environment? Is the detection range set correctly? Is the - Sharp MX-M2630 | Troubleshooting Guide - Page 8
problem. Is too much paper loaded into the bypass tray? 16 Are the bypass tray guides adjusted to the width of the paper? 16 Are the original guides tray selected in the printer driver set to a 20 paper type that cannot be stapled? Does a message appear instructing you to check the punch - Sharp MX-M2630 | Troubleshooting Guide - Page 9
Problems ? Problem ENERGY SAVE MODE I FORGOT THE ADMINISTRATOR PASSWORD I DON'T KNOW WHOM TO CONTACT FOR MAINTENANCE AND SERVICE Check Is the stapling position setting administrator password changed from the factory default 24 setting? Please check the customer support information. 24 9 - Sharp MX-M2630 | Troubleshooting Guide - Page 10
Problems down the [Home Screen] key, a message showing the total page usage and toner level will appear. ■ [Total Count] appears in the [Status] of setting Power Save Mode] button. For more information, see the "User's Manual" . ■ Read the message and take appropriate actions. A warning message - Sharp MX-M2630 | Troubleshooting Guide - Page 11
. (When contacting your dealer or nearest SHARP Service Department, inform them of the displayed error code.) THE MOTION SENSOR DOES NOT RESPOND ? CORRECTLY (MX-M3070/M3570/M4070/M5070/M6070) Check Is the motion sensor disabled? Is there are problem in the installation location or installation - Sharp MX-M2630 | Troubleshooting Guide - Page 12
General Problems Check Is the detection range set correctly? ! Solution ■ Adjust the detection range. Motion sensor Near Far ? IT IS DIFFICUlT OR IMPOSSIBLE TO HEAR THE VOICE - Sharp MX-M2630 | Troubleshooting Guide - Page 13
and stops printing. ■ Replace the waste toner box as instructed by the message in the touch panel. or folded. ■ Select the original size manually. Original sizes smaller than A5 (5-1/2" x bypass tray guides match the width of the loaded paper? ! Solution ■ Set the bypass tray guides to the width - Sharp MX-M2630 | Troubleshooting Guide - Page 14
it. ■ Use SHARP-recommended paper. Using paper that is for other models or special paper that is not supported may result in misfeeds, creases, or smudges. - "SUPPLIES" in Start Guide For paper that is prohibited or not recommended, see User's Manual. ■ Adjust the bypass tray guides to the width - Sharp MX-M2630 | Troubleshooting Guide - Page 15
it over, and reload it. Using a different paper type may solve the problem. ■ If you are using a non-standard size, be sure to specify , fax, image send, document filing)? ! Solution ■ Set the guides to the size of the paper. Reload the paper. Load no more manually, and tap the [Execute] key. 15 - Sharp MX-M2630 | Troubleshooting Guide - Page 16
turn it over, and reload it. Using a different paper type may solve the problem. ! Solution ■ This may improve some states of paper curling. ► Placing into the bypass tray? Are the bypass tray guides adjusted to the width of the paper? Are the original guides adjusted to the width of the paper? Are - Sharp MX-M2630 | Troubleshooting Guide - Page 17
. For details on cleaning, refer to the User's Manual. ? SMUDGES APPEAR ON PRINTED OUTPUT Check ! Solution problem. ■ Use SHARP-recommended paper. Using paper that is for other models or special paper that is not supported may result in misfeeds, creases, or smudges. - "SUPPLIES" in Start Guide - Sharp MX-M2630 | Troubleshooting Guide - Page 18
General Problems ? WHEN PRINTING ON THICK PAPER, THE PRINT RESULT IS DIRTY FROM THE tray in these screens. When printing, you can select the output tray in the printer driver. Click the [Finishing] tab in the printer driver, and select the output tray in [Output Tray]. The output tray is fixed and - Sharp MX-M2630 | Troubleshooting Guide - Page 19
General Problems ? PRINTING TAKES PLACE ON THE WRONG SIDE OF THE PAPER Check Is the paper loaded with the print side facing in the correct direction? ! Solution ■ - Sharp MX-M2630 | Troubleshooting Guide - Page 20
a message appear instructing you to add staples? Is a different width of paper mixed in? Are there more sheets than can be stapled at once? Is a paper size that cannot be stapled included in the print job? Is the paper type setting of the tray selected in the printer driver set to a paper - Sharp MX-M2630 | Troubleshooting Guide - Page 21
Problems ? PUNCHING DOES NOT TAKE PLACE Check Does a message appear instructing you to check the punch module? Is a different size of paper mixed in? Is a paper size that cannot be punched included in the print job? Is the tray selected in the printer driver " in Start Guide. ■ Check the - Sharp MX-M2630 | Troubleshooting Guide - Page 22
General Problems ? PREVIEW IMAGES OR THUMBNAIL IMAGES DO NOT APPEAR Check Are there a number of jobs waiting to be executed? ! Solution ■ Wait until several of the jobs - Sharp MX-M2630 | Troubleshooting Guide - Page 23
the action panel on the home screen and tap [MFP Display Pattern Setting]. Enter the administrator password, and select the desired color from patterns 1 to 5. For more information, see the U/I Customize Guide. I DON'T KNOW HOW TO ADD A SHORTCUT TO ? OR DELETE A SHORTCUT FROM THE HOME SCREEN Check - Sharp MX-M2630 | Troubleshooting Guide - Page 24
SHARP Service Department. For the factory default administrator password, see "TO THE ADMINISTRATOR OF THE MACHINE" in Start Guide. After changing the password, take special care to remember it. ? I DON'T KNOW WHOM TO CONTACT FOR MAINTENANCE AND SERVICE Check Please check the customer support - Sharp MX-M2630 | Troubleshooting Guide - Page 25
be restricted in your user settings. Check with your administrator. ? Problem 2-SIDED COPYING DOES NOT TAKE PLACE ROTATE COPY DOES NOT WORK ENLARGE that do not allow 2-sided copying? Did you select the copy ratio manually? Are you copying using settings that do not allow rotate copying? Is - Sharp MX-M2630 | Troubleshooting Guide - Page 26
Problems can be used for two-sided copying, read "SPECIFICATIONS" in Start Guide. ■ 2-Sided Copy can generally be combined with other modes as required . ? ROTATE COPY DOES NOT WORK Check Did you select the copy ratio manually? Are you copying using settings that do not allow rotate copying? Is - Sharp MX-M2630 | Troubleshooting Guide - Page 27
Problems exposure mode for the original being copied and adjust the exposure level manually. ■ Select one of the following modes depending on the original type In [Others] → [Quick Image Quality Adjustment], set default setting [2] to [3 (Sharp)] to increase the overall density, or [1 (Smooth - Sharp MX-M2630 | Troubleshooting Guide - Page 28
Problems ? PART OF THE IMAGE IS CUT OFF Check Has an appropriate ratio been selected for the original size and paper size? Are you using an AB (inch) size original? ! Solution ■ Select an appropriate ratio setting. ■ When copying an AB (inch) size original, specify the original size manually - Sharp MX-M2630 | Troubleshooting Guide - Page 29
is enabled, the functions that you can use may be restricted in your user settings. Check with your administrator. ? Problem PRINTING DOES NOT TAKE PLACE I DON'T KNOW WHICH PRINTER DRIVER TO INSTALL I DON'T KNOW HOW TO CANCEL PRINTING I DON'T KNOW HOW TO PRINT ON SPECIAL MEDIA (POSTCARDS, ENVELOPES - Sharp MX-M2630 | Troubleshooting Guide - Page 30
correctly. Remove the printer driver and then install it once again. See: Software Setup Guide ■ Make sure that the routers and other network connection devices are operating correctly. If a device is not powered on or is in an error state, see the manual of the device to correct the problem. 30 - Sharp MX-M2630 | Troubleshooting Guide - Page 31
indicate the cause of the problem if a print job cannot . By factory default, Notice Pages drivers that match your needs. • PCL6 printer driver The machine supports the Hewlett-Packard PCL6 printer control languages. Prints fast and is good for regular print jobs. • PS printer driver (On the MX-M2630 - Sharp MX-M2630 | Troubleshooting Guide - Page 32
Problems ? I DON'T KNOW HOW TO CANCEL PRINTING Check Follow the steps below to cancel printing ! Solution ■ If the print data has not been spooled to the machine, refer to the manual more information on paper settings, see the "User's Manual" . When you have completed the settings on the machine, - Sharp MX-M2630 | Troubleshooting Guide - Page 33
Printing Problems can be used for two-sided copying, read "SPECIFICATIONS" in Start Guide. ■ Check with your administrator. Some functions may have been disabled that are installed on the machine been configured with the printer driver? ! Solution ■ Open the printer properties dialog box and click - Sharp MX-M2630 | Troubleshooting Guide - Page 34
Problems ? THE IMAGE IS GRAINY Check Are the printer driver settings appropriate for the print job? ! Solution ■ Check the settings of the printer driver ] tab of the printer driver properties window. Mac OS: Select [Advanced2] menu Adjustment]. Set default setting [2] to [3 (Sharp)] to increase - Sharp MX-M2630 | Troubleshooting Guide - Page 35
Problems ? TEXT AND LINES ARE FAINT AND DIFFICULT TO SEE Check Was color data printed in black and white? (Windows) Is the overall print density too light? Are there fine lines in the original data? ! Solution ■ Check the settings of the printer driver default setting [2] to [3 (Sharp driver. Mac - Sharp MX-M2630 | Troubleshooting Guide - Page 36
Printing Problems ? THE IMAGE IS UPSIDE DOWN Check Are you using a type of paper ( degrees before printing. Windows: The setting is selected in "Orientation" on the [Main] tab of the printer driver. Mac OS: The setting is selected in the [Layout] menu of the print window. ■ Be sure to set - Sharp MX-M2630 | Troubleshooting Guide - Page 37
Printing Problems ? AFTER THE ROUTER WAS , change the port setting in the printer driver. "Settings" → [Status] → [Network Status] See: Software Setup Guide If the IP address changes frequently, it is the printer → [Printer properties]→ [Port] Mac OS: Delete and then reinstall the printer. 37 - Sharp MX-M2630 | Troubleshooting Guide - Page 38
settings. Check with your administrator. ? Problem TRANSMISSION DOES NOT TAKE PLACE THE TRANSMITTED FAX DOES NOT TAKE PLACE AFTER RECEPTION MANUAL RECEPTION/POLLING RECEPTION ARE NOT POSSIBLE time? Is a transmission in progress? Does a password entry screen appear? Has cut-off printing been - Sharp MX-M2630 | Troubleshooting Guide - Page 39
Problems ? Problem to confirm the cancelation. Tap the [Cancel] key. The machine supports error correction mode (ECM) and is configured to automatically resend any [System Settings] → [Image Send Settings] → [Fax Settings] → [Default Settings] → [ECM] ■ Divide the originals into sets and fax each - Sharp MX-M2630 | Troubleshooting Guide - Page 40
Problems original size is still not detected correctly, specify the original size manually. ■ Perform the transmission again. If the transmission is still the job status screen and the transaction report. ■ Following the instructions in the display, unfold the original, place it in the automatic - Sharp MX-M2630 | Troubleshooting Guide - Page 41
Fax Problems ? TRANSMISSION DOES NOT BEGIN AT THE SPECIFIED TIME Check Is the machine's clock set that transmission is finished. ? PRINTING DOES NOT TAKE PLACE AFTER RECEPTION Check Does a password entry screen appear? Has cut-off printing been disabled in the setting mode (administrator)? Is - Sharp MX-M2630 | Troubleshooting Guide - Page 42
Fax Problems ? MANUAL RECEPTION/POLLING RECEPTION ARE NOT POSSIBLE Check Is little free memory . • The memory contains data that has been received with confidential reception or that is protected by a password. • A fax is stored in the memory box. ? THE RECEIVED IMAGE IS FAINT Check Is the - Sharp MX-M2630 | Troubleshooting Guide - Page 43
Fax Problems ? DIALING IS NOT POSSIBLE Check Is the extension telephone connected? Is the "Settings (administrator)" → [System Settings] → [Image Send Settings] → [Fax Settings] → [Default Settings] → [External Telephone Setting] → ■ Wait until the communication is completed. ? YOU CANNOT TALK - Sharp MX-M2630 | Troubleshooting Guide - Page 44
Fax Problems ? AN ADDRESS (A ONE-TOUCH INDIVIDUAL KEY OR GROUP KEY) CANNOT BE STORED Check Has the maximum number of keys been stored? ! Solution ■ Adjust the number - Sharp MX-M2630 | Troubleshooting Guide - Page 45
Fax Problems ? I DON'T KNOW HOW TO FORWARD RECEIVED FAXES Check Use the received fax forwarding settings in setting mode. ! Solution ■ You can forward received faxes to a forwarding - Sharp MX-M2630 | Troubleshooting Guide - Page 46
Fax Problems NOTIFICATION SOUNDS ARE TOO LOUD OR ? TOO SOFT, OR ARE NOT AUDIBLE (VOLUME )". "Settings (administrator)" → [System Settings] → [Image Send Settings] → [Fax Settings] → [Default Settings] → [Speaker Settings] ■ A complete sound is heard when scanning of the original is completed. In - Sharp MX-M2630 | Troubleshooting Guide - Page 47
Fax Problems ? THE DATA NOTIFICATION INDICATOR DOES NOT TURN OFF Check ■ Enable "Settings (administrator)" - [System Settings] → [Image Send Settings] → [Fax Settings] → [Default Settings] → [Fax Dest. Confirmation Mode]. When this setting is enabled, an address confirmation message will appear - Sharp MX-M2630 | Troubleshooting Guide - Page 48
. Check with your administrator. ? Problem TRANSMISSION DOES NOT TAKE PLACE AUTO support the format of the received image data? Does a message appear prompting you to enter your password ? Are you using Easy mode? Is the resolution setting appropriate at the time of scanning? Is [Default - Sharp MX-M2630 | Troubleshooting Guide - Page 49
determine the cause of the problem. ■ Check with your administrator mail server administrator (or Internet service provider, etc.) what the file The recipient uses the link to download the file. Because this method is [IPsec Settings] ■ Following the instructions in the display, unfold the original - Sharp MX-M2630 | Troubleshooting Guide - Page 50
Problems very small area of the original colored? ! Solution ■ Specify the color mode manually. When the color mode is set to [Auto], the machine detects whether the the recipient support the format of the received image data? Does a message appear prompting you to enter your password? ! Solution - Sharp MX-M2630 | Troubleshooting Guide - Page 51
Image Send Problems ? TRANSMISSION TAKES A LONG TIME Check ! Solution Is the resolution setting in terms of resolution and file size, pay attention to the following points: Resolution modes: The default resolution setting is [200x200dpi] in "E-Mail", "FTP/Desktop", "Network Folder", and "Scan to - Sharp MX-M2630 | Troubleshooting Guide - Page 52
Image Send Problems ? THE QUALITY OF THE SCANNED IMAGE IS POOR Check Is the following procedure: When the original is printed matter, vertical patterns (moire) may occur. Select [Others] → [Sharpness] in the Base Screen of normal mode and soften the edges of image to reduce the moire effect (only - Sharp MX-M2630 | Troubleshooting Guide - Page 53
Image Send Problems ? THE SCANNED IMAGE IS UPSIDE DOWN OR ON ITS SIDE Check Are Internet fax addresses included in the transmission? ! Solution ■ Send the image to the - Sharp MX-M2630 | Troubleshooting Guide - Page 54
Image Send Problems ? AN ADDRESS (A ONE-TOUCH INDIVIDUAL KEY OR GROUP KEY) CANNOT BE STORED delete the key. ■ Check with your administrator. If your administrator has enabled settings such as [Default Address Setting] and [Inbound Routing Settings], keys cannot be edited or removed. ? I WANT TO - Sharp MX-M2630 | Troubleshooting Guide - Page 55
Image Send Problems ? AFTER THE ROUTER WAS REPLACED, I CAN'T USE SCAN TO NETWORK FOLDER IP address has changed, change the port setting in the printer driver. "Settings" → [Status] → [Network Status] See: Software Setup Guide If the IP address changes frequently, it is recommended that a - Sharp MX-M2630 | Troubleshooting Guide - Page 56
settings. Check with your administrator. ? Problem DOCUMENT FILING DOES NOT TAKE PLACE A Check Did you enable document filing in the printer driver? Do the custom folders created with the machine appear Quick File folder? Did you enter the wrong password/PIN Code? Does the name include characters - Sharp MX-M2630 | Troubleshooting Guide - Page 57
Document Filing Problems ? A JOB CANNOT BE STORED IN A CUSTOM FOLDER Check Do the ? ! Solution ■ Click the [Get Folder Name] button in the document filing save screen of the printer driver to call up the custom folders that have been created on the machine. ■ Enter the PIN Code configured in - Sharp MX-M2630 | Troubleshooting Guide - Page 58
Document Filing Problems ? THE PROPERTY OF A FILE CANNOT BE SET TO [Confidential] Check Is easily deleted.) ? A CONFIDENTIAL FILE OR CONFIDENTIAL FOLDER CANNOT BE OPENED Check Did you enter the wrong password/PIN Code? ! Solution ■ Check with your administrator. ? I CAN'T STORE OR CHANGE A - Sharp MX-M2630 | Troubleshooting Guide - Page 59
Document Filing Problems ? I DON'T KNOW HOW TO SCAN TO USB MEMORY Check ! Solution Did you insert the USB memory device? Did you select [Scan to USB] in [Scan - Sharp MX-M2630 | Troubleshooting Guide - Page 60
Useful Tips Quick guide to frequently used printing methods Output Duplex printing (1) (2) Orientation of originals A 1 Print result A 1 2 A A 1 1 2 (3) Paper tray Driver setting Tray type Print side Trays 1 - 4 Face up (1) (2)* • Bypass tray • Large capacity tray Face down - Sharp MX-M2630 | Troubleshooting Guide - Page 61
Print result A AB 1 2 Front 1 B CD 2 3 4 Back C 3 D 4 A A 1 1 B 2 B Front 2 C C 3 3 D D 4 Back 4 * Must be changed from default setting. Booklet A4 (1) Paper tray Driver setting Tray type Print side Trays 1 - 4 Face up (1) (2)* • Bypass tray Face down - Sharp MX-M2630 | Troubleshooting Guide - Page 62
Useful Tips Scanning a document to your computer Creating a network folder The example of sharing a folder with the name "sample" with everyone on the network is explained below. 1 After creating a folder with the name "sample" on the desktop, right-click and select [Properties]. 2 (1) (2) - Sharp MX-M2630 | Troubleshooting Guide - Page 63
Useful Tips 3 (1) (2) 4 (1) (2) Select the [Share this folder] checkbox and click the [Permissions] button. Select "Everyone", select the [Allow] checkboxes of [Change] and [Read], and click [OK]. 5 Click the [OK] button in the "Advanced Sharing" screen to close the screen and click the [Close - Sharp MX-M2630 | Troubleshooting Guide - Page 64
of step 2. 4 Tap the key of the server or computer that you wish to access. If a screen appears prompting you to enter a user name and password, check with your server administrator and enter the appropriate user name and - Sharp MX-M2630 | Troubleshooting Guide - Page 65
Useful Tips 6 7 Auto 8½x11 Auto 8½x11 After the settings are completed, tap the [Execute] key. You will return to the screen of step 2. Tap the [Execute] key again to accept the destination. Tap the [Start] key. 65 - Sharp MX-M2630 | Troubleshooting Guide - Page 66
Useful Tips Changing the OCR function (Only when the machine has the OCR function) You can convert a scanned document directly to an Office file or to a searchable PDF that lets you find text. To an Office file Scan using the OCR function You can find text Editable Mode Easy mode Format Setting - Sharp MX-M2630 | Troubleshooting Guide - Page 67
- Sharp MX-M2630 | Troubleshooting Guide - Page 68
2018B-EN1

Common
Copier
Printer
Fax
Image Send
Document Filing
Useful Tips
Troubleshooting
Click the icon of the function you want to know more about.