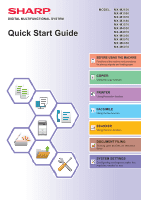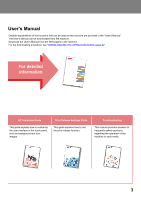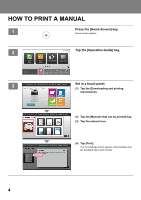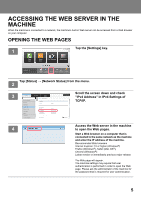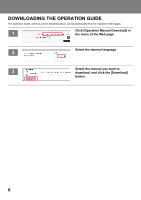Sharp MX-M6070 Quick Start Guide
Sharp MX-M6070 Manual
 |
View all Sharp MX-M6070 manuals
Add to My Manuals
Save this manual to your list of manuals |
Sharp MX-M6070 manual content summary:
- Sharp MX-M6070 | Quick Start Guide - Page 1
DIGITAL MULTIFUNCTIONAL SYSTEM Quick Start Guide MODEL: MX-M2630 MX-M3050 MX-M3070 MX-M3550 MX-M3570 MX-M4050 MX-M4070 MX-M5050 MX-M5070 MX-M6050 MX-M6070 BEFORE USING THE MACHINE Functions of the machine and procedures for placing originals and loading paper COPIER Using the copy function - Sharp MX-M6070 | Quick Start Guide - Page 2
on the machine's touch panel. The guide explains the basic procedures for operating the machine. In addition, the manuals below can be printed.* To print a manual, see "HOW TO PRINT A MANUAL (page 4)". * On the MX-M2630/MX-M3050/MX-M3550/ MX-M4050/MX-M5050/MX-M6050, the PS3 expansion kit is required - Sharp MX-M6070 | Quick Start Guide - Page 3
the user interface of the touch panel, such as background and icon images. Print Release Settings Guide This guide explains how to use the print release function. Troubleshooting This manual provides answers to frequently asked questions regarding the operation of the machine in each mode. 3 - Sharp MX-M6070 | Quick Start Guide - Page 4
] key. Easy Copy Easy Scan Print Release Sharp OSA Toner Quantity Bk Operation Guide Enlarge Display Mode Settings Total Count LCD Control JoVboSlutmateus 3 Set in a touch panel. (1) Tap the [Downloading and printing manuals] key. (1) (2) (2) Tap the [Manuals that can be printed] key - Sharp MX-M6070 | Quick Start Guide - Page 5
your computer. OPENING THE WEB PAGES Tap the [Settings] key. 1 10:15 AM Easy Copy Easy Scan Print Release Sharp OSA Toner Quantity Bk Operation Guide Enlarge Display Mode Settings Total Count LCD Control JoVboSlutmateus 2 Tap [Status] → [Network Status] from the menu. 3 Status Machine - Sharp MX-M6070 | Quick Start Guide - Page 6
DOWNLOADING THE OPERATION GUIDE The Operation Guide, which is a more detailed manual, can be downloaded from the machine's Web pages. 1 (1) Click [Operation Manual Download] in the menu of the Web page. 2 3 (3) (2) English Select the desired language. Select the manual you want to download, - Sharp MX-M6070 | Quick Start Guide - Page 7
AND HOW TO USE THEM 2 HOW TO PRINT A MANUAL 4 ACCESSING THE WEB SERVER IN THE MACHINE 5 BEFORE USING THE MACHINE PART NAMES AND FUNCTIONS 10 TURNING ON/OFF THE POWER 12 MOTION SENSOR 12 - Sharp MX-M6070 | Quick Start Guide - Page 8
SCANNER NETWORK SCANNER FUNCTION 44 SCANNING AN ORIGINAL 45 SCANNER MODE 47 DOCUMENT FILING USES OF THE DOCUMENT FILING FUNCTION 50 SAVING A DOCUMENT ONLY (Scan to HDD 51 PRINTING A SAVED FILE 54 SYSTEM SETTINGS SETTING MODE 56 8 - Sharp MX-M6070 | Quick Start Guide - Page 9
BEFORE USING THE MACHINE This section provides general information about the machine, including the names and functions of the parts of the machine and its peripheral devices, and the procedures for placing originals and loading paper. ► PART NAMES AND FUNCTIONS 10 ► TURNING ON/OFF THE POWER 12 ► - Sharp MX-M6070 | Quick Start Guide - Page 10
(5) (5) (6) (7) MX-M2630/M3050/ M3550/M4050/ M5050/M6050 MX-M2630 (8) (9) ( memory device to the machine. Supports USB 2.0 (Hi-Speed). output paper. You can also perform stapling manually. (13) Tray 1 Store paper in this toner cartridge. * Peripheral device. For more information, see the User - Sharp MX-M6070 | Quick Start Guide - Page 11
misfeed or clean the paper feed roller. On the MX-M2630/M3050/M3550/M4050/M5050/M6050, this cover is also opened to clean the paper feed roller. (3) Original guides These guides help ensure that the original is scanned correctly. Adjust the guides to the width of the original. (4) Document feeder - Sharp MX-M6070 | Quick Start Guide - Page 12
[Power] button being turned off, abnormal noises, degraded image quality or other problems may result. • Turn off both the [Power] button and the main power the main power switch and then turn it on again. MOTION SENSOR (MX-M3070/M3570/M4070/M5070/M6070 only) This sensor detects the presence of - Sharp MX-M6070 | Quick Start Guide - Page 13
(f) Easy Copy Easy Scan Print Release Sharp OSA Toner Quantity Bk Operation Guide Enlarge Display Mode Settings Total Count LCD device to the machine by touching the mobile device. On the MX-M2630/MX-M3050/M3550/M4050/}M5050/M6050, an NFC card reader must be connected to the machine. - Sharp MX-M6070 | Quick Start Guide - Page 14
BEFORE USING THE MACHINE Checking the status of a job / priority / canceling To display the Job Status screen, tap the [Job Status] key in the home screen, or tap the [Job Status] key that appears in the upper right corner of each mode screen. (1) (5) Job Status Print Job Job Queue Copy Copy - Sharp MX-M6070 | Quick Start Guide - Page 15
once, and this saves you the trouble of manually feeding each original. For originals that cannot on the document glass. Adjust the original guides to the width of the originals. Place original will be copied black, causing excessive use of toner. Place the original face down. Align the top left - Sharp MX-M6070 | Quick Start Guide - Page 16
Send Settings Copy Settings Document Filing Settings Administrator Login Printer Settings Sharp OSA Settings Common Settings Energy Save Network Settings Security Settings Toner Quantity Bk Operation Enlarge Guide Display Mode Settings Total Count LCD Control Job Status System Control - Sharp MX-M6070 | Quick Start Guide - Page 17
, go to step 3. To load a different size of paper, go to the next step. 2 A 3 4 Adjust guide plates A and B to match the longitudinal and transversal dimensions of the paper to be loaded. B The guide plates A and B are slidable. Squeeze the separator plate lever and slide to the desired paper - Sharp MX-M6070 | Quick Start Guide - Page 18
THE MACHINE LOADING PAPER IN OTHER TRAYS Bypass tray 1 Open the bypass tray. When loading paper larger than 8-1/2" x 11"R or A4R, pull out the extension guide. Pull the extension guide all the way out. 2 Load the paper with the print side facing down. Insert the paper along the bypass tray - Sharp MX-M6070 | Quick Start Guide - Page 19
BEFORE USING THE MACHINE Stand/550&2100 sheet paper drawer 1 Pull out the paper tray. Gently pull the tray out until it stops. Tray 3 Tray 4 2 Place paper into the tray. Load the paper with the print side facing up. The stack must not be higher than the indicator line (maximum of 1200 sheets - Sharp MX-M6070 | Quick Start Guide - Page 20
BEFORE USING THE MACHINE Large Capacity Tray If you find it necessary to change the paper size, consult the dealer or nearest SHARP Service Department. 1 Open the top cover. 2 Place the paper in the paper feed table. Insert the paper into the tray until it stops. Place the paper - Sharp MX-M6070 | Quick Start Guide - Page 21
HDD File retrieve Tray Settings Address Control Program List (Image Send) Toner Quantity Bk Tray Settings Paper Tray 8½x11 1 Plain 1 2 8½x11 Plain 1 3 8½x14 Plain 1 11x17 4 Plain 1 Operation Guide Enlarge Display Mode Settings Total Count LCD Control JoVboSlutmateus Bypass Tray 8½x11 - Sharp MX-M6070 | Quick Start Guide - Page 22
Tap the [Address Control] key. 2 10:15 AM HDD File retrieve Tray Settings Address Control Program List (Image Send) Toner Quantity Bk Operation Guide Enlarge Display Mode Settings Total Count LCD Control JoVboSlutmateus 3 (1) Add Contacts Name Name (Required) Switch to Group Enter the - Sharp MX-M6070 | Quick Start Guide - Page 23
BEFORE USING THE MACHINE USER AUTHENTICATION When user authentication is enabled in settings mode, you must log in in order to use the machine. User authentication is disabled in the factory default settings. When you have finished using the machine, log out. ABOUT AUTHENTICATION METHODS There - Sharp MX-M6070 | Quick Start Guide - Page 24
functions are described in below. For details, see the User's Manual. PAPER, AND TIME SAVING FUNCTIONS N-Up Blank Page Skip This function this function stores the scanned original in the machine, saving you the trouble of re-scanning the original in the changed setting. 55 sseettss Check - Sharp MX-M6070 | Quick Start Guide - Page 25
BEFORE USING THE MACHINE Job Build Card Shot This function divides the originals into sets and feeds each set through the automatic document feeder one set at a time when copying or sending a very large number of originals. This function copies or sends the front and reverse sides of a card on - Sharp MX-M6070 | Quick Start Guide - Page 26
BEFORE USING THE MACHINE SCANNING FUNCTIONS Background Adjustment You can adjust the background by making light areas of the original darker or lighter. Slow Scan Mode Use this function when you wish to scan thin originals using the automatic document feeder. This function helps prevent thin - Sharp MX-M6070 | Quick Start Guide - Page 27
COPIER This section explains the basic procedures for using the copier function. ► MAKING COPIES 28 ► COPY MODE 30 ► COPYING ON SPECIAL PAPER (Bypass Copy 31 27 - Sharp MX-M6070 | Quick Start Guide - Page 28
10:15 AM Tap the [Easy Copy] mode icon. Easy Copy mode screen appears. Easy Copy Easy Scan Print Release Sharp OSA Toner Quantity Bk Operation Guide Enlarge Display Mode Settings Total Count LCD Control JoVboSlutmateus 3 Place the original. Place the original in the document feeder tray - Sharp MX-M6070 | Quick Start Guide - Page 29
COPIER 5 Copy Ratio Auto Image By Paper Size Original 11x17 Paper 11x17 100 ( 25~200 ) % Slightly Reduce (3% Reduction) 8½x11 8½x11 CA Preview Copies 1 Start Set the copy ratio. After the settings are completed, tap . 6 Original 8½x11 Set the number of copies and then tap Detail - Sharp MX-M6070 | Quick Start Guide - Page 30
COPIER COPY MODE Copy mode has two modes: easy mode and normal mode. Easy mode is limited to frequently used functions that allow you to smoothly perform most copy jobs. If you need to select detailed settings or special functions, use normal mode. All functions can be used in normal mode. Easy - Sharp MX-M6070 | Quick Start Guide - Page 31
JoVboSlutmateus (4) Tap of "Tray Settings". 3 10:15 AM Tap the [Easy Copy] mode icon. Easy Copy mode screen appears. Easy Copy Easy Scan Print Release Sharp OSA Toner Quantity Bk Operation Guide Enlarge Display Mode Settings Total Count LCD Control JoVboSlutmateus 31 - Sharp MX-M6070 | Quick Start Guide - Page 32
COPIER 4 Original 8½x11 Tap the [Paper Select] Key. Detail Paper Select 2-Sided Copy Copy Ratio Staple / Punch 8½x11 100% Off Tray 1 1 → 1 CA Preview Copies 1 Start 5 Paper Select 1 8½x11 2 8½x11R 3 8½x14 4 11x17 8½x11 Heavy 1 Type and Size Select the Bypass Tray. CA - Sharp MX-M6070 | Quick Start Guide - Page 33
Windows® environments, and Mac OS X v10.12 in Mac OS environments. The window varies depending on the operating system version, the printer driver version, and the application. ► PRINTING IN A WINDOWS ENVIRONMENT 34 ► PRINTING IN A Mac OS ENVIRONMENT 36 ► DIRECTLY PRINTING A FILE IN USB MEMORY 38 - Sharp MX-M6070 | Quick Start Guide - Page 34
accessory program in Windows. To install the printer driver and configure settings in a Windows environment, see the Software Setup Guide. For information on the available printer drivers and the requirements for their use, see the User's Manual. 1 Select [Print] from the [File] menu of WordPad - Sharp MX-M6070 | Quick Start Guide - Page 35
4 Click the [Print] button. Printing begins. PRINTING ON ENVELOPES The bypass tray can be used for envelope printing. (1) (2) (3) (1) Click the [Paper Source] tab. (2) Select the envelope size from "Output Size". When "Output Size" is set to [DL], "Paper Type" is also automatically set to [ - Sharp MX-M6070 | Quick Start Guide - Page 36
from "TextEdit", which is a standard accessory program in Mac OS. To install the printer driver and configure settings in a Mac OS environment, see the Software Setup Guide. On the MX-M2630/M3050/M3550/M4050/M5050/M6050, the PS3 expansion kit is required to use the machine as a printer in a Mac - Sharp MX-M6070 | Quick Start Guide - Page 37
4 (2) PRINTER Select print settings. (1) (1) Make sure that the correct printer is selected. (2) Select items from the menu and configure the settings as needed. (3) Click the [Print] button. (3) PRINTING ON ENVELOPES The bypass tray can be used for envelope printing. Select the envelope - Sharp MX-M6070 | Quick Start Guide - Page 38
printer driver. The MX-M2630/M3050/M3550/M4050/M5050/M6050, the PS3 expansion kit is required. *2 On the MX-M2630/M3050/M3550/M4050/M5050/M6050 Sharp OSA memory device (USB)]. If the screen does not appear, follow these steps: (1) Tap the [HDD File retrieve] key. Toner Quantity Bk Operation Guide - Sharp MX-M6070 | Quick Start Guide - Page 39
FACSIMILE This section explains the basic procedures for using the fax function of the machine. ► SENDING A FAX 40 ► FAX MODE 42 39 - Sharp MX-M6070 | Quick Start Guide - Page 40
appears. 2 10:15 AM Tap the [Easy Fax] mode icon. Easy Fax mode screen appears. Easy Copy E-Mail Fax Fax Toner Quantity Bk Operation Guide Enlarge Display Mode Settings Total Count LCD Control JoVbolSutmateus 3 Place the original. Place the original in the document feeder tray of the - Sharp MX-M6070 | Quick Start Guide - Page 41
FACSIMILE 6 Address A1A2AA3A4AA5A6A7AA8A9 Sort AAA AAA BBB BBB CCC CCC DDD DDD EEE EEE FFF FFF Frequent Use Category All 7 All Destinations AAA AAA 1 1234567890 CA Original Auto Tap the [All Destinations] key. A list of the selected destinations appears. Start CA Original Auto Confirm - Sharp MX-M6070 | Quick Start Guide - Page 42
FACSIMILE FAX MODE Fax mode has two modes: easy mode and normal mode. Easy mode is limited to frequently used functions that allow you to smoothly perform most fax jobs. If you need to select detailed settings or special functions, use normal mode. Easy Fax Fax Easy Mode (8) (7) (1) (2) - Sharp MX-M6070 | Quick Start Guide - Page 43
SCANNER This section explains the uses of the network scanner function and the basic procedure for using scan mode. The Internet fax expansion kit is required to use the Internet fax function. ► NETWORK SCANNER FUNCTION 44 ► SCANNING AN ORIGINAL 45 ► SCANNER MODE 47 43 - Sharp MX-M6070 | Quick Start Guide - Page 44
Scan to Network Folder Network Folder To process an image in a specific application, use Scan to Desktop FTP/Desktop Internet Fax The machine supports Direct SMTP. PC scan mode Use this mode to scan a photo while making corrections on your computer PC Scan A TWAIN-compliant software application - Sharp MX-M6070 | Quick Start Guide - Page 45
10:15 AM Tap the [Easy Scan] mode icon. Easy Scan mode screen appears. Easy Copy Easy Scan Print Release Sharp OSA Toner Quantity Bk Operation Guide Enlarge Display Mode Settings Total Count LCD Control JoVboSlutmateus 3 Place the original. Place the original in the document feeder tray - Sharp MX-M6070 | Quick Start Guide - Page 46
. When you tap the [B/W Start] key, the machine scans in black & white CA Preview Auto Set B/W Start Color Start binary. For details, see the User's Manual. • To check a preview of a document, tap to return to the base screen of Easy Scan and tap the [Preview] key. ► PREVIEW SCREEN (page 14 - Sharp MX-M6070 | Quick Start Guide - Page 47
tap or to change the screen. Easy Copy Easy Scan HDD File retrieve Sharp OSA LINE PRINTER Job Status 10:15 AM Easy Copy Easy Scan Print Release Sharp OSA Toner Quantity Bk Operation Enlarge Settings Guide Display Mode Total Count LCD Control Job Status Easy Scan Easy Copy Easy - Sharp MX-M6070 | Quick Start Guide - Page 48
SCANNER BASE SCREEN OF SCANNER MODE Scanner mode has two modes: easy mode and normal mode. Easy mode is limited to frequently used functions that allow you to smoothly perform most scan jobs. If you need to select detailed settings or special functions, use normal mode. Easy Scan E-mail Easy Mode - Sharp MX-M6070 | Quick Start Guide - Page 49
DOCUMENT FILING The document filing function is used to store the document or print image on the hard drive when performing a copy, print, or other job. You can print or perform other operations using the saved file at a later time. This section introduces several of the document filing functions. ► - Sharp MX-M6070 | Quick Start Guide - Page 50
. Custom folders are created in the system settings. Stored files can be printed or transmitted whenever needed. A file that has been stored by the printer driver cannot be transmitted. (The file can be transmitted if "RIP format" is changed to "RGB" format.) 50 - Sharp MX-M6070 | Quick Start Guide - Page 51
the action panel, and select save settings. For more information, see the User's Manual. Saving by Easy Scan You can save a file in the main folder or icon. Easy Copy Easy Scan Print Release Sharp OSA Toner Quantity Bk Operation Guide Enlarge Display Mode Settings Total Count LCD Control - Sharp MX-M6070 | Quick Start Guide - Page 52
DOCUMENT FILING 5 Scan to HDD/USB Scan to HDD Scan to USB Tap the [Scan to HDD] key. CA Preview Auto Set B/W Start Color Start 6 Original 8½x11 Address Main Folder Tap the [Color Start] key or [B/W Start] Detail key. Address Book History Global Scan to HDD/ Address Search USB - Sharp MX-M6070 | Quick Start Guide - Page 53
memory device (USB) Scan to External Memory Device Perform Detail Setting Sharp OSA Device]. • To select detailed settings in normal mode, select device save screen is open, this screen will Toner Quantity Bk Operation Guide Enlarge Display Mode Settings Total Count LCD Control JoVboSlutmateus - Sharp MX-M6070 | Quick Start Guide - Page 54
Tap the [HDD File retrieve] mode icon. 10:15 AM HDD File retrieve Tray Settings Address Control Program List (Image Send) Toner Quantity Bk Operation Guide Enlarge Display Mode Settings Total Count LCD Control JoVbolSutmateus 3 Folder Select Main Folder AAA CCC EEE GGG III KKK Quick File - Sharp MX-M6070 | Quick Start Guide - Page 55
SYSTEM SETTINGS The setting mode let you adjust the operation of the machine to suit the needs of your workplace. This section briefly introduces several of the setting mode. For detailed explanations of the system settings, see "SYSTEM SETTINGS" in the User's Manual. ► SETTING MODE 56 55 - Sharp MX-M6070 | Quick Start Guide - Page 56
screen appears. 2 10:15 AM Tap the [Settings] key. The setting mode screen appears. Easy Copy Easy Scan Print Release Sharp OSA Toner Quantity Bk Operation Guide Enlarge Display Mode Settings Total Count LCD Control JoVboSlutmateus Tap the item that you want to set on menu tab (a) or - Sharp MX-M6070 | Quick Start Guide - Page 57
for image send, such as fax and Scan to E-mail. Document Filing Settings You can select Document Filing settings. Sharp OSA Settings You can select Sharp OSA settings. Common Settings You can configure machine settings such as date settings and tray settings. Network Settings You can - Sharp MX-M6070 | Quick Start Guide - Page 58
, the administrator login screen will appear. For the items available in setting mode when an administrator is logged in, see "SYSTEM SETTINGS" in the User's Manual. 58 - Sharp MX-M6070 | Quick Start Guide - Page 59
manual, please contact your dealer or nearest SHARP Service Department. • This product has undergone strict quality control and inspection procedures. In the unlikely event that a defect or other problem The explanations in this manual assume that a paper drawer is installed on the MX-M6070. For some - Sharp MX-M6070 | Quick Start Guide - Page 60
2018B-EN1

Quick Start Guide
MODEL:
DIGITAL MULTIFUNCTIONAL SYSTEM
DIGITAL MULTIFUNCTIONAL SYSTEM
DIGITAL MULTIFUNCTIONAL SYSTEM
Quick Start Guide
MODEL:
MX-M2630
MX-M3050
MX-M3070
MX-M3550
MX-M3570
MX-M4050
MX-M4070
MX-M5050
MX-M5070
MX-M6050
MX-M6070
MX-M2630
MX-M3050
MX-M3070
MX-M3550
MX-M3570
MX-M4050
MX-M4070
MX-M5050
MX-M5070
MX-M6050
MX-M6070
BEFORE USING THE MACHINE
Functions of the machine and procedures
for placing originals and loading paper
COPIER
Using the copy function
PRINTER
Using the printer function
FACSIMILE
Using the fax function
SCANNER
Using the scan function
DOCUMENT FILING
Storing jobs as files on the hard
drive
SYSTEM SETTINGS
Configuring settings to make the
machine easier to use