Sony PCV-RS710GX VAIO User Guide
Sony PCV-RS710GX - Vaio Desktop Computer Manual
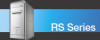 |
View all Sony PCV-RS710GX manuals
Add to My Manuals
Save this manual to your list of manuals |
Sony PCV-RS710GX manual content summary:
- Sony PCV-RS710GX | VAIO User Guide - Page 1
the Electronic Flyer, which provides updates and supplemental information about your computer. Go to the Sony online support Web site, to view the VAIO® Computer Specifications, which lists your computer's hardware specifications and preinstalled software information. For information about the - Sony PCV-RS710GX | VAIO User Guide - Page 2
Started Congratulations on your purchase of the Sony VAIO® computer! Your new, high-performance, multimedia computer combines state-of-the-art computer functionality with the latest audio, video and information technology features. Unpacking Your Computer Planning an Ergonomic Work Space Page - Sony PCV-RS710GX | VAIO User Guide - Page 3
details on the accessories supplied with your computer, go to http://www.sony.com/pcsupport to view the online specifications sheet. Your VAIO® computer is not supplied with System or Application Recovery CDs. Use the VAIO Recovery utility to recover your computer's operating system and preinstalled - Sony PCV-RS710GX | VAIO User Guide - Page 4
instructions to locate your model's specifications sheet. 4. VAIO® Software - Provides specific information on the preinstalled software on your computer. To access this online software information: 1. Click Start in the Windows® taskbar. 2. Click Welcome to VAIO life. Hard Disk Drive Recovery - Sony PCV-RS710GX | VAIO User Guide - Page 5
work space. There are several ergonomic factors to consider when you arrange your work space: Stable work surface - Use a stable work surface large enough to support the computer and other peripheral equipment. Ventilation - Leave at least eight inches of space on the left and back sides of your - Sony PCV-RS710GX | VAIO User Guide - Page 6
of the controls, ports, and jacks may vary from the illustrations shown in this section. See the specifications sheet for your computer on the Sony online support Web site at http://www.sony.com/pcsupport. About the Front Panel About the Back Panel About the Keyboard About the Remote Control - Sony PCV-RS710GX | VAIO User Guide - Page 7
specifications sheet for optical drive information. 3 Floppy disk drive Reads and writes data from and to a 3.5-inch floppy disk. 4 Floppy disk drive access indicator Light is green while reading and writing data from and to a floppy disk. 5 Power button The power button turns the computer - Sony PCV-RS710GX | VAIO User Guide - Page 8
Ejects a disc from Optical drive 2. 13 Floppy disk eject button Ejects a floppy disk. 14 Power indicator (VAIO) Light is blue when the computer is on. The light turns off when the computer is in Standby mode or turned off. 15 Hard disk drive and optical disc drive access indicator Page 8 - Sony PCV-RS710GX | VAIO User Guide - Page 9
the 6-pin i.LINK port is located on the back. Additional information Your computer is equipped with one or more optical disc drives that have a drive eject button on the drive door. After pushing the eject button, wait for the drive to stop reading the CD or DVD. It may take a few moments for the - Sony PCV-RS710GX | VAIO User Guide - Page 10
the back panel locate and identify the ports and jacks on your computer. Your hardware configuration may vary based on the computer model purchased. Back panel 1 AC Input port Connection for the supplied power cord. 2 Mouse port Connection for a PS/2® mouse. 3 Keyboard port Connection for - Sony PCV-RS710GX | VAIO User Guide - Page 11
Headphones jack Connection for the supplied speakers or headphones (optional). Line In jack Connection for an audio device. 9 Monitor port1 Connection for a standard display. 10 Composite audio R In jack2 Connection for an audio cable (optional). Composite audio L In jack2 Connection for - Sony PCV-RS710GX | VAIO User Guide - Page 12
optional). 16 VHF/UHF port2 Connection for a TV coaxial cable (supplied). 1 T his monitor port is not available on all models , ific ations s heet. i.LINK is a trademark of Sony used only to designate that a product contains an IEEE 1394 optical or hard disk drive, confirm their operating system - Sony PCV-RS710GX | VAIO User Guide - Page 13
key arrangement with additional keys that perform specific functions. VAIO Keyboard KEY DESCRIPTION Function The 12 function off the speaker sound. Press the Mute button again to restore sound. Standby Press the button to place the computer in Standby mode. Press the Power button or any key - Sony PCV-RS710GX | VAIO User Guide - Page 14
Caps Lock The Caps Lock indicator lights up to advise you that the keyboard is set to type letters in uppercase. When the indicator is off, the letters appear in lower case as you type. Scroll Lock The Scroll Lock indicator lights up to advise you that your screen's scrolling pattern has changed. - Sony PCV-RS710GX | VAIO User Guide - Page 15
the Remote Control The remote control is supplied with VAIO® computers that are equipped with Giga Pocket® Personal MUTE button Press to turn off the sound. Press again to restore the sound. 2 Channel number buttons (0-9) Press to select specific channels. (Press the ENTER button to activate - Sony PCV-RS710GX | VAIO User Guide - Page 16
Press to launch the SonicStage software. HOME NETWORK button Press to launch the VAIO Media. 6 Direction and ENTER buttons Press a direction arrow to navigate. . Use the direction arrows to navigate to a specific software program and press the APPLICATION START button to select and start the - Sony PCV-RS710GX | VAIO User Guide - Page 17
place the computer into Stand by mode when certain Giga Pocket functions are running.) 11 AUDIO button Press to view available sound mode options When using SonicStage software, press to change from the music drive (hard disk drive) to the CD. 13 REW and FF buttons Press to rewind or fast- - Sony PCV-RS710GX | VAIO User Guide - Page 18
between DVD media. See the DVD player software instructions for details. 16 APPLICATION CLOSE button Press to use the direction arrows to navigate to a specific program and press the Application Close button the remote control Insert two AA batteries (supplied) into the remote control as shown. - Sony PCV-RS710GX | VAIO User Guide - Page 19
Your VAIO® computer is equipped with a 4-pin and a 6-pin i.LINK® port. A 4-pin i.LINK port cannot supply power to a connected i.LINK device. A 6-pin i.LINK port can supply power (10V to 12V) to a connected i.LINK device, if the device is equipped with a 6-pin connector. The total power supplied by - Sony PCV-RS710GX | VAIO User Guide - Page 20
port on your compatible i.LINK device and on your computer. Plug the i.LINK cable connector into this port. 2. Plug the other end of the cable into the corresponding 4- or 6-pin i.LINK port on your computer. See the instructions supplied with your i.LINK device for more information on installation - Sony PCV-RS710GX | VAIO User Guide - Page 21
, and jacks may vary from the illustrations shown. See the specifications sheet for your computer on the Sony online support Web site at http://www.sony.com/pcsupport for details on your computer's hardware configuration. Connecting a Display (Monitor) Connecting the Speakers Connecting the - Sony PCV-RS710GX | VAIO User Guide - Page 22
the display's cable into the back of the display. To connect a display To connect a DVI display Install your equipment so you can easily reach the power outlet in the event of an emergency. Page 22 - Sony PCV-RS710GX | VAIO User Guide - Page 23
cord that supplies power to both speakers. 1. From the right speaker, plug the jack connector into the Headphones jack located on the back panel of your computer. 2. From the right speaker, plug the AC power cord into a grounded AC wall outlet or surge suppressor. To connect the speakers Page 23 - Sony PCV-RS710GX | VAIO User Guide - Page 24
Connecting the Keyboard and Mouse 1. Plug the keyboard cable into the keyboard port on the back of the computer. 2. Plug the mouse cable into the mouse port on the back of the computer. To connect the keyboard and m ouse Page 24 - Sony PCV-RS710GX | VAIO User Guide - Page 25
Connecting the Telephone and Modem Your computer is equipped with a single modem line jack to connect your installed modem with your telephone wall jack. To use your wall jack for both your - Sony PCV-RS710GX | VAIO User Guide - Page 26
To connect the modem 1. Unplug your telephone from the wall jack. 2. Plug another telephone cable (optional) into the modem line jack located on the back panel of your computer 3. Plug the other end of the cable into the wall jack. Page 26 - Sony PCV-RS710GX | VAIO User Guide - Page 27
the wall jack. 5. Plug the second telephone cable into the modem line jack located on the back panel of the computer. To connect the telephone and m odem Your computer has a protective sticker covering the Ethernet port located on the rear panel. Connect only 10BASE-T and 100BASE-TX cables to - Sony PCV-RS710GX | VAIO User Guide - Page 28
Connecting the Power Cords 1. Plug the power cord into the AC Input port, located on the back panel of the computer. 2. Plug both the display and computer power cords into a grounded AC wall outlet or a power strip. To connect the power cords Page 28 - Sony PCV-RS710GX | VAIO User Guide - Page 29
display a dialog box that prompts you to restart your computer. Respond to this prompt immediately. 1. Press the power button on the computer to turn on the power. 2. Press the power button on the display to turn on the power. 3. Press the power button, located on the side of the right speaker, to - Sony PCV-RS710GX | VAIO User Guide - Page 30
a Support Representative to troubleshoot problems you may be having with your computer. Limited warranty - Protect your investment. See the Limited Warranty Card for more details. You are prompted to register your computer the first time you turn on the computer. Follow the on-screen instructions - Sony PCV-RS710GX | VAIO User Guide - Page 31
extended period of time. To avoid loss of data, do not use the Power button to turn off the computer. To turn off your computer 1. Click Start in the Windows® taskbar, then select Turn Off Computer. The Turn Off Computer dialog box appears. 2. Select the Turn Off option. Respond to any prompts about - Sony PCV-RS710GX | VAIO User Guide - Page 32
interactive Sony audio and video components that are designed to create, capture, and play back video files derived from television and your personal videos.1 Giga Pocket Personal Video Recorder hardware and software applications are not available on all VAIO® computers. See your computer's online - Sony PCV-RS710GX | VAIO User Guide - Page 33
About Giga Pocket Personal Video Recorder Giga Pocket Personal Video Recorder is a unique set of tools that enhance your VAIO® computer's capabilities. Giga Pocket gives you a wide range of video viewing, recording, and playback capabilities, such as: Watching and recording television programs - Sony PCV-RS710GX | VAIO User Guide - Page 34
enables you to watch TV programs on your computer's display and record them onto the hard disk drive as Video Capsules for later playback. Timer Giga Pocket® contents and transfer them onto a Memory Stick® media for viewing with your Sony CLIÉ Handheld. Accessing the Giga Pocket Help For - Sony PCV-RS710GX | VAIO User Guide - Page 35
to set up the cables and connections for your Giga Pocket® Personal Video Recorder system. The hardware configuration of your computer may vary from the illustrations shown. See the specifications sheet for your computer on the Sony online support Web site at http://www.sony.com/pcsupport. Page 35 - Sony PCV-RS710GX | VAIO User Guide - Page 36
To set up TV connections The best method of connecting your computer system, TV monitor or display, and cable service access, depends on the type of cable connection available in your home. Your VAIO® computer is supplied with an antenna cable. Depending on your in-home cable access, you may require - Sony PCV-RS710GX | VAIO User Guide - Page 37
the back panel of your computer. To connect in standard antenna m ode (air) Your VAIO® computer is supplied with an certain cables. Depending etc.) or to the direct video input specified by your cable or satellite service provider. A standard TV remote control cannot be used to change TV - Sony PCV-RS710GX | VAIO User Guide - Page 38
1) Option 2 1. Connect one end of the TV coaxial cable (supplied) to your cable service access. Connect the other end to the In jack on the back stereo A/V dubbing cable into the Audio-R (IN), Audio-L (IN), and Composite video (IN) jacks on the back panel of your computer, matching the plug and jack - Sony PCV-RS710GX | VAIO User Guide - Page 39
Page 39 - Sony PCV-RS710GX | VAIO User Guide - Page 40
up additional equipment This section illustrates how to set up additional equipment with the Giga Pocket® Personal Video Recorder System. Your VAIO® computer has both audio and video connection capability. The connections are located behind the bottom panel on the front of the system unit. You can - Sony PCV-RS710GX | VAIO User Guide - Page 41
Connecting the infrared receiv er (back panel) Page 41 - Sony PCV-RS710GX | VAIO User Guide - Page 42
Recorder for the first time, you are automatically prompted to set the video input source for watching TV or cable TV (CATV) programs on your computer. Page 42 - Sony PCV-RS710GX | VAIO User Guide - Page 43
Recorder for the first time, you are automatically prompted to set the video input source for watching TV or cable TV (CATV) programs on your computer. Page 43 - Sony PCV-RS710GX | VAIO User Guide - Page 44
. The TV Setup Wizard appears. TV Setup Wizard 3. Depending on your cable service access, select Standard CATV, Standard antenna, or set-top box (STB). this option if you connect an aerial antenna's coaxial cable directly to your computer for watching TV programs. 3. STB (Set top box) - Select this - Sony PCV-RS710GX | VAIO User Guide - Page 45
If your computer is connected to the Internet, you can click Go to Web site... and download channel listings from the iEPG listing site. 6. Connect to the Internet. 7. Click Go to Web site... and download channel listings by clicking Download all Channel Settings. 8. Click Next. For the first time - Sony PCV-RS710GX | VAIO User Guide - Page 46
the default video resolution. If you change the default settings, you may experience poor image quality on your display. Microsoft® Windows® XP operating system supports a single Giga Pocket user at any given time. Even if a different user logs on using the fast switch feature, Giga Pocket is not - Sony PCV-RS710GX | VAIO User Guide - Page 47
Giga Pocket Giga Pocket® enables you to watch a TV program on your computer display while recording it onto your hard disk drive. Using the Giga Pocket Slip Play feature, you can view a program from the beginning even while it is being recorded. Page 47 - Sony PCV-RS710GX | VAIO User Guide - Page 48
Starting Giga Pocket 1. Click Start in the Windows® taskbar, point to All Programs, point to Giga Pocket, then click Giga Pocket. The Giga Pocket window appears. Giga Pocket window The current television broadcast is displayed, based on the selected channel. Page 48 - Sony PCV-RS710GX | VAIO User Guide - Page 49
Using the TV/Recording deck and Playback deck Giga Pocket® features two decks on the main interface window: the TV/Recording deck and the Playback deck. TV/Recording deck (detail) Use the TV/Recording deck to view programs and record Video Capsules. You can use the Playback deck of your Giga Pocket - Sony PCV-RS710GX | VAIO User Guide - Page 50
Recording a Video Capsule Giga Pocket stores recorded images as Video Capsules. The Video Capsules provide file recording information, which can be viewed through Giga Pocket Explorer. Manage your Video Capsules with Giga Pocket Explorer. You cannot record a program into a previously recorded Video - Sony PCV-RS710GX | VAIO User Guide - Page 51
Using the Slip Play feature While a program is being recorded on the TV/Recording deck, you can watch that same program from the beginning, using the Playback deck. You can begin using Slip Play to view your recording, beginning approximately ten seconds after your recording session begins. 1. From - Sony PCV-RS710GX | VAIO User Guide - Page 52
scroll bar, you may not be able to see a displayed image. The computer's response may decrease when you attempt to play a Video Capsule while recording a TV The timer recording may fail due to an "Event buffer of audio overflow" error in the following circumstances: The input cable (coaxial - Sony PCV-RS710GX | VAIO User Guide - Page 53
to All Programs, point to Giga Pocket, and then select Zap2it. You can also go directly to the Web site at http://www.sony.com/vaiotv. Timer recording using the Internet Electronic Program Guide service requires an Internet connection. See the section, Setting up your Internet Electronic Program - Sony PCV-RS710GX | VAIO User Guide - Page 54
Timer Recording Wizard With the Timer Recording Wizard, you can set, adjust, and cancel the timer recording settings. Page 54 - Sony PCV-RS710GX | VAIO User Guide - Page 55
box appears. Tim er Recording Wizard 3. Select the desired option from the Select Timer Recording Settings menu and click Next. Follow the on-screen instructions. Click Help if you need more information about selecting timer recording settings. New Tim er Recording - Set Channel, Start Date and Tim - Sony PCV-RS710GX | VAIO User Guide - Page 56
Capsule drop-down list. To maintain adequate space on your hard disk drive, Giga Pocket® Personal Video Recorder enables you to set an expiration date for your Video Capsules to be automatically deleted. 8. Click Done to review your setting preferences. The New Timer Recording - Confirm dialog box - Sony PCV-RS710GX | VAIO User Guide - Page 57
9. The New Timer Recording - Completed dialog box appears. Click Finish. New Tim er Recording - Com pleted Page 57 - Sony PCV-RS710GX | VAIO User Guide - Page 58
than the actual time set. You may experience some timing problems with multiple recording sessions when the second timer recording is preset Scheduled daily or weekly timer recording sessions do not occur if your hard disk drive does not have sufficient space. Giga Pocket software does not allow a - Sony PCV-RS710GX | VAIO User Guide - Page 59
available. For the Timer Recorder Manager application to be available, your computer should be in Stand by or Hibernate mode, if the system is recording with the Timer Recording Manager. Microsoft® Windows® XP operating system supports a single Giga Pocket user at any given time. If a different - Sony PCV-RS710GX | VAIO User Guide - Page 60
on a recorded timer recording to start playback in Giga Pocket. 3. Click Hide to restore Timer Recording Manager to the taskbar. If you turn off your computer, the timer recording function is disabled. Page 60 - Sony PCV-RS710GX | VAIO User Guide - Page 61
time. To view your scheduled timer recordings, follow these steps: 1. Double-click on the Timer Recording Manager icon , located in the Windows® taskbar. Review your scheduled timer recordings and make any desired changes or cancellations. 2. Click Hide to return the icon to the taskbar. You do not - Sony PCV-RS710GX | VAIO User Guide - Page 62
be in Stand by or Hibernate mode, if the system is not in active use. Disable screensavers and any other applications that may access your computer's hard disk drive during the timer recording. If you are using a set-top box (STB), make sure it is turned on and set to the channel you want - Sony PCV-RS710GX | VAIO User Guide - Page 63
in Cabinets. Giga Pocket Explorer enables you to play back Video Capsules using Giga Pocket. You can import MPEG files, that were created with compatible Sony applications, and export Video Capsules as AVI or MPEG files. Page 63 - Sony PCV-RS710GX | VAIO User Guide - Page 64
view . Start Giga Pocket to play a selected Video Capsule. Start Timer Recording Wizard to set up timer recordings. Access the Internet Electronic Program Guide Web site. Start Click to DVD software for more details. to burn Video Capsules to DVD recordable media. See Click to DVD software - Sony PCV-RS710GX | VAIO User Guide - Page 65
Accessing Click to DVD Help For additional information about using Click to DVD software features, follow these steps to access the Help. 1. Click Start in the Windows® taskbar and point to All Programs. 2. Point to Click to DVD and click Click to DVD Help. Page 65 - Sony PCV-RS710GX | VAIO User Guide - Page 66
Accessing DVgate Plus Help For additional information about using DVgate Plus software features, follow these steps to access the Help. 1. Click Start in the Windows taskbar and point to All Programs. 2. Point to DVgate Plus and click DVgate Plus Help. Page 66 - Sony PCV-RS710GX | VAIO User Guide - Page 67
you want to burn onto a recordable DVD. 2. On the Giga Pocket Explorer Toolbar, click . 3. The Click to DVD software program starts. Follow the on-screen instructions. Page 67 - Sony PCV-RS710GX | VAIO User Guide - Page 68
Exporting Video Capsules You can export your Video Capsules as MPEG-1, MPEG-2, or AVI file formats for viewing on external media. 1. In the list area, right-click the Video Capsule you want to export. A shortcut menu appears. 2. Select Export. The Export dialog box appears. Export 3. Enter an output - Sony PCV-RS710GX | VAIO User Guide - Page 69
exported as MPEG-1 files. You can convert an imported MPEG file into a Video Capsule, only if the file was created using DVgate Plus or other VAIO AV software programs. Page 69 - Sony PCV-RS710GX | VAIO User Guide - Page 70
Using Network Cabinets Giga Pocket Explorer enables you to connect to Video Capsules in network cabinets located on other computers in a network. These network cabinets can be accessed through the Giga Pocket Explorer main window when you are connected to the network. Connecting to Network - Sony PCV-RS710GX | VAIO User Guide - Page 71
a Memory Stick® media, or HotSync® directly to your Sony® computing experience. Powered by the Palm operating system, the CLIÉ handheld is ready to deliver music and video with amazing clarity. For more information on this exciting device, go to the Sony Style Web site at http://sonystyle.com/vaio - Sony PCV-RS710GX | VAIO User Guide - Page 72
Starting CLIÉ Converter 1. Click Start in the Windows taskbar and point to All Programs. 2. Point to Giga Pocket, point to Plug-ins, and then click CLIÉ Converter. The Giga Pocket -> CLIÉ Converter main window appears. Giga Pocket - > CLIÉ Conv erter Page 72 - Sony PCV-RS710GX | VAIO User Guide - Page 73
Converting Video Capsules 1. From the Giga Pocket -> CLIÉ Converter window, click the Setting... button. The Settings dialog box appears. Enter your desired settings and click OK. 2. Start Giga Pocket Explorer as follows: 1. Click Start in the Windows taskbar, and then select All Programs. 2. Select - Sony PCV-RS710GX | VAIO User Guide - Page 74
Transferring converted video files to a Memory Stick media 1. Insert a Memory Stick® media into the Memory Stick media slot on your computer. 2. From the Giga Pocket -> CLIÉ Converter main window, click to select the videos you want to transfer to the Memory Stick media. 3. Click Send To. The Send - Sony PCV-RS710GX | VAIO User Guide - Page 75
's configuration. Click OK. 4. The Send to HotSync dialog box appears. Follow the on-screen instructions and click OK. For more information about the HotSync operation, see the information supplied with your CLIÉ Handheld. Accessing CLIÉ Converter Help For more information about using the CLI - Sony PCV-RS710GX | VAIO User Guide - Page 76
and a larger computer, such as a desktop or notebook computer. Management information Management mode is a power saving mode that is set up by using the Windows® operating system. Your computer stays in this power saving mode computer hard disk drive and managed with Giga Pocket Explorer. Page 76 - Sony PCV-RS710GX | VAIO User Guide - Page 77
Accessing Giga Pocket Help For more information about Giga Pocket, follow these steps: 1. Click Start in the Windows taskbar and point to All Programs. 2. Point to Giga Pocket, point to Help, and then select Giga Pocket Help. Page 77 - Sony PCV-RS710GX | VAIO User Guide - Page 78
accept the User Agreement before accessing the Internet Electronic Program Guide Web site (first time only). The Internet Electronic Program Guide service is available only to users in the United States. 1 U nauthorized duplic ation of audio or video files is a violation of applic able laws . Page - Sony PCV-RS710GX | VAIO User Guide - Page 79
Guide service. Sony recommends using Microsoft® Internet Explorer as your Web browser to access the Internet Electronic Program Guide service. To set up Internet Electronic Program Guide service organized by time and channel. Click Download All Channel Settings to set your channels. The TV Setup - Sony PCV-RS710GX | VAIO User Guide - Page 80
on the computer model or configuration purchased. To view the installed hardware configuration for your computer, see the online Specifications sheet. About Your Memory Card Readers Inserting a Memory Card Removing a Memory Card About Memory Stick Media Sharing Memory Cards Page 80 - Sony PCV-RS710GX | VAIO User Guide - Page 81
About Your Memory Card Readers Your VAIO® computer is equipped with memory card readers1 that are compatible with many popular types of memory cards. You can use your computer's memory card readers to transfer data between digital cameras, camcorders, music players, and other audio/video devices. - Sony PCV-RS710GX | VAIO User Guide - Page 82
of your computer, behind a protective panel. Opening the front panel cov er 1. Locate the appropriate drive for the memory card you want to use. 2. Insert the memory card into the drive, in the direction of the arrow on the media. Do not force the card into the drive. If the memory card does not - Sony PCV-RS710GX | VAIO User Guide - Page 83
damaged. To remove a Secure Digital (SD), MultiMediaCard , or xD Picture Card media - Press the extended portion of the memory card to release it from the drive. When the card extends, carefully remove it. To remove a CompactFlash or Memory Stick® media - Firmly grasp the extended part of the - Sony PCV-RS710GX | VAIO User Guide - Page 84
Memory Stick PRO devices. VAIO® computers support Memory Sony online support Web site at http://www.sony.com/pcsupport regularly for the latest information on Memory Stick® media. Memory Stick media do not support AVI file playback directly from the media. Copy the video file to your hard disk drive - Sony PCV-RS710GX | VAIO User Guide - Page 85
. See the information supplied with the device for details how to format the memory card. If your device does not recognize memory card that has been formatted by your computer, follow these steps: 1. Save the card's contents to your hard disk drive. 2. Reformat the memory card using the device - Sony PCV-RS710GX | VAIO User Guide - Page 86
functionality of your VAIO® computer. This section describes how to perform basic upgrades and maintenance on your system. Overview About Opening the System Unit About Add-on Card Installation About Installing Memory About the Lithium Battery About Hard Disk Drive Installation Page 86 - Sony PCV-RS710GX | VAIO User Guide - Page 87
upgrading your computer Disconnect the computer from its power computer, see the online specifications sheet. You may need to temporarily remove add-on cards or other components that may be near the slot cover you plan to remove. Electrostatic discharge (ESD) can damage disk drives, add-on cards - Sony PCV-RS710GX | VAIO User Guide - Page 88
the back of the unit to remove it. Rem ov ing the cov er If you remove the cover immediately after you shut down your computer, the components may be too hot to touch. Wait until the internal parts of the system unit cool down before you attempt to remove the - Sony PCV-RS710GX | VAIO User Guide - Page 89
Replacing the cover 1. Carefully align the cover to the chassis frame. The cover should align evenly against the chassis. 2. Slide the cover firmly onto the unit, sliding it forward until the cover snaps into place. 3. Replace the release screws. Replacing the cov er Page 89 - Sony PCV-RS710GX | VAIO User Guide - Page 90
Configure-to-Order (CTO) systems, may contain preinstalled add-on cards. Observe the proper safety precautions when you add cards to your Sony computer. See Before upgrading your computer. Installing an add-on card 1. Shut down your computer and turn off all peripheral devices, such as your printer - Sony PCV-RS710GX | VAIO User Guide - Page 91
6. Attach any internal cables that the card requires. See the instructions supplied with the add-on card. 7. Replace the cover. See Replacing the cover. 8. Reconnect the power cord and all peripheral devices. 9. Turn on the computer. Page 91 - Sony PCV-RS710GX | VAIO User Guide - Page 92
you purchased. Your computer may ship with all available memory slots filled. For memory replacement or upgrades, use the correct memory module for your computer's configuration. See the specifications sheet for your computer on the Sony online support Web site at http://www.sony.com/pcsupport, for - Sony PCV-RS710GX | VAIO User Guide - Page 93
your printer. 2. Unplug your computer and any peripheral devices. 3. Remove the cover. See Removing the cover. 4. Gently place the unit on its side. If necessary, remove any cables, add-on cards, or other components to access the memory module slots. 5. Remove the memory module from its anti-static - Sony PCV-RS710GX | VAIO User Guide - Page 94
RAM computer and any peripheral devices. 4. Remove the cover. See Removing the cover. 5. If necessary, remove any cables, add-on cards the CMOS memory are now Sony Service Center or Factory Service Center. To locate a Service Center near you, visit the Sony online support Web site at http://www.sony - Sony PCV-RS710GX | VAIO User Guide - Page 95
Resetting the computer's date and time 1. Double-click on the time readout displayed in the Windows® tasktray. The Date and Time Properties window appears. 2. From the Date & Time tab, change the settings as desired. Click Apply, then click OK. Page 95 - Sony PCV-RS710GX | VAIO User Guide - Page 96
, click VAIO Recovery Options. Your computer must have an active Internet connection to access the Sony online support Web site. Observe the proper safety precautions when you upgrade your Sony computer. See Before upgrading your computer. Drive letter assignment When a new hard disk drive is - Sony PCV-RS710GX | VAIO User Guide - Page 97
the cover. 4. Configure the jumpers on the new drive as a slave. See the configuration instructions supplied with your drive. 5. Detach the power and drive cables from the original hard disk drive that is preinstalled in your computer. 6. Release the drive holder from the chassis by removing the - Sony PCV-RS710GX | VAIO User Guide - Page 98
connector to the new drive, following the instructions supplied with the drive. Replacing the driv e holder 15. Replace the cover. See Replacing the cover. 16. Reconnect the power cord to your computer. Identifying the additional hard disk space When you initialize the new hard disk, it must be - Sony PCV-RS710GX | VAIO User Guide - Page 99
Troubleshooting This section describes how to solve common problems and provides helpful information about using your computer's hardware features and preinstalled software. Your computer may not be equipped with all of the features or software discussed in this section, depending on the computer - Sony PCV-RS710GX | VAIO User Guide - Page 100
bootable floppy disk). Confirm that a CD or DVD is not in an optical drive (unless you are using bootable media). Confirm that the power cord and all cables are connected firmly. If you plugged the computer into a power strip or Uninterruptible Power Supply (UPS), make sure the power strip or - Sony PCV-RS710GX | VAIO User Guide - Page 101
bootable floppy disk). Confirm that a CD or DVD is not in an optical drive (unless you are using bootable media). Confirm that the power cord and all cables are connected firmly. If you plugged the computer into a power strip or Uninterruptible Power Supply (UPS), make sure the power strip or - Sony PCV-RS710GX | VAIO User Guide - Page 102
more than six seconds. If the software program continues to stop responding or causes your computer to stop responding, contact the software publisher or designated technical support provider. Pressing and holding the power button for more than six seconds may result in the loss of data from files - Sony PCV-RS710GX | VAIO User Guide - Page 103
and Support. The VAIO Help And Support Center menu appears. 2. Select Fixing a Problem and then select Startup and Shut Down problems. A list of specific problem topics appears on the right side of the window. 3. Select Startup and Shutdown Troubleshooter. Follow the on-screen instructions according - Sony PCV-RS710GX | VAIO User Guide - Page 104
the computer memory may also help. For information on installing memory, please see the online VAIO User Guide. To access the online User Guide: 1. Click Start in the Windows taskbar, and then click Help and Support. 2. From the VAIO Help And Support Center menu, click VAIO User Guide. Page - Sony PCV-RS710GX | VAIO User Guide - Page 105
How do I change the video resolution of my display? 1. Click Start in the Windows taskbar, and then select Control Panel. 2. Select Appearance and Themes, and then select Change the screen resolution. 3. Click the Settings tab. 4. Change the Screen resolution and Color quality to the desired levels. - Sony PCV-RS710GX | VAIO User Guide - Page 106
Support. The VAIO Help And Support Center menu appears. 2. Select Fixing a Problem and then select Startup and Shut Down problems. A list of specific problem topics appears on the right side of the window. 3. Select Startup and Shutdown Troubleshooter. Follow the on-screen instructions according - Sony PCV-RS710GX | VAIO User Guide - Page 107
- This site enables you to download computer updates without turning on the Automatic Updates feature. Your computer must be connected to the Internet Setup Wizard appears. 3. Click Next, and follow the on-screen instructions to set up automatic or scheduled updates. To visit the Windows Updates - Sony PCV-RS710GX | VAIO User Guide - Page 108
- This site enables you to download computer updates without turning on the Automatic Updates feature. Your computer must be connected to the Internet Setup Wizard appears. 3. Click Next, and follow the on-screen instructions to set up automatic or scheduled updates. To visit the Windows Updates - Sony PCV-RS710GX | VAIO User Guide - Page 109
the antivirus software, a series of information wizards appear. 1. Follow the on-screen instructions to complete each wizard 2. Double-click the Norton Internet Security icon again. The located near the top of the window. 4. Follow the on-screen instructions to select and download updates. Page 109 - Sony PCV-RS710GX | VAIO User Guide - Page 110
Center The Microsoft® Windows® XP Media Center Edition operating system is not installed on all VAIO Digital Studio® computers. See your online specifications sheet for more information about your computer's configuration. Why doesn't the REW button on the remote control work when I use My Music - Sony PCV-RS710GX | VAIO User Guide - Page 111
Center The Microsoft® Windows® XP Media Center Edition operating system is not installed on all VAIO Digital Studio® computers. See your online specifications sheet for more information about your computer's configuration. Why doesn't the REW button on the remote control work when I use My Music - Sony PCV-RS710GX | VAIO User Guide - Page 112
Why aren't the song information edits I made using SonicStage software shown in My Music? If you record a song in OpenMG ATRAC format and make edits, such as title, artist, or genre, using SonicStage software, the changes become visible when the music file is played in My Music. If you make changes - Sony PCV-RS710GX | VAIO User Guide - Page 113
, you may not see your changes when you play the song in My Music. Windows Media Player supports playback of songs recorded in OpenMG (ATRAC3 or ATRAC3+ ) format, but does not support any edits made to the OpenMG format music files. Use SonicStage software to edit song information for music - Sony PCV-RS710GX | VAIO User Guide - Page 114
Why do my optimized music files take so long to appear in My Music? When you use SonicStage software to optimize music files to ATRAC3 or ATRAC3+ format, it may take a few moments for the music files to be available in My Music. To access these files sooner, start Windows Media Player software first - Sony PCV-RS710GX | VAIO User Guide - Page 115
text box. 3. Click on the topic, FIX: Error in Windows Media Player 9 Series When You Play Specific MP3 Files located in the Summaries: Search Results area. 4. Follow the on-screen instructions to download and install the patch. 1 T he loc ation of this information is s ubjec t to c hange or removal - Sony PCV-RS710GX | VAIO User Guide - Page 116
Why won't My Music show the albums (playlists) I recorded with SonicStage software? Playlists (albums) recorded with SonicStage software may not be immediately available in the Media Center Album window. To access these files sooner, start Windows® Media Player software first, and then play the song - Sony PCV-RS710GX | VAIO User Guide - Page 117
recording may fail. Media Center and the analog capture feature of Click to DVD software both require the use a TV tuner/MPEG encoder card and cannot access the card at the same time. To avoid recording conflicts: Do not open Media Center while capturing analog video using Click to DVD or Click - Sony PCV-RS710GX | VAIO User Guide - Page 118
background in the View window, the movie may be copyright-protected. Your computer is not able to display or record a video or DVD that is Copy Generation Management System - Analog). Media Center software does not support recording a movie using analog input from external devices, such as a - Sony PCV-RS710GX | VAIO User Guide - Page 119
Why can't I fast forward or rewind a video? The rewind and fast forward features are not supported by all video formats. Try using the Skip or Replay buttons, which provides a similar function. Page 119 - Sony PCV-RS710GX | VAIO User Guide - Page 120
capability. Use the controls on the monitor to adjust video settings, such as contrast, hue, and brightness. See the information provided with your monitor for instructions on adjusting its video controls. Page 120 - Sony PCV-RS710GX | VAIO User Guide - Page 121
My computer freezes and restarts while I'm watching a DVD or live TV. What do I do? Verify that the monitor refresh rate is set to 60 Hz, using the following steps: 1. Right-click on the desktop, and click Properties from the shortcut menu. The Display Properties window appears. 2. Click the - Sony PCV-RS710GX | VAIO User Guide - Page 122
About Giga Pocket Personal Video Recorder Certain VAIO® computers are equipped with Giga Pocket® Personal Video Recorder features. This section provides information on troubleshooting for Giga Pocket hardware and software features. Why can't I see an image or an image that is displayed properly when - Sony PCV-RS710GX | VAIO User Guide - Page 123
About Giga Pocket Personal Video Recorder Certain VAIO® computers are equipped with Giga Pocket® Personal Video Recorder features. This section provides information on troubleshooting for Giga Pocket hardware and software features. Why can't I see an image or an image that is displayed properly when - Sony PCV-RS710GX | VAIO User Guide - Page 124
display settings as follows: Colors - Use the default factory settings (32-bit). Screen area - Set your video resolution to 1024 x 768 pixels. For PCV-W series models Do not change the default factory settings for color or the screen area. If you use different settings, you may experience poor - Sony PCV-RS710GX | VAIO User Guide - Page 125
recording a TV program with Giga Pocket. During a timer recording, Giga Pocket may interrupt or stop your Video Capsule playback to prioritize your computer's resources for the timer recording. If this occurs, wait until the timer recording session has completed, and then play back the Video Capsule - Sony PCV-RS710GX | VAIO User Guide - Page 126
Why did I get the error message, "Event buffer of audio overflow?" The timer recording may fail in certain situations, such as: The coaxial cable (input) is disconnected after recording has started. The TV channel has - Sony PCV-RS710GX | VAIO User Guide - Page 127
Why did my on-screen display shift or split? Your on-screen display may shift or split in rare instances. If this should occur, switch the TV/Recording deck and the playback deck, or try switching the channel. Your timer recording continues even if the on-screen display has shifted or split. Page - Sony PCV-RS710GX | VAIO User Guide - Page 128
Why can't I create new Video Capsules? You cannot create new Video Capsules when the remaining free space on your hard disk drive reaches approximately 100 MB. Delete any unnecessary Video Capsules or files to increase the free space on your hard drive. Page 128 - Sony PCV-RS710GX | VAIO User Guide - Page 129
software programs. Turn off your computer, wait approximately 10 seconds, and then restart your computer. The mouse driver(s) may not be working properly. Confirm that the supplied AA batteries are properly installed. Press the CONNECT button on the mouse and the computer to reestablish the - Sony PCV-RS710GX | VAIO User Guide - Page 130
software programs. Turn off your computer, wait approximately 10 seconds, and then restart your computer. The mouse driver(s) may not be working properly. Confirm that the supplied AA batteries are properly installed. Press the CONNECT button on the mouse and the computer to reestablish the - Sony PCV-RS710GX | VAIO User Guide - Page 131
How do I set up my mouse for left-hand use? 1. Click Start in the Windows taskbar, then click Control Panel. 2. Click Printers and Other Hardware, then click Mouse. The Mouse Properties dialog box appears. 3. From the Buttons tab, select Switch primary and secondary buttons under the Button - Sony PCV-RS710GX | VAIO User Guide - Page 132
keyboard port. Save and close all open software programs. Turn off your computer, wait approximately 10 seconds, and then restart your computer. If you are using a wireless keyboard: Confirm that the supplied AA batteries are properly installed. For proper installation of the AA batteries, see - Sony PCV-RS710GX | VAIO User Guide - Page 133
telephone equipment such as fax machines or other modems. Internet Service Providers (ISP) connection capability may vary. If you think your telephone line is free from line noise. If your problem is fax-related, check that there are no problems with the fax machine you are calling and that it - Sony PCV-RS710GX | VAIO User Guide - Page 134
telephone equipment such as fax machines or other modems. Internet Service Providers (ISP) connection capability may vary. If you think your telephone line is free from line noise. If your problem is fax-related, check that there are no problems with the fax machine you are calling and that it - Sony PCV-RS710GX | VAIO User Guide - Page 135
by Sony are compatible with your computer's modem Review the information in the Device status section. If your modem is not working properly, click the Troubleshoot button. The Help and Support Center window appears. 6. Follow the on-screen instructions to resolve the problem. The modem driver - Sony PCV-RS710GX | VAIO User Guide - Page 136
How do I change my modem to rotary or touch-tone dialing? 1. Click Start in the Windows taskbar, then click Control Panel. 2. Click Printers and Other Hardware, then click Phone and Modem options. 3. From the Dialing Rules tab, click Edit. The Edit Location dialog box appears. 4. Select the Tone or - Sony PCV-RS710GX | VAIO User Guide - Page 137
. The Location Information and the Phone and Modem Options windows appear, when using your computer for the first time. Enter your information as requested and continue to the New Connection Wizard window. 3. Follow the on-screen instructions to finish setting up your dial-up connection. Page 137 - Sony PCV-RS710GX | VAIO User Guide - Page 138
speakers use an external power source, verify that the power cord is plugged into a grounded wall outlet or power strip. If your speakers have volume control, check the volume level. You may not hear sound from your speakers if headphones are connected to your computer. If the software program - Sony PCV-RS710GX | VAIO User Guide - Page 139
speakers use an external power source, verify that the power cord is plugged into a grounded wall outlet or power strip. If your speakers have volume control, check the volume level. You may not hear sound from your speakers if headphones are connected to your computer. If the software program - Sony PCV-RS710GX | VAIO User Guide - Page 140
to InterVideo WindDVD 5, and the click on InterVideo WinDVD 5 for VAIO. The WinDVD window opens. 3. Right-click in the WinDVD window to open the Setup dialog box. 4. Select the Audio tab. 5. To enable S/PDIF, go to Audio Output Configuration and select Digital (S/PDIF) out to External Processor - Sony PCV-RS710GX | VAIO User Guide - Page 141
that your speaker system is connected correctly. Change the computer's audio settings to 6-channel, to match your 5.1 speaker system. Change the audio settings in the RealTek® Sound Effect Manager software program. Change the audio settings in the InterVideo® WinDVD® software program. Change - Sony PCV-RS710GX | VAIO User Guide - Page 142
About Using a Microphone Why doesn't my microphone work properly? Check that the microphone is plugged into the Microphone jack. Page 142 - Sony PCV-RS710GX | VAIO User Guide - Page 143
About Using a Microphone Why doesn't my microphone work properly? Check that the microphone is plugged into the Microphone jack. Page 143 - Sony PCV-RS710GX | VAIO User Guide - Page 144
following these steps: 1. Click Start in the Windows taskbar, then click Control Panel. 2. Click Sounds, Speech, and Audio Devices, then click Sounds and Audio Devices. 3. From the Audio tab, locate the Sound recording section and click Volume. The Recording Control dialog box appears. If the volume - Sony PCV-RS710GX | VAIO User Guide - Page 145
appropriate port on your computer's front, back or drivers for specific disk or CD, and click OK. If the printer is not included in the list, and no drivers are provided with the printer: 1. Select a similar printer that your printer may emulate. 2. Refer to the user manual or guide supplied - Sony PCV-RS710GX | VAIO User Guide - Page 146
appropriate port on your computer's front, back or drivers for specific disk or CD, and click OK. If the printer is not included in the list, and no drivers are provided with the printer: 1. Select a similar printer that your printer may emulate. 2. Refer to the user manual or guide supplied - Sony PCV-RS710GX | VAIO User Guide - Page 147
printer does not function properly when the computer resumes from a power saving mode. Clear the printer memory by turning the printer off for approximately 10 seconds, and then turning it back on. If your printer does not resume normal operations, try restarting your computer. Page 147 - Sony PCV-RS710GX | VAIO User Guide - Page 148
On Use The information in this section provides basic procedures for handling your computer and common peripheral devices, and using storage media. About the Power Source About Handling the Computer About Using Giga Pocket Personal Video Recorder About Handling a Monitor (Display) About - Sony PCV-RS710GX | VAIO User Guide - Page 149
the plug. Never pull the cord itself. Unplug your computer from the wall outlet if you do not intend to use the computer for a long time. Do not attempt to open the power supply. There are no user-serviceable parts in the power supply. To avoid personal injury or damage to your equipment, refer - Sony PCV-RS710GX | VAIO User Guide - Page 150
problem occurs, unplug your computer, and contact your Sony Service Center. Wireless devices Wireless devices, such as a wireless keyboard or mouse, requires unobstructed communication with your computer for proper operation. Do not exceed a maximum distance of 2 feet between your VAIO® computer - Sony PCV-RS710GX | VAIO User Guide - Page 151
. The hard disk drive Do not place the computer in a location that is subject to vibration or shock. Do not move the computer during operation. Do not subject the computer to sudden changes in temperature. Do not turn off the power while the computer is accessing the hard disk drive. Page - Sony PCV-RS710GX | VAIO User Guide - Page 152
problem occurs, unplug your computer, and contact your Sony Service Center. Wireless devices Wireless devices, such as a wireless keyboard or mouse, requires unobstructed communication with your computer for proper operation. Do not exceed a maximum distance of 2 feet between your VAIO® computer - Sony PCV-RS710GX | VAIO User Guide - Page 153
. The hard disk drive Do not place the computer in a location that is subject to vibration or shock. Do not move the computer during operation. Do not subject the computer to sudden changes in temperature. Do not turn off the power while the computer is accessing the hard disk drive. Page - Sony PCV-RS710GX | VAIO User Guide - Page 154
problem occurs, unplug your computer, and contact your Sony Service Center. Wireless devices Wireless devices, such as a wireless keyboard or mouse, requires unobstructed communication with your computer for proper operation. Do not exceed a maximum distance of 2 feet between your VAIO® computer - Sony PCV-RS710GX | VAIO User Guide - Page 155
. The hard disk drive Do not place the computer in a location that is subject to vibration or shock. Do not move the computer during operation. Do not subject the computer to sudden changes in temperature. Do not turn off the power while the computer is accessing the hard disk drive. Page - Sony PCV-RS710GX | VAIO User Guide - Page 156
problem occurs, unplug your computer, and contact your Sony Service Center. Wireless devices Wireless devices, such as a wireless keyboard or mouse, requires unobstructed communication with your computer for proper operation. Do not exceed a maximum distance of 2 feet between your VAIO® computer - Sony PCV-RS710GX | VAIO User Guide - Page 157
. The hard disk drive Do not place the computer in a location that is subject to vibration or shock. Do not move the computer during operation. Do not subject the computer to sudden changes in temperature. Do not turn off the power while the computer is accessing the hard disk drive. Page - Sony PCV-RS710GX | VAIO User Guide - Page 158
An optical mouse requires an ideal surface texture in order to provide precision pointing and tracking. Use surfaces such as plain paper, card stock, or fabric that have minimal repetitive patterning. Avoid surfaces such as mirrors, smooth glass, or magazines that have halftone printing. Page - Sony PCV-RS710GX | VAIO User Guide - Page 159
on your display's setting requirement, see the instructions supplied with your display. Check your display setup manual. Do not change the display setup while Giga Pocket is running, or your computer may operate improperly. Hard disk drive When the available free space on your hard disk - Sony PCV-RS710GX | VAIO User Guide - Page 160
on your display's setting requirement, see the instructions supplied with your display. Check your display setup manual. Do not change the display setup while Giga Pocket is running, or your computer may operate improperly. Hard disk drive When the available free space on your hard disk - Sony PCV-RS710GX | VAIO User Guide - Page 161
on your display's setting requirement, see the instructions supplied with your display. Check your display setup manual. Do not change the display setup while Giga Pocket is running, or your computer may operate improperly. Hard disk drive When the available free space on your hard disk - Sony PCV-RS710GX | VAIO User Guide - Page 162
on your display's setting requirement, see the instructions supplied with your display. Check your display setup manual. Do not change the display setup while Giga Pocket is running, or your computer may operate improperly. Hard disk drive When the available free space on your hard disk - Sony PCV-RS710GX | VAIO User Guide - Page 163
normal and does not indicate a malfunction. Do not leave the LCD in direct sunlight, as this may damage the screen. Use caution when using the computer near a window. Do not exert pressure on the LCD or scratch the surface, as this may cause the screen to malfunction. The LCD screen is - Sony PCV-RS710GX | VAIO User Guide - Page 164
normal and does not indicate a malfunction. Do not leave the LCD in direct sunlight, as this may damage the screen. Use caution when using the computer near a window. Do not exert pressure on the LCD or scratch the surface, as this may cause the screen to malfunction. The LCD screen is - Sony PCV-RS710GX | VAIO User Guide - Page 165
may be prohibited. You can return your unwanted lithium batteries to your nearest Sony Service Center or Factory Service Center. For the Sony Service Center nearest you, visit the Sony online support Web site at http://www.sony.com/pcsupport . Do not handle damaged or leaking lithium batteries. The - Sony PCV-RS710GX | VAIO User Guide - Page 166
information on the new Memory Stick PRO media. Using media cards Certain VAIO® computers support CompactFlash®, MultiMediaCard (MMC), Microdrive , xD-PictureCards and Secure Digital (SD) media cards. See your computer's specifications sheet at http://www.sony.com/pcsupport, for more information - Sony PCV-RS710GX | VAIO User Guide - Page 167
information on the new Memory Stick PRO media. Using media cards Certain VAIO® computers support CompactFlash®, MultiMediaCard (MMC), Microdrive , xD-PictureCards and Secure Digital (SD) media cards. See your computer's specifications sheet at http://www.sony.com/pcsupport, for more information - Sony PCV-RS710GX | VAIO User Guide - Page 168
information on the new Memory Stick PRO media. Using media cards Certain VAIO® computers support CompactFlash®, MultiMediaCard (MMC), Microdrive , xD-PictureCards and Secure Digital (SD) media cards. See your computer's specifications sheet at http://www.sony.com/pcsupport, for more information - Sony PCV-RS710GX | VAIO User Guide - Page 169
information on the new Memory Stick PRO media. Using media cards Certain VAIO® computers support CompactFlash®, MultiMediaCard (MMC), Microdrive , xD-PictureCards and Secure Digital (SD) media cards. See your computer's specifications sheet at http://www.sony.com/pcsupport, for more information - Sony PCV-RS710GX | VAIO User Guide - Page 170
information on the new Memory Stick PRO media. Using media cards Certain VAIO® computers support CompactFlash®, MultiMediaCard (MMC), Microdrive , xD-PictureCards and Secure Digital (SD) media cards. See your computer's specifications sheet at http://www.sony.com/pcsupport, for more information - Sony PCV-RS710GX | VAIO User Guide - Page 171
information on the new Memory Stick PRO media. Using media cards Certain VAIO® computers support CompactFlash®, MultiMediaCard (MMC), Microdrive , xD-PictureCards and Secure Digital (SD) media cards. See your computer's specifications sheet at http://www.sony.com/pcsupport, for more information - Sony PCV-RS710GX | VAIO User Guide - Page 172
Support Options Sony provides several options to help solve common problems or to locate support for your VAIO® computer. This section describes all available resources and offers suggestions on how to access this information for maximum results. Immediate Help and Support Software Help and - Sony PCV-RS710GX | VAIO User Guide - Page 173
instructions on how to connect power cords, cables, peripheral devices, and register your computer with Sony®. The Quick Start can also provide basic troubleshooting support. VAIO® Recovery Options Guide - Provides information about restoring individual software programs, software drivers, drive - Sony PCV-RS710GX | VAIO User Guide - Page 174
in this section. Sony software support is free of charge for 90 days after the original date of purchase. Your computer may not be supplied with all of the software discussed in this section, depending on the computer purchased. To view information about the specific software preinstalled on your - Sony PCV-RS710GX | VAIO User Guide - Page 175
www.symantec.com/techsupp PictureGear Studio Sony Electronics Inc. Web site http://www.sony.com/pcsupport telephone 888-4-SONY-PC (888-476-6972) hours 7 days a week, 24 hours a day Quicken® New User Edition Intuit Inc. Web site http://www.intuit.com/support telephone 900-555-4932; 800-644 - Sony PCV-RS710GX | VAIO User Guide - Page 176
a week, 24 hours a day VAIO Music Services Sony Electronics Inc. Web site http://www.sony.com/pcsupport telephone 888-4-SONY-PC (888-476-6972) hours 7 days a week, 24 hours a day VAIO Update Sony Electronics Inc. Web site http://www.sony.com/pcsupport telephone 888-4-SONY-PC (888-476-6972 - Sony PCV-RS710GX | VAIO User Guide - Page 177
hours 7 days a week, 24 hours a day WinDVD® for VAIO® InterVideo, Inc. Web site http://www.intervideo.com/jsp/Support.jsp telephone 510-651-0888 Page 177 - Sony PCV-RS710GX | VAIO User Guide - Page 178
feature or software program that has a problem. (See the online VAIO® Computer User Guide for the appropriate software technical support information.) 6. Brief description of the issue. For VAIO® computers purchased in the U.S. and Canada, contact a Sony Support representative at 1-888-476-6972 - Sony PCV-RS710GX | VAIO User Guide - Page 179
feature or software program that has a problem. (See the online VAIO® Computer User Guide for the appropriate software technical support information.) 6. Brief description of the issue. For VAIO® computers purchased in the U.S. and Canada, contact a Sony Support representative at 1-888-476-6972 - Sony PCV-RS710GX | VAIO User Guide - Page 180
feature or software program that has a problem. (See the online VAIO® Computer User Guide for the appropriate software technical support information.) 6. Brief description of the issue. For VAIO® computers purchased in the U.S. and Canada, contact a Sony Support representative at 1-888-476-6972

Welcome
Thank you for purchasing a Sony VAIO
®
computer! Your new computer is a superb blend of high technology and easy-to-use
functionality. The information provided here is designed to help you to become familiar with the hardware and software
programs included with your computer.
View the
Electronic Flyer
, which provides updates and supplemental information about your computer.
Go to the
Sony online support Web site
, to view the VAIO
®
Computer Specifications, which lists your computer's
hardware specifications and preinstalled software information.
For information about the Sony software preinstalled on your computer, click
Start
in the Windows
®
taskbar, and
then click
Welcome to VAIO life
.
Page 1









