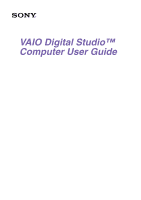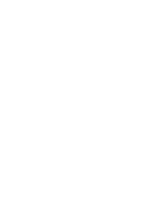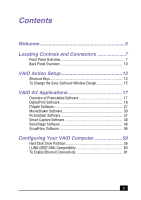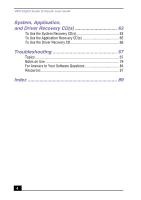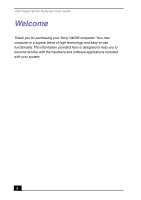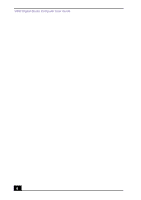Sony PCV-RX554 VAIO User Guide
Sony PCV-RX554 - Vaio Desktop Computer Manual
 |
View all Sony PCV-RX554 manuals
Add to My Manuals
Save this manual to your list of manuals |
Sony PCV-RX554 manual content summary:
- Sony PCV-RX554 | VAIO User Guide - Page 1
VAIO Digital Studio™ Computer User Guide - Sony PCV-RX554 | VAIO User Guide - Page 2
- Sony PCV-RX554 | VAIO User Guide - Page 3
7 Back Panel Overview 10 VAIO Action Setup 13 Shortcut Keys 13 To Change the Sony Software Window Design 15 VAIO AV Applications 17 Overview of SonicStage Software 49 VisualFlow Software 56 Configuring Your VAIO Computer 59 Hard Disk Drive Partition 59 i.LINK (IEEE1394) Compatibility 60 To - Sony PCV-RX554 | VAIO User Guide - Page 4
VAIO Digital Studio Computer User Guide System, Application, and Driver Recovery CD(s 63 To Use the System Recovery CD(s 63 To Use the Application Recovery CD(s 65 To Use the Driver Recovery CD 66 Troubleshooting 67 Topics 67 Notes on Use 79 For Answers to Your Software Questions 84 - Sony PCV-RX554 | VAIO User Guide - Page 5
Digital Studio Computer User Guide Welcome Thank you for purchasing your Sony VAIO® computer! Your new computer is a superb blend of high technology and easy-to-use functionality. The information provided here is designed to help you to - Sony PCV-RX554 | VAIO User Guide - Page 6
VAIO Digital Studio Computer User Guide 6 - Sony PCV-RX554 | VAIO User Guide - Page 7
Front Panel Overview The front panel of your VAIO Computer allows access to the optical and floppy disk drives. It also includes Universal Serial Bus (USB) and i.LINK® ports to connect compatible peripheral devices. ✍ i.LINK is a trademark of Sony used only to designate that a product contains an - Sony PCV-RX554 | VAIO User Guide - Page 8
VAIO Digital Studio Computer User Guide Front panel ✍ Your computer may not be supplied with all of the features listed, depending on the system configuration you purchased. 8 - Sony PCV-RX554 | VAIO User Guide - Page 9
mode. 8 i.LINK 4-pin port (IEEE1394) Connection for a compatible digital device. 9 Optical drive 1 eject button Ejects a disc from Optical drive 1. 10 Optical drive 2 eject button Ejects a disc from Optical drive 2. 11 Memory Stick slot (Not available on all models) Reads and writes data - Sony PCV-RX554 | VAIO User Guide - Page 10
VAIO Digital Studio Computer User Guide Back Panel Overview The back panel of your computer contains the ports for supplied and optional accessories. The icons on the back panel locate and - Sony PCV-RX554 | VAIO User Guide - Page 11
for a phone cable (optional) to the computer. ✍ i.LINK is a trademark of Sony used only to designate that a product contains an IEEE1394 connection. The i.LINK connection may , such as an optical or hard disk drive, confirm their operating system compatibility and required operating conditions. 11 - Sony PCV-RX554 | VAIO User Guide - Page 12
VAIO Digital Studio Computer User Guide 12 - Sony PCV-RX554 | VAIO User Guide - Page 13
VAIO Action Setup VAIO Action Setup manages the S keys to launch other applications. ✍ i.LINK is a trademark of Sony used only to designate that a product contains an IEEE1394 connection. The i.LINK connection or hard disk drive, confirm their operating system compatibility and required operating conditions - Sony PCV-RX554 | VAIO User Guide - Page 14
Studio Computer User Guide Changing the settings of the S Keys 1 Click Start in the Windows Taskbar and select All Programs. 2 Select VAIO Action Setup, then click VAIO Action Setup. ✍ You can also double-click the VAIO Action Setup icon, located in the Windows taskbar, to launch VAIO Action Setup - Sony PCV-RX554 | VAIO User Guide - Page 15
Selector. 4 Click > and select the desired design. 5 Click Apply. 6 The "UI Design Selector" window design changes. The window design for your Sony software will match the "UI Design Selector" window. 7 To try another selection, click >, then click Apply. 8 When you have made your - Sony PCV-RX554 | VAIO User Guide - Page 16
VAIO Digital Studio Computer User Guide 16 - Sony PCV-RX554 | VAIO User Guide - Page 17
it easy to use advanced multimedia technology. This section describes the VAIO® AV applications. ✍ Your computer may not be supplied with printer. Digital Print can also be used to make custom CD labels for your audio CDs. DVgate™ Sony Electronics Inc. Connect a digital video camera recorder to the - Sony PCV-RX554 | VAIO User Guide - Page 18
Digital Handycam® Camcorder that supports the i.LINK interface. It allows you to capture compressed video or still images and save them to your hard disk drive or share via e-mail. A smart solution for computer, digital audio/video and network convergence. SonicStage Sony Electronics Inc. This new - Sony PCV-RX554 | VAIO User Guide - Page 19
your favorite pictures and place them in handy folders for future use. 1 Click (Import) to open the PhotoCapture window. Your connected digital camera, camcorder, or Memory Stick® media is indicated in the window. ✍ Properly connect your digital camera, camcorder, or insert your - Sony PCV-RX554 | VAIO User Guide - Page 20
VAIO Digital Studio Computer User Guide PhotoCapture window 2 Click the camera icon to open the Enter Photo Folder Name dialog box. You can enter a name for a new folder or click Select Photo Folder, to import your pictures to an existing folder. Click OK. Enter Photo Folder Name dialog box 20 - Sony PCV-RX554 | VAIO User Guide - Page 21
DigitalPrint Software 3 Click the Capture button to capture still images. You can preview a thumbnail version of your pictures in the selection view window. Capture Pictures from Video window 4 Select the desired pictures and click the Get Pictures button. The PhotoCapture picture editor window - Sony PCV-RX554 | VAIO User Guide - Page 22
VAIO Digital Studio Computer User Guide Using PhotoCollection You can select and print your favorite digital pictures, using your computer and home printer. 1 Click (Photo) to open the PhotoCollection window. A list - Sony PCV-RX554 | VAIO User Guide - Page 23
Printer and Paper selection window DigitalPrint Software 6 Click Print All to begin printing all pages, or click "Print the selected page only" to print a specific page of photos. Using PhotoDecor You can decorate your favorite photos with clip art, stamps, or your own drawing talent. Add, remove, - Sony PCV-RX554 | VAIO User Guide - Page 24
VAIO Digital Studio Computer User Guide 2 Select the desired folder. From the thumbnail view, click to select the pictures you want to decorate. The PhotoDecor editing window appears. 3 Use the decoration - Sony PCV-RX554 | VAIO User Guide - Page 25
, click Stitch Album. See the online Help file for more details. Using LabelMaker Use LabelMaker to design original labels to personalize your media, such as Memory Stick® media, CDs, or video cassettes. 1 Click (Label) to open the Label - New Label window. Label - New Label window 25 - Sony PCV-RX554 | VAIO User Guide - Page 26
VAIO Digital Studio Computer User Guide 2 Click to select a media type. The Select Paper window appears. 3 Select the media's paper layout. The Select Design window appears. 4 Select a design template. Add your - Sony PCV-RX554 | VAIO User Guide - Page 27
for each audio mode you wish to use. ❑ DVgate software does not support hard disk compression. Do not use disk compression if you are planning to work with DVgate software. ❑ Title data is saved in the flash memory of a digital video camera and is not transferred to tape by DVgate - Sony PCV-RX554 | VAIO User Guide - Page 28
If DVgate software indicates that frames are dropped, try closing all open applications, or defragmenting your hard drive. Installing the DVgate plug-in for Adobe Premiere software Your VAIO® computer may not have Adobe® Premiere® software preinstalled. If you subsequently purchase and install this - Sony PCV-RX554 | VAIO User Guide - Page 29
DVgate Software 4 Double-click Premiere Plug-in, and then double-click to open the 6.0 folder. 5 Double-click Setup.exe and the Run window appears. Click OK. 6 From the installation wizard, follow the on-screen instructions to install the plug-in. 29 - Sony PCV-RX554 | VAIO User Guide - Page 30
VAIO Digital Studio Computer User Guide MovieShaker Software MovieShaker™ software can be used to create fun and innovative movies without any previous knowledge of film editing. In a few simple steps, video - Sony PCV-RX554 | VAIO User Guide - Page 31
MovieShaker Software To import images and sound clips 1 Click . The Import file browser window appears. 2 Find the clip(s) you want to add. 3 Click to select the clip(s). The file(s) are added to the Import clip tray. ✍ You can delete a clip from the Import clip tray by dragging the clip's - Sony PCV-RX554 | VAIO User Guide - Page 32
VAIO Digital Studio Computer User Guide 4 Add text to your new movie by clicking on the Input button. 5 To preview, rewind, or fast forward your movie, use the Playback buttons. ✍ Scenes - Sony PCV-RX554 | VAIO User Guide - Page 33
MovieShaker Software To add text effects to a scene or clip 1 Double-click or drag the clip or scene to move it to the Story Board tray. 2 Click the Text button on the Editing tray. Effects Tray (Text button selected) 3 Click the Text Setting button to create customized text. The Text Setting dialog - Sony PCV-RX554 | VAIO User Guide - Page 34
VAIO Digital Studio Computer User Guide To save a movie 1 Verify that the movie or clips you want to save are located on the Story Board tray. 2 Click the Export button on - Sony PCV-RX554 | VAIO User Guide - Page 35
Locate the clips or video files that you want to upload to the ImageStation service, and import them to the Import Clip tray. 2 Drag and drop the registration wizard appears and guides you through the initial registration process. Follow the on-screen instructions. ImageStation Login window 35 - Sony PCV-RX554 | VAIO User Guide - Page 36
VAIO Digital Studio Computer User Guide 6 When the ImageStation application on your computer connects to http://www.imagestation.com to view your uploaded pictures or movies. Follow the on-screen instructions to access your ImageStation account. ✍ The ImageStation Web site may ask you to complete a - Sony PCV-RX554 | VAIO User Guide - Page 37
PictureGear Software PictureGear Software PictureGear™ software is a digital image management application that allows you to view all the images stored in any directory on your computer. Thumbnail views provide quick reminders of your pictures. Use PictureGear software to brighten, add contrast, - Sony PCV-RX554 | VAIO User Guide - Page 38
VAIO Digital Studio Computer User Guide Creating a photo album 1 Click the Folder tab in the main window and browse to locate your pictures. 2 Select the pictures you want to include in - Sony PCV-RX554 | VAIO User Guide - Page 39
PictureGear Software 6 Click the "Customize the design" button to add pictures, frames, text, and effects. Custom Album dialog box ✍ If you select the Custom Album process, the final album is created when you click the Finish button in the last dialog box. Custom album "Completed" dialog box 7 Click - Sony PCV-RX554 | VAIO User Guide - Page 40
VAIO Digital Studio Computer User Guide Smart Capture Software Smart Capture is a Sony application that manages the i.LINK® LINK PC peripherals to your system, such as an optical disc drive or hard disk drive, confirm their operating system compatibility and required operating conditions. Smart - Sony PCV-RX554 | VAIO User Guide - Page 41
. Some cameras and camcorders need to have a recording media inserted before an image can be displayed in the Smart Capture window. Consult the manual supplied with your digital camera or camcorder for more information. Using Still Mode 1 Click Start in the Windows® taskbar and click All Programs - Sony PCV-RX554 | VAIO User Guide - Page 42
VAIO Digital Studio Computer User Guide 5 Click the Options button to view the available options for your still image capture. The Still Image Options window appears. Still Image Options window The - Sony PCV-RX554 | VAIO User Guide - Page 43
Viewer window. ❑ Upload - Send your still images online to the ImageStation Web site to share with your family and friends. The ImageStation service stores your still images online when you become a registered user. See "Using ImageStation with Smart Capture software." ❑ Mail - E-mail your still - Sony PCV-RX554 | VAIO User Guide - Page 44
VAIO Digital Studio Computer User Guide ✍ You must be connected to the Internet before attempting to upload or e-mail your still images or videos. Using Net Movie Mode 1 From the Start - Sony PCV-RX554 | VAIO User Guide - Page 45
Smart Capture Software ❑ Destination - Select a file destination for your movies when recording video clips. ❑ Capture Button - Set the characteristics of the software's on-screen Capture button. You can start and stop recording by clicking the Capture button (this is the default characteristic). - Sony PCV-RX554 | VAIO User Guide - Page 46
VAIO Digital Studio Computer User Guide 3 You can review your movie from the Movie Player movies online to the ImageStation Web site to share with your family and friends. The ImageStation service stores your movies online when you become a registered user. See "Using ImageStation with Smart Capture - Sony PCV-RX554 | VAIO User Guide - Page 47
ImageStation Login window appears. ImageStation Login window 2 For first-time users, the ImageStation registration wizard guides you through the initial registration process. Follow the on-screen instructions. If you are already a registered member, provide your login name and password. The Image - Sony PCV-RX554 | VAIO User Guide - Page 48
VAIO Digital Studio Computer User Guide your uploaded pictures or movies. Follow the on-screen instructions to access your ImageStation account. The ImageStation Web site again, if your current online session is not active. ✍ Sony recommends that your movie file size not exceed 254 MB if compressed - Sony PCV-RX554 | VAIO User Guide - Page 49
CD using SonicStage, the audio file is encoded in ATRAC3 format onto your computer's hard drive. Downloading digital audio files from Electronic Music Distribution (EMD) services services. ❑ An EMD service provider. Consult the provider for service information. ✍ To protect your personal data, Sony - Sony PCV-RX554 | VAIO User Guide - Page 50
VAIO Digital Studio Computer User Guide Starting SonicStage 1 Click Start in the Windows taskbar and then click All Programs. 2 Select SonicStage and then click SonicStage. ✍ The CDDB® (Compact Disc Database) Music Recognition Service registration wizard enables you to register with CDDB. You need - Sony PCV-RX554 | VAIO User Guide - Page 51
SonicStage main window 1 3 SonicStage Software 2 Playlist view 4 56 7 1 Feature tabs 5 Tutorial Changes the screen view according to the selected feature. Click to open or close the Tutorial feature. 2 Player control buttons 6 Internet address drop-down list Controls playback functions, - Sony PCV-RX554 | VAIO User Guide - Page 52
VAIO Digital Studio Computer User Guide Recording from a CD You can record songs from audio CDs and import them to playlists in SonicStage. ✍ When you record from an audio CD from your optical disc drive for the first time, the "CD Drive Optimization" dialog box appears. Click Start to verify your - Sony PCV-RX554 | VAIO User Guide - Page 53
SonicStage software and external devices or media. For more information on using your external devices or media, see the instructions supplied with the device or media. These instructions are for using the Check-In/Check-Out "1-step" method. For information on using another method, see "Changing the - Sony PCV-RX554 | VAIO User Guide - Page 54
VAIO Digital Studio Computer User Guide 5 Click (Out), or drag the song to the desired position in Check In The songs you transfer to external devices or media can only be checked in to the hard drive of the same computer from which the songs were checked out. 1 Connect the external device or insert - Sony PCV-RX554 | VAIO User Guide - Page 55
SonicStage Software Additional features ❑ SonicStage Tutorial - SonicStage features are described in the Tutorial. The user-friendly interface instructs you on how to use all SonicStage features. ❑ SonicStage Backup Tool - You can back up and restore music, graphics, and information data managed by - Sony PCV-RX554 | VAIO User Guide - Page 56
VAIO Digital Studio Computer User Guide VisualFlow Software VisualFlow™ software is a Sony state-of-the-art multimedia browser designed specifically for Memory Stick® media. It displays any still picture, movie or sound files stored in a Memory Stick media in a visually pleasing, artistic manner. - Sony PCV-RX554 | VAIO User Guide - Page 57
Sort section on the main toolbar to select a sorting method. 5 Placing your cursor on the left end of the main toolbar activates the current Memory Stick properties. 6 Placing your cursor on the right end of the main toolbar activates a secondary toolbar with more functions. 7 Click an image to show - Sony PCV-RX554 | VAIO User Guide - Page 58
VAIO Digital Studio Computer User Guide 58 - Sony PCV-RX554 | VAIO User Guide - Page 59
defragment your computer's D partition regularly. To improve the performance of Sony audio and video software applications, the hard disk drive on your computer has been formatted with two partitions, C and D. Some Sony software applications save files to the D partition. This prevents large video - Sony PCV-RX554 | VAIO User Guide - Page 60
Guide i.LINK (IEEE1394) Compatibility Your VAIO computer may include either 4-pin or 6-pin, or both types, of i.LINK ports. ✍ i.LINK is a trademark of Sony an optical or hard disk drive, confirm their operating system instructions that came with your i.LINK device for more information - Sony PCV-RX554 | VAIO User Guide - Page 61
. To enable faster start-up time, your computer may ship with this function disabled. You can enable Ethernet connectivity by following the instructions below. Enabling the Ethernet connection 1 Click Start in the Windows taskbar, then select Control Panel. 2 From the Pick a Category list, select - Sony PCV-RX554 | VAIO User Guide - Page 62
VAIO Digital Studio Computer User Guide 62 - Sony PCV-RX554 | VAIO User Guide - Page 63
or are erased. If you experience a problem with your computer, reinstalling an individual application or device driver may correct the problem.You may not need to recover the entire contents of your hard drive. ✍ Use the Application Recovery CD(s) to reinstall individual applications. When you use - Sony PCV-RX554 | VAIO User Guide - Page 64
System Recovery CD into the upper optical drive. 2 Turn off your computer. 3 Wait 30 seconds and turn on your computer. 4 Type the letter "O" to signify you have read and accepted the Microsoft End- User License Agreement. 5 When the System Recovery menu appears, follow the on-screen instructions to - Sony PCV-RX554 | VAIO User Guide - Page 65
, or contact Sony Customer Support at 1-888-4-SONY-PC. Using the Application Recovery CD(s) 1 Turn on your computer. If your computer is already on, save and close all open applications. 2 When the Windows desktop appears, insert the Application Recovery CD into your computer's optical drive. The - Sony PCV-RX554 | VAIO User Guide - Page 66
VAIO Digital Studio Computer User Guide To Use the Driver Recovery CD The Driver Recovery CD utility enables you to reinstall individual drivers and repair software applications if they become corrupted or are erased. You can reinstall an individual driver to correct a problem that you are - Sony PCV-RX554 | VAIO User Guide - Page 67
Troubleshooting This section describes how to solve common problems you may encounter when using your computer. Many problems have simple solutions, so try these suggestions before you call Sony Customer Support. Topics Topic: My computer does not start. ❑ Check that the computer is plugged into a - Sony PCV-RX554 | VAIO User Guide - Page 68
VAIO Digital Studio Computer User Guide stop responding, contact the software publisher or designated technical support provider. Pressing and holding the power switch for start up time by disabling the AOL wide area network (WAN) driver. Follow these steps: 1 Click Start in the Windows taskbar, and - Sony PCV-RX554 | VAIO User Guide - Page 69
VAIO Help and Support. The VAIO Help and Support dialog box appears. 2 Select Fixing a Problem and then select Startup and Shut Down problems. A list of specific problem topics appears on the right side of the dialog box. 3 Select Startup and Shutdown Troubleshooter. Follow the onscreen instructions - Sony PCV-RX554 | VAIO User Guide - Page 70
VAIO Digital Studio Computer User Guide Topic: My optical drive tray does not open. Use the Eject button 1 Make sure the computer is turned on. 2 Press the Eject button on the drive your CD or DVD software according to the manufacturer's instructions. ❑ If your drive reads some DVDs or CDs, but - Sony PCV-RX554 | VAIO User Guide - Page 71
Troubleshooting topic, "How do I change the video resolution of my display?" ✍ If your computer's video memory is 11 MB shared system memory drivers CD into your drive" appears and the software does not start. ❑ Some software applications require specific files that are located on the application's CD - Sony PCV-RX554 | VAIO User Guide - Page 72
VAIO Digital Studio Computer User Guide Topic: Why doesn't my optical drive (DVD-RW or CD-RW) record at the highest speed? If you are having difficulty formatting DVD-RW or CD-RW media for recording purposes, try changing the write speed to a lower setting. See the online Help or documentation that - Sony PCV-RX554 | VAIO User Guide - Page 73
. See "To Use the Driver Recovery CD" for more information. Topic: My modem connection is slow. Many factors influence modem connection speed: ❑ Telephone line noise ❑ Incompatibility with other telephone equipment such as fax machines or other modems. ❑ Internet Service Providers (ISP) connection - Sony PCV-RX554 | VAIO User Guide - Page 74
VAIO Digital Studio Computer User Guide that are preinstalled by Sony are compatible with troubleshoot button. The VAIO Help and Support Center window appears. 6 Follow the onscreen instructions to resolve the problem. ✍ You may need to reinstall the modem drivers. See "To Use the Driver Recovery CD - Sony PCV-RX554 | VAIO User Guide - Page 75
Topics Topic: My microphone does not work. Check that the microphone is plugged into the MICROPHONE jack. Topic: My microphone is too sensitive to background noise. If you find there is too much background noise when you record sound, you should adjust the microphone gain by following these steps: 1 - Sony PCV-RX554 | VAIO User Guide - Page 76
VAIO Digital Studio Computer User Guide 5 Using a piece of tape, remove any dust or dirt the cover by turning the ring counter-clockwise. ✍ You may need to reinstall the mouse drivers. See "To Use the Driver Recovery CD" for more information. Topic: My mouse needs to be set up for left-hand use. - Sony PCV-RX554 | VAIO User Guide - Page 77
memory may also help. For information on installing memory, please see the online VAIO User Guide instructions CD and click OK. If the printer is not included on the list and no drivers are included with the printer, choose an alternate printer driver that your printer may emulate. Refer to the manual - Sony PCV-RX554 | VAIO User Guide - Page 78
VAIO Digital Studio Computer User Guide Topic: My connected printer doesn't function after the computer resumes from a power saving mode. Clear the printer memory by turning the printer off for approximately 10 seconds, and then turning it back on. To contact Sony for technical support For further - Sony PCV-RX554 | VAIO User Guide - Page 79
minutes. This will ensure that the processor heat sink will not be hot. ❑ Do not attempt to open the power supply. There are no user-serviceable parts in the power supply. To avoid personal injury or damage to your equipment, refer the repair or replacement of the power supply to qualified - Sony PCV-RX554 | VAIO User Guide - Page 80
VAIO Digital Studio Computer User Guide Disposal of the lithium battery Dispose of the lithium battery properly. In some areas, the disposal of lithium batteries in household or business trash may be prohibited. You can return your unwanted lithium batteries to your nearest Sony Service Center or - Sony PCV-RX554 | VAIO User Guide - Page 81
an hour before turning on your computer. If any problem occurs, unplug your computer, and contact your Sony Service Center. Upgrading the computer system ❑ The procedures described in the online manual, Upgrading and Maintaining Your VAIO Digital Studio Computer, assume familiarity with the general - Sony PCV-RX554 | VAIO User Guide - Page 82
drives, add-on cards, and other components. Follow the procedures described in the online manual, Upgrading and Maintaining Your VAIO to 85 Hz, as DVD playback and the DVgate software may not function correctly. Sony recommends that you keep your CRT display at the preset, optimal refresh rate ( - Sony PCV-RX554 | VAIO User Guide - Page 83
while the computer is accessing the hard disk drive. Handling floppy disks ❑ Do not open the shutter manually and touch the surface of the floppy disk. may come off while the disc is in use in the optical drive and damage the drive. Cleaning CD or DVD media ❑ Fingerprints and dust on the surface of - Sony PCV-RX554 | VAIO User Guide - Page 84
VAIO Digital Studio Computer User Guide For Answers to Your Software Questions This section provides support information for your computer's preinstalled software applications. Check this support listing to locate information from the Internet, by e-mail, or by telephone. ✍ Your computer may not - Sony PCV-RX554 | VAIO User Guide - Page 85
.real.com/rjoptions.html http://service.real.com/help/call.html Sony Applications (Sony Electronics Inc.) Web site (Online Support) phone hours http://www.sony.com/pcsupport 888-4-SONY-PC (888-476-6972)* 7 days a week, 24 hours a day * Support from 888-4-SONY-PC is free of charge for 90 days - Sony PCV-RX554 | VAIO User Guide - Page 86
Guide WordPerfect® (On selected models) (Corel Corporation) Web site phone hours http://www.corel.com/support/product_specific/wp9.htm 716-871-2325* M - F, 8:30 AM - 7:30 PM CT * Support from 1-716-871-2325 is fee-based. The on-line support is free of charge. Sony Service Center For the Sony - Sony PCV-RX554 | VAIO User Guide - Page 87
on your hard drive. Two additional guides, Upgrading and Maintaining your VAIO Computer and the Troubleshooting Help are also available online. To access online documentation: 1. Click Start and point to VAIO Help and Support Center. 2. Click on the VAIO User Guide. Most manuals for preinstalled - Sony PCV-RX554 | VAIO User Guide - Page 88
VAIO Digital Studio Computer User Guide 88 - Sony PCV-RX554 | VAIO User Guide - Page 89
battery 80 speakers 80 CD playback problems 70, 71 tray eject 70 CD-RW recording problems 72 changing window design 15 Check-In/Check-out 53 computer adjusting voltage settings 79 changing parallel port type 69 condensation 81 disposing of lithium battery 80 hard disk drive 83 proper handling 80 - Sony PCV-RX554 | VAIO User Guide - Page 90
QuickStart DVD-RW recording problems 72 DVgate software 27 Adobe Premiere plug-in 28 AVI files 28 using a digital video device 27 E electronic equipment 80 Electronic Music Distribution 49 electrostatic discharge 82 encryption 49 Ethernet connecting 61 port 11 F Floppy disk drive 9 Front Panel - Sony PCV-RX554 | VAIO User Guide - Page 91
69 optical drive recording speed 72 tray eject 70 P parallel port changing type 69 partitioning your hard disk drive 59 problems 72 CD playback problems 71 driver recovery 67 recovering applications 67 stopped responding 68 SonicStage software 49 Backup Tool 55 Electronic Music Distribution service - Sony PCV-RX554 | VAIO User Guide - Page 92
VAIO Digital Studio Computer QuickStart surge protectors 79 System Recovery CD(s) SRCDs 63 system response problem 77 T Telephone jack 11 telephone service 81 Troubleshooting 67 CD playback problems 71 CD/DVD playback problems 70 CD-RW recording 72 changing parallel port type 69 computer stopped - Sony PCV-RX554 | VAIO User Guide - Page 93
Index 93
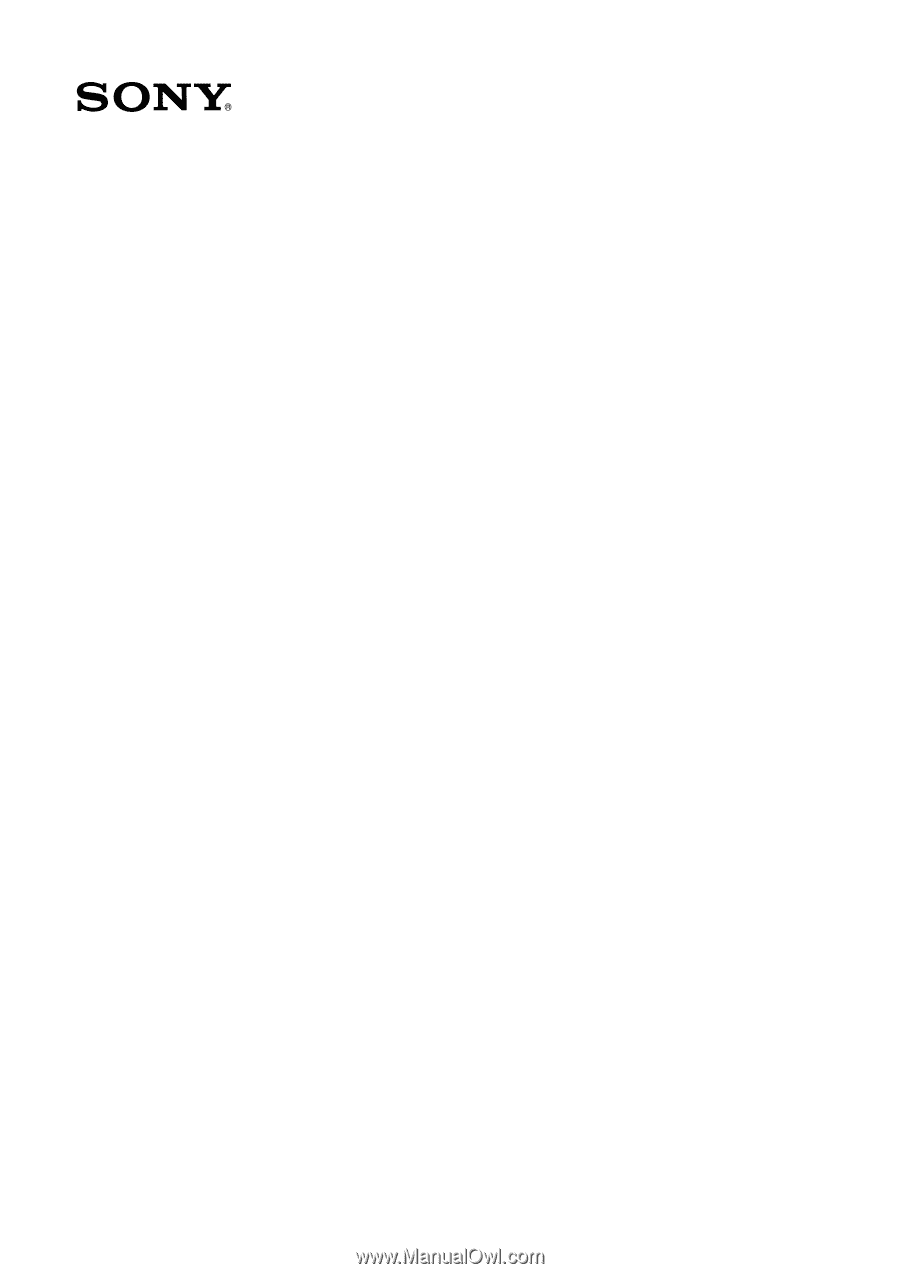
VAIO Digital Studio™
Computer User Guide