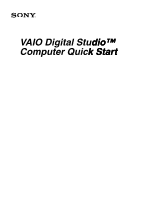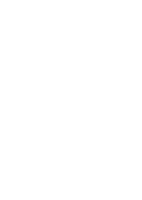Sony PCV-RX881 Quick Start Guide
Sony PCV-RX881 - Vaio Desktop Computer Manual
 |
View all Sony PCV-RX881 manuals
Add to My Manuals
Save this manual to your list of manuals |
Sony PCV-RX881 manual content summary:
- Sony PCV-RX881 | Quick Start Guide - Page 1
VAIO Digital Studio™ Computer Quick Start - Sony PCV-RX881 | Quick Start Guide - Page 2
- Sony PCV-RX881 | Quick Start Guide - Page 3
A Display (Monitor 16 Connecting The Speakers 17 Connecting The Keyboard And Mouse 19 Connecting The Telephone And Modem Cables......20 Connecting The Power Cord(s 21 Turning On Your Computer 22 Registering Your Computer 23 Setting Up Your Dial-up Connection 24 Turning Off Your Computer 27 - Sony PCV-RX881 | Quick Start Guide - Page 4
VAIO Digital Studio Computer Quick Start System And Application Recovery CD(s 29 Using The System Recovery CD(s 30 Using The Application Recovery CD(s 33 Troubleshooting 37 About VAIO Computer Functions 38 About Software 42 About Using The Optical Disc Drive(s 46 About The Speakers 49 About - Sony PCV-RX881 | Quick Start Guide - Page 5
Getting Started Congratulations on your purchase of the Sony VAIO® computer! Your new, high-performance, multimedia computer combines audio, video, and information technology features. 5 - Sony PCV-RX881 | Quick Start Guide - Page 6
VAIO Digital Studio Computer Quick Start Unpacking Your Computer Your computer may not be supplied with all of the accessories shown, depending on the system configuration you purchased. For details on the accessories supplied with your computer, see the online Specifications sheet. Computer and - Sony PCV-RX881 | Quick Start Guide - Page 7
Your Computer Manuals ❑ VAIO Digital Studio™ Computer Quick Start - Provides basic information on setting up and registering your computer. The Quick Start also provides software, support, safety and legal information. ❑ VAIO Digital Studio™ Computer User Guide - Contains information on the - Sony PCV-RX881 | Quick Start Guide - Page 8
VAIO Digital Studio Computer Quick Start Planning An Ergonomic Work Space Before you set or a joystick may strain muscles or tendons. ❑ Furniture and posture - Sit in a chair with good back support and armrests. Adjust the level of the chair so your feet are flat on the floor. A footrest may make - Sony PCV-RX881 | Quick Start Guide - Page 9
To view the specific connection capabilities for your system, see the online specifications sheet. ✍ i.LINK is a trademark of Sony used only to the documentation that came with your compatible i.LINK device for information on operating conditions and proper connection. Before connecting compatible - Sony PCV-RX881 | Quick Start Guide - Page 10
VAIO Digital Studio Computer Quick Start About The Front Panel The front panel of your VAIO Computer enables access to the optical and floppy disk drives. It also includes access to the Memory Stick media slot, Universal Serial Bus (USB), and i.LINK® ports to connect compatible peripheral devices. - Sony PCV-RX881 | Quick Start Guide - Page 11
the power is on and amber when the computer is in Stand by mode. 8 i.LINK 4-pin port (IEEE 1394) Connection for a compatible digital device. Ejects a disc from Optical drive 2. 11 Memory Stick® media slot Reads and writes data from and to a Memory Stick media. 12 Floppy disk eject button - Sony PCV-RX881 | Quick Start Guide - Page 12
VAIO Digital Studio Computer Quick Start About The Back Panel The back panel of your computer contains the ports for supplied and optional accessories. The icons on the back panel locate and identify the ports and jacks on your computer. Back panel KEYBOARD MOUSE MONITOR PRINTER i. - Sony PCV-RX881 | Quick Start Guide - Page 13
a compatible digital device. 6 S/P DIF optical out port Connection for a digital audio or optical supplied modem cable to the wall jack. * The speaker model supplied with your computer may vary, depending on the system purchased. See the online specification sheet for information on supplied - Sony PCV-RX881 | Quick Start Guide - Page 14
VAIO Digital Studio Computer Quick Start 14 - Sony PCV-RX881 | Quick Start Guide - Page 15
may not be equipped with all of these hardware features, therefore, some instructions may not apply to your specific computer. The location of the controls, ports, and jacks may vary from the illustrations shown in this section. See the online specifications sheet for your system's configuration. 15 - Sony PCV-RX881 | Quick Start Guide - Page 16
VAIO Digital Studio Computer Quick Start Connecting A Display (Monitor) 1 Plug the display cable into the monitor port*. 2 If necessary, plug the display cable into the rear of the display. To connect a display ✍ Install your equipment so that you can easily reach the power outlet in the event of an - Sony PCV-RX881 | Quick Start Guide - Page 17
panel of your computer. 3 Plug the jack end (yellow) of the speaker power cable into the DC In jack (yellow) on the back of the right speaker. 4 Plug the jack end (black) of the speaker power cable into the DC Out jack located on the back panel of your computer. - Sony PCV-RX881 | Quick Start Guide - Page 18
VAIO Digital Studio Computer Quick Start Connecting the PCVA-SP3 speakers (with an AC adapter) 1 Plug the cable attached to the back of the left speaker into the L cord into the DC In jack on the back of the right speaker and plug the other end into a grounded AC wall outlet or power strip. 18 - Sony PCV-RX881 | Quick Start Guide - Page 19
Connecting The Keyboard and Mouse Connecting The Keyboard And Mouse 1 Plug the keyboard cable into the keyboard port on the back of the computer. 2 Plug the mouse cable into the mouse port. To connect the keyboard and mouse 19 - Sony PCV-RX881 | Quick Start Guide - Page 20
VAIO Digital Studio Computer Quick Start Connecting The Telephone And Modem Cables 1 Unplug your telephone from the wall jack. 2 Plug the modem cable (supplied) into the Modem line jack on the computer, and then plug the other end of the cable into the wall jack. To connect the telephone - Sony PCV-RX881 | Quick Start Guide - Page 21
Connecting The Power Cord(s) Connecting The Power Cord(s) 1 Plug the power cord into the back of the computer. 2 Plug both the display and power cords into a grounded AC wall outlet or a power strip. To connect the power cords 21 - Sony PCV-RX881 | Quick Start Guide - Page 22
VAIO Digital Studio Computer Quick Start Turning On Your Computer When you start your system for the first time, your computer may detect new equipment and display a dialog box that prompts you to restart your computer. Respond to this prompt immediately. 1 Press the power switch on the computer to - Sony PCV-RX881 | Quick Start Guide - Page 23
with a Support Representative to troubleshoot problems you may be having with your computer. ❑ Limited warranty - Protect your investment. See the Warranty Card for more details. ✍ You are prompted to register your computer the first time you turn on the unit. Follow the on-screen instructions to - Sony PCV-RX881 | Quick Start Guide - Page 24
VAIO Digital Studio Computer Quick Start Setting Up Your Dial-up Connection The first to Communications, and then click New Connection Wizard. The Location Information window appears. Location Information window 3 Enter in your information as requested. Click OK. The Phone and Modem Options window - Sony PCV-RX881 | Quick Start Guide - Page 25
Setting Up Your Dial-up Connection Phone and Modem Options window 4 Click to select your dialing location and then click OK. The New Connection Wizard appears. 25 - Sony PCV-RX881 | Quick Start Guide - Page 26
VAIO Digital Studio Computer Quick Start New Connection Wizard window 5 Follow the on-screen instructions to finish setting up your dial-up connection. 26 - Sony PCV-RX881 | Quick Start Guide - Page 27
period of time. To avoid loss of data, do not use the Power switch to turn off the computer. To turn off your computer 1 Click saving your documents. 3 Wait for your computer to turn off automatically-the power indicator light turns off. 4 Turn off any peripheral devices connected to your computer - Sony PCV-RX881 | Quick Start Guide - Page 28
VAIO Digital Studio Computer Quick Start 28 - Sony PCV-RX881 | Quick Start Guide - Page 29
System And Application Recovery CD(s) You can restore your system, individual software applications, or drivers, using the Recovery CDs. 29 - Sony PCV-RX881 | Quick Start Guide - Page 30
VAIO Digital Studio Computer Quick Start Using The System Recovery CD(s) The System Recovery CD utility formats your hard you purchased it. If you experience a problem with your computer, reinstalling an individual application or device driver may correct the problem. You may not need to recover the - Sony PCV-RX881 | Quick Start Guide - Page 31
the disc eject button to close the optical disk drive tray. The System Recovery utility starts from the optical drive. The first CD must be in the drive when you turn on your computer. Inserting the System Recovery CD (PCV-RZ series model shown) ✍ If your system is equipped with two optical drives - Sony PCV-RX881 | Quick Start Guide - Page 32
VAIO Digital Studio Computer Quick Start 4 Turn off your computer. 5 Wait 30 seconds and turn on your computer. Your screen displays the downloading progress, "Starting VAIO Recovery Utility." 6 When the VAIO System Recovery Utility dialog box appears, click Next. 7 The Notes on Use window appears. - Sony PCV-RX881 | Quick Start Guide - Page 33
can reinstall a software application or driver to correct a problem that you are experiencing with your computer, peripheral hardware, or specific software. You may not need to reinstall the entire contents of your hard drive. You must be in Windows to run the Application Recovery CD utility. ✍ To - Sony PCV-RX881 | Quick Start Guide - Page 34
VAIO Digital Studio Computer Quick Start Reinstalling device drivers The Microsoft® Windows® XP operating system is capable of reinstalling the original factory-installed device drivers, without using the Application Recovery CD(s). 1 Click Start in the Windows taskbar, then right-click My Computer. - Sony PCV-RX881 | Quick Start Guide - Page 35
Using The Application Recovery CD(s) 7 Click to select the option, Install from a list or specific location (Advanced). Click Next. system includes one or more Application Recovery CDs. Insert Application Recovery CD #1, to start the application or driver recovery process. You are prompted to insert - Sony PCV-RX881 | Quick Start Guide - Page 36
VAIO Digital Studio Computer Quick Start 36 - Sony PCV-RX881 | Quick Start Guide - Page 37
This section describes how to troubleshoot common problems. You can also find helpful information on how to use your computer's hardware features and preinstalled software. Your computer may not be equipped with all of the hardware features or preinstalled - Sony PCV-RX881 | Quick Start Guide - Page 38
VAIO Digital Studio Computer Quick Start About VAIO Computer Functions My computer does not start. ❑ Check that the computer is plugged into a power source and that it is turned on. Check that the power light is lit on the front panel of the computer. ❑ Confirm that a disk is not in the floppy disk - Sony PCV-RX881 | Quick Start Guide - Page 39
hardware. For troubleshooting information, you can search Windows Help. 1 Click Start in the Windows taskbar and select Help and Support. The VAIO Help and Support Center menu appears. 2 Select Fixing a Problem and then select Startup and Shut Down problems. A list of specific problem topics appears - Sony PCV-RX881 | Quick Start Guide - Page 40
VAIO Digital Studio Computer Quick Start Why is my system running slowly? ❑ The system responsiveness varies depending with the number of applications that are open and running. Close any applications that you are not currently using. ❑ Increasing the system memory may also help. For information on - Sony PCV-RX881 | Quick Start Guide - Page 41
the VAIO Help and Support Center menu, click VAIO User Guide. 3 Click the Welcome link. The Welcome page displays on the right. 4 Locate the link in the text, "View the VAIO® Computer Specifications," which describes your computer's hardware configuration and preinstalled software information. 41 - Sony PCV-RX881 | Quick Start Guide - Page 42
VAIO Digital Studio Computer Quick Start About Software How do I create an audio CD with preinstalled Sony software? Your VAIO® computer has SonicStage™ software preinstalled on your computer. SonicStage is a digital music management software that enables you work with digital music from audio CDs - Sony PCV-RX881 | Quick Start Guide - Page 43
Windows® taskbar and click Help and Support. The VAIO Help and Support window appears. 2 Under Pick a System Restore wizard dialog box appears. 5 Follow the on-screen instructions to restore your system or create a custom restore point. How audio CD or Copy all items to audio CD. Skip to step 6. 43 - Sony PCV-RX881 | Quick Start Guide - Page 44
VAIO Digital Studio Computer Quick Start 5 In the Copy Items dialog box, click the read/ CD. 8 Click Write to CD, under CD Writing Tasks. The CD Writing Wizard starts. 9 Follow the instructions in the wizard to complete writing the files or folders to the CD. When the writing process is finished, - Sony PCV-RX881 | Quick Start Guide - Page 45
the VAIO Help and Support Center menu, click VAIO User Guide. 3 Click the Welcome link. The Welcome page displays on the right. 4 Locate the link in the text, "View the VAIO® Computer Specifications," which describes your computer's hardware configuration and preinstalled software information. 45 - Sony PCV-RX881 | Quick Start Guide - Page 46
VAIO Digital Studio and the software does not start. ❑ Some software applications require specific files that are located on the application's CD-ROM. Insert up. ❑ Install your CD or DVD software according to the manufacturer's instructions. ❑ If your drive reads some DVDs or CDs, but not others, - Sony PCV-RX881 | Quick Start Guide - Page 47
master volume setting in the Audio Mixer. ❑ Check the volume settings on your computer speakers. ❑ Check the connections between your speakers and the computer. ❑ Verify that drivers are installed properly, by preinstalled on your computer, see "Reinstalling software" for more information. 47 - Sony PCV-RX881 | Quick Start Guide - Page 48
VAIO Digital Studio Computer Quick Start Why doesn't my optical drive (DVD-RW) record to CD-RW media at higher speeds? If you are having difficulty formatting CD-RW media for recording purposes, try changing the write speed to a lower setting. Your media must support writing speeds at 2X or lower. - Sony PCV-RX881 | Quick Start Guide - Page 49
Sounds, Speech, and Audio sound level. Verify that the Mute option is not selected. ❑ Check that the Mute check box is not selected in the Windows volume control. ✍ You may need to reinstall the sound drivers. See "Reinstalling device drivers using Application Recovery CD(s)" for more information - Sony PCV-RX881 | Quick Start Guide - Page 50
VAIO Digital Studio Computer Quick Start About The Modem Why is my modem connection slow? Many factors influence modem connection speed: ❑ Telephone line noise ❑ Incompatibility with other telephone equipment such as fax machines or other modems. ❑ Internet Service Providers (ISP) connection - Sony PCV-RX881 | Quick Start Guide - Page 51
working properly, click the Troubleshoot button. The VAIO Help and Support Center window appears. 6 Follow the on-screen instructions to resolve the problem. ✍ You may need to reinstall the modem drivers. See "Reinstalling device drivers using Application Recovery CD(s)" for more information. How do - Sony PCV-RX881 | Quick Start Guide - Page 52
VAIO Digital Studio Computer Quick Start About The Microphone Why doesn't my microphone work properly? Check that the microphone is plugged into the Microphone jack. Why is my microphone so sensitive to background noise? If you find there is too much background noise when you record sound, you - Sony PCV-RX881 | Quick Start Guide - Page 53
to the socket, and replace the mouse ball cover. Secure the cover by turning the ring counter-clockwise. ✍ You may need to reinstall the mouse drivers. See "Reinstalling device drivers using Application Recovery CD(s)" for more information. 53 - Sony PCV-RX881 | Quick Start Guide - Page 54
VAIO Digital Studio Computer Quick Start How do I set up my mouse for left-hand use? 1 Click Start in the Windows taskbar, then click Control Panel. 2 Click Printers - Sony PCV-RX881 | Quick Start Guide - Page 55
Why doesn't my connected printer function when the computer resumes from a power saving mode? Clear the printer memory by turning the printer off for approximately 10 seconds, and then turning and model. 7 Follow the on-screen instructions to print a test page and complete printer installation. 55 - Sony PCV-RX881 | Quick Start Guide - Page 56
VAIO Digital Studio Computer Quick Start ❑ If your printer has a USB, IEEE 1394, or infrared connection, contact the printer manufacturer for information or updates that may be required for proper installation. ❑ Check the printer manufacturer's Web site for the latest drivers for your operating - Sony PCV-RX881 | Quick Start Guide - Page 57
SUPPORT OPTIONS Sony provides several options to help solve common problems or to locate support for your VAIO® computer. This section describes all available resources and offers suggestions on how to access this information for maximum results. 57 - Sony PCV-RX881 | Quick Start Guide - Page 58
troubleshooting support, if problems occur. ❑ VAIO Computer User Guide - The online User Guide* provides information about configuring, maintaining, and upgrading your computer. This support resource offers a variety of available topics, enabling you to quickly view specific information using - Sony PCV-RX881 | Quick Start Guide - Page 59
tutorials that teach you to use the software and locate troubleshooting support, should problems occur. To access software Help files: 1 Click Start hard copy software manual may available for certain software applications. † You can locate the online Help files for Sony software applications by - Sony PCV-RX881 | Quick Start Guide - Page 60
VAIO Digital Studio Computer Quick Start Software Help And Support When you have questions about your computer and the preinstalled software, check with these software publishers to access troubleshooting support from the publisher's Web site, by e-mail, or by telephone. ✍ Your computer may not be - Sony PCV-RX881 | Quick Start Guide - Page 61
selected models) (Microsoft Corp.) Web site http://www.sony.com/pcsupport PC-Cillin® Antivirus (Trend Micro, Inc.) Web site phone http://www.antivirus.com/pc-cillin/support 510-859-0308; 900-820-8324* hours M-F, 8 A.M.-5 P.M. (Pacific time) * Support from 510-859-0308 is free of charge, but - Sony PCV-RX881 | Quick Start Guide - Page 62
VAIO Digital Studio Computer Quick Start Sony ScreenBlast™ ACID, Sony ScreenBlast™ Sound Forge® (Sony Pictures Digital Entertainment) Web site e-mail phone fax hours http://www.sonicfoundry.com/support [email protected] 900-407-6642 (fee-based support) 608-256-7300 M-F, 9 A.M.-5 P.M. ( - Sony PCV-RX881 | Quick Start Guide - Page 63
site at http://www.sony.com/pcsupport. The Sony Computing Support Web site provides ❑ Information about your specific model computer, such as 1 hardware and software specifications 2 upgrade and maintenance procedures 3 safety and legal information 4 quick solutions to common problems ❑ An automated - Sony PCV-RX881 | Quick Start Guide - Page 64
VAIO Digital Studio Computer Quick Start Sony Customer Information Services Center If other support options do not resolve your issue, you can contact a Sony Support representative directly. Before making a call to the Sony Customer Information Services Center, have this basic information readily - Sony PCV-RX881 | Quick Start Guide - Page 65
Important information for Canadian customers: Your new VAIO computer includes certain software versions or upgrades, and Internet services or offers that are available to U.S. customers only. Sony, VAIO, the VAIO logo, VAIO Smart, Giga Pocket, MovieShaker, DVgate, Handycam, Memory Stick, the Memory - Sony PCV-RX881 | Quick Start Guide - Page 66
VAIO Digital Studio Computer Quick Start As an ENERGY STAR® Partner, Sony Corporation has determined that this product model number and serial number are located on either the front or back panel of your Sony VAIO® computer. Record the model and serial number in the space provided here, and keep - Sony PCV-RX881 | Quick Start Guide - Page 67
desktop to rain or moisture. To avoid electrical shock, do not open the cabinet. Refer servicing to qualified personnel only. ❑ Never install modem or telephone wiring during a lightning storm. ❑ Never install telephone jacks in wet locations unless the jack is specifically nearest Sony Service - Sony PCV-RX881 | Quick Start Guide - Page 68
VAIO Digital Studio Computer Quick Start ❑ Pour prévenir tout risque d'incendie ou d'électrocution, garder cet appareil à l'abri N0. 26 AWG ou plus gros. For questions regarding your product or for the Sony Service Center nearest you, visit the Sony Computing Support Web site at http://www - Sony PCV-RX881 | Quick Start Guide - Page 69
Information Declaration of Conformity Trade Name: SONY Model No.: PCV-7762 Responsible Party: Sony limits for a Class B digital device, pursuant to Part 15 in accordance with the instructions, may cause harmful interference not expressly approved in this manual could void your authority to - Sony PCV-RX881 | Quick Start Guide - Page 70
uninterrupted service. If trouble is experienced with this modem, for repair or warranty information, please write to the Sony Customer Information Center, 12451 Gateway Blvd., Fort Myers, FL 33913, or visit the Sony Computing Support Web site at http://www.sony.com/pcsupport. If the trouble is - Sony PCV-RX881 | Quick Start Guide - Page 71
lithium batteries in household or business trash may be prohibited. For the Sony Service Center nearest you, call 1-888-476-6972 in the United States or by the manufacturer. Discard used batteries according to the manufacturer's instructions. The battery pack used in this device may present a fire - Sony PCV-RX881 | Quick Start Guide - Page 72
VAIO Digital Studio the electrical ground connections of the power utility, telephone lines and internal indicating that Industry Canada technical specifications were met. It does noncées cidessus n'empêche pas la dégradation du service dans certaines situations. Les réparations de matériel homologu - Sony PCV-RX881 | Quick Start Guide - Page 73
Index A AC Input port 13 Application Recovery CD(s) ARCDs 33 reinstalling device drivers 34 Reinstalling software 33 ARCD driver recovery 34 audio problems 49 B Back Panel 12 background noise 52 C CD playback problems 46 tray eject 46 CD-RW recording problems 48 computer lithium battery 71 Locating - Sony PCV-RX881 | Quick Start Guide - Page 74
VAIO Digital Studio Computer Quick Start F FAQ Basic system functions 38 Keyboard 53 Microphone 52 Modem 50 Mouse 53 Optical Disk Drive(s) 46 Preinstalled software 49 Speakers 49 Using peripheral devices 55 Floppy disk drive 10 Front Panel 10 H Headphones jack 13 Help and support 57 I i.LINK (4-pin - Sony PCV-RX881 | Quick Start Guide - Page 75
printers 55 shutting down the computer 27 Software audio problems 49 CD playback problems 46 Locating Help files 59 recovering applications 46 stopped responding 38 software recovery ARCDs 33 Sony Customer Information Services Center 64 Sony Service Center 62 Sony Support Web site 63 speakers 17, 18 - Sony PCV-RX881 | Quick Start Guide - Page 76
VAIO Digital Studio Computer Quick Start T Telephone jack 13 touch-tone dialing 51 Troubleshoot Adobe Acrobat Reader 60 Adobe Photoshop Elements 60 Adobe Premiere LE 60 America Online 60 Basic system functions 38 CD playback problems 46 CD-RW recording 48 computer stopped responding 38 DVD playback - Sony PCV-RX881 | Quick Start Guide - Page 77
- Sony PCV-RX881 | Quick Start Guide - Page 78
- Sony PCV-RX881 | Quick Start Guide - Page 79
- Sony PCV-RX881 | Quick Start Guide - Page 80
4-668-623-11 © 2002 Sony Electronics Inc. Printed in USA
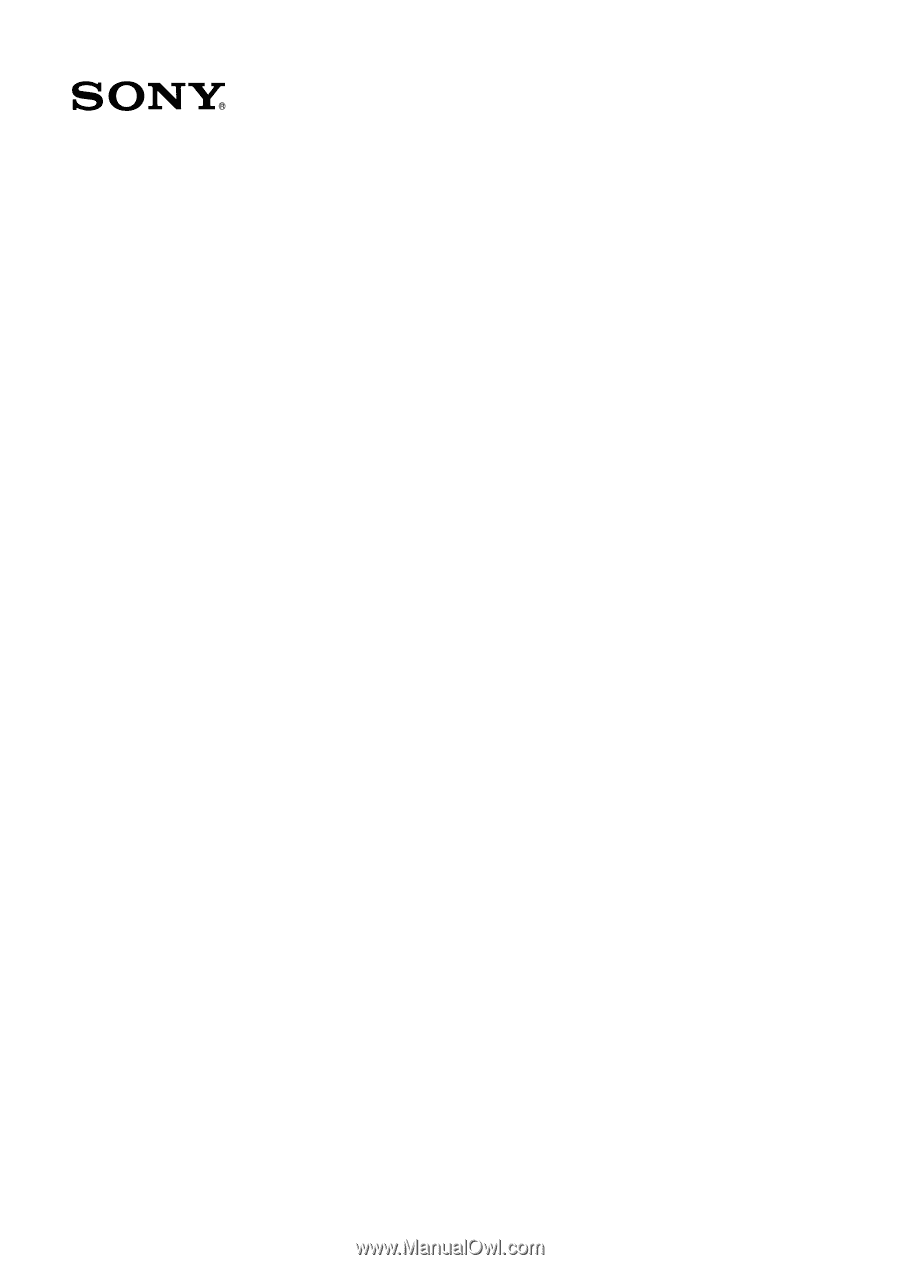
VAIO Digital Studio™
dio™
Computer Quick Start
k Start