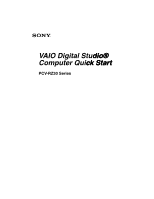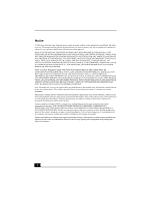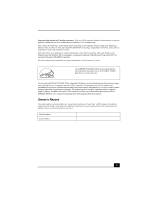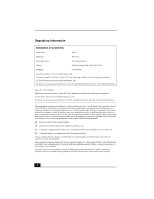Sony PCV-RZ30C Quick Start Guide
Sony PCV-RZ30C - Vaio Desktop Computer Manual
 |
View all Sony PCV-RZ30C manuals
Add to My Manuals
Save this manual to your list of manuals |
Sony PCV-RZ30C manual content summary:
- Sony PCV-RZ30C | Quick Start Guide - Page 1
VAIO Digital Studio® Computer Quick Start PCV-RZ30 Series - Sony PCV-RZ30C | Quick Start Guide - Page 2
MANUAL, THE SOFTWARE, OR OTHER INFORMATION CONTAINED HEREIN OR THE USE THEREOF. SONY CANNOT WARRANT THAT THE FUNCTIONS DESCRIBED IN THIS GUIDE WILL BE UNINTERRUPTED OR ERROR-FREE. SONY IMAGES, VIDEO, OR AUDIO FROM ANY service providers may require a fee and credit card information. Financial services - Sony PCV-RZ30C | Quick Start Guide - Page 3
computer includes certain software versions or upgrades, and Internet services or offers that are available to U.S. customers only. Sony, VAIO, the VAIO logo, VAIO Digital Studio, Giga Pocket, MovieShaker, DVgate, Handycam, MagicGate, Memory Stick, the Memory Stick logo, OpenMG, MICROMV, SonicStage - Sony PCV-RZ30C | Quick Start Guide - Page 4
configuration you have purchased. See the online specifications sheet for details on your installed optical drives. For questions regarding your product or for the Sony Service Center nearest you, visit the Sony Computing Support Web site at http://www.sony.com/pcsupport. ❑ To prevent fire or shock - Sony PCV-RZ30C | Quick Start Guide - Page 5
le plus près possible d'une prise murale pour en faciliter l'accès. Pour changer la pile de rechange, veuillez contacter votre centre de service Sony le plus près. Avertissement: L'utilisation d'instruments optiques avec ce produit augmente les risques pour les yeux. Puisque le faisceau laser utilis - Sony PCV-RZ30C | Quick Start Guide - Page 6
Trade Name: SONY Model No.: PCV-1122 Responsible Party: Sony Electronics Inc. installed and used in accordance with the instructions, may cause harmful interference to radio changes or modifications not expressly approved in this manual could void your authority to operate this equipment - Sony PCV-RZ30C | Quick Start Guide - Page 7
adopted by the ACTA. On the modem card is a label that contains, among other problem is resolved. Repair of this equipment should be made only by a Sony Service Center or Sony authorized agent. For the Sony Service Center nearest you, call 1-888-4-SONY-PC (1-888-476-6972), or visit the Sony - Sony PCV-RZ30C | Quick Start Guide - Page 8
your fax software documentation. Telephone Consumer Guidelines (Canada) Please refer to your telephone directory under 'Privacy Issues' and/or 'Terms of Service.' For more detailed information, please contact: CRTC Terrasses de la Chaudiére Tour centrale 1 promenade du Portage 5 étage Hull PQ K1A - Sony PCV-RZ30C | Quick Start Guide - Page 9
lithium batteries in household or business trash may be prohibited. For the Sony Service Center nearest you, call 1-888-476-6972 in the United States or by the manufacturer. Discard used batteries according to the manufacturer's instructions. The battery pack used in this device may present a fire - Sony PCV-RZ30C | Quick Start Guide - Page 10
Industry Canada Notice This equipment meets the applicable Industry Canada technical specifications. The Ringer Equivalence Number (REN) is an indication of the maximum number of devices allowed to be connected to a telephone interface. The termination on an - Sony PCV-RZ30C | Quick Start Guide - Page 11
Computer 31 Connecting a Display (Monitor 32 Connecting the Speakers 34 Connecting the Keyboard and Mouse 35 Connecting the Telephone and Modem cables .........36 Connecting the Power Cords 37 Turning On Your Computer 38 Registering your Computer 38 Turning Off your Computer 39 11 - Sony PCV-RZ30C | Quick Start Guide - Page 12
VAIO Digital Studio Computer Quick Start Troubleshooting 41 VAIO Recovery Options 43 About Recovery Options 44 About the Recovery Media Kit 46 Using the VAIO Recovery Wizard 50 Support Options 57 Immediate Help and Support 57 Help and Support Resources 58 12 - Sony PCV-RZ30C | Quick Start Guide - Page 13
Getting Started Congratulations on your purchase of the Sony VAIO® computer! Your new, high-performance, multimedia computer combines state-of-the-art computer functionality with the latest audio, video and information technology features. 13 - Sony PCV-RZ30C | Quick Start Guide - Page 14
with your computer, see the online Specifications sheet. Computer and supplied accessories System unit Speakers* (PCVA-SP4) with Speaker power cable Power cord Keyboard Modem cable Video Adapter Mouse Giga Pocket Personal Video Recorder accessories TV coaxial cable (1) Remote control - Sony PCV-RZ30C | Quick Start Guide - Page 15
is not supplied with System or Application Recovery CDs. Use the VAIO Recovery utility to recover your computer's operating system and preinstalled software. For more information about hard disk drive recovery: 1 Click Start in the Windows® taskbar, then click Help and Support. 2 From the VAIO Help - Sony PCV-RZ30C | Quick Start Guide - Page 16
VAIO Digital Studio Computer Quick Start 16 - Sony PCV-RZ30C | Quick Start Guide - Page 17
of these hardware features and the location of the controls, ports, and jacks may vary from the illustrations shown in this section. To view the specific connection capabilities for your system, see the online - Sony PCV-RZ30C | Quick Start Guide - Page 18
Start About the Front Panel The front panel of your VAIO Computer enables access to the optical and floppy disk drives. On certain models, the front panel also provides access to Giga Pocket Personal Video Recorder jacks and ports, a Memory Stick media slot and the Universal Serial Bus (USB), and - Sony PCV-RZ30C | Quick Start Guide - Page 19
and to the optical drives. 9 Hard disk drive access indicator Light is amber while reading and writing data from and to the hard disk. 10 S-video In jack Connection for an S-video cable (optional). Composite video In jack Connection for a video cable (optional). Composite audio L In jack - Sony PCV-RZ30C | Quick Start Guide - Page 20
disk from the floppy disk drive. 15 Universal Serial Bus (USB 2.0) ports (4) Connections for compatible high/full/low-speed USB devices. 16 i.LINK (4-pin) S400 port (IEEE 1394) Connection for a compatible digital device. ✍ i.LINK is a trademark of Sony hard disk drive, confirm their - Sony PCV-RZ30C | Quick Start Guide - Page 21
on your computer. Back panel MONITOR USB MIC HEADPHONES LINE IN MONITOR S VIDEO/VIDEO- AUDIO AUDIO COMPOSITE S VIDEO - VIDEO1 INPUT - VHF/UHF PHONE LINE 1 AC Input port Connection for the supplied power cord. 2 Mouse port Connection for a PS/2® mouse. 3 Keyboard port Connection for - Sony PCV-RZ30C | Quick Start Guide - Page 22
for the speaker power cable. 13 S/P DIF optical out port Connection for a digital audio or optical device. 14 Ethernet port Connection for a 10BASE-T/100BASE-TX/1000BASE-TX Ethernet. (The port marked with (Network) is for LAN connections only.) 15 TV Out (S-Video/video) jack‡ Connection for - Sony PCV-RZ30C | Quick Start Guide - Page 23
DVI monitor. 17 VHF/UHF port Connection for a coaxial cable (supplied). 18 Modem line jack Connection for the modem (supplied) cable to the wall jack. * This monitor port may have available on selected models. See the specifications sheet for information on your computer's hardware configuration 23 - Sony PCV-RZ30C | Quick Start Guide - Page 24
VAIO Digital Studio Computer Quick Start About the Remote Control Giga Pocket™ Personal Video Recorder features are controlled with the remote control. The remote control can start and stop video recording and playback, select channels, and set viewing preferences. This section describes the basic - Sony PCV-RZ30C | Quick Start Guide - Page 25
2 Channel number buttons (1-9) Press to select specific channels. (Press the ENT button to activate return the view to its original size. 4 AUDIO button Press to view available sound mode options TV/VIDEO button Press to change the on-screen image from the TV/Recording deck to external video equipment - Sony PCV-RZ30C | Quick Start Guide - Page 26
VAIO Digital Studio Computer Quick Start 7 TITLE button The function of this button may vary between DVDs. See the DVD player software instructions For Giga Pocket software, the Select Video Capsules window displays. Press the to change from the music drive (hard disk drive) to the CD. 12 CHANNEL - Sony PCV-RZ30C | Quick Start Guide - Page 27
the window. See the DVD player software for details. When using Giga Pocket software, press to display Video Capsule listings. When using SonicStage software, press to display Playlists. When using VAIO Media software, press to display the main menu. 17 Direction and ENTER buttons Press a direction - Sony PCV-RZ30C | Quick Start Guide - Page 28
VAIO Digital Studio Computer Quick Start To set up the remote control Insert two AA batteries (supplied) into the remote control as shown. Inserting batteries into the remote control _ + _+ ✍ Under normal use, the AA batteries may last up to six months. If - Sony PCV-RZ30C | Quick Start Guide - Page 29
® keyboard uses a standard key arrangement with additional keys that perform specific functions. VAIO Keyboard Function (-) Volume (+) Volume Mute Standby Number Lock Capital Lock Scroll Lock Numeric Keypad Windows Directional arrows Applications KEY DESCRIPTION Function The 12 function - Sony PCV-RZ30C | Quick Start Guide - Page 30
VAIO Digital Studio Computer Quick Start KEY DESCRIPTION Standby Press the button to place the computer in Standby mode. Press the Power button or any key briefly, to resume normal operation. Numeric keypad Use the numeric keypad area to type numbers or to perform basic math calculations. - Sony PCV-RZ30C | Quick Start Guide - Page 31
Setting Up Your Computer Your computer may not be equipped with all of the hardware features described in the section. The location of the controls, ports, and jacks may vary from the illustrations shown. See the online specifications sheet for your system's specific hardware configuration. 31 - Sony PCV-RZ30C | Quick Start Guide - Page 32
VAIO Digital Studio Computer Quick Start Connecting a Display (Monitor) 1 Plug the display's cable into the monitor port. 2 If necessary, plug the display's cable into the rear of the display. To connect a display 32 - Sony PCV-RZ30C | Quick Start Guide - Page 33
To connect a DVI display Connecting a Display (Monitor) ✍ Install your equipment so that you can easily reach the power outlet in the event of an emergency. 33 - Sony PCV-RZ30C | Quick Start Guide - Page 34
VAIO Digital Studio Computer Quick Start Connecting the Speakers 1 Plug the cable attached to the jack, located on the back panel of your computer. 3 Plug the jack end (yellow) of the speaker power cable into the DC In jack (yellow) on the back of the right speaker. 4 Plug the jack end (black) - Sony PCV-RZ30C | Quick Start Guide - Page 35
mouse An optical mouse requires an ideal surface texture in order to provide precision pointing and tracking. ❑ Use surfaces such as plain paper, card stock, or fabric that have minimal repetitive patterning. ❑ Avoid surfaces such as mirrors, smooth glass, or magazines that have half- tone printing - Sony PCV-RZ30C | Quick Start Guide - Page 36
VAIO Digital Studio Computer Quick Start Connecting the Telephone and Modem cables 1 Unplug your telephone from the wall jack. 2 Plug the modem cable (supplied) into the Modem line jack, located on the back panel of your computer 3 Plug the other end of the cable into the wall jack. To - Sony PCV-RZ30C | Quick Start Guide - Page 37
Connecting the Power Cords Connecting the Power Cords 1 Plug the power cord into the back of the computer. 2 Plug both the display and power cords into a grounded AC wall outlet or a power strip. To connect the power cords KEYBOARD MOUSE PRINTER 37 - Sony PCV-RZ30C | Quick Start Guide - Page 38
a Support Representative to troubleshoot problems you may be having with your computer. ❑ Limited warranty - Protect your investment. See the Limited Warranty Card for more details. ✍ You are prompted to register your computer the first time you turn on the unit. Follow the on-screen instructions to - Sony PCV-RZ30C | Quick Start Guide - Page 39
period of time. To avoid loss of data, do not use the Power button to turn off the computer. To turn off your computer 1 Click saving your documents. 3 Wait for your computer to turn off automatically-the power indicator light turns off. 4 Turn off any peripheral devices connected to your computer - Sony PCV-RZ30C | Quick Start Guide - Page 40
VAIO Digital Studio Computer Quick Start 40 - Sony PCV-RZ30C | Quick Start Guide - Page 41
a bootable floppy disk). ❑ Confirm that a CD is not in an optical drive (unless you are using a bootable CD). ❑ Confirm that the power cord and all cables are connected firmly. ❑ If you plugged the computer into a power strip or Uninterruptible Power Supply (UPS), make sure the power strip or UPS - Sony PCV-RZ30C | Quick Start Guide - Page 42
VAIO Digital Studio Computer Quick Start Why did my computer or software stop responding? causes your computer to stop responding, contact the software publisher or designated technical support provider. Pressing and holding the power button for more than six seconds, may result in the loss of data - Sony PCV-RZ30C | Quick Start Guide - Page 43
computer. You can also use this utility to create a Recovery Media Kit. The Recovery Media Kit enables you to reclaim hard drive space and return your computer to normal operation. ✍ This program repairs or replaces software. For any hardware problems, contact a Sony authorized repair facility. 43 - Sony PCV-RZ30C | Quick Start Guide - Page 44
options when recovering software or your computer's operating system. When you recover drive C, drive D, or perform a complete recovery, the VAIO Recovery Wizard deletes and replaces all the files on the selected drives. Sony recommends backing up your personal data to storage media or to another - Sony PCV-RZ30C | Quick Start Guide - Page 45
the BIOS, drivers, and utilities. To recover the original software programs, start the VAIO Recovery Wizard from the Windows XP Start menu or from the Recovery Media Kit. You can access this option by using Disc 1 from your Recovery Media Kit. ❑ Perform a complete hard disk drive recovery Completely - Sony PCV-RZ30C | Quick Start Guide - Page 46
all peripheral devices. ❑ Do not interrupt the power. ❑ Disable any virus protection utility. ❑ Disable your screen saver. * The number of CDs and DVDs actually required to create a Recovery Media Kit may vary, depending on the computer purchased. † A DVD-RW drive supports DVD-R media only. 46 - Sony PCV-RZ30C | Quick Start Guide - Page 47
of your hard drive that is allocated to system recovery using the Recovery Media Kit. To create the Recovery Media Kit 1 Click Start in the Windows® taskbar, point to All Programs, and then click the VAIO® Recovery Wizard. The VAIO Recovery Wizard appears. ✍ You can start the VAIO Recovery Wizard by - Sony PCV-RZ30C | Quick Start Guide - Page 48
the Recovery Media Kit that you want to create. You can create your kit using a single type of media or by combining media types, as follows: ❑ One recordable CD (CD-R) and up to two recordable DVDs (DVD-R or DVD+R) (Your VAIO® computer must be equipped with a DVD-RW* or DVD±RW drive.) ❑ Up - Sony PCV-RZ30C | Quick Start Guide - Page 49
computer's model number (for example, PCV-XXX), and click List Parts and accessories. 3 Follow the online instructions to order the Recovery Media Kit. ✍ If you are not able to access the Sony Direct Accessories and Parts Center Web site, contact a customer service representative at 1-800-488-7669 - Sony PCV-RZ30C | Quick Start Guide - Page 50
power. 2 Open the optical drive, and place the Startup Recovery Disc in the optical drive. 3 Close the drive and turn off your computer. 4 Wait for approximately 30 seconds, and then turn on the computer. 5 When prompted, insert the Recovery Disk 1 into the optical drive, and then click OK. The VAIO - Sony PCV-RZ30C | Quick Start Guide - Page 51
from the VAIO Recovery Wizard 1 Start the VAIO® Recovery Wizard, and click Next. 2 Select Proceed with System Recovery, and click Next. The Recovery Options window appears. 3 Select Windows® System Restore, and click Next. 4 Follow the on-screen instructions. VAIO Recovery Wizard - Recovery Options - Sony PCV-RZ30C | Quick Start Guide - Page 52
-screen information. Click Next. 5 The wizard begins the drive C recovery. When it is finished, click Next. 6 Click Finish. Your computer restarts. To recover drives C and D (and reclaim all space on the hard disk drive) 1 Start the VAIO® Recovery Wizard, and click Next. 2 Select Proceed with System - Sony PCV-RZ30C | Quick Start Guide - Page 53
have two choices for this recovery option: ❑ Keep the Recovery Drive (Recommended) ❑ Remove the Recovery Drive. VAIO Recovery Wizard - Custom Recovery Options 5 Choose the size of drive C. Any remaining disk space is allocated to drive D (minus the space allocated for the recovery drive). Click Next - Sony PCV-RZ30C | Quick Start Guide - Page 54
you cannot return to the system recovery portion of the VAIO® Recovery Wizard without restarting your computer. 4 Select Application Recovery, and click Next. The Begin Application Recovery window appears. VAIO Application Recovery Wizard - Begin Application Recovery 5 Click to select the check box - Sony PCV-RZ30C | Quick Start Guide - Page 55
Recovery Disk 1 into the optical drive, and then click OK. The VAIO Recovery Wizard appears. 7 Click Next. 8 Select Custom Recovery (for Advanced Users), and click Next. 9 Select Complete Recovery, and click Next. 10 You may see installation wizards, messages, and prompts. Follow the instructions - Sony PCV-RZ30C | Quick Start Guide - Page 56
change the software settings to enable file saving to drive C. ❑ Resizing your hard disk drive partitions can result in the loss of the VAIO® Recovery Wizard. ❑ Giga Pocket™ software requires a drive D in order to operate. For VAIO® computers with Giga Pocket software preinstalled, you cannot set - Sony PCV-RZ30C | Quick Start Guide - Page 57
find instructions on how to plan an ergonomic work space, connect power cords, cables and peripheral devices, and register your computer with Sony. ❑ VAIO® Computer User Guide - The online User Guide provides information about configuring, maintaining, upgrading, and troubleshooting your computer - Sony PCV-RZ30C | Quick Start Guide - Page 58
Web site at http://www.sony.com/pcsupport. The Sony Computing Support Web site provides: ❑ Information about your specific model computer, such as ❑ hardware and software specifications. ❑ upgrade and maintenance procedures. ❑ safety and legal information. ❑ quick solutions to common problems. 58 - Sony PCV-RZ30C | Quick Start Guide - Page 59
a call to the Sony Customer Information Services Center, have this basic information readily available. 1 VAIO® computer system type 2 Model number 3 Serial number* Example: 4 Operating system 5 Hardware feature or software application that has a problem. (See "Help and Support Resources" for the - Sony PCV-RZ30C | Quick Start Guide - Page 60
4-675-864-11 © 2003 Sony Electronics Inc. Printed in USA

VAIO Digital Studio®
dio®
Computer Quick Start
ck Start
PCV-RZ
30
Series