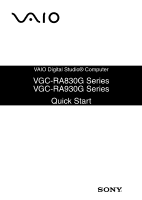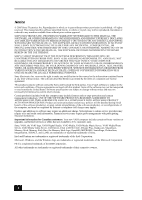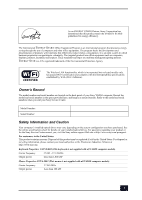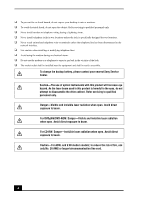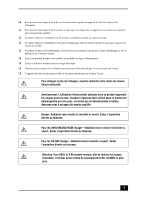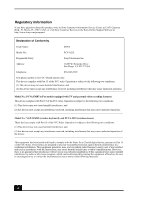Sony VGC-RA831G Quick Start Guide
Sony VGC-RA831G - Vaio Desktop Computer Manual
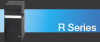 |
View all Sony VGC-RA831G manuals
Add to My Manuals
Save this manual to your list of manuals |
Sony VGC-RA831G manual content summary:
- Sony VGC-RA831G | Quick Start Guide - Page 1
VAIO Digital Studio® Computer VGC-RA830G Series VGC-RA930G Series Quick Start - Sony VGC-RA831G | Quick Start Guide - Page 2
MANUAL, THE SOFTWARE, OR OTHER INFORMATION CONTAINED HEREIN OR THE USE THEREOF. SONY CANNOT WARRANT THAT THE FUNCTIONS DESCRIBED IN THIS GUIDE WILL BE UNINTERRUPTED OR ERROR-FREE. SONY or upgrades, and Internet services or offers that are available to U.S. customers only. Sony, VAIO, the VAIO logo - Sony VGC-RA831G | Quick Start Guide - Page 3
sheet for details on your installed optical drives. For questions regarding your product or for the Sony Service Center nearest you, visit the Sony online support Web site at http://www.sony.com/pcsupport. For customers in the United States: This product contains mercury. Disposal of this product - Sony VGC-RA831G | Quick Start Guide - Page 4
The socket outlet shall be installed near the equipment and shall be easily accessible. To change the backup battery, please contact your nearest Sony Service Center. Caution-The use of optical instruments with this product will increase eye hazard. As the laser beam used in this product is harmful - Sony VGC-RA831G | Quick Start Guide - Page 5
le plus près possible d'une prise murale pour en faciliter l'accès. Pour changer la pile de rechange, veuillez contacter votre centre de service Sony le plus près. Avertissement: L'utilisation d'instruments optiques avec ce produit augmente les risques pour les yeux. Puisque le faisceau laser utilis - Sony VGC-RA831G | Quick Start Guide - Page 6
Sony Customer Service on the Sony Online Support Web site at http://www.sony.com/pcsupport. Declaration of Conformity Trade Name: SONY Model No.: PCV-A21L Responsible Party: Sony not installed and used in accordance with the instructions, may cause harmful interference to radio communications. - Sony VGC-RA831G | Quick Start Guide - Page 7
not expressly approved in this manual could void your authority to problem is resolved. Repair of this equipment should be made only by a Sony Service Center or Sony authorized agent. For the Sony Service Center nearest you, call 1-888-4-SONY-PC (1-888-476-6972), or visit the Sony Online Support - Sony VGC-RA831G | Quick Start Guide - Page 8
your fax software documentation. Telephone Consumer Guidelines (Canada) Please refer to your telephone directory under 'Privacy Issues' and/or 'Terms of Service.' For more detailed information, please contact: CRTC Terrasses de la Chaudière Tour centrale 1 promenade du Portage 5 étage Hull PQ K1A - Sony VGC-RA831G | Quick Start Guide - Page 9
can return your unwanted lithium batteries to your nearest Sony Service Center or Factory Service Center. ✍ In some areas the disposal of lithium by the manufacturer. Discard used batteries according to the manufacturer's instructions. The battery pack used in this device may present a fire - Sony VGC-RA831G | Quick Start Guide - Page 10
10 - Sony VGC-RA831G | Quick Start Guide - Page 11
Contents Getting Started 13 Unpacking Your Computer 14 Locating Controls And Ports 19 About the Front Panel 20 About the Back Panel 24 About the Sub-woofer 27 About the Keyboard 28 About the Wireless Mouse 33 About the Remote Control 35 About the i.LINK Port 39 Setting Up Your Computer - Sony VGC-RA831G | Quick Start Guide - Page 12
Center 64 Setting Up TV Connections 65 Connecting the Remote Sensor and Remote Sensor Control 71 Connecting Other Devices 74 Starting Media Center Software 76 Troubleshooting 77 Support Options 79 Immediate Help and Support 79 Resources for Additional Help and - Sony VGC-RA831G | Quick Start Guide - Page 13
Getting Started Getting Started Congratulations on your purchase of the Sony VAIO® computer! Your new, high-performance, multimedia computer combines state-of-the-art computer functionality with the latest audio, video and information technology features. 13 - Sony VGC-RA831G | Quick Start Guide - Page 14
VAIO Computer Quick Start Unpacking Your Computer Your computer may not be supplied with all of the accessories shown, depending on the computer configuration purchased. For details on the accessories supplied with your computer, see the online Specifications sheet. ✍ Your VAIO® computer is not - Sony VGC-RA831G | Quick Start Guide - Page 15
configuration of your VAIO computer. To view the online specifications sheet: 1 Connect to the Internet. 2 Go to the Sony online support Web site at http://www.sony.com/pcsupport. 3 Click the Documentation button and follow the on-screen instructions to locate your model's specifications sheet. 15 - Sony VGC-RA831G | Quick Start Guide - Page 16
- Drag-and-drop to make custom data CDs or DVDs, or make backup copies of your CDs and DVDs. For more information about using the Sony software programs preinstalled on your computer, visit VAIO Life. To access this software information: 1 Click Start in the Windows® taskbar. 2 Click Welcome to VAIO - Sony VGC-RA831G | Quick Start Guide - Page 17
recovery: 1 Click Start in the Windows® taskbar, then click Help and Support. 2 From the VAIO Help And Support Center, click VAIO Recovery Options. ✍ You can create a VAIO Recovery Media Media Kit. Other A software library, containing the Microsoft® software and Sony® end-user license agreements. 17 - Sony VGC-RA831G | Quick Start Guide - Page 18
VAIO Computer Quick Start 18 - Sony VGC-RA831G | Quick Start Guide - Page 19
Locating Controls And Ports This section is intended to familiarize you with the controls, ports and jacks on your computer and supplied accessories. Your computer may not be equipped with all of these hardware features or accessories. The location of the controls, ports, and jacks may vary from the - Sony VGC-RA831G | Quick Start Guide - Page 20
VAIO Computer Quick Start About the Front Panel The front panel of your VAIO® Computer enables access to drives, memory card readers, ports and jacks that enable you to connect compatible peripheral devices. Your computer may not be equipped with all of these hardware features or accessories. The - Sony VGC-RA831G | Quick Start Guide - Page 21
About the Front Panel 1 Optical drive 1 See the online Specifications sheet for optical drive information. 2 Optical drive 2 See the online Specifications sheet for optical drive information. 3 Floppy disk drive Reads and writes data from and to a 3.5-inch floppy disk. 4 xD-Picture Card™ - Sony VGC-RA831G | Quick Start Guide - Page 22
or writing data with the Secure Digital (SD), Memory Stick®, xD-Picture Card™, or CompactFlash®/Microdrive™ slots. ✍ i.LINK is a trademark of Sony used only to designate that a product contains an IEEE 1394 connection. The i.LINK connection may vary, depending on the software programs, operating - Sony VGC-RA831G | Quick Start Guide - Page 23
About the Front Panel To open and close the optical disc drive doors Your computer is equipped with one or more optical disc drives that have a drive eject button located on the drive door. ❑ After pressing the eject button, wait for the drive to stop reading the CD. It may take a few moments for - Sony VGC-RA831G | Quick Start Guide - Page 24
VAIO Computer Quick Start About the Back Panel The back panel of your computer contains the ports for supplied and optional accessories. The icons on the back panel locate and identify the ports on your computer. The location of certain ports and jacks may vary from the illustration, based on the - Sony VGC-RA831G | Quick Start Guide - Page 25
such as a printer or scanner. 4 i.LINK 6-pin S400 port (IEEE 1394) Connection and power for a compatible digital device, such as a Sony Digital Handycam® camcorder. 5 Universal Serial Bus (USB 2.0) ports (4) Connections for compatible high/full/low-speed USB devices. 6 Microphone jack Connection - Sony VGC-RA831G | Quick Start Guide - Page 26
VAIO Computer Quick Start 13 Composite audio R In jack Connection for an audio cable (optional). Composite audio L In jack Connection for an audio cable (optional). Composite video In jack Connection for a video cable (optional). S-video In jack Connection for an S-video cable (optional) 14 VHF/UHF - Sony VGC-RA831G | Quick Start Guide - Page 27
online support Web site at http://www.sony.com/pcsupport. The sub-woofer is compatible with the speakers supplied with your VAIO computer. See the section, "To connect a sub-woofer unit" on page 49, for connecting instructions. Sub-woofer unit Right side Left side Front panel 1 Port The port - Sony VGC-RA831G | Quick Start Guide - Page 28
Set up your wireless keyboard and insert the batteries before attempting to establish communication between the keyboard and the computer. For instructions, see the section, "Connecting a Wireless Keyboard" on page 41. Wireless keyboard (bottom) 1 Keyboard feet Extend the feet to adjust the - Sony VGC-RA831G | Quick Start Guide - Page 29
About the Keyboard Identifying keys and functions Your keyboard uses a standard key arrangement with additional keys that perform specific functions. Wireless keyboard Function (-) Volume (+) Volume Mute Standby Windows Directional Arrows Applications Numeric Keypad KEY DESCRIPTION - Sony VGC-RA831G | Quick Start Guide - Page 30
VAIO Computer Quick Start KEY Windows DESCRIPTION The key with the Microsoft® Windows® logo, displays the Start menu. Pressing this key is equivalent to clicking Start on the taskbar. BUTTON Volume Mute Standby DESCRIPTION Increases (+) and decreases (-) the volume. Turns the sound off. Press - Sony VGC-RA831G | Quick Start Guide - Page 31
a standard key arrangement with additional keys and controls that support Microsoft® Windows® XP Media Center Edition features. VAIO keyboard . MY TV Opens the My TV window of Windows® Media Center. GUIDE Opens the TV program guide of Media Center. MY MUSIC Opens the My Music window of Media - Sony VGC-RA831G | Quick Start Guide - Page 32
mail software program. HELP Starts the Media Center Help, if Media Center software is running. (If Media Center software is not running, the Help and Support Center is started.) REC Records TV programs. PREV Press once to return to the beginning of the DVD chapter, video track, or audio track - Sony VGC-RA831G | Quick Start Guide - Page 33
About the Wireless Mouse About the Wireless Mouse Your VAIO® computer may be supplied with a wireless mouse*. Before attempting to use the wireless mouse with your computer, see the section, "Connecting the Wireless Mouse." Wireless mouse 4 5 1 Left mouse button Press to perform specific mouse - Sony VGC-RA831G | Quick Start Guide - Page 34
VAIO Computer Quick Start To set up the wireless mouse Insert two AA batteries (supplied) into the wireless mouse as shown. You can check your mouse's battery power level by clicking (wireless mouse icon), located in the Windows® taskbar notification area. Do not mix old (used) and new batteries - Sony VGC-RA831G | Quick Start Guide - Page 35
About the Remote Control About the Remote Control The Media Center remote control is supplied with VAIO Digital Studio® computers that are equipped with the Microsoft® Windows® XP Media Center Edition operating system. Remote control The remote control can start and stop video recording and playback - Sony VGC-RA831G | Quick Start Guide - Page 36
to increase (+) or decrease (-) the volume. 6 RECORDED TV button Press to view previously recorded TV programs (In My TV window) 7 GUIDE button Press to view the TV program guide for your area. 8 Channel number buttons (0-9) Press to select specific channels or enter text. (Press Enter or OK to - Sony VGC-RA831G | Quick Start Guide - Page 37
About the Remote Control 11 MY PICTURES button Press to view pictures or a slide show. 12 MY VIDEOS button Press to view videos from your video collection. 13 MORE button Press to view additional options that are available for Media Center features. 14 Directional arrow buttons Press the Up, Down, - Sony VGC-RA831G | Quick Start Guide - Page 38
VAIO Computer Quick Start Setting up the remote control 1 Turn the remote control over. 2 Press in the tab and lift the battery cover up. 3 Insert two AA batteries (supplied) into the remote control as shown. 4 Align the battery cover to the remote control. 5 Press down until the cover clicks into - Sony VGC-RA831G | Quick Start Guide - Page 39
i.LINK cable connector into this port. 2 Plug the other end of the cable into the corresponding 4- or 6-pin i.LINK port on your computer. ✍ See the instructions supplied with your i.LINK device for more information on installation and use. 39 - Sony VGC-RA831G | Quick Start Guide - Page 40
VAIO Computer Quick Start 40 - Sony VGC-RA831G | Quick Start Guide - Page 41
Setting Up Your Computer Your computer may not be equipped with all of the hardware features described in the section. The location of the controls, ports, and jacks may vary from the illustrations shown. See the online Specifications sheet for your computer's specific hardware configuration. 41 - Sony VGC-RA831G | Quick Start Guide - Page 42
VAIO Computer Quick Start Connecting a Display (Monitor) 1 Plug the display's cable into the appropriate monitor port. 2 If necessary, plug the display's cable into the rear of the display. To connect a display DVI-D monitor port To connect a DVI display with the DVI-D monitor port* *A Video adapter - Sony VGC-RA831G | Quick Start Guide - Page 43
Connecting a Wireless Keyboard Connecting a Wireless Keyboard Your VAIO® computer is supplied with a wireless keyboard. Before attempting to use the wireless keyboard, you must enable communication between the computer and the keyboard. To connect your wireless keyboard, it must be within 11 inches - Sony VGC-RA831G | Quick Start Guide - Page 44
VAIO Computer Quick Start ❑ Press the CONNECT button located on the bottom of the infrared receiver first, and then press the Connect button on the bottom of the keyboard. ❑ Verify the infrared receiver is free of obstructions that may prevent proper operation. ❑ Avoid using radio-controlled toys or - Sony VGC-RA831G | Quick Start Guide - Page 45
Connecting the Wireless Mouse Connecting the Wireless Mouse Your VAIO® computer is supplied with a wireless mouse. Before attempting to use the wireless mouse, you must enable communication between the computer and the mouse. To connect your wireless mouse, it must be within 11 inches of the - Sony VGC-RA831G | Quick Start Guide - Page 46
VAIO Computer Quick Start ❑ Do not place metal furniture near your computer or wireless mouse, as this may create interference, causing your mouse to stop working properly. A wireless mouse requires an appropriate surface texture in order to provide precision pointing and tracking. ❑ Use surfaces - Sony VGC-RA831G | Quick Start Guide - Page 47
Connecting a Keyboard and Mouse Connecting a Keyboard and Mouse Your VAIO® computer may be supplied with a PS/2® keyboard and mouse. For details on the accessories supplied with your computer, see the online Specifications sheet. 1 Plug the keyboard cable into the keyboard port on the back of the - Sony VGC-RA831G | Quick Start Guide - Page 48
supplied with 2-channel speakers, for details about supplied accessories, a sub-woofer unit, or a 5.1 speaker systems* go to the Sony online support Web site at http://www.sony.com/pcsupport, to view your computer's specifications sheet. To connect 2-channel speakers 1 Plug the cable attached to the - Sony VGC-RA831G | Quick Start Guide - Page 49
Connecting the Speakers 2 Insert the yellow plug of the speaker power cable into the DC In jack on the back of the right speaker. 3 Insert the black plug of the speaker power cable into the DC Out jack located on the back panel of your computer. 4 Insert the mini stereo plug of the cable that is - Sony VGC-RA831G | Quick Start Guide - Page 50
VAIO Computer Quick Start 2 Insert the mini stereo plug from the sub-woofer unit's cable into the Headphones jack, located on the back panel of your computer. ✍ You can also plug the sub-woofer's mini stereo plug into the headphones jack located on the lower front panel of your computer. 3 Plug the - Sony VGC-RA831G | Quick Start Guide - Page 51
the mini stereo plugs (speaker system) to the color of the speaker jacks on the back panel of your computer. ❑ Review the connection instructions provided with your speaker system, as the connection setup may vary. Audio jacks (computer back panel detail) Orange WOOFER /CENTER REAR FRONT Black - Sony VGC-RA831G | Quick Start Guide - Page 52
VAIO Computer Quick Start Configuring Software for Your Speaker System When using 5.1 channel (digital or analog) speaker systems, certain software programs require setting changes to enable proper audio performance. To configure RealTek® Sound Effect Manager software For 6 channel-analog speakers 1 - Sony VGC-RA831G | Quick Start Guide - Page 53
Configuring Software for Your Speaker System To configure Media Center software Your computer's factory default settings for audio can be changed using the Media Center Settings feature. You can switch between 2-channel, 6-channel, or S/PDIF output modes. 1 Use the Media Center remote control, your - Sony VGC-RA831G | Quick Start Guide - Page 54
VAIO Computer Quick Start To configure WinDVD software 1 Click Start in the Windows® taskbar, and point to All Programs. 2 Point to InterVideo WindDVD 5, and the click on InterVideo WinDVD 5 for VAIO. The InterVideo WinDVD for VAIO window opens. 3 Right-click in the WinDVD window. A shortcut menu - Sony VGC-RA831G | Quick Start Guide - Page 55
Connecting the Infrared Receiver Connecting the Infrared Receiver The infrared receiver enables your VAIO® computer to communicate with the wireless keyboard and mouse*. To connect the infrared receiver 1 Plug the infrared receiver unit in to a USB port located on either the front or back panel of - Sony VGC-RA831G | Quick Start Guide - Page 56
VAIO Computer Quick Start Connecting the Telephone and Modem Your computer is equipped with a single modem line jack to connect your installed modem with your telephone wall jack. To use your wall jack for both telephone and modem lines, purchase an additional RJ-11 telephone cable and a "1-to-2" - Sony VGC-RA831G | Quick Start Guide - Page 57
Connecting the Telephone and Modem To connect the telephone and modem RJ-11 telephone cable (optional) "1-to-2" jack adapter (splitter - optional) Your computer has a protective sticker covering the Ethernet port located on the rear panel. Connect 10BASE-T, 100BASE-TX, or 1000BASE-T cables to the - Sony VGC-RA831G | Quick Start Guide - Page 58
VAIO Computer Quick Start Connecting the Power Cords 1 Plug the power cord into the back of the computer. 2 Plug both the display and computer power cords into a grounded AC wall outlet or a power strip. To connect the power cords 58 - Sony VGC-RA831G | Quick Start Guide - Page 59
Turning On Your Computer Turning On Your Computer When you start your computer for the first time, your computer may detect new equipment and display a dialog box that prompts you to restart your computer. Respond to this prompt immediately. ✍ Before turning on your computer, set up the cables and - Sony VGC-RA831G | Quick Start Guide - Page 60
Your Computer Register your computer and take advantage of Sony's commitment to quality customer support*. About the benefits of registering with Sony ❑ Sony Customer Support - Communicate with a Support Representative to troubleshoot problems you may be having with your computer. ❑ Limited warranty - Sony VGC-RA831G | Quick Start Guide - Page 61
Turning Off Your Computer ✍ If you plan to stop using your computer for a short period of time, use Stand by mode. About the power button If your computer stops responding, press and hold the Power button for more than six seconds to force your system to shut down. You may need to repeat this - Sony VGC-RA831G | Quick Start Guide - Page 62
VAIO Computer Quick Start 62 - Sony VGC-RA831G | Quick Start Guide - Page 63
Setting Up Media Center Your VAIO Digital Studio® computer has the Microsoft® Windows® XP Media Center Edition operating system to enhance your computing experience. Media Center provides you with a wide range of TV, DVD, and video viewing, as well as music recording and playback. This section - Sony VGC-RA831G | Quick Start Guide - Page 64
VAIO® Media Center computer, accessories, and peripheral equipment correctly. Follow the instructions in the section, "Setting Up Your Computer" on page 41 ❑ features, but Sony recommends using these options to fully experience Media Center. To locate the online Media Center User Guide You can find - Sony VGC-RA831G | Quick Start Guide - Page 65
TV programming access, is determined by the type of cable service connection available in your home. Your computer's hardware configuration may Option 1 1 Connect one end of the TV coaxial cable (supplied) to your cable service access. 2 Connect the other end of the TV coaxial cable to the VHF/UHF - Sony VGC-RA831G | Quick Start Guide - Page 66
VAIO Computer Quick Start Option 2 1 Connect one end of a TV coaxial cable (optional) to your cable service access. Connect the other end to the single-connection side of a splitter adapter. 2 Connect the TV coaxial cable (supplied) to the double-connection side of - Sony VGC-RA831G | Quick Start Guide - Page 67
Setting Up TV Connections Connecting to a standard antenna (air) system You can connect your computer to an indoor/outdoor antenna system, using Option 1 or 2 from the previous section, "Connecting to standard cable access (CATV)." The antenna system in your home may require a VHF/UHF RF combiner/ - Sony VGC-RA831G | Quick Start Guide - Page 68
. Connecting a Cable or Satellite Set-top Box You can connect your computer to cable or satellite service that requires a set-top box. Option 1 1 Connect one end of a TV coaxial cable (optional) to your cable service access. Connect the other end to the In jack on the back panel of your set-top - Sony VGC-RA831G | Quick Start Guide - Page 69
top box mode (Option 1) TV coaxial cable (optional) VHF/UHF IN Cable service access (wall outlet) VHF/UHF OUT Set-top box Splitter (optional) TV 2 1 Connect one end of the TV coaxial cable (supplied) to your cable service access. Connect the other end to the In jack on the back panel of your - Sony VGC-RA831G | Quick Start Guide - Page 70
A/V dubbing cable with triple RCA plugs (optional) Audio R-In Audio L-In Composite Video Video -Out Audio-Out (L/R) VHF/UHF IN VHF/UHF OUT Cable service access TV coaxial cables (1-supplied) VHF/UHF port ✍ You can connect your computer to a set-top box using an S-video cable (optional) and an - Sony VGC-RA831G | Quick Start Guide - Page 71
Connecting the Remote Sensor and Remote Sensor Control Connecting the Remote Sensor and Remote Sensor Control The remote sensor communicates with the Media Center remote control, enabling you to change channels and to perform other functions. If you are using a cable or satellite set-top box, you - Sony VGC-RA831G | Quick Start Guide - Page 72
VAIO Computer Quick Start To connect the remote sensor control 1 Plug the remote sensor control's cable into either jack (1 or 2) located on the back of the remote sensor. ✍ When you attach the remote control sensor to a cable or satellite set-top box, you can control the set-top box functions with - Sony VGC-RA831G | Quick Start Guide - Page 73
Connecting the Remote Sensor and Remote Sensor Control Attaching the remote sensor control cable to a cable or satellite set-top box Remote sensor control Infrared port (Do not cover) Cable or satellite set-top box Remote sensor ✍ The remote sensor unit must be visible in a line-of-sight with - Sony VGC-RA831G | Quick Start Guide - Page 74
VAIO Computer Quick Start Connecting Other Devices This section illustrates how to connect other devices to your VAIO Digital Studio® computer. Your computer has both audio and video connection capability. You can locate the appropriate connections on the back panel or behind the lower bottom panel - Sony VGC-RA831G | Quick Start Guide - Page 75
Connecting Other Devices Connecting a device with a stereo A/V dubbing cable 1 Connect a stereo A/V dubbing cable with triple RCA plugs at each end (optional) directly into the composite video port, composite audio L and R jacks, located on either the front or back panel of your computer. 2 Connect - Sony VGC-RA831G | Quick Start Guide - Page 76
VAIO Computer Quick Start Starting Media Center Software You can instantly open Media Center features using the My Videos, My Pictures, My TV, or My Music buttons on your Media Center remote control or keyboard. You can also view recorded TV contents, by using the Recorded TV button on the remote - Sony VGC-RA831G | Quick Start Guide - Page 77
Troubleshooting This section describes how to resolve common problems. My computer does not start. ❑ Verify that on. ❑ Verify that the brightness or contrast control dials are adjusted correctly. (See the manual supplied with your display for details.) ❑ Confirm that the computer is not in Stand by - Sony VGC-RA831G | Quick Start Guide - Page 78
or causes your computer to stop responding, contact the software publisher or designated technical support provider. Pressing and holding the power button for more than six seconds may result Wizard window. 3 Follow the on-screen instructions to finish setting up your dial-up connection. 78 - Sony VGC-RA831G | Quick Start Guide - Page 79
set up your computer quickly and easily. You can find instructions on how to connect power cords, cables, peripheral devices, and register your computer with Sony®. The Quick Start can also provide basic troubleshooting support. ❑ VAIO® Computer Welcome† - This supplement provides information about - Sony VGC-RA831G | Quick Start Guide - Page 80
the Sony online support Web site at http://www.sony.com/pcsupport. 3 Click the Documentation button and follow the on-screen instructions to locate tutorials that teach you to use the software and locate troubleshooting support, should problems occur. To access software Help files: 1 Click Start in - Sony VGC-RA831G | Quick Start Guide - Page 81
the Web site at http://www.sony.com/pcsupport. The Sony online support Web site provides: ❑ Information about your specific computer model, such as ❑ hardware and software specifications. ❑ safety and legal information. ❑ quick solutions to common problems. ❑ An automated tutorial library that - Sony VGC-RA831G | Quick Start Guide - Page 82
feature or software program that has a problem. (See the online VAIO® Computer User Guide for the appropriate software technical support information.) 6 Brief description of the issue. For VAIO® computers purchased in the U.S. and Canada, contact a Sony Support representative at 1-888-476-6972 - Sony VGC-RA831G | Quick Start Guide - Page 83
- Sony VGC-RA831G | Quick Start Guide - Page 84
For customer support information, go to: http://www.sony.com/pcsupport VAIO Homepage http://www.vaio.net © 2005 Sony Electronics Inc. Printed in USA 2-585-347-01 *258534701*
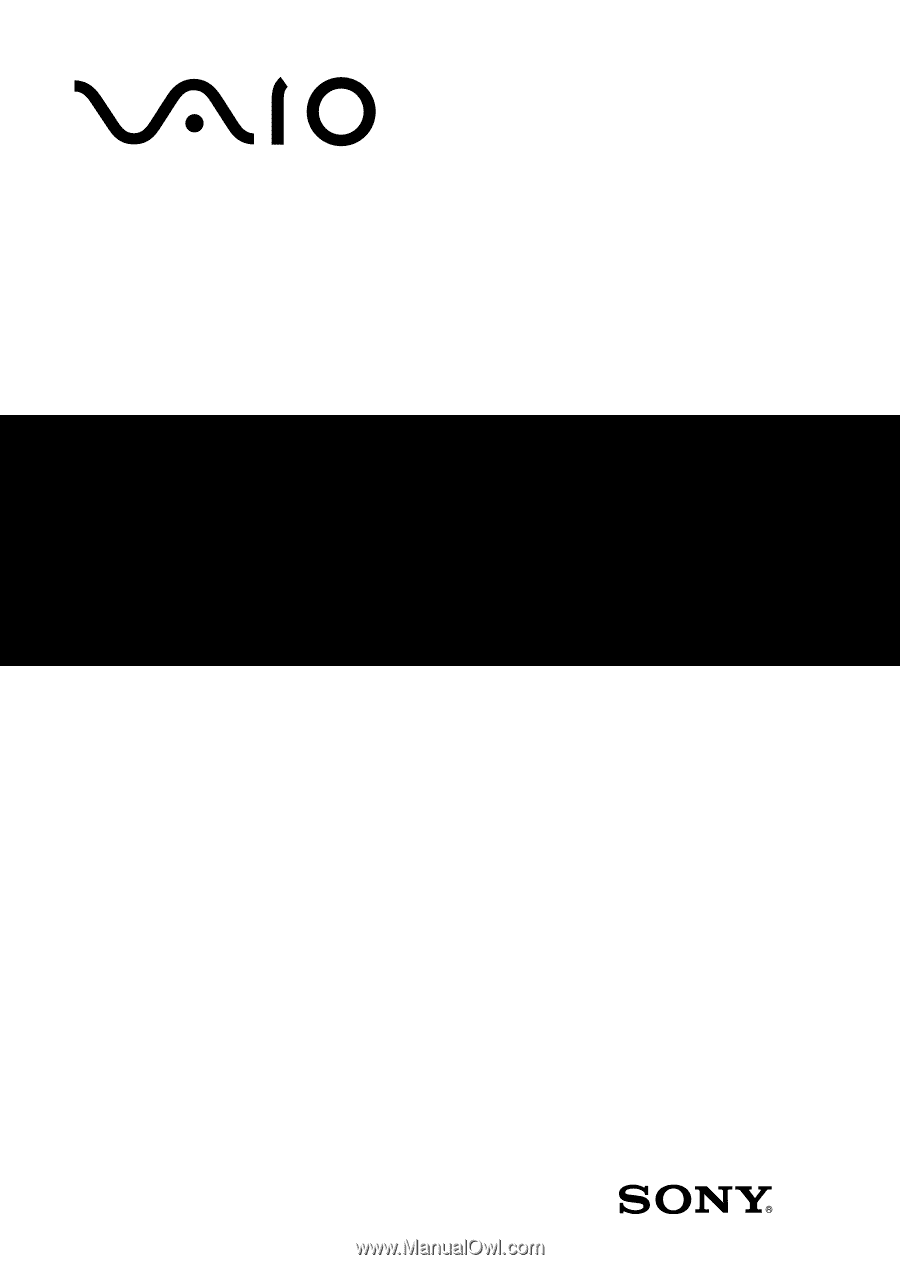
VAIO Digital Studio® Computer
VGC-RA830G Series
VGC-RA930G Series
Quick Start