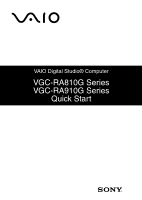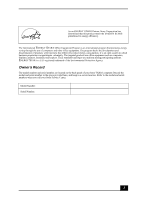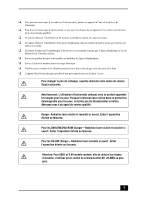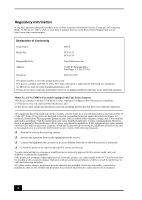Sony VGC-RA910G Quick Start Guide
Sony VGC-RA910G - Vaio Desktop Computer Manual
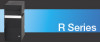 |
View all Sony VGC-RA910G manuals
Add to My Manuals
Save this manual to your list of manuals |
Sony VGC-RA910G manual content summary:
- Sony VGC-RA910G | Quick Start Guide - Page 1
VAIO Digital Studio® Computer VGC-RA810G Series VGC-RA910G Series Quick Start - Sony VGC-RA910G | Quick Start Guide - Page 2
AUDIO upgrades, and Internet services or offers that are available to U.S. customers only. Sony, VAIO, the VAIO logo, VAIO Digital Studio, VAIO Media, VAIO Media Music Server, VAIO Media Photo Server, VAIO Media Video Server, Click to DVD, CLIÉ, DVgate Plus, Giga Pocket, Handycam, MagicGate, Memory - Sony VGC-RA910G | Quick Start Guide - Page 3
As an ENERGY STAR® Partner, Sony Corporation has determined that this product meets the ENERGY STAR® Agency. Owner's Record The model number and serial number are located on the back panel of your Sony VAIO® computer. Record the model and serial number in the space provided here, and keep in a - Sony VGC-RA910G | Quick Start Guide - Page 4
online specifications sheet for details on your installed optical drives. For questions regarding your product or for the Sony Service Center nearest you, visit the Sony Online Support Web site at http://www.sony.com/pcsupport. ❑ To prevent fire or shock hazard, do not expose your desktop to rain - Sony VGC-RA910G | Quick Start Guide - Page 5
le plus près possible d'une prise murale pour en faciliter l'accès. Pour changer la pile de rechange, veuillez contacter votre centre de service Sony le plus près. Avertissement: L'utilisation d'instruments optiques avec ce produit augmente les risques pour les yeux. Puisque le faisceau laser utilis - Sony VGC-RA910G | Quick Start Guide - Page 6
Sony Customer Service on the Sony Online Support Web site at http://www.sony.com/pcsupport. Declaration of Conformity Trade Name: SONY Model No.: PCV-1152 PCV-1154 Responsible Party: Sony Electronics Inc. Address: 16450 W. Bernardo Drive complies with Part 15 of instructions this manual could - Sony VGC-RA910G | Quick Start Guide - Page 7
the REN for this product is part of the product identifier that has problem is resolved. Repair of this equipment should be made only by a Sony Service Center or Sony authorized agent. For the Sony Service Center nearest you, call 1-888-4-SONY-PC (1-888-476-6972), or visit the Sony Online Support - Sony VGC-RA910G | Quick Start Guide - Page 8
lithium batteries in household or business trash may be prohibited. For the Sony Service Center nearest you, call 1-888-476-6972 in the United States or by the manufacturer. Discard used batteries according to the manufacturer's instructions. The battery pack used in this device may present a fire - Sony VGC-RA910G | Quick Start Guide - Page 9
Canada Notice This equipment meets the applicable Industry Canada technical specifications. The Ringer Equivalence Number (REN) is an indication d'autres fins de visualisation limitée, sauf autorisation contraire de la part de Macrovision. Tout désossage ou désassemblage est formellement interdit. 9 - Sony VGC-RA910G | Quick Start Guide - Page 10
10 - Sony VGC-RA910G | Quick Start Guide - Page 11
) Speaker Systems ..........38 Configuring Software for Your Speaker System ......39 Connecting the Keyboard and Mouse 41 Connecting the Telephone and Modem Cables.........42 Connecting the Power Cords 44 Turning On Your Computer 45 Registering Your Computer 45 Turning Off Your Computer 46 11 - Sony VGC-RA910G | Quick Start Guide - Page 12
VAIO Digital Studio Computer Quick Start Setting Up Microsoft Windows XP Media Center Edition 47 Microsoft Start menu 62 Exploring Media Center 64 Starting the Media Center Setup Wizard 66 Troubleshooting 73 Support Options 75 Immediate Help and Support 75 Resources for Additional Help and - Sony VGC-RA910G | Quick Start Guide - Page 13
Getting Started Congratulations on your purchase of the Sony VAIO® computer! Your new, high-performance, multimedia computer combines state-of-the-art computer functionality with the latest audio, video and information technology features. 13 - Sony VGC-RA910G | Quick Start Guide - Page 14
specifications sheet. ✍ Your VAIO® computer is not supplied with System or Application Recovery CDs. Use the VAIO Recovery Wizard utility to recover your computer's operating system and preinstalled software. Computer and supplied accessories System unit Sub-woofer* Keyboard Mouse Power cord - Sony VGC-RA910G | Quick Start Guide - Page 15
your system, and solving common problems. To access the online User Guide: 1 Click Start in the Windows taskbar, then click Help and Support. 2 From the VAIO Help and Support Center menu, click VAIO User Guide. ❑ Specifications - This online specifications sheet describes the hardware and software - Sony VGC-RA910G | Quick Start Guide - Page 16
system and preinstalled software. For more information about hard disk drive recovery: 1 Click Start in the Windows® taskbar, then click Help and Support. 2 From the VAIO Help And Support Center, click VAIO Recovery Options. ✍ You can create a VAIO Recovery Media Kit using CD-R, single layer DVD - Sony VGC-RA910G | Quick Start Guide - Page 17
jacks on your computer and supplied accessories. Your computer may not be equipped with all of these hardware features or accessories. The location of the controls, ports, and jacks may vary from the illustrations shown in this section. To view the specific connection capabilities for your system - Sony VGC-RA910G | Quick Start Guide - Page 18
About the Front Panel The front panel of your VAIO® Computer enables access to drives, media slots, ports and jacks that enable Optical drive 1 See the online Specifications sheet for optical drive information. 2 Optical drive 2 See the online Specifications sheet for optical drive information. - Sony VGC-RA910G | Quick Start Guide - Page 19
data from and to the optical drives. 7 Hard disk drive access indicator Light is amber while reading and writing data from and to the hard disk. 8 Headphones/Line In jack Connection for the supplied speakers, optional headphones, or audio device. Microphone jack Connection for a microphone - Sony VGC-RA910G | Quick Start Guide - Page 20
writing data 15 Power button and power indicator Press the button to turn the computer on and off. The power indicator light is SD), Memory Stick®, xD-Picture Card™, or CompactFlash®/Microdrive™ slots. ✍ i.LINK is a trademark of Sony used or hard disk drive, confirm their operating system - Sony VGC-RA910G | Quick Start Guide - Page 21
begin reading the CD. To open the upper and lower front panel covers The front of your computer is equipped with panels that cover drives, media card slots, jacks and ports. Do not force the panel covers or handle roughly. Opening the front panel covers Slide the upper front panel - Sony VGC-RA910G | Quick Start Guide - Page 22
the ports for supplied and optional accessories. The icons on the back panel locate and identify the ports on your computer. The location of certain ports and jacks may vary from the illustration, based on the computer model purchased. Back panel WOOFER /CENTER FRONT REAR AUDIO AUDIO COMPOSITE - Sony VGC-RA910G | Quick Start Guide - Page 23
6-pin S400 port (IEEE 1394) Connection and power for a compatible digital device, such as a Sony Digital Handycam® camcorder. 5 Universal Serial Bus (supplied) cable to the wall jack. 9 AC Input port Connection for the supplied power cord. 10 S/PDIF Optical Out port Connection for a digital audio - Sony VGC-RA910G | Quick Start Guide - Page 24
) 14 VHF/UHF port Connection for a TV coaxial cable (supplied). * Certain VAIO computers that are configured to order (CTO) may supply 5.1 speakers as part of the accessory package. See your computer's specifications sheet for details on supplied accessories. † A sub-woofer is available with certain - Sony VGC-RA910G | Quick Start Guide - Page 25
specifications sheet for information about supplied accessories. Go to the Sony Online Support Web site at http://www.sony.com/pcsupport. The sub-woofer is compatible with the speakers supplied with your VAIO turn off the unit. 3 Power indicator Light is green while the power is on. 4 Speaker jack - Sony VGC-RA910G | Quick Start Guide - Page 26
for your keyboard. The VAIO® keyboard supplied with your computer has a standard key arrangement with additional keys and controls that support Microsoft® Windows® XP Media Center Edition features. VAIO keyboard BUTTON DESCRIPTION EJECT 1 Opens the optical drive 1 tray. EJECT 2 Opens the - Sony VGC-RA910G | Quick Start Guide - Page 27
is not running, the Help and Support Center is started.) REC Records TV programs. PREV audio track. VOLUME knob Increases (+) and decreases (-) the volume as you turn the knob. MUTE Turns the sound off. Press again to restore sound. STANDBY Places the computer in Stand by mode to reduce power - Sony VGC-RA910G | Quick Start Guide - Page 28
VAIO Digital Studio Computer Quick Start KEY DESCRIPTION Function The 12 function keys along the top of the keyboard are used to perform certain tasks. The - Sony VGC-RA910G | Quick Start Guide - Page 29
supplied with VAIO Digital Studio® computers that are equipped with Microsoft® Windows® XP Media Center Edition features. Go to http://www.sony.com/pcsupport to view the specifications MY TV MY MUSIC MY PICTURES GUIDE MY VIDEOS BACK DVD MENU OK LIVE TV MORE INFO VOLUME CHAN/PAGE RM-MC1 29 - Sony VGC-RA910G | Quick Start Guide - Page 30
VAIO Digital Studio Computer Quick Start 1 MUTE button Press to turn off the sound. Press again to restore the sound. 2 Channel number buttons (0-9) Press to select specific example, one audio track, one DVD chapter, and seven a slide show. GUIDE button Press to view the TV program guide for your area - Sony VGC-RA910G | Quick Start Guide - Page 31
VOLUME button Press to increase (+) or decrease (-) the volume. 10 STANDBY button Press to place the computer in Stand by mode to reduce power consumption. 11 ENTER button Press to activate feature or action, such as channel selection or return to previous channel. (This button's actions are similar - Sony VGC-RA910G | Quick Start Guide - Page 32
VAIO Digital Studio Computer Quick Start Setting up the remote control Insert two AA batteries (supplied) into the remote control as shown. Inserting batteries into the remote control ✍ If your remote control does not operate properly, you may need to replace - Sony VGC-RA910G | Quick Start Guide - Page 33
Setting Up Your Computer Your computer may not be equipped with all of the hardware features described in the section. The location of the controls, ports, and jacks may vary from the illustrations shown. See the online specifications sheet for your system's specific hardware configuration. 33 - Sony VGC-RA910G | Quick Start Guide - Page 34
VAIO Digital Studio Computer Quick Start Connecting a Display (Monitor) 1 Plug the display's cable into the monitor port. 2 If necessary, the display. To connect a display To connect a DVI display ✍ Install your equipment so that you can easily reach the power outlet in the event of an emergency. 34 - Sony VGC-RA910G | Quick Start Guide - Page 35
Your VAIO® computer is supplied with 2-channel speakers. Certain models are supplied with a sub-woofer unit or 5.1 speaker systems*. For information about supplied accessories, go to the Sony Online Support Web site at http://www.sony.com/pcsupport to view your computer's specifications sheet - Sony VGC-RA910G | Quick Start Guide - Page 36
panel of your computer. To connect a sub-woofer unit Certain VAIO® computer models are supplied with a sub-woofer unit which requires a slightly different setup. See your computer's specifications sheet for information about supplied accessories. 1 Insert the mini stereo plug of the cable that - Sony VGC-RA910G | Quick Start Guide - Page 37
the sub-woofer's mini stereo plug into the headphones jack located on the lower front panel of your computer. 3 Plug the sub-woofer unit's power cord into a grounded AC wall outlet or power strip. To connect the sub-woofer to the computer Front/Headphones jack System unit Sub-woofer unit AC - Sony VGC-RA910G | Quick Start Guide - Page 38
In - Connect an audio device. * A sub-woofer is available with certain VAIO computer models. See your computer's specification sheet for details about supplied accessories. † Speaker system configuration varies between manufacturers. See the connection instructions supplied with your speaker system - Sony VGC-RA910G | Quick Start Guide - Page 39
Manager window. For 6 channel-digital speakers 1 Click Start in the Windows® taskbar, and then click Control Panel. 2 Click Sounds, Speech, and Audio Devices, and then click Sound Effect Manager. The Sound Effect Manager window appears. 3 Click Speaker Configuration. 4 From the drop-down menu on the - Sony VGC-RA910G | Quick Start Guide - Page 40
Point to InterVideo WindDVD 5, and the click on InterVideo WinDVD 5 for VAIO. The WinDVD window opens. 3 Right-click in the WinDVD window to open the Setup dialog box. 4 Select the Audio tab. 5 From the section, Audio Speaker Configuration, select 6-channel speaker (5.1 Home Theater) or the desired - Sony VGC-RA910G | Quick Start Guide - Page 41
Connecting the Keyboard and Mouse Connecting the Keyboard and Mouse 1 Plug the keyboard cable into the keyboard port on the back of the computer. 2 Plug the mouse cable into the mouse port on the back of the computer. To connect the keyboard and mouse To use an optical mouse An optical mouse - Sony VGC-RA910G | Quick Start Guide - Page 42
VAIO Digital Studio Computer Quick Start Connecting the Telephone and Modem Cables Your computer is equipped with a single modem line jack to connect the supplied modem cable to your telephone wall jack. To use your wall jack for your telephone and modem lines, purchase a "1-to-2" jack adapter - Sony VGC-RA910G | Quick Start Guide - Page 43
located on the rear panel. Connect 10BASE-T, 100BASE-TX, or 1000BASE-T cables to the Ethernet port, depending on your computer's Ethernet port specification. Using incorrect cables or a telephone cable may result in an electric current overload that can cause a malfunction, excessive heat, or fire - Sony VGC-RA910G | Quick Start Guide - Page 44
VAIO Digital Studio Computer Quick Start Connecting the Power Cords 1 Plug the power cord into the back of the computer. 2 Plug both the display and computer power cords into a grounded AC wall outlet or a power strip. To connect the power cords 44 - Sony VGC-RA910G | Quick Start Guide - Page 45
to turn on the power. To turn on your computer Registering Your Computer Register your computer and take advantage of Sony's commitment to quality customer support and other benefits. ❑ Sony Customer Support - Communicate with a Support Representative to troubleshoot problems you may be having - Sony VGC-RA910G | Quick Start Guide - Page 46
VAIO Digital Studio Computer Quick Start Turning Off Your Computer Follow these steps when you are ready to turn off your computer for an extended period of time. To avoid loss of data, do not use the Power for your computer to turn off automatically-the power indicator light turns off. 4 Turn off - Sony VGC-RA910G | Quick Start Guide - Page 47
is easily accessed with a Media Center remote control, a mouse, or a keyboard. * The Microsoft® Windows® XP Media Center Edition operating system is available on certain VAIO Digital Studio® computers. See your online specifications sheet for more information about your computer's configuration. 47 - Sony VGC-RA910G | Quick Start Guide - Page 48
other tasks on your computer Your VAIO Digital Studio Computer and Media Center Your VAIO Digital Studio® computer compliments this exceptional operating system with preinstalled multimedia software programs, superior graphics and audio capability, and a DVD±RW drive that burns and plays DVD and - Sony VGC-RA910G | Quick Start Guide - Page 49
up your VAIO® Media Center computer, accessories, and peripheral equipment correctly, following the instructions in this section Support. 2 From the VAIO Help and Support Center menu, click VAIO User Guide. ✍ An Internet connection and TV signal source are not required to use some features, but Sony - Sony VGC-RA910G | Quick Start Guide - Page 50
cable service connection available in your home. Your computer's hardware configuration may vary from the illustrations shown in this section. See the online Specifications sheet for details about your computer's hardware configuration. ✍ Your VAIO Digital Studio ® computer is supplied with certain - Sony VGC-RA910G | Quick Start Guide - Page 51
Up TV Connections 2 Connect the TV coaxial cable (supplied) to the double-connection side of the splitter adapter. (Option 2) TV coaxial cable (optional) TV coaxial cable (supplied) Splitter (optional) VHF/UHF port Cable service access (wall outlet) TV coaxial cable (optional) VHF/UHF 51 - Sony VGC-RA910G | Quick Start Guide - Page 52
VAIO Digital Studio Computer Quick Start Connecting to a standard antenna (air) system You Connect the other end to a VHF/UHF RF combiner/transformer (optional). 2 Connect the TV coaxial cable (supplied) from the combiner/transformer to the VHF/UHF port on the back panel of your computer. To connect - Sony VGC-RA910G | Quick Start Guide - Page 53
supplied) from the combiner/transformer to the VHF/UHF port on the back panel of your computer. ✍ Your VAIO Digital Studio® computer is supplied not supplied with your computer. Connecting a Cable or Satellite Set-top Box You can connect your computer to cable or satellite service that requires - Sony VGC-RA910G | Quick Start Guide - Page 54
on the back panel of your set-top box. To connect in set-top box mode (Option 2) Audio R-In Audio L-In Composite Video 54 Stereo A/V dubbing cable with triple RCA plugs (optional) Video -Out Audio-Out (L/R) VHF/UHF IN VHF/UHF OUT Cable service access TV coaxial cables (1-supplied) VHF/UHF port - Sony VGC-RA910G | Quick Start Guide - Page 55
the back panel of your set-top box, matching the plug and jack colors. 4 Connect the other ends of the stereo A/V dubbing cable into the Audio-R (IN), Audio-L (IN), and Composite video (IN) jacks on the back panel of your computer, matching the plug and jack colors. ✍ You can connect your computer - Sony VGC-RA910G | Quick Start Guide - Page 56
VAIO Digital Studio Computer Quick Start Connecting the Remote Sensor and Remote Sensor Control The remote sensor communicates with the Media that enables it to communicate with your remote control. Connecting the remote sensor (back panel) WOOFER /CENTER REAR FRONT Remote sensor (supplied) 56 - Sony VGC-RA910G | Quick Start Guide - Page 57
Connecting the Remote Sensor and Remote Sensor Control To connect the remote sensor control 1 Plug the remote sensor control's cable into either jack (1 or 2) located on the back of the remote sensor. ✍ When you attach the remote control sensor to a cable or satellite set-top box, you can control - Sony VGC-RA910G | Quick Start Guide - Page 58
VAIO Digital Studio Computer Quick Start 2 Place the remote sensor control above the set-top box's infrared port. Attaching the remote sensor control cable to a cable - Sony VGC-RA910G | Quick Start Guide - Page 59
Up Additional Equipment Setting Up Additional Equipment This section illustrates how to connect additional equipment with your VAIO Digital Studio® computer. Your computer has both audio and video connection capability. You can locate the appropriate connections on the back panel or behind the - Sony VGC-RA910G | Quick Start Guide - Page 60
computer. Connect the double-jack end of the audio cable to the Audio-In (L/R) on your TV monitor or display. (The Audio-In jacks may be located on the side or rear of your TV monitor/display.) ✍ The video cable adapter is supplied with certain VAIO computer models. The video cable adapter is not - Sony VGC-RA910G | Quick Start Guide - Page 61
and select menu items. Press Enter on the keyboard or left-click the mouse to activate your selection. * The Media Center remote control is supplied with VAIO Digital Studio® computers that are equipped with Media Center features and the Microsoft® Windows® XP Media Center operating system. 61 - Sony VGC-RA910G | Quick Start Guide - Page 62
VAIO Digital Studio Computer Quick Start About the Media Center Start menu You can use Start Returns Media Center to the previous window. 3 Media Center Help Starts the Media Center Help guide. 4 Minimize Minimizes the Media Center window and places the Media Center icon on the taskbar. 62 - Sony VGC-RA910G | Quick Start Guide - Page 63
full-screen mode. 6 Close Window Closes Media Center. 7 Play DVD Plays a DVD movie. Online Spotlight Displays links to online media and information services. My Videos Plays and sorts home videos. My Pictures Displays and sorts digital images and slide shows. My TV Plays and records TV - Sony VGC-RA910G | Quick Start Guide - Page 64
VAIO Digital Studio Computer Quick Start Exploring Media Center Selected items, such as folders, window, and then press OK. To switch between Media Center and the desktop You can view the desktop without closing Media Center. ❑ Select the Minimize button with your remote control or mouse to display - Sony VGC-RA910G | Quick Start Guide - Page 65
playback. (Press Pause again to resume playback.) 3 Stop Stops playback of selected media. 4 Record Records TV programs, storing them on the hard disk. 5 Replay/Rewind Moves backwards in TV programs and selected media. 6 Skip/Fast Forward Moves ahead in selected media. 7 Mute Turns - Sony VGC-RA910G | Quick Start Guide - Page 66
to: ❑ Log on to Windows® operating system as the administrator. For more information, go to the VAIO Help and Support Center. ❑ Establish a working Internet connection to enable the download of your local television program guide. ❑ Provide your Zip code or Postal Code. ❑ Provide the name of your TV - Sony VGC-RA910G | Quick Start Guide - Page 67
configure Media Center. The setup wizard tests your remote control, configures your Internet connection and TV broadcast signal, and sets up the Television Program Guide for your local area. Media Center - Getting Started ✍ If you decide to skip any of the setup wizard steps, you can complete them - Sony VGC-RA910G | Quick Start Guide - Page 68
VAIO Digital Studio Computer Quick Start ❑ Check Remote Control - The Media Center uses this interactive step to verify that the remote control is communicating with the - Sony VGC-RA910G | Quick Start Guide - Page 69
Internet connection to set up and update your local Television Program Guide. If you have already established an Internet connection, you are Select the appropriate download option, and follow the on-screen instructions. Media Center - Download Method ✍ The Internet connection provides information - Sony VGC-RA910G | Quick Start Guide - Page 70
VAIO Digital Studio Computer Quick Start ❑ Set up Television Signal - The Media Center setup wizard verifies that your computer is receiving the correct TV signal and local TV Program Guide. If you are using a cable or satellite set-top box, this step programs your remote to the box, enabling you to - Sony VGC-RA910G | Quick Start Guide - Page 71
available is displayed in the Television Program Guide when: ❑ The Guide has not been set up. ❑ You have not agreed to the Television Program Guide's Terms of Service. ❑ The Media Center cannot connect to the Internet and download new Guide information. ❑ Guide information is not available for your - Sony VGC-RA910G | Quick Start Guide - Page 72
VAIO Digital Studio Computer Quick Start 72 - Sony VGC-RA910G | Quick Start Guide - Page 73
This section describes how to troubleshoot common problems. You can also find helpful information on other troubleshooting topics in the online VAIO® Computer User Guide. My computer does not start. ❑ Verify that the computer is plugged into a power source and that it is turned on. Check - Sony VGC-RA910G | Quick Start Guide - Page 74
VAIO Digital Studio Computer Quick Start What can I do if my computer or or causes your computer to stop responding, contact the software publisher or designated technical support provider. Pressing and holding the power button for more than six seconds may result in the loss of data from files - Sony VGC-RA910G | Quick Start Guide - Page 75
find instructions on how to connect power cords, cables, peripheral devices, and register your computer with Sony®. The Quick Start can also provide basic troubleshooting support. ❑ VAIO® Computer User Guide - The online User Guide provides information about configuring, maintaining, and upgrading - Sony VGC-RA910G | Quick Start Guide - Page 76
at http://www.sony.com/pcsupport. The Sony Online Support Web site provides: ❑ Information about your specific computer model, such as ❑ hardware and software specifications. ❑ upgrade and maintenance procedures†. ❑ safety and legal information. ❑ quick solutions to common problems. * You can locate - Sony VGC-RA910G | Quick Start Guide - Page 77
feature or software program that has a problem. (See the online VAIO® Computer User Guide for the appropriate software technical support information.) 6 Brief description of the issue. For VAIO® computers purchased in the U.S. and Canada, contact a Sony Support representative at 1-888-476-6972 - Sony VGC-RA910G | Quick Start Guide - Page 78
- Sony VGC-RA910G | Quick Start Guide - Page 79
- Sony VGC-RA910G | Quick Start Guide - Page 80
For customer support information, go to: http://www.sony.com/pcsupport VAIO Homepage http://www.vaio.net © 2004 Sony Electronics Inc. Printed in USA 2-159-779-01

VAIO Digital Studio® Computer
VGC-RA810G Series
VGC-RA910G Series
Quick Start