Sony VGC-RA920G Quick Start Guide
Sony VGC-RA920G - Vaio Desktop Computer Manual
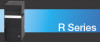 |
View all Sony VGC-RA920G manuals
Add to My Manuals
Save this manual to your list of manuals |
Sony VGC-RA920G manual content summary:
- Sony VGC-RA920G | Quick Start Guide - Page 1
VAIO Digital Studio® Computer VGC-RA820G Series VGC-RA920G Series Quick Start - Sony VGC-RA920G | Quick Start Guide - Page 2
customers: Your new VAIO computer includes certain software versions or upgrades, and Internet services or offers that are available to U.S. customers only. Sony, VAIO, the VAIO logo, VAIO Digital Studio, VAIO Media, VAIO Media Music Server, VAIO Media Photo Server, VAIO Media Video Server, Click to - Sony VGC-RA920G | Quick Start Guide - Page 3
The model number and serial number are located on the back panel of your Sony VAIO® computer. Record the model and serial number in the space provided here, and keep in a secure location. Refer to the model and serial numbers when you call your Sony Service Center. Model Number: Serial Number: 3 - Sony VGC-RA920G | Quick Start Guide - Page 4
online specifications sheet for details on your installed optical drives. For questions regarding your product or for the Sony Service Center nearest you, visit the Sony online support Web site at http://www.sony.com/pcsupport. ❑ To prevent fire or shock hazard, do not expose your desktop to rain - Sony VGC-RA920G | Quick Start Guide - Page 5
le plus près possible d'une prise murale pour en faciliter l'accès. Pour changer la pile de rechange, veuillez contacter votre centre de service Sony le plus près. Avertissement: L'utilisation d'instruments optiques avec ce produit augmente les risques pour les yeux. Puisque le faisceau laser utilis - Sony VGC-RA920G | Quick Start Guide - Page 6
Sony Customer Service on the Sony Online Support Web site at http://www.sony.com/pcsupport. Declaration of Conformity Trade Name: SONY Model No.: PCV-A11L Responsible Party: Sony with the instructions, may manual could void your authority to operate this equipment. Only peripherals (computer - Sony VGC-RA920G | Quick Start Guide - Page 7
the equipment from the network until the problem is resolved. Repair of this equipment should be made only by a Sony Service Center or Sony authorized agent. For the Sony Service Center nearest you, call 1-888-4-SONY-PC (1-888-476-6972), or visit the Sony Online Support Web site at http://www - Sony VGC-RA920G | Quick Start Guide - Page 8
makes it unlawful for any person to use a computer or other electronic device, including FAX machines, to 'Privacy Issues' and/or 'Terms of Service.' For more detailed information, please contact: meets the applicable Industry Canada technical specifications. The Ringer Equivalence Number (REN) - Sony VGC-RA920G | Quick Start Guide - Page 9
lithium batteries in household or business trash may be prohibited. For the Sony Service Center nearest you, call 1-888-476-6972 in the United States or by the manufacturer. Discard used batteries according to the manufacturer's instructions. The battery pack used in this device may present a fire - Sony VGC-RA920G | Quick Start Guide - Page 10
10 - Sony VGC-RA920G | Quick Start Guide - Page 11
25 About the Keyboard 26 About the Remote Control 29 Setting Up Your Computer 33 Connecting a Display (Monitor 34 Connecting the Speakers 35 Connecting 5.1 the Telephone and Modem 43 Connecting the Power Cords 45 Turning On Your Computer 46 Registering Your Computer 46 Turning Off Your - Sony VGC-RA920G | Quick Start Guide - Page 12
VAIO Digital Studio Computer Quick Start Setting Up Media Center 49 Getting Started with Media Center 50 Setting Up TV Connections 51 Connecting the Remote Sensor and Remote Sensor Control(s 57 Connecting Other Devices 60 Starting Media Center Software 63 Troubleshooting 65 Support Options - Sony VGC-RA920G | Quick Start Guide - Page 13
Getting Started Congratulations on your purchase of the Sony VAIO® computer! Your new, high-performance, multimedia computer combines state-of-the-art computer functionality with the latest audio, video and information technology features. 13 - Sony VGC-RA920G | Quick Start Guide - Page 14
Specifications sheet. ✍ Your VAIO® computer is not supplied with System or Application Recovery CDs. Use the VAIO Recovery Wizard utility to recover your computer's operating system and preinstalled software. Computer and supplied accessories System unit Sub-woofer* Keyboard Mouse Video adapter - Sony VGC-RA920G | Quick Start Guide - Page 15
configuration of your VAIO computer. To view the online specifications sheet: 1 Connect to the Internet. 2 Go to the Sony online support Web site at http://www.sony.com/pcsupport. 3 Click the Documentation link and follow the on-screen instructions to locate your model's specifications sheet. 15 - Sony VGC-RA920G | Quick Start Guide - Page 16
in the Windows® taskbar, then click Help and Support. 2 From the VAIO Help And Support Center, click VAIO Recovery Options. ✍ You can create a VAIO Recovery Media Kit using CD-R, single layer DVD+R, or single layer DVD-R media on VAIO computers equipped with the appropriate optical drive (a CD-RW - Sony VGC-RA920G | Quick Start Guide - Page 17
ports and jacks on your computer and supplied accessories. Your computer may not be equipped with all of these hardware features or accessories. The location of the controls, ports, and jacks may vary from the illustrations shown in this section. To view the specific connection capabilities for your - Sony VGC-RA920G | Quick Start Guide - Page 18
Quick Start About the Front Panel The front panel of your VAIO® Computer enables access to drives, memory card readers, ports and jacks that enable you to connect compatible peripheral devices. Your computer may not be equipped with all of these hardware features or accessories. The location - Sony VGC-RA920G | Quick Start Guide - Page 19
sheet for optical drive information. 2 Optical drive 2 See the online Specifications sheet for optical drive information. 3 Floppy disk drive Reads and writes data from and to a 3.5-inch floppy disk. 4 xD-Picture Card™ memory card reader Reads and writes data from and to xD-Picture Card - Sony VGC-RA920G | Quick Start Guide - Page 20
VAIO Digital Studio Computer Quick Start 10 Optical drive 2 eject button Ejects a disc from Optical drive 2. 11 Floppy disk eject button Ejects a floppy disk from the floppy disk drive. 12 Memory Stick® memory card reader Reads and writes data from and to Memory Stick®, Memory Stick Pro™, and - Sony VGC-RA920G | Quick Start Guide - Page 21
Panel To open and close the optical disc drive doors Your computer is equipped with one or more optical disc drives that reading the CD. To open the upper and lower front panel covers The front of your computer is equipped with panels that cover drives, media card slots, jacks and ports. Do not - Sony VGC-RA920G | Quick Start Guide - Page 22
VAIO Digital Studio Computer Quick Start About the Back Panel The back panel of your computer contains the ports for supplied and optional accessories. The icons on the back panel locate and identify the ports on your computer. The location of certain ports and jacks may vary from the illustration, - Sony VGC-RA920G | Quick Start Guide - Page 23
and power for a compatible digital device, such as a Sony Digital video/video) jack Connection for an S-video cable. DVI-D monitor port Connection for a DVI monitor. 8 Modem line jack†† Connection for an RJ-11 telephone cable (optional). 9 AC Input port Connection for the supplied power - Sony VGC-RA920G | Quick Start Guide - Page 24
In jack Connection for an S-video cable (optional) 14 VHF/UHF port Connection for a TV coaxial cable (supplied). * Certain VAIO® computers that are configured to order (CTO), may supply 5.1 channel speakers as part of the accessory package. See your computer's specifications sheet for details on - Sony VGC-RA920G | Quick Start Guide - Page 25
with the speakers supplied with your VAIO computer. See the section, "Connecting the Speakers" on page 35, for instructions. For information about supplied accessories, see your computer's online specifications sheet . Go to the Sony online support Web site at http://www.sony.com/pcsupport. Sub - Sony VGC-RA920G | Quick Start Guide - Page 26
section describes the special and standard functions available for your keyboard. VAIO keyboard with Media Center features The VAIO® keyboard supplied with your computer has a standard key arrangement with additional keys and controls that support Microsoft® Windows® XP Media Center Edition features - Sony VGC-RA920G | Quick Start Guide - Page 27
Advances to the next DVD chapter, video track, or audio track. VOLUME knob Increases (+) and decreases (-) the volume as you turn the knob. MUTE Turns the sound off. Press again to restore sound. STANDBY Places the computer in Stand by mode to reduce power consumption. Press any key briefly to - Sony VGC-RA920G | Quick Start Guide - Page 28
VAIO Digital Studio Computer Quick Start KEY DESCRIPTION Function The 12 function keys along the top of the keyboard are used to perform certain tasks. The task associated with - Sony VGC-RA920G | Quick Start Guide - Page 29
the Remote Control The Media Center remote control is supplied with VAIO Digital Studio® computers that are equipped with the Microsoft® Windows® XP Media Center Edition operating system. The remote control can start and stop video recording and playback, select channels, and set viewing preferences - Sony VGC-RA920G | Quick Start Guide - Page 30
VAIO Digital Studio Computer audio track, one DVD chapter, and seven seconds of TV or video. REW button Press to move media backward at two speeds. TV window) 7 GUIDE button Press to view the TV program guide for your area. 8 Channel number buttons (0-9) Press to select specific channels or enter - Sony VGC-RA920G | Quick Start Guide - Page 31
About the Remote Control 10 STANDBY button Press to place the computer in Stand by mode to reduce power consumption. 11 MY PICTURES button Press to view pictures or a slide show. 12 MY VIDEOS button Press to view videos from your video collection. 13 MORE button Press to view additional options that - Sony VGC-RA920G | Quick Start Guide - Page 32
VAIO Digital Studio Computer Quick Start Setting up the remote control 1 Turn the remote control over. 2 Press in the tab and lift the battery cover up. 3 Insert two AA batteries (supplied) into the remote control as shown. 4 Align the battery cover to the remote control. 5 Press down until the - Sony VGC-RA920G | Quick Start Guide - Page 33
Setting Up Your Computer Your computer may not be equipped with all of the hardware features described in the section. The location of the controls, ports, and jacks may vary from the illustrations shown. See the online Specifications sheet for your computer's specific hardware configuration. 33 - Sony VGC-RA920G | Quick Start Guide - Page 34
VAIO Digital Studio Computer Quick Start Connecting a Display (Monitor) 1 Plug the display's cable the DVI-D monitor port* *A Video adapter device is required to connect a VGA monitor using the DVI-D port. ✍ Install your equipment so that you can easily reach the power outlet in the event of an - Sony VGC-RA920G | Quick Start Guide - Page 35
(mini stereo plug)* WOOFER /CENTER REAR FRONT R-speaker Speaker power cable (black plug) Computer L-speaker Speaker power cable (yellow plug) L-speaker cable * Certain VAIO computers that are configured-to-order (CTO), may be supplied with a 5.1 channel speaker system. For details about using - Sony VGC-RA920G | Quick Start Guide - Page 36
plug the right speaker's mini stereo plug into the headphones jack located on the lower front panel of your computer. To connect a sub-woofer unit Certain VAIO® computer models are supplied with a sub-woofer unit which requires a different setup. 1 Insert the mini stereo plug of the cable that is - Sony VGC-RA920G | Quick Start Guide - Page 37
jack, located on the back panel of your computer. ✍ You can also plug the sub-woofer's mini stereo plug into the headphones jack located on the lower front panel of your computer. 3 Plug the sub-woofer unit's power cord into a grounded AC wall outlet or power strip. To connect the sub-woofer to the - Sony VGC-RA920G | Quick Start Guide - Page 38
of your computer. ❑ Follow the connection instructions provided with your speaker system. Audio jacks (computer back panel VAIO® computer models. See your computer's specification sheet for details about supplied accessories. ‡ Certain VAIO computers that are configured to order (CTO) may supply - Sony VGC-RA920G | Quick Start Guide - Page 39
Configuring Software for Your Speaker System Configuring Software for Your Speaker System When using 5.1 channel (digital or analog) speaker systems, certain software programs require setting changes to enable proper audio performance. To configure RealTek® Sound Effect Manager software For 6 - Sony VGC-RA920G | Quick Start Guide - Page 40
VAIO Digital Studio Computer Quick Start To configure Media Center software Your computer's factory default settings for Point to InterVideo WindDVD 5, and the click on InterVideo WinDVD 5 for VAIO. The InterVideo WinDVD for VAIO window opens. 3 Right-click in the WinDVD window. A shortcut menu - Sony VGC-RA920G | Quick Start Guide - Page 41
Configuring Software for Your Speaker System 6 From the section, Audio Speaker Configuration, select 6-channel speaker (5.1 Home Theater) or the desired speaker configuration. To enable S/PDIF, go to Audio Output Configuration and select Digital (S/PDIF) out to External Processor. 7 Click Apply, and - Sony VGC-RA920G | Quick Start Guide - Page 42
VAIO Digital Studio Computer Quick Start Connecting the Keyboard and Mouse 1 Plug the keyboard cable into the keyboard port on the back of the computer. 2 Plug the mouse cable into the mouse port on the back of the computer. To connect the keyboard and mouse 42 - Sony VGC-RA920G | Quick Start Guide - Page 43
Telephone and Modem Connecting the Telephone and Modem Your computer is equipped with a single modem line jack to another telephone cable (optional) into the modem line jack located on the back panel of your computer 3 Plug the other end of the cable into the wall jack. To connect the telephone and - Sony VGC-RA920G | Quick Start Guide - Page 44
VAIO Digital Studio Computer Quick Start 2 Insert the telephone's cable into one of the jacks on -T, 100BASE-TX, or 1000BASE-T cables to the Ethernet port, depending on your computer's Ethernet port specification. Using incorrect cables or a telephone cable may result in an electric current overload - Sony VGC-RA920G | Quick Start Guide - Page 45
Connecting the Power Cords Connecting the Power Cords 1 Plug the power cord into the back of the computer. 2 Plug both the display and computer power cords into a grounded AC wall outlet or a power strip. To connect the power cords 45 - Sony VGC-RA920G | Quick Start Guide - Page 46
on the power. To turn on your computer Registering Your Computer Register your computer and take advantage of Sony's commitment to quality customer support. About the benefits of registering with Sony ❑ Sony Customer Support - Communicate with a Support Representative to troubleshoot problems you - Sony VGC-RA920G | Quick Start Guide - Page 47
prompted to register your computer the first time you turn on the computer. Follow the on-screen instructions to complete the registration process. If you are not able to register your computer during the first session, you can register your computer online at the Sony VAIO PC Registration Web site - Sony VGC-RA920G | Quick Start Guide - Page 48
VAIO Digital Studio Computer Quick Start 48 - Sony VGC-RA920G | Quick Start Guide - Page 49
Setting Up Media Center Your VAIO Digital Studio® computer has the Microsoft® Windows® XP Media Center Edition operating system to enhance your computing experience. Media Center provides you with a wide range of TV, DVD, and video viewing, as well as music recording and playback. This section - Sony VGC-RA920G | Quick Start Guide - Page 50
setting up your hardware connections, review this checklist before you begin using the Media Center software program, to enable full use of all the features. ❑ Set up your VAIO® Media Center computer, accessories, and peripheral equipment correctly. Follow the instructions in the section, "Setting - Sony VGC-RA920G | Quick Start Guide - Page 51
service connection available in your home. Your computer's hardware configuration may vary from the illustrations shown in this section. See the online Specifications sheet for details about your computer's hardware configuration. ✍ Your VAIO Digital Studio ® computer is supplied with certain video - Sony VGC-RA920G | Quick Start Guide - Page 52
VAIO Digital Studio Computer Quick Start 2 Connect the TV coaxial cable (supplied) to the double-connection side of the splitter adapter. Connect the other end to the VHF/UHF port on the back panel of your computer. 3 Connect a third TV coaxial cable (optional) to the double-connection side of the - Sony VGC-RA920G | Quick Start Guide - Page 53
Connect the other end to a VHF/UHF RF combiner/transformer (optional). 2 Connect the TV coaxial cable (supplied) from the combiner/transformer to the VHF/UHF port on the back panel of your computer. To connect in standard antenna mode (air) Option 1 Antenna system TV coaxial cable (optional) VHF - Sony VGC-RA920G | Quick Start Guide - Page 54
supplied) from the combiner/transformer to the VHF/UHF port on the back panel of your computer. ✍ Your VAIO Digital Studio® computer is supplied with certain video (optional) VHF/UHF IN Set-top box Cable service access (wall outlet) VHF/UHF OUT Splitter (optional) TV coaxial cable (optional) - Sony VGC-RA920G | Quick Start Guide - Page 55
other end to the VHF/UHF port on the back panel of your computer. 4 Connect a fourth TV coaxial cable (optional) to the double Video Stereo A/V dubbing cable with triple RCA plugs (optional) Video -Out Audio-Out (L/R) VHF/UHF IN VHF/UHF OUT Cable service access TV coaxial cables (1-supplied) - Sony VGC-RA920G | Quick Start Guide - Page 56
VAIO Digital Studio Computer Quick Start 2 Connect a second TV coaxial cable (optional) Audio-L (IN), and Composite video (IN) jacks on the back panel of your computer, matching the plug and jack colors. ✍ You can connect your computer to a set-top box using an S-video cable (optional) and an audio - Sony VGC-RA920G | Quick Start Guide - Page 57
a USB port located on either the front or back panel of your computer. 2 Position the remote sensor to enable unobstructed communication with your remote control ) WOOFER /CENTER REAR FRONT Remote sensor (supplied) * Two (2) remote sensor controls are supplied. You can use your remote control to - Sony VGC-RA920G | Quick Start Guide - Page 58
VAIO Digital Studio Computer Quick Start To connect the remote sensor control 1 Plug the remote sensor control's cable into either jack (1 or 2) located on the back of the remote - Sony VGC-RA920G | Quick Start Guide - Page 59
port, without covering the port. ✍ If the remote sensor control covers the infrared port on the set-top box, you cannot use the remote control supplied with the set-top box. Attaching the remote sensor control cable to a cable or satellite set-top box Remote sensor control Infrared port (Do not - Sony VGC-RA920G | Quick Start Guide - Page 60
Quick Start Connecting Other Devices This section illustrates how to connect other devices to your VAIO Digital Studio® computer. Your computer has both audio and video connection capability. You can locate the appropriate connections on the back panel or behind the lower bottom panel on the - Sony VGC-RA920G | Quick Start Guide - Page 61
or display Video cable adapter Video cable (optional) FRONT AUDIO AUDIO COMPOSITE S VIDEO - VIDEO1 INPUT - EO INPUT L(MONO) R Audio cable (optional) VID VIDEO * The video cable adapter is supplied with certain VAIO computer models. See your computer's specifications sheet for information - Sony VGC-RA920G | Quick Start Guide - Page 62
-In (L/R) on your TV monitor or display. (The Audio-In jacks may be located on the side or rear of your TV monitor/display.) ✍ The video cable adapter is not necessary, if you use an S-video cable to connect your TV to the computer's TV out (S-video/video) jack. 62 - Sony VGC-RA920G | Quick Start Guide - Page 63
Starting Media Center Software Starting Media Center Software You can instantly open Media Center features using the My Videos, My Pictures, My TV, or My Music buttons on your Media Center remote control or keyboard. You can also view recorded TV contents, by using - Sony VGC-RA920G | Quick Start Guide - Page 64
VAIO Digital Studio Computer Quick Start 64 - Sony VGC-RA920G | Quick Start Guide - Page 65
Troubleshooting This section describes how to resolve common start up problems. My computer does not start. ❑ Verify that the computer is plugged into a power source and that it is turned on. Check that the power indicator is lit on the front panel of the computer. ❑ Confirm that a disk is not in - Sony VGC-RA920G | Quick Start Guide - Page 66
your computer to stop responding, contact the software publisher or designated technical support provider. Pressing and holding the power button for computer for the first time. Enter your information as requested and continue to the New Connection Wizard window. 3 Follow the on-screen instructions - Sony VGC-RA920G | Quick Start Guide - Page 67
the online Computer User Guide and individual software Help files. Your computer is supplied with these support options: ❑ VAIO® Computer Quick Start - The Quick Start contains information on how to set up your computer quickly and easily. You can find instructions on how to connect power cords - Sony VGC-RA920G | Quick Start Guide - Page 68
of your VAIO computer. To view the online specifications sheet: 1 Connect to the Internet. 2 Go to the Sony online support Web site at http://www.sony.com/pcsupport. 3 Click the Documentation link and follow the on-screen instructions to locate your model's specifications sheet. ❑ Preinstalled - Sony VGC-RA920G | Quick Start Guide - Page 69
the Web site at http://www.sony.com/pcsupport. The Sony online support Web site provides: ❑ Information about your specific computer model, such as ❑ hardware and software specifications. ❑ safety and legal information. ❑ quick solutions to common problems. ❑ An automated tutorial library that - Sony VGC-RA920G | Quick Start Guide - Page 70
feature or software program that has a problem. (See the online VAIO® Computer User Guide for the appropriate software technical support information.) 6 Brief description of the issue. For VAIO® computers purchased in the U.S. and Canada, contact a Sony Support representative at 1-888-476-6972 - Sony VGC-RA920G | Quick Start Guide - Page 71
- Sony VGC-RA920G | Quick Start Guide - Page 72
For customer support information, go to: http://www.sony.com/pcsupport VAIO Homepage http://www.vaio.net © 2004 Sony Electronics Inc. Printed in USA *231872301*
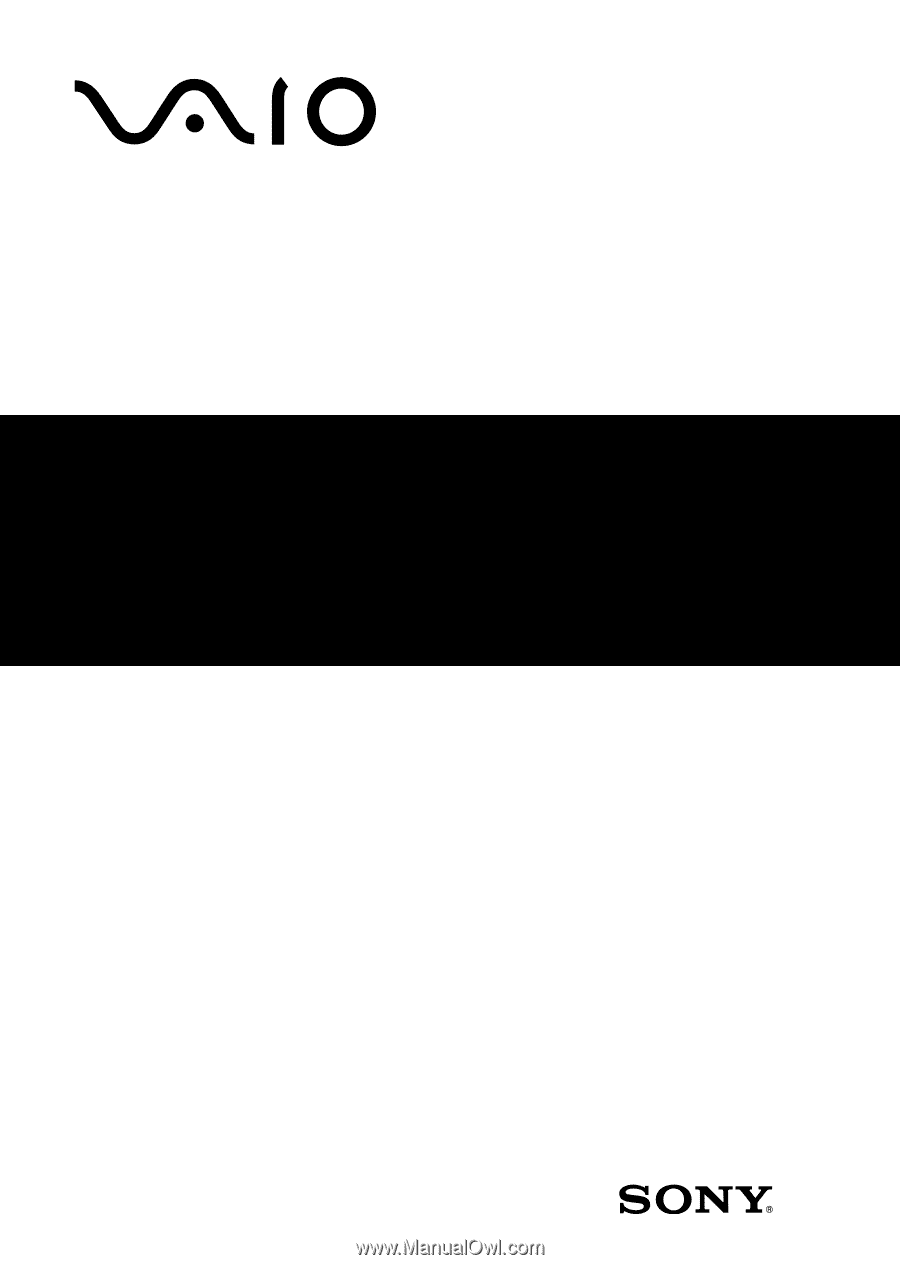
VAIO Digital Studio® Computer
VGC-RA820G Series
VGC-RA920G Series
Quick Start









