TCL 65S517 S517 Roku TV User Guide
TCL 65S517 Manual
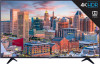 |
View all TCL 65S517 manuals
Add to My Manuals
Save this manual to your list of manuals |
TCL 65S517 manual content summary:
- TCL 65S517 | S517 Roku TV User Guide - Page 1
TCL 5-Series Illustrations in this guide are provided for reference only and may differ from actual product appearance. Copyright © 2018 Roku, Inc. All rights reserved. ROKU, the ROKU Logo, and "NOW THIS IS TV" are trademarks and/or registered trademarks of Roku, Inc. Material in this User Manual is - TCL 65S517 | S517 Roku TV User Guide - Page 2
reproduce, transmit or distribute materials shall be made to both of the following address: Roku, Inc. 150 Winchester Circle Los Gatos, CA 95032 Product name: TCL TCL Roku TV™ Document name: TCL TCL Roku TV™ User Guide Document revision: 8.1.1 - U.S and Canada, English Publication date: 16 May, 2018 - TCL 65S517 | S517 Roku TV User Guide - Page 3
to the TV 10 Connecting an AV receiver or digital sound bar 10 Preparing for Internet connectivity...11 AC power ...12 Roku remote batteries...12 TCL Roku TV remote...12 Panel buttons ...16 Single button ...16 Three buttons...17 Game-pad style joystick...17 Four buttons ...17 Five buttons (with - TCL 65S517 | S517 Roku TV User Guide - Page 4
...47 Favorite Channels in non-connected mode 48 Smart Guide (U.S. only)...50 Viewing program information...52 Adjusting settings while room ...63 About using your TV on a restricted public network 63 Getting your TCL Roku TV on line on a restricted public network 64 Roku voice remotes (select models - TCL 65S517 | S517 Roku TV User Guide - Page 5
Checking the Roku voice remote battery level 67 Finding your Roku Enhanced Voice Remote 67 Changing and previewing the Enhanced Voice Remote finder sound 68 Adjusting TV settings ...69 Settings menu ...69 Options menu ...70 Options menu settings...71 Accessibility (U.S. only)...73 Accessibility - TCL 65S517 | S517 Roku TV User Guide - Page 6
Fast TV start ...101 Configure accessibility (U.S. only) ...101 Captions mode ...102 Captions preferred language...102 Captions style...103 Audio Guide settings ...104 Changing caption settings (Canada only) ...105 Configuring parental controls ...107 Creating a parental control PIN...107 Blocking - TCL 65S517 | S517 Roku TV User Guide - Page 7
the presence of important operating and maintenance (servicing) instructions in the literature accompanying the product. This to the wall. Be sure to follow the base or wall mounting instructions provided in the User's Guide to ensure your safety. WARNING: Do not expose batteries to excessive heat - TCL 65S517 | S517 Roku TV User Guide - Page 8
tipped over, pushed off, or pulled off the stand. This could cause personal injury and/or damage to the TV. Refer to the Important Safety Instructions on the following pages. Low power standby mode The Power button (indicated by the power symbol) on this TV and its remote control puts the - TCL 65S517 | S517 Roku TV User Guide - Page 9
openings. Install in accordance with the manufacturer's instructions. 8. Heat. Do not install near any of time. 14. Servicing. Refer all servicing to qualified service personnel. Servicing is required when the to proper grounding of the mast and supporting structure, grounding of the lead-in wire - TCL 65S517 | S517 Roku TV User Guide - Page 10
- TCL 65S517 | S517 Roku TV User Guide - Page 11
from time to time, enabling new content and features. This edition of the User Guide describes TCL Roku TV version 8.0. To determine the current version of your TCL Roku TV, go to Settings > System > About after you complete Guided Setup. The new standard in Smart TVs Welcome to TV like you've most - TCL 65S517 | S517 Roku TV User Guide - Page 12
paid subscription services like dozen international languages, 24x7 live news and so much more, your new TCL Roku TV has your sweet spot. A paid subscription or other payments in progress, or you see something you missed in the Smart Guide, you can use More Ways to Watch to find streaming channels - TCL 65S517 | S517 Roku TV User Guide - Page 13
Remote (select models), or the free Roku mobile app to control your TCL Roku TV. Use conversational voice commands to search for programs by title streaming channels, switch inputs, change Antenna TV channels, or open the Smart Guide. 9. Send your personal media to the big screen • Send personal - TCL 65S517 | S517 Roku TV User Guide - Page 14
videos, photos, web pages, and more from compatible devices. 12. Connect your TCL Roku TV to networks found in hotels and college dorms • You can temporarily link or because of restrictions imposed by the network host. Go to support.roku.com for device compatibility information. Let's get started. * - TCL 65S517 | S517 Roku TV User Guide - Page 15
any power cords into the wall outlet or power strip. • NEVER plug your TCL Roku TV into an outlet that is controlled by a wall switch. • Turn antennas and cables are properly grounded. Refer to the Important Safety Instructions. Safety information • Prevent TV from overheating by placing in an area - TCL 65S517 | S517 Roku TV User Guide - Page 16
the stands from some TV's are stored in the foam for protection. What's in the box To mount on a wall If you are mounting your TCL Roku TV to the wall, do not attach the TV base stand or TV stand column. To mount your TV to the wall, purchase the - TCL 65S517 | S517 Roku TV User Guide - Page 17
five times the TVs net weight to avoid damage. Note: The wall mount bracket and the screws are not included To use the stand Your TCL Roku TV comes without the stands attached so that you can choose to use the stands or mount your TV to a wall using a wall mount - TCL 65S517 | S517 Roku TV User Guide - Page 18
Refer to your TV's Quick Start Guide or other provided documentation to for modelspecific information about attaching the base or a wall mount and making connections to AC power and to your other audio/video devices. The following information applies to all TCL Roku TV models. Connecting an antenna - TCL 65S517 | S517 Roku TV User Guide - Page 19
Connecting external equipment with a composite AV video cable If the best connection available on your device is AV or composite video output, connect it to the TV using a composite AV cable (not provided). Composite AV cables typically have three RCA-type plugs on each end, color coded as follows: - TCL 65S517 | S517 Roku TV User Guide - Page 20
Connecting headphones or analog sound bar to the TV You can connect headphones or an analog sound bar (not provided) to the TV's headphone jack. Tip: Inserting a plug in the headphone jack disables the sound from the TV's built-in speakers. Warning: Loud noise can damage your hearing. When using - TCL 65S517 | S517 Roku TV User Guide - Page 21
watch streaming content and take advantage of the cool features of your TCL Roku TV, connect it to the Internet through a wireless modem/ built-in wireless LAN adapter. Note: The TV supports only its internal wireless network adapter-it does not support the use of a USB network adapter. Select 4K - TCL 65S517 | S517 Roku TV User Guide - Page 22
of your Roku remote and insert the included batteries, observing the proper orientation as indicated in the battery compartment. Reattach the back cover. TCL Roku TV remote Use the following information to identify the buttons on your Roku remote. Note: Certain remote buttons and features vary by - TCL 65S517 | S517 Roku TV User Guide - Page 23
the highlight in the corresponding direction. • OK selects the highlighted option. While watching TV: • UP/DOWN changes channel. • LEFT displays the Smart Guide (connected mode) or channel list (non-connected mode). • LEFT/RIGHT only on TVs operating in non- connected mode, while in the channel list - TCL 65S517 | S517 Roku TV User Guide - Page 24
HDMI and AV inputs. INSTANT REPLAY Select models. Streaming programs that support this feature and Antenna TV channels: if Live TV Pause is using an on-screen keyboard: Backspaces in the text you are entering. Smart Guide: Returns to the current day and time. SLEEP Select models. Displays a - TCL 65S517 | S517 Roku TV User Guide - Page 25
one page at a time when viewing long lists, such as when you are browsing Antenna TV shows in the channel list or Smart Guide (U.S. only). OPTIONS Displays additional options when available. On-screen hints let you know when this button is active. PRESET CHANNEL SHORTCUT Dedicated buttons - TCL 65S517 | S517 Roku TV User Guide - Page 26
Panel buttons Your TV has a set of panel buttons that perform simple control functions. The TV panel buttons are not a substitute for the remote, as they do not give you access to all TV functions. Depending on model, your TV model has one of several different panel button designs. Choose the one - TCL 65S517 | S517 Roku TV User Guide - Page 27
Three buttons If your TV has this style of panel buttons, you can perform the following functions: • Turn TV on: middle button, short or long press. • Volume up: right button when Input List is not active. • Volume down: left button when Input List is not active. • Display Input List: middle button, - TCL 65S517 | S517 Roku TV User Guide - Page 28
Five buttons (with mute) If your TV has this style of panel buttons, you can perform the following functions. Note that the order of the buttons might vary from model to model. Examine the panel button labels to determine your TV model's layout. • Power: Turns the power on and off. • Input: Selects - TCL 65S517 | S517 Roku TV User Guide - Page 29
Seven buttons If your TV has this style of panel buttons, you can perform the following functions. Note that the order of the buttons might vary from model to model. Examine the panel button labels to determine your TV model's layout. • Input: Selects among TV inputs. Each press moves down one item. - TCL 65S517 | S517 Roku TV User Guide - Page 30
it's time to turn on your TV. As the TV starts for the first time, it leads you through Guided Setup, which configures the TV before you start to use it. During Guided Setup, you'll: • Answer a few questions • Provide network connection information • Get a software update • Link your TV to your Roku - TCL 65S517 | S517 Roku TV User Guide - Page 31
Roku voice remote: A few moments after the Let's get started screen appears, Guided Setup starts the pairing process for the voice remote. (You'll know if purple pad.) If the voice remote does not pair automatically, follow the instructions on the screen to complete the pairing process. Tip: On TVs - TCL 65S517 | S517 Roku TV User Guide - Page 32
: If you don't see this screen, skip ahead to the next step. If you see this screen, select your country. Note: If you enabled Audio Guide, choosing any country other than United States disables it. 4. Press OK or the RIGHT arrow on the remote to go to the next screen: Note - TCL 65S517 | S517 Roku TV User Guide - Page 33
or limited. To switch from one mode to the other, you have to perform a factory reset as explained in Factory reset everything, and then repeat Guided Setup. Network connection After you select Set up for home use, the TV prompts you to make a network connection. If your TV has both wired - TCL 65S517 | S517 Roku TV User Guide - Page 34
press OK. The TV immediately attempts to connect to your wired network, your local network, and then the Internet. Go to Step 9 to continue with Guided Setup. • Connect to the Internet later - If you don't want to connect to the Internet right now, you can skip this step and use the - TCL 65S517 | S517 Roku TV User Guide - Page 35
identifying information before letting you connect to the Internet. If your TCL Roku TV detects that you are connecting to such a network, it you how in Benefits of connecting. Note: If you decide not to connect, Guided Setup skips ahead to setting up the devices that you've connected to your - TCL 65S517 | S517 Roku TV User Guide - Page 36
network name, you might have your router configured to provide wireless service as a "private network." Note: Highlighting either of these options displays an informational panel with the unique media access control (MAC) address of your TCL Roku TV. You will need the MAC address if your wireless - TCL 65S517 | S517 Roku TV User Guide - Page 37
your TV cannot get the correct time zone and current time from your network service provider: Use the UP and DOWN arrows to highlight your time zone, and new options or features. This User Guide describes version 8.0. To determine your current TCL Roku TV software version, go to Settings > System - TCL 65S517 | S517 Roku TV User Guide - Page 38
TV, and your other Roku streaming devices to the Roku Channel Store and billing service. • Streaming content providers know that it's OK to send content you request to your TCL Roku TV. • Roku can automatically send updates to your device. You need a Roku account to activate your device and access - TCL 65S517 | S517 Roku TV User Guide - Page 39
then adds your preexisting and newly-selected streaming channels to your TCL Roku TV. This process is automatic and takes a few moments streaming channels (subject to compatibility with the device). Connect your devices Next, Guided Setup helps you set up the external devices that you want to use - TCL 65S517 | S517 Roku TV User Guide - Page 40
11. Press OK or the RIGHT arrow to proceed: 12. Connect all the devices you plan to use with your TV, turn them all on, and then select Everything is plugged in and turned on. The TV now takes you step by step through each of its inputs and asks what kind of device you have connected. On each input - TCL 65S517 | S517 Roku TV User Guide - Page 41
to highlight Set custom name & icon, and then press OK. Follow the instructions on the screen to enter a name and select an icon for the input. . Repeat the previous step for each input. You're done with Guided Setup. Note: Some TCL Roku TVs, depending on where you live and other factors, show you - TCL 65S517 | S517 Roku TV User Guide - Page 42
and settings on your own. If you have any questions or difficulties, you can find answers and solutions in this guide. Home screen The following illustrations show typical Home screens, which vary depending on location, connected mode, selected theme, number of TV inputs enabled, and streaming - TCL 65S517 | S517 Roku TV User Guide - Page 43
Typical connected Home screen, Canada 1. Home screen menu-shows options available to you when you are on the Home screen. 2. Highlighted option-press OK on the remote to select. 3. TV input tiles-select an input to watch the connected device. 4. Streaming channel and app tiles-select a tile to go to - TCL 65S517 | S517 Roku TV User Guide - Page 44
can set a custom name and icon. To do so, scroll up or down to highlight Set custom name & icon, and then press OK. Follow the instructions on the screen to enter a name and select an icon for the input. Note: If you have renamed the inputs, you cannot use voice commands - TCL 65S517 | S517 Roku TV User Guide - Page 45
close as your remote. Explore your passions In addition to popular streaming channels like YouTube, NHL, Sky News and Google Play, your TCL Roku TV also offers hundreds of streaming channels to fuel your passions-including fitness, cooking, religion, outdoors, International programming and much more - TCL 65S517 | S517 Roku TV User Guide - Page 46
press the Þ to see More Ways to Watch. And your most-watched channels are automatically grouped into a Favorites section at the top of the Smart Guide. More Ways to Watch (U.S. only) gives you recommendations about the show you are watching on the Antenna TV, HDMI, or AV input, gives you options - TCL 65S517 | S517 Roku TV User Guide - Page 47
live programming or a program that is supported by ads, you might not be allowed to skip the ads. Your TCL Roku TV lets you choose from thousands you subscribe to a companion service through your cable or satellite provider. If you have an existing subscription to a service like Netflix, you can - TCL 65S517 | S517 Roku TV User Guide - Page 48
countries or regions where Roku® products are sold. What if I didn't connect my TV? What if you went through Guided Setup and chose Connect to the Internet later? No worries. Your TCL Roku TV makes it easy to connect whenever you want. As you move around the Home screen, you'll see - TCL 65S517 | S517 Roku TV User Guide - Page 49
Setting up Antenna TV In addition to the other entertainment possibilities of your TCL Roku TV, you may also want to watch broadcast channels from an antenna or cable TV service connected to the ANT input. On your TCL Roku TV, you watch broadcast TV in much the same way you watch other entertainment - TCL 65S517 | S517 Roku TV User Guide - Page 50
) or TV cable is connected to the TV's ANT/CABLE input. 2. On the Home screen, select the Antenna TV tile. 3. Read the simple on-screen instructions, and then select Start finding channels. 4. If prompted, select your time zone. You'll only need to do this if the TV can't figure out - TCL 65S517 | S517 Roku TV User Guide - Page 51
Why does the TV need my time zone? The TV needs to know your time zone so that it can correctly display time information about the program you are currently watching. 5. When prompted, select whether to add analog channels 3 and 4. These channels enable you to connect older set top boxes, VCRs, or - TCL 65S517 | S517 Roku TV User Guide - Page 52
... and then cable TV channels. Scanning for channels can take several minutes. Tip: If you use a set-top box to receive cable TV channels (and don't have your cable connected directly to the TV's ANT input), you can save time by skipping the cable TV portion of the channel scan. 7. When the channel - TCL 65S517 | S517 Roku TV User Guide - Page 53
the LEFT arrow to display the channel list (non-connected mode) or Smart Guide (connected mode), and then use the UP and DOWN arrows to select watch. Or press REWIND or FAST FORWARD to jump through the channel list or Smart Guide a page at a time. • Press OK to display information about the current - TCL 65S517 | S517 Roku TV User Guide - Page 54
Using your TV This section provides information on using the day-to-day features of your TV. Status indicator Your TV has a single status indicator. It goes on and off and blinks in different ways depending on the status of the TV, as shown in the following table: TV CONDITION STATUS INDICATOR - TCL 65S517 | S517 Roku TV User Guide - Page 55
Standby mode energy savings When you turn off your TV, it remains in a higher power mode for a few minutes, after which it goes into a very low power standby mode. If you turn on the TV again before it has entered the very low power mode, it turns on immediately. After the TV goes into the lower - TCL 65S517 | S517 Roku TV User Guide - Page 56
the remote to clear the check box. Note: These settings do not affect recommendations for More Ways to Watch that you see in the Smart Guide when watching Antenna TV channels. Those recommendations come from the Smart - TCL 65S517 | S517 Roku TV User Guide - Page 57
the DOWN arrow to change to the next lower channel. • Press the LEFT arrow to display the channel list (in non-connected mode) or Smart Guide (in connected mode), and then press the arrow keys to select the channel or show you want to watch. Press REWIND and FAST FORWARD to - TCL 65S517 | S517 Roku TV User Guide - Page 58
Note: In the United States, in connected mode, favorite channels appear at the top of the Smart Guide automatically after several days of watching Antenna TV channels. For details, see Smart Guide. Mark your favorite channels In non-connected mode, you can make any channel a favorite whenever you're - TCL 65S517 | S517 Roku TV User Guide - Page 59
Surf only your favorite channels In non-connected mode, after you've marked one or more channels as favorites, you can switch to your favorite channels whenever you're watching Antenna TV channels. 1. Press the LEFT arrow to display the channel list. 2. Press the LEFT or RIGHT arrow once to switch - TCL 65S517 | S517 Roku TV User Guide - Page 60
one of the streaming channels. Your clue that there are More Ways to Watch a show is a purple asterisk (Þ) next to the program name in the guide. For example, you might turn on your TV at 10 minutes past the hour and discover you are missing the current episode of Empire. But - TCL 65S517 | S517 Roku TV User Guide - Page 61
background for programs and portions of programs that have not yet aired. The line dividing these two zones is the progress bar. Navigating the Smart Guide • To switch to a program that is currently in progress, highlight it, and then press OK. • To return to the current time after navigating to - TCL 65S517 | S517 Roku TV User Guide - Page 62
access. It does this automatically as you use your TV over several days. If you would prefer not to have a favorites section in the Smart Guide, you can turn this feature off. Turn off favorite channels 1. From the Home screen menu, navigate to Settings > TV inputs > Antenna TV > Favorite channels - TCL 65S517 | S517 Roku TV User Guide - Page 63
Program information banner Program information might include any or all of the following, depending on availability within the broadcast information: • Channel number • Channel call sign • Favorite channel icon • Signal strength • Program title and episode name/number • Start time, end time, and - TCL 65S517 | S517 Roku TV User Guide - Page 64
the settings in detail. Pausing Live TV Live TV Pause gives your TCL Roku TV the ability to pause, play, fast forward, and rewind digital you need to: 1. Connect your TV to the Internet. If you didn't connect during Guided Setup, see What if I didn't connect my TV?. 2. Provide your own dedicated USB - TCL 65S517 | S517 Roku TV User Guide - Page 65
ways, the TV prompts you through the steps needed to enable this feature. Setup takes only a few moments. Note: Use of a USB hub is not supported. Using Live TV Pause If you have used the Roku remote to watch streaming channels, using Live TV Pause should be very familiar to you - TCL 65S517 | S517 Roku TV User Guide - Page 66
• While watching a digital Antenna TV channel, press PLAY/PAUSE to pause or play the content. After the TV program has been paused for 90 minutes, the TV resumes playing. • After watching a channel for a while, press REWIND to jump back up to the point where you first started watching the channel, - TCL 65S517 | S517 Roku TV User Guide - Page 67
about the shows you're watching on the Antenna TV, HDMI, or AV input. You will automatically get these recommendations in the Smart Guide and in the program information banner for Antenna TV programs. However, before you can get recommendations for shows you're watching through the HDMI - TCL 65S517 | S517 Roku TV User Guide - Page 68
Using More Ways to Watch As you use More Ways to Watch, be aware that you'll only see suggestions on your TV when all of the following conditions are met: • Your TV is operating in connected mode in the United States. • If you are watching shows through and HDMI or AV input, you've enabled Smart TV - TCL 65S517 | S517 Roku TV User Guide - Page 69
you press OK while watching a show. If your TV has suggestions, you'll see a More Ways to Watch notification in the banner: • In the Smart Guide, you can view More Ways to Watch recommendations on any program that shows a purple asterisk Þ next to its title: Regardless of which More Ways to - TCL 65S517 | S517 Roku TV User Guide - Page 70
watching and the available ways there are to watch, so you might see any or all of the following: • Watch from beginning - Streaming channels on which the same TV show or movie is available. Generally, this option does not appear on first run programs, because streaming content is not available - TCL 65S517 | S517 Roku TV User Guide - Page 71
Getting the most from More Ways to Watch • Streaming channels you've already installed appear first in the list of suggestions. • When you select a streaming channel, you leave the program you are currently watching. • If you've used the Live TV Pause feature to pause the program, your paused - TCL 65S517 | S517 Roku TV User Guide - Page 72
, make sure your media files are compatible with the Roku/USB Media Player. To see the latest list of supported formats, view Help in the Media Player*. The Roku/USB Media Player displays supported file types only, and hides file types it knows it cannot play. For more information about playing back - TCL 65S517 | S517 Roku TV User Guide - Page 73
Media Player will connect to them as well. Some media servers can convert files into Roku compatible formats. DRM-protected content is not supported. Using your TV in a hotel or dorm room Hotels, school dorms, conference facilities, and similar locations with public wireless Internet access often - TCL 65S517 | S517 Roku TV User Guide - Page 74
be limited or unavailable if you try to connect outside your home country due to geo-filtering. Getting your TCL Roku TV on line on a restricted public network 1. Either during Guided Setup or after using the Settings > Network menu to set up a new connection, the TV automatically detects that you - TCL 65S517 | S517 Roku TV User Guide - Page 75
2. After selecting the correct network, highlight I am at a hotel or college dorm, and then press OK. The TV prompts you to use your smartphone, tablet, or laptop to complete the connection. 3. Use a phone, tablet, or wireless-enabled computer to detect wireless networks. In most cases, you can - TCL 65S517 | S517 Roku TV User Guide - Page 76
use your smartphone, tablet, or computer to complete the pairing operation and activate your TCL Roku TV. Roku voice remotes (select models only) Only on TVs with the . You initially paired the remote when you set up your TV during Guided Setup. But if your remote loses its pairing with the TV for - TCL 65S517 | S517 Roku TV User Guide - Page 77
level, but also other information that can be useful when you need technical support with your remote. Tip: When you first turn on the TV, a TV. Select Find Remote on the Settings > Remote menu to see brief instructions on how to activate the Find Remote feature. Note, however, that selecting - TCL 65S517 | S517 Roku TV User Guide - Page 78
Activate Find Remote • If your TV has a joystick-style control, press to the Left or Right to open the Inputs menu, and then press Right to scroll down to Find Remote. • If your TV has a column of labeled panel buttons, press the INPUT button to open the Inputs menu, and then press the INPUT button - TCL 65S517 | S517 Roku TV User Guide - Page 79
Adjusting TV settings You can adjust most picture and sound settings while you are watching a program by pressing Þ to open the Options menu. There are some additional picture and sound settings in the Settings menu. In most cases, the changes you make apply only to the input you are using. Antenna - TCL 65S517 | S517 Roku TV User Guide - Page 80
o Off - The TV does not display a notification when HDR or Dolby Vision content begins to play. Note: This setting does not affect the HDR or Dolby Vision notification that always appears in the program information banner. Press OK while watching a show to open the program information banner. • - TCL 65S517 | S517 Roku TV User Guide - Page 81
To adjust the settings on the Options menu, press the UP or DOWN arrow to highlight a setting, and then press the LEFT or RIGHT arrow to change the setting. You'll see the changes you make right away in picture appearance or audio quality. Tip: When you highlight a setting, the header text explains - TCL 65S517 | S517 Roku TV User Guide - Page 82
, set captions to off, always on, on only when the TV sound is muted, or on only during instant replay (for streaming content that supports instant replay). Note that some streaming channels have other methods for turning captions on and off. In these cases, the Closed captioning option does not - TCL 65S517 | S517 Roku TV User Guide - Page 83
are watching. These settings are also available on the Home screen under Settings > Accessibility. Accessibility menu settings • Audio Guide - Turn the Audio Guide on or off. The Audio Guide is a text-tospeech screen reader that helps blind and low-vision users navigate the Roku user interface and - TCL 65S517 | S517 Roku TV User Guide - Page 84
, set captions to off, always on, on only when the TV sound is muted, or on only during instant replay (for streaming content that supports instant replay). Note that some streaming channels have other methods for turning captions on and off. In these cases, the Closed captioning option does not - TCL 65S517 | S517 Roku TV User Guide - Page 85
track. Note: Broadcasters provide video descriptions only on a small number of programs. If you are unable to hear video descriptions after following these instructions, the program you are viewing does not provide them. For more details about video description, go to: https://www.fcc.gov/consumers - TCL 65S517 | S517 Roku TV User Guide - Page 86
Advanced audio settings - DTS TruSurround (select models only) This topic describes the Advanced audio settings menu for TV models with DTS TruSurround. Each TV input has separate settings for fine tuning sound quality. All of the settings in this menu apply only to the currently-selected input. To - TCL 65S517 | S517 Roku TV User Guide - Page 87
• Dialog Clarity - Available only when DTS TruSurround is On. Choose among Low, Medium, and High settings to improve the clarity of dialog when you are using the TruSurround feature. • TruVolume - Minimizes annoying volume fluctuations in programs. • Reset audio settings - Returns DTS TruSurround, - TCL 65S517 | S517 Roku TV User Guide - Page 88
Advanced audio settings menu options - Sonic Emotion Premium • Audio effect - Select from among various preset audio modes to improve speech, make music sound its best, boost bass or treble, or simulate a theater. Use Reset audio settings, described below, to return the input's current settings to - TCL 65S517 | S517 Roku TV User Guide - Page 89
• Absolute 3D Sound - Simulates sound from multiple speakers that would otherwise require installation of a surround sound audio system. Advanced picture settings The Advanced picture settings menu for each TV input provides settings for fine tuning the appearance of the picture. All of the settings - TCL 65S517 | S517 Roku TV User Guide - Page 90
this way, you can set HDMI 1 input's Movie picture mode to use different settings than the HDMI 2 input's Movie picture mode and Antenna TV's Movie picture mode. Use Reset picture settings, described below, to return the input's selected picture mode to its original values. • Local contrast - Only - TCL 65S517 | S517 Roku TV User Guide - Page 91
• Natural Cinema - Only on select models: When enabled, this feature reduces "judder" that is often present when 24 frame-per-second movies are upscaled to 60Hz TV standards. Natural Cinema mode is On by default in Movie and HDR Dark picture modes, and Off by default in other picture modes. When - TCL 65S517 | S517 Roku TV User Guide - Page 92
Expert Picture Settings (4K models only) 4K (UHD) TV models have additional picture settings for demanding home theater enthusiasts. Expert Picture Settings include gamma, noise reduction, 11 point white balance adjustment, and extended color management. You can access Expert Picture Settings only - TCL 65S517 | S517 Roku TV User Guide - Page 93
your TV, ad tracking is restored until you repeat these steps. Microphone Your TCL Roku TV does not have a built-in microphone. However streaming channel providers can channel access to the microphone. They do not affect your TCL Roku TV's Voice Search feature. Channel microphone access You can - TCL 65S517 | S517 Roku TV User Guide - Page 94
2. Select Channel microphone access. 3. Choose one of the following settings: • Prompt - Display a notification each time any streaming channel requests the use of the microphone. When a notification appears, you can choose among Prompt, Always allow, and Never allow on a per-channel basis. • Always - TCL 65S517 | S517 Roku TV User Guide - Page 95
My Feed Only in connected mode, use My Feed to find out when you can watch movies coming soon, and to get updates on movies, TV shows, and actors that you are following. Movies Coming Soon My Feed gives you updates on your list of movies that are coming soon to theaters. With My Feed, you'll know - TCL 65S517 | S517 Roku TV User Guide - Page 96
My Feed alerts you any time a movie or TV show you are following becomes available on another channel and whenever its price changes. A number in parentheses next to My Feed in the Home screen menu means that My Feed has updated information that you haven't viewed yet. For example, if three of your - TCL 65S517 | S517 Roku TV User Guide - Page 97
Searching for movies and shows across both Antenna TV (only in the United States) and streaming channels is one of the unique features of your TCL Roku TV. Within a single search operation, you can search by: • Movie name • TV show name • Actor or director name • Streaming channel name • Game name - TCL 65S517 | S517 Roku TV User Guide - Page 98
-a set of icons representing search categories and a list of participating provider tiles. Tip: If you don't see the instructions, navigate to the end of the list of recent searches and select Clear recent search selections. 2. Use the arrow keys to navigate the on-screen - TCL 65S517 | S517 Roku TV User Guide - Page 99
Searching from the Roku mobile app Use the free Roku mobile app on your compatible smartphone or tablet to make searching even faster. Use your mobile device's keypad to type more quickly and easily than with the on-screen keyboard on your TV. Only in the United States, you also can search simply by - TCL 65S517 | S517 Roku TV User Guide - Page 100
• The channel logo appears to the left of each result. • Only in the United States, a LIVE TV logo indicates a program that is available on Antenna TV. Shows currently playing live appear at the top of the list. Shows airing in the future appear at the bottom of the list. Selecting a LIVE TV result - TCL 65S517 | S517 Roku TV User Guide - Page 101
My Feed. Recent Searches The next time you use Roku Search, the Search screen displays a list of recent search selections in place of the search instructions. Using the recent search selections list makes it easy to quickly get to a previously found item, for example, to find another movie with the - TCL 65S517 | S517 Roku TV User Guide - Page 102
with using the streaming channel, you must agree to the terms and conditions, accept the fee, and-if you created one when you activated your TCL Roku TV, enter your Roku PIN code to authorize the charges. • If you already have a subscription to the streaming channel-for example, you already - TCL 65S517 | S517 Roku TV User Guide - Page 103
You need only complete the authorization or activation step one time, when you initially add the streaming channel. After that, you simply select the streaming channel tile from your Home screen to start watching. (Channel and content availability is subject to change. Charges may apply to your - TCL 65S517 | S517 Roku TV User Guide - Page 104
. Add TV inputs As you use your TV, you might find that you need to add a TV input tile that you did not add during Guided Setup. To add a TV input: 1. From the Home screen menu, navigate to Settings > TV inputs. Notice that the list of inputs is divided into two - TCL 65S517 | S517 Roku TV User Guide - Page 105
can set a custom name and icon. To do so, scroll up or down to highlight Set custom name & icon, and then press OK. Follow the instructions on the screen to enter a name and select an icon for the input. Press to return to the Home screen. The new name and icon - TCL 65S517 | S517 Roku TV User Guide - Page 106
TV tile also deletes the channel list. You'll have to set up the TV tuner again next time you want to view Antenna TV. Instructions for setting up the TV tuner can be found in Setting up Antenna TV. • To remove any tile, highlight the input tile in the Home - TCL 65S517 | S517 Roku TV User Guide - Page 107
Rearrange tiles When you add a TV input tile, it's added at the top of your Home screen. When you add a new streaming channel, it's added at the bottom of your Home screen. You can easily rearrange the order of the tiles on the Home screen to suit your viewing preferences. For example, you might - TCL 65S517 | S517 Roku TV User Guide - Page 108
6. Repeat these steps to move other tiles until you have arranged your Home screen to your liking. Change themes Only in connected mode, another way to customize your TV is to change its theme. The theme establishes the look and feel of the TV through colors, designs, and fonts. Some themes require - TCL 65S517 | S517 Roku TV User Guide - Page 109
Highlight each channel you want to hide, and then press OK to hide the channel. Tip: If you need to see or hear the highlighted channel, wait a couple of seconds for the TV to start playing the channel's picture and sound. Also note that if you've enabled parental controls and the program on the - TCL 65S517 | S517 Roku TV User Guide - Page 110
Configure power settings Power settings let you configure features related to how your TV's power settings work. Power on settings Power on settings tell the TV what to do when you turn on the power. To configure the power on settings, from the Home screen, navigate to Settings > System > Power > - TCL 65S517 | S517 Roku TV User Guide - Page 111
• Reduce power after 15 minutes - If no video or audio activity and no user interaction occur for 15 minutes, the TV automatically turns off the screen and sound. • Turn off after 4 hours - If no video or audio activity and no user interaction occur for 4 hours, the TV goes into standby mode. - TCL 65S517 | S517 Roku TV User Guide - Page 112
from the program source. • On replay- Captions appear only when you use the replay feature, and only when you are watching a streaming program that supports instant replay or watching a TV channel after enabling Live TV Pause. • On mute - Captions appear only when the TV is muted. Tips: • You can - TCL 65S517 | S517 Roku TV User Guide - Page 113
Captions style The Captions style settings let you control how closed captions look when displayed on your TV. Access caption style settings from the Home screen by selecting Settings > Accessibility > Captions style. At this point, you can choose among the following options: • Text style - Choose - TCL 65S517 | S517 Roku TV User Guide - Page 114
content behind the window. As you move the highlight to each setting, you can see a sample of the result in an adjacent panel. Audio Guide settings Audio Guide settings help users who are blind or visually impaired to configure the text-to-speech reader, enabling them to operate their TV more easily - TCL 65S517 | S517 Roku TV User Guide - Page 115
within their channel even though you have turned on captions everywhere else. Note: Once enabled, the captions mode applies to all inputs that support captions and remains enabled until you turn it off. Captions preferred language Choose the language in which you want closed captioning to appear - TCL 65S517 | S517 Roku TV User Guide - Page 116
Other caption settings • Text style - Choose from a list of fonts. As you move the highlight to each font, you can see a sample of the result in an adjacent panel. • Text edge effect - Choose from a list of edge effect styles, such as raised, depressed, and various shadows. As you move the highlight - TCL 65S517 | S517 Roku TV User Guide - Page 117
all of the content behind the window. As you move the highlight to each setting, you can see a sample of the result in an adjacent panel. Configuring parental controls Parental controls enable you to control whether the members of your household can view certain kinds of broadcast TV programs. When - TCL 65S517 | S517 Roku TV User Guide - Page 118
Blocking Movie Store, TV Store, and News (U.S. only) One of the parental control options is to completely hide the entertainment options that are available directly on the Home screen menu. To hide Home screen entertainment options: 1. From the Home screen menu, navigate to Settings > Parental - TCL 65S517 | S517 Roku TV User Guide - Page 119
have to deal with unblocking shows that you want to watch by entering your parental control PIN. All you need to do is clear Enable parental controls, and all TV shows are unblocked. When the kids return, select Enable parental controls again, and all of your parental control settings are restored - TCL 65S517 | S517 Roku TV User Guide - Page 120
To block TV shows based on US television ratings: 1. From the Home screen menu, navigate to Settings > Parental controls, and then enter your parental control PIN. 2. In the Parental controls screen, navigate to TV tuner > TV ratings. Choose among the following settings: • Entire ratings - Highlight - TCL 65S517 | S517 Roku TV User Guide - Page 121
To block movies based on MPAA ratings: 1. From the Home screen menu, navigate to Settings > Parental controls, and then enter your parental control PIN. 2. In the Parental controls screen, navigate to TV Tuner > Movie ratings. 3. Select the rating level you want to block. You need only select one - TCL 65S517 | S517 Roku TV User Guide - Page 122
• PG - Parental guidance suggested for viewers under 14 years • 14+ - Generally not suitable for viewers under 14 years • 18+ - Generally not suitable for viewers under 18 years Blocking content with a particular rating also blocks content with a higher rating, and unblocking content with a - TCL 65S517 | S517 Roku TV User Guide - Page 123
2. In the Parental controls screen, navigate to TV tuner > Canadian French ratings. 3. Select the rating level you want to block. You need only select one rating level, and all higher levels are automatically blocked. Blocking unrated programs Some broadcast TV shows and movies do not have an - TCL 65S517 | S517 Roku TV User Guide - Page 124
What happens when a TV show is blocked? After you've set up parental controls, TV shows and movies can be blocked: • When you change channels and the new channel is playing a program whose rating exceeds your settings. • When a new show comes on the channel you are watching and its rating exceeds - TCL 65S517 | S517 Roku TV User Guide - Page 125
To watch the blocked program, you need to know the PIN code defined when you enabled parental controls, as explained in Creating a parental control PIN. 1. Press OK to select Unblock and display a PIN pad. 2. Use the arrow keys to enter your parental control PIN code, and then press OK to select - TCL 65S517 | S517 Roku TV User Guide - Page 126
Settings > Parental controls, and then enter your parental control PIN. 2. In the Parental controls screen, highlight Reset parental controls. 3. Follow the instructions on the screen to confirm that you want to erase all parental control settings. Tip: Resetting parental controls also erases your - TCL 65S517 | S517 Roku TV User Guide - Page 127
, if you decided not to connect to the Internet in Guided Setup, you can use network settings to connect at a is often useful when contacting customer support with connection issues. • Check connection . Follow the on-screen instructions to complete the network connection. For help with - TCL 65S517 | S517 Roku TV User Guide - Page 128
ZIP Code so that it can display the correct channels and program guide information. It attempts to determine your ZIP Code by using information from automatically, and a TV that is not connected to the Internet must be set manually. Initially, this setting is made when you set up the TV tuner, as - TCL 65S517 | S517 Roku TV User Guide - Page 129
• Clock format - Select whether to display time in a 12-hour or 24-hour format, or to turn off time display. This setting is available only on TVs that are connected to the Internet. Non-connected TVs do not display the time. Scanning for Antenna TV channels again There will be times when you need - TCL 65S517 | S517 Roku TV User Guide - Page 130
UHD resolution. Most HDMI® devices will work correctly with the TV in this mode. • HDMI 2.0 - Configure the input for compatibility with HDMI® version 2.0, which supports a maximum refresh rate of 60 Hz at full UHD resolution. You must use this mode to view HDR content from the device connected to - TCL 65S517 | S517 Roku TV User Guide - Page 131
Adjusting external device connections You can choose the level of control you want to allow your TV to accept from external devices, such as smart phones, tablets, and virtual assistants. Device connect settings enable other devices, including the Roku Mobile App, to control your TV over the local - TCL 65S517 | S517 Roku TV User Guide - Page 132
Using the TV in a home theater Your TV has several features that make it an ideal TV for a home theater. But you might not notice them because they remain in the background until you decide to use them. Turning off the speakers When you use your TV with a sound bar or an external amplifier and - TCL 65S517 | S517 Roku TV User Guide - Page 133
To use the optical output, connect a TOSLINK optical cable from the amplifier to the Optical or SPDIF connector on the TV. Note: Dolby Audio™ supporting Dolby Digital Plus™ format is not available through the SPDIF optical output. This format is only available through the HDMI® ARC connection. After - TCL 65S517 | S517 Roku TV User Guide - Page 134
CEC devices To discover CEC devices: 1. Make sure that your CEC-compatible devices are connected to the TV with a suitable High Speed HDMI® Cable that supports HDMI® ARC and CEC control. 2. Turn on each device and make sure all devices are CEC enabled. Tip: Some manufacturers have their own branded - TCL 65S517 | S517 Roku TV User Guide - Page 135
HDMI® ARC reduces the number of cables needed and optionally lets you control the volume and mute state of the receiver by enabling system audio control. HDMI® ARC is disabled by default. To enable HDMI® ARC, in the Home screen menu, navigate to Settings > System > Control other devices (CEC), and - TCL 65S517 | S517 Roku TV User Guide - Page 136
Enable 1-touch play 1-touch play enables a device to control which TV input is active. For example, pressing Play on your Blu-ray™ player switches the TV to the Blu-ray™ input. 1-touch play is disabled by default. To enable 1-touch play, in the Home screen menu, navigate to Settings > System > - TCL 65S517 | S517 Roku TV User Guide - Page 137
Store mode to Home mode (if you inadvertently selected Store mode during Guided Setup). To perform a factory reset, navigate to Settings > System When the factory reset operation completes, the TV restarts and displays the first Guided Setup screen. What if I can't access the Factory Reset option? It - TCL 65S517 | S517 Roku TV User Guide - Page 138
completes, the status indicator comes on dim. 3. Release the RESET button. The TV is now powered off. 4. Turn on the TV and proceed through Guided Setup. See Guided Setup. Models without a RESET button 1. On the TV panel (not the remote) press and hold down the MUTE and POWER buttons. 2. Unplug the - TCL 65S517 | S517 Roku TV User Guide - Page 139
do anything. But if you are aware that an update is available and you don't want to wait until the TV updates itself, you can manually check for updates. 129 - TCL 65S517 | S517 Roku TV User Guide - Page 140
an updated User Guide that matches your TCL Roku TV software version from the Roku web site at: www.roku.com/support To determine your current TCL Roku TV with a message saying that an update is available. Follow the instructions on the screen to install the system update. Note: Sometimes system - TCL 65S517 | S517 Roku TV User Guide - Page 141
to automatically receive updates. We recommend this option if it is possible in your situation. To proceed, select Connect to the Internet and follow the instructions in What if I didn't connect my TV?. Otherwise, if you can't connect to the Internet, select I can't connect, and then follow the - TCL 65S517 | S517 Roku TV User Guide - Page 142
USB flash drive Any normal USB flash drive will work, provided it has a FAT-16 or FAT-32 file system format. (This is the default for most flash drives.) The size of the download is small-usually less than 100 MB-and so will fit on most any size flash drive you might have. 4. When the download - TCL 65S517 | S517 Roku TV User Guide - Page 143
Other devices Screen Mirroring your phone or tablet Only in connected mode, your TV has a feature called screen mirroring that lets you mirror your compatible smartphone or tablet on your TV. Share videos, photos, web pages, and more from compatible devices. By default, your TV's screen mirroring - TCL 65S517 | S517 Roku TV User Guide - Page 144
on which devices may work with screen mirroring and instructions on how to use it, go to the following compatible iOS® and Android™ mobile devices. The Roku mobile app is an alternative remote for your TCL Roku TV. The Roku mobile app helps you find and add new Roku Channels, more easily search - TCL 65S517 | S517 Roku TV User Guide - Page 145
you can program your cable or satellite universal remote to also control your TV. You will need to have instructions for programming the remote handy. Check with your cable or satellite provider for instructions. For details on how to set up the TV to work with universal remotes, go to the following - TCL 65S517 | S517 Roku TV User Guide - Page 146
FAQ For the latest answers to Frequently Asked Questions, visit the Roku support website: go.roku.com/support 136 - TCL 65S517 | S517 Roku TV User Guide - Page 147
batteries in fire. • Recycle or dispose of batteries as per state and local guidelines. Electronics Recycling Information For Consumers TCL strives to provide a high level of service to our customers and in the communities we serve, and recommends that consumers always look for a recycling or reuse - TCL 65S517 | S517 Roku TV User Guide - Page 148
LCD/LED Models What your warranty covers: Defects in materials or workmanship to the original owner of this TCL product when purchased as new from an Authorized Dealer of TCL brand products in the United States and packaged with this warranty statement. New LCD/LED Televisions (Non-Commercial Use - TCL 65S517 | S517 Roku TV User Guide - Page 149
of your unit. • Call 1-877-300-8837 or visit www.TCLUSA/SUPPORT • A representative must troubleshoot your problem over the telephone or through e-mail before receiving service. If it is determined that your unit requires service, the service location will be at the sole discretion of TTE based upon - TCL 65S517 | S517 Roku TV User Guide - Page 150
AUTHORIZED TCL SERVICE CENTER, OR (2) OBTAINING ANY IN-HOME REPAIR/REPLACEMENT/ RENTAL SERVICES. What Service Plans purchased from Retailers. Please contact your Retailer for assistance. • Customer instruction. (Your Owner's Manual methods. • Signal reception problems not caused by your unit - TCL 65S517 | S517 Roku TV User Guide - Page 151
your unit outside the United States or seek warranty coverage outside the United States: This warranty does not apply. Contact your dealer for warranty information. Service calls which do not involve defective materials or workmanship are not covered by this warranty. Costs of such - TCL 65S517 | S517 Roku TV User Guide - Page 152
should be submitted to the respective cable content or service provider or as described in the TCL Roku TV User Guide. In the event of a conflict between the TCL Roku TV End User Agreement and the terms set forth in this Legal Disclaimer, the TCL Roku TV End User Agreement shall prevail and control - TCL 65S517 | S517 Roku TV User Guide - Page 153
that may be stored on the Television. For instructions on how to reset your Television, please visit www.roku.com/support. In this EULA, "Channel" means an TO MAINTAIN COMPATIBILITY WITH OTHER UPDATES TO ROKU'S PRODUCTS OR SERVICES AND MAY BE REQUIRED FOR SECURITY REASONS. BY USING THE TELEVISION, - TCL 65S517 | S517 Roku TV User Guide - Page 154
to voice search to you, to improve the accuracy and quality of the service, and as described in Roku's Privacy Policy. To learn more about voice search, visit the FAQ pages of Roku's website at www.roku.com/support. NO WARRANTY FROM ROKU; Limitation of LIABILITY YOUR warranty with respect to the - TCL 65S517 | S517 Roku TV User Guide - Page 155
date you create your Roku Account. If you have an existing Roku Account, all devices you choose to link to your Roku Account, and all services provided by Roku which are accessed using these devices, will be subject to this agreement to arbitrate. Your notice should include your full name, your - TCL 65S517 | S517 Roku TV User Guide - Page 156
separately. If any court or relevant authority decides that any of them are unlawful, the remaining paragraphs will remain in full force and effect. If Roku fails to insist that you perform any of your obligations under this EULA, or if Roku does not enforce its rights against you, or if Roku delays - TCL 65S517 | S517 Roku TV User Guide - Page 157
RELATIFS AU PRODUIT QUI PEUVENT AVOIR ÉTÉ FOURNIS AVEC VOTRE TÉLÉVISEUR TCL ROKU TV. Aperçu Le présent contrat de licence d'utilisateur final la façon de réinitialiser votre Téléviseur, veuillez visiter la page www.roku.com/support. Dans le présent CLUF, « Canal » désigne une application de la - TCL 65S517 | S517 Roku TV User Guide - Page 158
É AVEC LES AUTRES MISES À JOUR DE PRODUITS OU DE SERVICES DE ROKU ET QU'ELLES PEUVENT ÊTRE NÉCESSAIRES POUR DES service, comme cela est décrit dans la politique de confidentialité de Roku. Pour en savoir plus sur la recherche vocale, visitez les pages de FAQ du site de Roku au www.roku.com/support - TCL 65S517 | S517 Roku TV User Guide - Page 159
(C) VOUS ACCEPTEZ QUE (I) LA RESPONSABILITÉ CUMULATIVE DE ROKU, DE SES ADMINISTRATEURS, SES DIRIGEANTS OU SES EMPLOYÉS, EN VERTU DU PRÉSENT CLUF, NOTAMMENT SA RESPONSABILITÉ CONCERNANT TOUS LES TÉLÉVISEURS ASSOCIÉS À VOTRE COMPTE ROKU, AINSI QUE LE CODE SOUS LICENCE DISTINCTE ET LE LOGICIEL INSTALLÉ - TCL 65S517 | S517 Roku TV User Guide - Page 160
de votre Compte Roku. Si vous possédez un compte Roku, tous les appareils que vous choisissez de lier à votre compte Roku et tous les services fournis par Roku qui sont accessibles à l'aide de ces appareils seront soumis à cette convention d'arbitrage. Votre avis doit indiquer votre prénom et nom - TCL 65S517 | S517 Roku TV User Guide - Page 161
Multimedia Interface, and the HDMI® Logo are trademarks or registered trademarks of HDMI® Licensing LLC in the United States and other countries. Roku ROKU, TCL ROKU TV and the ROKU logo are the trademarks or registered trademarks of Roku, Inc. All other trademarks and logos herein are the property

TCL 5-Series
Illustrations in this guide are provided
for reference only and may differ from
actual product appearance.
Copyright
© 2018 Roku, Inc. All rights reserved. ROKU, the ROKU Logo, and “NOW THIS IS TV” are trademarks and/or registered
trademarks of Roku, Inc. Material in this User Manual is the property of Roku, Inc., and is protected under US and
International copyright and/or other intellectual property laws. Reproduction or transmission of the materials, in whole
or in part, in any manner, electronic, print, or otherwise, without the prior written consent of Roku, Inc., is a violation of
Roku, Inc.’s, rights under the aforementioned laws.









