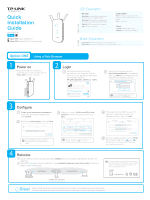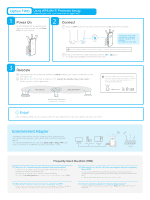TP-Link RE355 RE355EU V1 Quick Install Guide
TP-Link RE355 Manual
 |
View all TP-Link RE355 manuals
Add to My Manuals
Save this manual to your list of manuals |
TP-Link RE355 manual content summary:
- TP-Link RE355 | RE355EU V1 Quick Install Guide - Page 1
.4GHz √ Connect automatically Connect TP-LINK_Extender_5GHz 2 Launch a web browser and type http://tplinkrepeater.net in the address field. Use admin (all lowercase) for both Username and Password to log in. http://tplinkrepeater.net admin admin Login If the login window does not pop up - TP-Link RE355 | RE355EU V1 Quick Install Guide - Page 2
routers may be trouble connecting to the extender via WPS. If you experience connection issues, we recommend that you use the extender's web-based interface. Q4. How do I restore the extender to its factory default settings? A. While the extender is powered on, press and hold the Reset button until
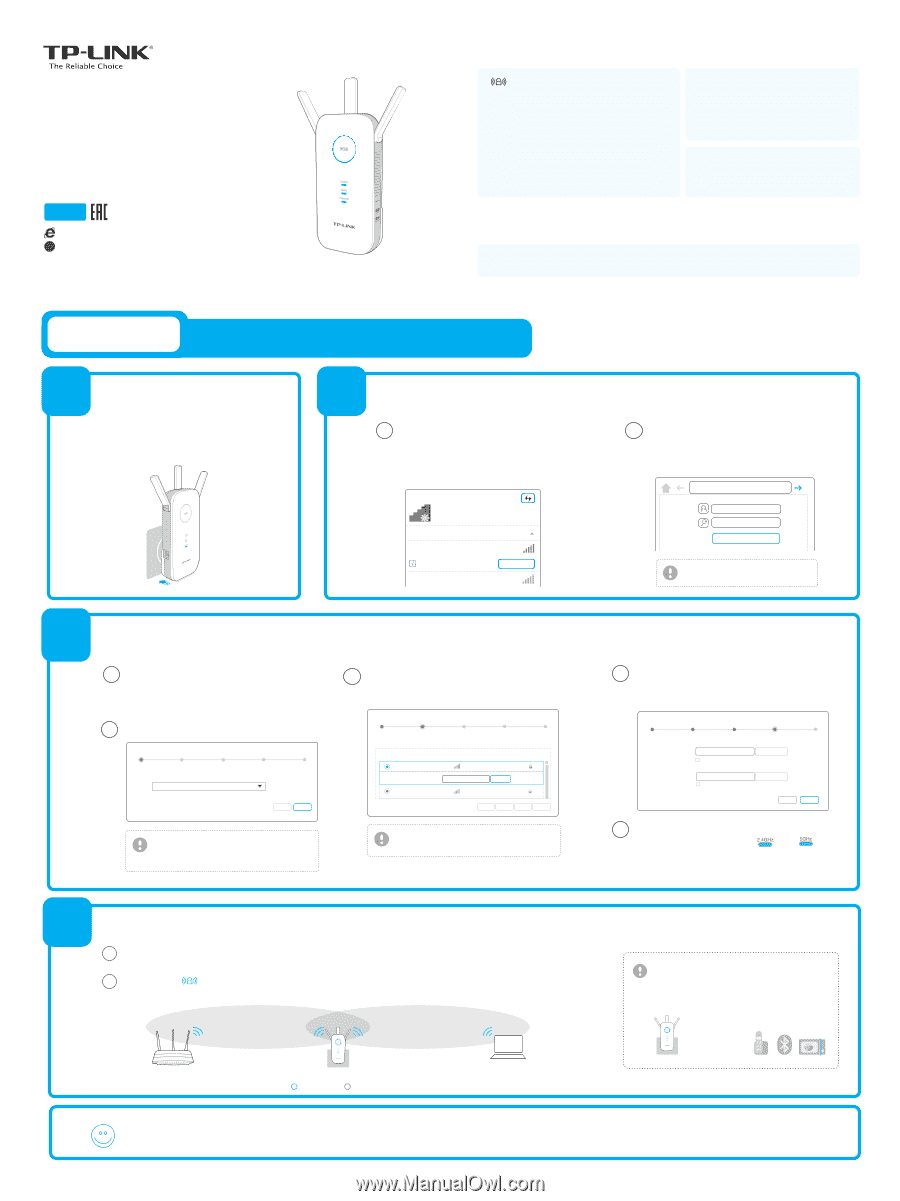
Quick
Installation
Guide
RE355
©2015 TP-LINK
7106505551
REV1.0.0
Applicable Model:
Option TWO:
Using WPS (Wi-Fi Protected Setup)
WPS
Option ONE:
Using a Web Browser
LED Explanation
Button Explanation
2.4GHz/5GHz
On:
The extender is connected to both
2.4GHz and 5GHz Wi-Fi bands of your host
network.
Off:
No connection.
Power
On/Off:
The extender is on/off.
Blinking:
The extender is initializing.
(RE)
Solid Blue:
The extender is connected to
the router, and is in a good location.
Solid Red:
The extender is connected to
the router, but too far away from the router.
Blinking:
WPS connection is in progress.
Off:
No active connection.
Power button
:
Press the Power button to turn the extender on or off.
LED button
:
Press the LED button to turn all LEDs on or off.
Plug the extender into an electrical
outlet near your router, and wait until the
Power
LED
is lit and solid blue.
Connections are available
Not connected
Wireless Network Connection
Connect automatically
Connect
TP-LINK_Extender_2.4GHz
TP-LINK_Extender_5GHz
√
Disconnect the Ethernet (wired)
connection to your computer. Click the
Wi-Fi icon on the taskbar and connect to
the extender's network :
TP-LINK_Extender_2.4GHz or _5GHz
.
2
Using a Web Browser
Option ONE
1
Login
Power on
Configure
3
If your router does not support 5GHz wireless
network, please click
Skip
to continue.
Select your router's
2.4GHz and 5GHz host
network
and enter the password, then click
Next
.
Next
Please select 2.4GHz Host network or skip this network.
SSID
Signal
MAC Address
Security
Your router wireless name
30:B5:C1:33:99:76
Host 2.4GHz Password:
TP_LINK_123456
23:B5:C0:30:90:06
Back
Other...
Rescan
Skip
Region
2.4GHz Host Network
5GHz Host Network
Wireless Settings
Summary
12345678
http://tplinkrepeater.net
admin
admin
Login
Launch a web browser and type
http://tplinkrepeater.net
in the address
field. Use
admin
(all lowercase) for both
Username and Password to log in.
If the login window does not pop up,
please refer to the
FAQ > Q1
.
1
1
2
4
5
Select your
country/region
, then click
Next
.
Verify your wireless settings and click
Finish
.
The Corresponding LEDs (
and
)
should turn on and stay solid, indicating
successful connections.
Region
2.4GHz Host Network
5GHz Host Network
Wireless Settings
Summary
Extended 2.4GHz SSID:
Your network name
Copy Host SSID
Hide SSID broadcast
The extended 2.4GHz password is the same as your Host password.
Extended 5GHz SSID:
Your network name_5G
Copy Host SSID
Hide SSID broadcast
The extended 5GHz password is the same as your Host password.
Back
Next
2
Create a new username and password
to log in the web-based interface, then
click
Confirm
.
Either keep the same SSIDs as your host
network or create new names for the
extended networks, then click
Next
.
4
Relocate
Both 2.4GHz and 5GHz extended networks share the same Wi-Fi password as your host network,
but may have different wireless network names if you customize the names during the configuration.
Enjoy!
3
Per FCC regulations, all Wi-Fi products
marketed in the U.S. are fixed to the U.S.
region.
Exit
Next
Region
2.4GHz Host Network
5GHz Host Network
Wireless Settings
Summary
Region:
Please select your country/region.
Choose a location away from Bluetooth devices
and other household electronics, such as cordless
phone, microwave, and baby monitor, etc., to
minimize signal interference.
Keep away from
Ideal Extender Placement
Host Network
Extended Network
Red: Too far away
Blue: Ideal location
Plug the extender into an electrical outlet about
halfway
between your router (Host Network) and the Wi-Fi
dead zone.
Wait until the
LED is lit with a solid blue. If not,
relocate the extender closer to the router
to achieve a
good (or better) signal quality.
1
2