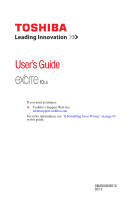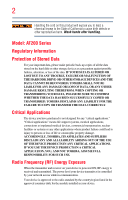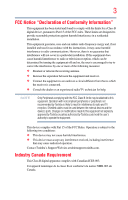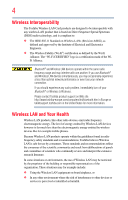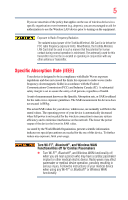Toshiba AT205-SP0101L User Guide 1
Toshiba AT205-SP0101L Manual
 |
View all Toshiba AT205-SP0101L manuals
Add to My Manuals
Save this manual to your list of manuals |
Toshiba AT205-SP0101L manual content summary:
- Toshiba AT205-SP0101L | User Guide 1 - Page 1
User's Guide If you need assistance: ❖ Toshiba's Support Web site tabletsupport.toshiba.com For more information, see "If Something Goes Wrong" on page 93 in this guide. GMAD00285010 02/12 - Toshiba AT205-SP0101L | User Guide 1 - Page 2
or loss of the data. IF YOUR DATA IS ALTERED OR LOST DUE TO ANY TROUBLE, FAILURE OR MALFUNCTION OF THE HARD DISK DRIVE OR OTHER STORAGE DEVICES AND THE DATA any "critical applications." "Critical applications" means life support systems, medical applications, connections to implanted medical devices - Toshiba AT205-SP0101L | User Guide 1 - Page 3
energy and, if not installed and used in accordance with the instructions, it may cause harmful interference to radio communications. However, there including interference that may cause undesired operation. Contact Toshiba's Support Web site at tabletsupport.toshiba.com. Industry Canada Requirement - Toshiba AT205-SP0101L | User Guide 1 - Page 4
. If you should experience any such problem, immediately turn off your Bluetooth® or Wireless LAN device. Please contact Toshiba product support on Web site http://www.toshiba-europe environment where the risk of interference to other devices or services is perceived or identified as harmful. - Toshiba AT205-SP0101L | User Guide 1 - Page 5
have a cardiac pacemaker implant or other medical electric device. Radio waves may affect pacemaker or medical device operation, possibly resulting in serious injury. Follow the instructions of your medical device when using any Wi-Fi® or Bluetooth® or Wireless WAN functionally. - Toshiba AT205-SP0101L | User Guide 1 - Page 6
shielding. Equipment (or its transmit antenna) that is installed outdoors is subject to licensing. Pour empecher que cet appareil cause du brouillage au service faisant l'objet d'une licence, il doit etre utilize a l'interieur et devrait etre place loin des fenetres afin de Fournier un ecram de - Toshiba AT205-SP0101L | User Guide 1 - Page 7
7 Europe - Restrictions for use of 2.4 GHz Frequencies in European Community Countries België/ Belgique: Deutschland: France: Italia: Nederland: For private usage outside buildings across public grounds over less than 300m no special registration with IBPT/BIPT is required. Registration to IBPT/ - Toshiba AT205-SP0101L | User Guide 1 - Page 8
optimal network performance or even lose your network connection. If you should experience any such problem, immediately turn off either one of your Bluetooth® or Wireless LAN. Please contact Toshiba product support on Web site http://www.toshiba-europe.com/computers/tnt/ bluetooth.htm in Europe or - Toshiba AT205-SP0101L | User Guide 1 - Page 9
In any other environment where the risk of interference to other devices or services is perceived or identified as harmful. If you are uncertain of the for human contact during normal operation is minimized. Copyright This guide is copyrighted by Toshiba America Information Systems, Inc. with all - Toshiba AT205-SP0101L | User Guide 1 - Page 10
10 liable for any incidental, consequential, special, or exemplary damages, whether based on tort, contract or otherwise, arising out of or in connection with this information or any other information contained herein or the use thereof. Trademarks App Place and excite are either trademarks or - Toshiba AT205-SP0101L | User Guide 1 - Page 11
Contents Introduction 16 This guide 17 Safety icons 17 Other icons used 18 Your device's features and specifications .........18 Other documentation 18 Service options 19 Precautions 19 File management tips 20 Toshiba's online resources 20 Chapter 1: Getting Started 21 Features and - Toshiba AT205-SP0101L | User Guide 1 - Page 12
12 Contents Battery Notice 26 Charging the battery 26 Taking care of your battery 27 Safety precautions 27 Optimizing battery life 27 Maintaining your battery 28 Disposing of your device 28 Using the device for the first time 29 Turning on the power 29 Setting up your device 30 Setting - Toshiba AT205-SP0101L | User Guide 1 - Page 13
Contents 13 Options for turning off the device 46 Using Shut down mode 47 Using Sleep mode 48 Syncing and managing your accounts 48 Add an account 49 Remove an account 49 Navigation, Maps, Places, and Latitude 50 Managing downloads 50 Factory data reset 51 Caring for your device 52 - Toshiba AT205-SP0101L | User Guide 1 - Page 14
your tablet to a docking station ......84 Chapter 5: Utilities 86 TOSHIBA Service Station 86 Check for application updates 88 Downloading updates 88 Installing updates 88 92 Chapter 6: If Something Goes Wrong 93 Problems when you turn on the device 93 The operating system is not working 94 - Toshiba AT205-SP0101L | User Guide 1 - Page 15
Contents 15 Display problems 95 Sound system problems 96 Wireless networking problems 96 If you need further assistance 97 Before you contact Toshiba 97 Contacting Toshiba 97 Other Toshiba Internet Web sites 98 Toshiba's worldwide offices 98 - Toshiba AT205-SP0101L | User Guide 1 - Page 16
Introduction Welcome to the world of powerful, portable, multimedia. With your Toshiba tablet device, you can watch movies, listen to your favorite music, read books, play games and do much more. NOTE The product specifications and configuration information are designed for a product Series. Your - Toshiba AT205-SP0101L | User Guide 1 - Page 17
by Android™. You can: ❖ Read the entire guide from beginning to end. ❖ Skim through and stop when a topic interests you. ❖ Use the table of contents and the index to find specific information. Safety icons All of the Safety instructions contained in this manual must be read carefully and be fully - Toshiba AT205-SP0101L | User Guide 1 - Page 18
shown on the chassis, unless you have selected all those features. This information applies to all the features and icons described in this guide. Below are examples of some of the many possible icons used on your device: (Sample Illustration) System icons Other documentation Your device comes - Toshiba AT205-SP0101L | User Guide 1 - Page 19
's standard limited warranty, extended warranty, and service upgrade terms and conditions are available at warranty sure to regularly check the Toshiba Web site at tabletsupport.toshiba.com. If you have a problem or need to contact Toshiba, see "If Something Goes Wrong" on page 93. Precautions Your - Toshiba AT205-SP0101L | User Guide 1 - Page 20
20 Introduction File management tips File management tips ❖ Back up your files to external media on a regular basis. Label the backup copies clearly and store them in a safe place. As you work with data it exists in the device's memory. This memory is called "volatile memory" because it is only - Toshiba AT205-SP0101L | User Guide 1 - Page 21
to do the first time you use your device. Please read and adhere to all safety information carefully and make sure you fully understand the instructions before you attempt to use your device in order to avoid potential hazards that could cause bodily injury, property damage, or damage the device - Toshiba AT205-SP0101L | User Guide 1 - Page 22
22 Front Getting Started Features and components Camera HD display (Sample Illustration) Front view ❖ Camera-Allows you to take still photos (includes flash settings) or record videos. Back Camera light Camera (Sample Illustration) Back view ❖ Camera indicator light-Glows blue when the front - Toshiba AT205-SP0101L | User Guide 1 - Page 23
Right side Getting Started Features and components 23 Volume control button Power button Screen rotation lock/unlock switch Power indicator light (Sample Illustration) Right side view ❖ Screen rotation lock/unlock switch-Allows you to lock the orientation of the display screen so that the - Toshiba AT205-SP0101L | User Guide 1 - Page 24
Out port-Allows for the transfer of video and audio signals. For more information, see "Using external devices" on page 83. ❖ Micro SD™ Card slot-Supports the use of Secure Digital™ (SD™) media. For more information, see "Using a Micro SD™ Card" on page 80. Top (Sample Illustration) Top view Bottom - Toshiba AT205-SP0101L | User Guide 1 - Page 25
Getting Started Connecting to a power source 25 Always use the Toshiba USB/AC adaptor that was provided with your device, or use USB/AC adaptors specified by Toshiba to avoid any risk of fire or other damage to the device. Use of an incompatible USB/AC adaptor could cause fire or damage to the - Toshiba AT205-SP0101L | User Guide 1 - Page 26
live electrical outlet. The Power light glows white. Never attempt to connect or disconnect a power plug with wet hands. Failure to follow this instruction could result in an electric shock, possibly resulting in serious injury. The device's power light gives you an indication of the current power - Toshiba AT205-SP0101L | User Guide 1 - Page 27
leaks ❖ Smoke ❖ Other unusual event during use, such as abnormal sound Do not turn on the device's power again until an authorized Toshiba service provider has checked it for safety. Continued use could cause a fire or rupture possibly resulting in serious injury or device failure including but not - Toshiba AT205-SP0101L | User Guide 1 - Page 28
28 Getting Started Disposing of your device settings" on page 58 and "Location and security settings" on page 63. ❖ Turn down the screen brightness and set a shorter screen time-out. For more information, see "Screen settings" on page 61. ❖ If you do not need them, turn off automatic syncing for - Toshiba AT205-SP0101L | User Guide 1 - Page 29
Getting Started Using the device for the first time 29 Notice regarding CR coin cell batteries, applicable to California, U.S.A. only: Perchlorate Material - special handling may apply. See http://www.dtsc.ca.gov/hazardouswaste/perchlorate/ Using the device for the first time The device is now - Toshiba AT205-SP0101L | User Guide 1 - Page 30
30 Getting Started Using the device for the first time Setting up your device NOTE To take full advantage of features for your device, Toshiba recommends that you have access to a Wi-Fi® network and a Google™ Account before setting up your device. The first time you power on your tablet the - Toshiba AT205-SP0101L | User Guide 1 - Page 31
-Fi network" screen appears. (Sample Image) Wi-Fi setup screen Setting location preferences After you have connected to a Wi-Fi® network, the "Use Google location service" screen appears. Your approximate location is made available to the apps you use by Google's location - Toshiba AT205-SP0101L | User Guide 1 - Page 32
time (leave the setting option ON), and then touch Next. ❖ The option, "Use network provided time" can be set to OFF. This allows you to manually enter the date/time information. 1 Select the time zone. 2 Set the date and time by touching the date or time option and then the up - Toshiba AT205-SP0101L | User Guide 1 - Page 33
Getting Started Using the device for the first time 33 The "Sign in with your Google Account" screen appears. (Sample Image) Sign in with your Google Account screen ❖ Enter your existing Google Account information, and then touch Sign in. ❖ If you do not already have a Google Account, you can - Toshiba AT205-SP0101L | User Guide 1 - Page 34
34 Getting Started Using the device for the first time 2 Touch and hold the Lock ( ) icon and drag it to the edge of the large circle surrounding it. The last screen viewed appears. Setting up Wi-Fi® and Bluetooth® connections Wi-Fi®: 1 Touch the Settings ( ) icon, the Wireless & networks ( ) icon - Toshiba AT205-SP0101L | User Guide 1 - Page 35
Getting Started Registering your Toshiba device 35 Registering your Toshiba device NOTE To register online, you must be connected to the Internet. Product registration is strongly recommended, and allows Toshiba to send you periodic updates, announcements, and special offers applicable to your - Toshiba AT205-SP0101L | User Guide 1 - Page 36
36 Getting Started Navigation and features Restoring your data using your Google™ Account If your data was previously backed up using this service you can sign in to your Google™ Account and choose to restore your settings from your Google Account to your device. (Sample Image) Backup and - Toshiba AT205-SP0101L | User Guide 1 - Page 37
Google™ Search bar Voice recognition Getting Started Navigation and features 37 Customize button Apps button Home screens System bar Notification icons (Sample Image) Central Home screen Time Battery status icons Icons and buttons you may find on your display screen. Icon Name Back - Toshiba AT205-SP0101L | User Guide 1 - Page 38
38 Getting Started Navigation and features Icon Name Description Google Search bar Touch to perform a search using the keyboard. Settings icon Touch to open the Settings menu. Home screen The total number of available Home screens is five. Move between screens by swiping your finger to the - Toshiba AT205-SP0101L | User Guide 1 - Page 39
Getting Started Navigation and features 39 ❖ Games ❖ Thumbnails Your Home screen will contain other icons depending on how you have customized it. See "Customizing your Home screens" on page 44. Gmail™ icon-An example of an icon located on a Home screen is the Gmail icon. This shortcut, when - Toshiba AT205-SP0101L | User Guide 1 - Page 40
40 Getting Started Navigation and features tablet. This allows you to lock the screen to the currently viewed screen orientation. Navigating the Home screen When the setup process is complete, the Home screen appears. This is your starting point for all features used on your tablet. You can use - Toshiba AT205-SP0101L | User Guide 1 - Page 41
information, see "Securing your tablet" on page 43. After your Google™ Account is set up, the Network Status icons are blue when connected to Google services. This indicates that the tablet is ready to sync your Gmail™, Calendar, and contacts, and to back up your settings. When your tablet is not - Toshiba AT205-SP0101L | User Guide 1 - Page 42
42 Getting Started Navigation and features Opening a notification 1 Touch the time display in the System bar on the lower right of your Home screen. The Notification summary panel opens. (Sample Image) Notification summary panel screen 2 Touch a notification summary to view it or to respond to it - Toshiba AT205-SP0101L | User Guide 1 - Page 43
or on a Home screen. 2 Touch the Location & security ( ) icon. 3 Touch Configure lock screen. 4 Touch Pattern, PIN, or Password. If you touch Pattern, you're guided to create a pattern you must draw to unlock the screen. The first time you do this, a short tutorial about creating an unlock pattern - Toshiba AT205-SP0101L | User Guide 1 - Page 44
44 Getting Started Customizing your Home screens ❖ Encryption is irreversible. The only way to revert to an unencrypted device is to perform a factory data reset, which will erase all your data. ❖ You must not interrupt the encryption process or you will lose some or all of your data. (See " - Toshiba AT205-SP0101L | User Guide 1 - Page 45
Getting Started Customizing your Home screens 45 Adding an item to a Home screen 1 Open the Home screen you want to add the item to. For more information on using the Home screens, see "Navigation and features" on page 36. 2 Touch the Customize ( ) button located at the top-right of the screen or - Toshiba AT205-SP0101L | User Guide 1 - Page 46
46 Getting Started Turning off the device 3 Lift your finger when the icon turns red. NOTE The item has been removed from the Home screen, but not deleted from the system. To add the item back to your Home screen, see "Adding an item to a Home screen" on page 45. Changing the wallpaper 1 Touch - Toshiba AT205-SP0101L | User Guide 1 - Page 47
Getting Started Turning off the device 47 TECHNICAL NOTE: Before using the shut down option to turn off your device, backup your data. If you change your mind and decide to continue working after all, wait a few seconds before turning the device on again. NOTE If you do not intend to use your - Toshiba AT205-SP0101L | User Guide 1 - Page 48
48 Getting Started Syncing and managing your accounts 2 In the pop-up window, touch OK to completely shut down the tablet. The operating system shuts down and the tablet turns off. 3 Touch Cancel to abort the shut down process. Using Sleep mode Your device will automatically time-out after a - Toshiba AT205-SP0101L | User Guide 1 - Page 49
current sync settings and a list of the current accounts. (Sample Image) Accounts & sync screen 3 Touch Add account. 4 Follow the onscreen instructions to enter the required account information. 5 Configure the account settings. For more information, see "Accounts & sync settings" on page 66. The - Toshiba AT205-SP0101L | User Guide 1 - Page 50
use this device while driving. Navigation: Access turn-by-turn, spoken driving instructions with the free Google™ Navigation application (Beta). Maps: Finds your current on a street map or satellite image. Some areas support street-level views of businesses and neighborhoods. View your friends - Toshiba AT205-SP0101L | User Guide 1 - Page 51
Getting Started Factory data reset 51 3 Touch the Downloaded ( ) icon. The Downloaded menu appears. 4 Touch an item to open it. Items can be deleted from your tablet or sorted by file size or file name for easier viewing. To sort the items, touch the Sort by size ( ) or Sort by name ( ) - Toshiba AT205-SP0101L | User Guide 1 - Page 52
52 Getting Started Caring for your device 4 Touch Reset tablet. 5 Touch Erase everything. The Factory data reset process begins. NOTE This process could take several minutes. For more information, see "Setting up your device" on page 30. Caring for your device This section gives tips on - Toshiba AT205-SP0101L | User Guide 1 - Page 53
Chapter 2 Settings Customizing your device's settings You can customize the settings for the various functions on your Toshiba tablet, such as screen orientation, or sound settings. Apps and Settings menus This menu contains most of the tools you will need to customize and configure your tablet. - Toshiba AT205-SP0101L | User Guide 1 - Page 54
54 Settings Customizing your device's settings The Apps menu appears. (Sample Image) Apps menu screen The following are some of the icons you may find in the Apps menu. Icon Name Description Settings Touch to open the Settings menu. Browser Touch to open and view Web sites. Camera Gmail™ - Toshiba AT205-SP0101L | User Guide 1 - Page 55
Settings Customizing your device's settings 55 Icon Name Contacts Description Touch to view your Contacts. Calculator Touch to open the Calculator application. Downloads Media Player Books Touch to view the Downloads application, see "Managing downloads" on page 50. Touch to open the - Toshiba AT205-SP0101L | User Guide 1 - Page 56
56 Settings Customizing your device's settings Icon Name Screen Description Configure the screen orientation or use energy saving settings, see "Screen settings" on page 61. Multimedia Touch to adjust the multimedia playback settings, see "Multimedia settings" on page 62. Location & security - Toshiba AT205-SP0101L | User Guide 1 - Page 57
Settings Customizing your device's settings 57 Access Settings from the Quick Settings menu You can open the Quick Settings menu to view and control the tablet settings you most often use, as well as access the Settings menu. 1 Touch the Time ( ) display in the lower-right corner of the screen in - Toshiba AT205-SP0101L | User Guide 1 - Page 58
58 Settings Customizing your device's settings 2 Touch the Settings ( ) icon to open the Settings menu, and then select the setting you wish to change. The following are icons you will find in the Quick Settings menu. Icon Name Description Airplane mode Touch to turn ON/OFF Airplane mode, - Toshiba AT205-SP0101L | User Guide 1 - Page 59
Settings Customizing your device's settings 59 Below are some of the categories to choose from: ❖ Airplane mode-Select to turn off the tablet's radios that transmit data. ❖ Wi-Fi-Select to turn on Wi-Fi® so you can connect to Wi-Fi® networks. ❖ Wi-Fi settings-See "Setting up Wi-Fi® and Bluetooth® - Toshiba AT205-SP0101L | User Guide 1 - Page 60
60 Settings Customizing your device's settings ❖ Device name-Touch to open a dialog box to give your tablet a name that is visible on some Bluetooth® devices. The current name is displayed. ❖ Discoverable-Select to make your tablet discoverable by other Bluetooth® devices for a brief period of - Toshiba AT205-SP0101L | User Guide 1 - Page 61
Settings Customizing your device's settings 61 ❖ Volume-Select to open a screen containing three sliders, used to adjust media volume, notification sounds, and alarm sounds. ❖ Notification ringtone-Select to open a screen containing a list of notification sounds. Touch a notification sound to - Toshiba AT205-SP0101L | User Guide 1 - Page 62
a normal protective feature and you might not be able to manually adjust the LCD brightness during the auto dimming period. ❖ or disable animation while navigating your tablet in menus, screens, and apps that support it. ❖ Timeout-Displays a list of time interval settings that indicate the - Toshiba AT205-SP0101L | User Guide 1 - Page 63
aware applications, etc. You will be asked if you consent to sharing your location anonymously with Google's location service, in order help improve the service. ❖ Use GPS satellites-Under My Location, selecting this option allows your tablet's global positioning system (GPS) receiver to - Toshiba AT205-SP0101L | User Guide 1 - Page 64
is typically an email, calendar, or other enterprise application that you granted this authority to, when you added an account hosted by an enterprise service that requires the ability to implement security policies on any devices that connect to it. Touch an application in this list to disable its - Toshiba AT205-SP0101L | User Guide 1 - Page 65
choose from: ❖ Manage applications-Displays a list of the applications and other software installed on your tablet. The file information is available for each item. ❖ Running services-Displays a list of applications, processes, and - Toshiba AT205-SP0101L | User Guide 1 - Page 66
to synchronize data on their own schedule. NOTE If Background data is not selected, automatically synchronizing data is disabled and data will need to be manually synchronized in each application that supports it. - Toshiba AT205-SP0101L | User Guide 1 - Page 67
Settings Customizing your device's settings 67 ❖ Manage accounts-You can manage your Google Accounts and others you have added to the tablet by touching an account on this screen. The account's screen displays. ❖ Account screen-The options available on this screen depend on the account screen you - Toshiba AT205-SP0101L | User Guide 1 - Page 68
& input settings You can select the language and configure various input methods, such as the text-to-speech synthesizer for applications that support it. To change the Language & input settings: 1 Touch the Settings ( ) icon. The Settings menu appears. 2 Touch the Language & input ( ) icon. The - Toshiba AT205-SP0101L | User Guide 1 - Page 69
application. ❖ Install voice data-If you do not have a speech synthesizer application installed on your device, this option connects to Android Market and guides you through the download process. ❖ Speech rate-Touch to select the speed in which you would like the synthesizer to speak. ❖ Language - Toshiba AT205-SP0101L | User Guide 1 - Page 70
you wish to use (Auto-capitalization, Sound on keypress, Auto-correction, Show correction suggestions). NOTE The correction and capitalization features are supported only in English. For more information on using the onscreen keyboard, see "Using the onscreen keyboard" on page 76. Accessibility - Toshiba AT205-SP0101L | User Guide 1 - Page 71
& time menu. Below are some of the categories you can choose from: ❖ Automatic date & time-Clear the selection to set the date and time manually. ❖ Automatic time zone-Clear the selection to set the time zone manually. ❖ Set date-If Automatic date & time is cleared, a screen opens to set the date - Toshiba AT205-SP0101L | User Guide 1 - Page 72
to view in the About tablet menu. Below are some of the categories you can choose from: ❖ System updates-Select to open the Toshiba Service Station that lists the availability of operating system software updates. ❖ Status-Select to open a screen that displays information about your battery, network - Toshiba AT205-SP0101L | User Guide 1 - Page 73
player that allows users to experience outstanding multimedia viewing enjoyment. The TOSHIBA Media Player supports a number of multimedia content formats. For detailed information regarding supported file formats, see the detailed specifications for your device at tabletsupport.toshiba.com. NOTE - Toshiba AT205-SP0101L | User Guide 1 - Page 74
74 Working with Apps Apps On the Media Player's main screen, touch the Menu ( ) button. (Sample Image) Toshiba Media Player Settings menu screen The menu displays the following options: ❖ Playback device-Opens the list of available playback devices ❖ Find network devices-Displays available - Toshiba AT205-SP0101L | User Guide 1 - Page 75
Working with Apps Apps 75 your tablet, see "Moving an item from the Home screen" on page 45. You can install many more apps, widgets, games, etc. by visiting the Toshiba App Place™ or Android Market. Uninstalling Apps on your tablet To uninstall applications from your tablet. 1 Touch the Apps ( - Toshiba AT205-SP0101L | User Guide 1 - Page 76
Chapter 4 Exploring the Features on your Device Using the onscreen keyboard Your tablet comes with an onscreen keyboard. (Sample Image) Onscreen keyboard Enter text using the onscreen keyboard. Some applications open a text field that when touched, opens the onscreen keyboard allowing you to enter - Toshiba AT205-SP0101L | User Guide 1 - Page 77
text line you wish to begin typing from. You may also select one or more words to copy, cut, and paste. NOTE Not all applications support this function. 1 Select the text you wish to cut or copy. (Sample Image) Touching a text field to type 2 Touch Cut ( ) or Copy ( ) in the Application - Toshiba AT205-SP0101L | User Guide 1 - Page 78
78 Exploring the Features on your Device Using the onscreen keyboard 4 Touch Paste ( ) in the application bar. The text is inserted into the new text field. NOTE Text can be copied and pasted from one app to another. ❖ Touch the space bar or a punctuation mark to auto complete a word you are - Toshiba AT205-SP0101L | User Guide 1 - Page 79
Exploring the Features on your Device Using the built-in speakers 79 Speak to enter text You can use the speech-recognition feature to input text to the onscreen keyboard. 1 Touch the text field. 2 Touch the Microphone ( ) key on the keyboard. 3 Speak your text when you are prompted to "Speak now - Toshiba AT205-SP0101L | User Guide 1 - Page 80
media, see the detailed specifications for your device at tabletsupport.toshiba.com. The Micro SD™ Card slot supports the use of Secure Digital™ (SD™) media. This media can be used with a variety of digital products: digital music players, cellular phones, PDAs, digital cameras, - Toshiba AT205-SP0101L | User Guide 1 - Page 81
Exploring the Features on your Device Using a Micro SD™ Card 81 Inserting memory media When inserting memory media, do not touch the metal contacts. You could expose the storage area to static electricity, which can destroy data. To insert a Micro SD™ Card: 1 Turn the media so that the contacts - Toshiba AT205-SP0101L | User Guide 1 - Page 82
, see "Setting up Wi-Fi® and Bluetooth® connections" on page 34 and "Using external devices" on page 83. NOTE Some keyboard functionality may not be supported. Using an external mouse You may want to use an external mouse instead of the device's touch screen. You can attach one to your device - Toshiba AT205-SP0101L | User Guide 1 - Page 83
port, you must purchase a Micro HDMI® cable. ❖ A Micro USB port-Supports data transfer. Micro HDMI® Out port Micro USB port (Sample Illustration) External the cable to your television or display device. Refer to the manual that came with the television or display device for more information. Your - Toshiba AT205-SP0101L | User Guide 1 - Page 84
docking station, your tablet must be properly aligned with the docking station. For more information, consult the user's manual that came with your docking station, or visit support.toshiba.com. To find a docking station that is compatible with your tablet device, please visit accessories.toshiba - Toshiba AT205-SP0101L | User Guide 1 - Page 85
Exploring the Features on your Device Using a docking station 85 4 Align the docking interface located on your tablet with the docking connector on the dock. Docking interface (Sample Illustration) Aligning the docking interface with the docking connector NOTE Not all USB devices are - Toshiba AT205-SP0101L | User Guide 1 - Page 86
are applicable only if the related utility is available on your system. ❖ TOSHIBA Service Station ❖ TOSHIBA File Manager Utility ❖ TOSHIBA Adaptive display TOSHIBA Service Station The TOSHIBA Service Station utility provides you with updates for both application and system software. It notifies - Toshiba AT205-SP0101L | User Guide 1 - Page 87
Station Acceptance screen Touch the Accept button (recommended) to accept the agreement or touch the Decline button to decline. NOTE The TOSHIBA Service Station utility will not be able to notify you of new software and application updates if you choose to decline the agreement. The main screen - Toshiba AT205-SP0101L | User Guide 1 - Page 88
updates to your system. This is done automatically. You will be notified with the TOSHIBA Service Station icon in the Status bar when new updates become available. You can also check for updates manually. Touch the Check for Updates button. The application will refresh the list of available updates - Toshiba AT205-SP0101L | User Guide 1 - Page 89
bar. 2 Touch the Install button. The application installer launches. 3 Confirm the installation to continue. Downloading and installing System updates TOSHIBA Service Station downloads both application and system updates. System updates require the device to be rebooted during the update process - Toshiba AT205-SP0101L | User Guide 1 - Page 90
90 Utilities TOSHIBA File Manager Utility 4 Make sure Internal Storage ( ) is selected at the top left of the screen. 5 Touch and hold a file or folder to enter selecting mode. Then touch the files/folders you wish to back up, or touch Select All from the selected items count drop-down menu - Toshiba AT205-SP0101L | User Guide 1 - Page 91
Utilities TOSHIBA File Manager Utility 91 ❖ Path-The device name is displayed on the left side of the screen, and the relative path is displayed on the right. ❖ File-Files/folders are listed in multi-columns with thumbnails showing the file information, such as name, modified date/time, etc. The - Toshiba AT205-SP0101L | User Guide 1 - Page 92
92 Utilities TOSHIBA Adaptive display 2 Touch the options menu ( ) icon. 3 Select Rename from the drop-down menu. 4 Type in the new name for the folder and touch OK. Create folders To create a new folder: 1 Choose the desired top directory in the File browsing screen. 2 Touch Create a folder. A - Toshiba AT205-SP0101L | User Guide 1 - Page 93
you are most likely to encounter. If all else fails, contact Toshiba. You will find information on Toshiba's support services at the end of this chapter. Problems when you turn on the device These problems may occur when you turn on the power. The device will not start. Make sure you attached the - Toshiba AT205-SP0101L | User Guide 1 - Page 94
differently from the normal routine ❖ Screens and apps take a long time to load ❖ The screen does not look right Unless a hardware device has failed, problems usually occur when you change the system in some way such as installing a new app or adding an external device. Most issues are solved by - Toshiba AT205-SP0101L | User Guide 1 - Page 95
charge lasts. If the device still does not power on, contact your service provider immediately. After a period of time, the battery will lose its see "Charging the battery" on page 26. Display problems Here are some typical display problems and their solutions: The screen does not look correct - Toshiba AT205-SP0101L | User Guide 1 - Page 96
, speakers, or a headset, check that they are securely connected to your device. Wireless networking problems NOTE This section provides general troubleshooting tips for networking problems, specifically wireless (Wi-Fi®) networking. The terms and concepts used assume a basic understanding of - Toshiba AT205-SP0101L | User Guide 1 - Page 97
(Internet Service Provider) service may be disrupted. ❖ Verify that the Service Set Identifier troubleshooting information. ❖ If the problem occurs while you are running a program, consult the program's documentation for troubleshooting suggestions. Contact the software company's technical support - Toshiba AT205-SP0101L | User Guide 1 - Page 98
information in the USA Accessories information in the USA Canada Europe Japan Mexico and all of Latin America Toshiba USA Self-Service support web site Community discussion forums for Toshiba laptop users Toshiba's worldwide offices Australia Toshiba (Australia) Pty. Limited 84-92 Talavera Road - Toshiba AT205-SP0101L | User Guide 1 - Page 99
If Something Goes Wrong Toshiba's worldwide offices 99 Latin America and Caribbean Toshiba America Information Systems, Inc 9740 Irvine Boulevard. Irvine, California 92618 United States Spain Toshiba Information Systems (España) S.A. Parque Empresarial San Fernando Edificio Europa, 1a Planta - Toshiba AT205-SP0101L | User Guide 1 - Page 100
Appendix A Power Cord/Cable Connectors Your device ships with the correct power supply for the country of purchase. This appendix shows the shapes of the typical AC power cord/cable connectors for various parts of the world. USA Canada UL approved United Kingdom BS approved Australia CSA - Toshiba AT205-SP0101L | User Guide 1 - Page 101
: Some features defined in this glossary may not be available on your device. Acronyms The following acronyms may appear in this User's Guide. AC Alternating Current Apps Applications bps bits per second CPU Central Processing Unit DC Direct Current DPI Dots Per Inch EPROM Erasable - Toshiba AT205-SP0101L | User Guide 1 - Page 102
Electrical and Electronics Engineers Input/Output interrupt request Internet Service Provider kilobyte Liquid Crystal Display Light Emitting Diode megabyte Area Network Terms The following terms may appear in this User's Guide. A active-matrix display-A liquid crystal display (LCD) made from - Toshiba AT205-SP0101L | User Guide 1 - Page 103
usually supplied to residential and commercial wall outlets. AC reverses its direction at regular intervals. Compare Direct Current (DC). application-A set of instructions that can be executed by a tablet. App shortcut-An application icon that can be placed on a Home screen. Touching one opens the - Toshiba AT205-SP0101L | User Guide 1 - Page 104
Central Processing Unit (CPU). CPU cache-A section of very fast memory residing between the CPU and the tablet's main memory that temporarily stores data and instructions the CPU will need to execute commands and programs. See also cache. - Toshiba AT205-SP0101L | User Guide 1 - Page 105
105 Glossary cursor-An on-screen symbol (usually a flashing vertical line) that indicates the position where characters will appear when you enter data. D default-The setting selected by a program when the user does not specify an alternative setting. device-A component attached to the tablet. - Toshiba AT205-SP0101L | User Guide 1 - Page 106
106 Glossary extension-See file extension. external device-See device. F file-A collection of related information, saved on disk with a unique name. A file may be a program, information used by a program, or a document. See also document. file name-A set of characters that uniquely identifies - Toshiba AT205-SP0101L | User Guide 1 - Page 107
. internal device-See device. Internet-The decentralized, world-wide network of computers that provides electronic mail, the World Wide Web, and other services. See also World Wide Web. L LED (Light Emitting Diode)-A solid state lamp (SSL) that uses light-emitting diodes (LEDs) as the source - Toshiba AT205-SP0101L | User Guide 1 - Page 108
108 Glossary N network-A collection of computers and associated devices that are connected by communications facilities. A network allows you to share data and peripheral devices, such as printers, with other users and to exchange electronic mail. non-interlaced-A method of refreshing the - Toshiba AT205-SP0101L | User Guide 1 - Page 109
in ROM remains whether or not the tablet is receiving power. This type of memory is used to store your tablet's BIOS, which is essential instructions the tablet reads when you start it up. See also BIOS, memory. Compare RAM. S Secure Digital (SD)-A small, portable, non-volatile memory card used - Toshiba AT205-SP0101L | User Guide 1 - Page 110
computer through a modem or network. See also download. utility-A computer program designed to perform a narrowly focused operation or solve a specific problem. Utilities are often related to computer system management. W Wallpaper-is a background image downloaded from the Web or chosen from the - Toshiba AT205-SP0101L | User Guide 1 - Page 111
devices 82 airplane mode wireless & networks 59 animation screen settings 62 applications settings 65 111 applications settings battery use 66 manage applications 65 running services 65 storage use 66 Apps 74 apps icon 53 Latitude 50 Maps 50 menu 53 Navigation 50 open 53 Places 50 preinstalled 74 - Toshiba AT205-SP0101L | User Guide 1 - Page 112
112 Index auto-sync account screen 67 accounts & sync 66 manage accounts 67 B back camera 80 indicator light 22 background data accounts & sync 66 backing up data 20 backup data 35 Google™ Account 35 TOSHIBA File Manager 35 battery care 27, 28 charge indicator light 26 charging 26 maintaining 28 - Toshiba AT205-SP0101L | User Guide 1 - Page 113
46 device administrators settings 64 device will not start troubleshooting 93 devices external 83 disposal information 10 disposing of data reset 51 features 18 features and components 21 other documentation 18 this guide 17 features and components back view 22 bottom view 24 Index 113 front view - Toshiba AT205-SP0101L | User Guide 1 - Page 114
41 notification bar 41 viewing new 42 O online resources Toshiba 20 onscreen keyboard speaking 79 typing 77 using 76 operating system troubleshooting 94 optimizing battery life 27 optional external devices adding 82 other documentation 18 P ports docking connector 24 external devices 83 HDMI - Toshiba AT205-SP0101L | User Guide 1 - Page 115
your tablet 43 Select date format date & time settings 71 select language language & input settings 68 select time zone date & time settings 71 service options standard limited warranty 19 set date date & time settings 71 set password location & security 64 set time date & time settings 71 setting - Toshiba AT205-SP0101L | User Guide 1 - Page 116
indicator lights LEDs 26 system updates about tablet 72 T taking care of battery 27 text-to-speech settings language & input settings 69 this guide features 17 Tips file management tips 20 Toshiba online resources 20 worldwide offices 98 Toshiba App Place™ downloading apps 73 Toshiba Apps Place - Toshiba AT205-SP0101L | User Guide 1 - Page 117
navigation onscreen 39 troubleshooting 95 bookmarked site not found 94 contacting Toshiba 97 device will not start 93 display problems screen is blank 95 TOSHIBA Adaptive display 92 TOSHIBA File Manager Utility 89 TOSHIBA Service Station 86 V visible passwords location & security 64 voice
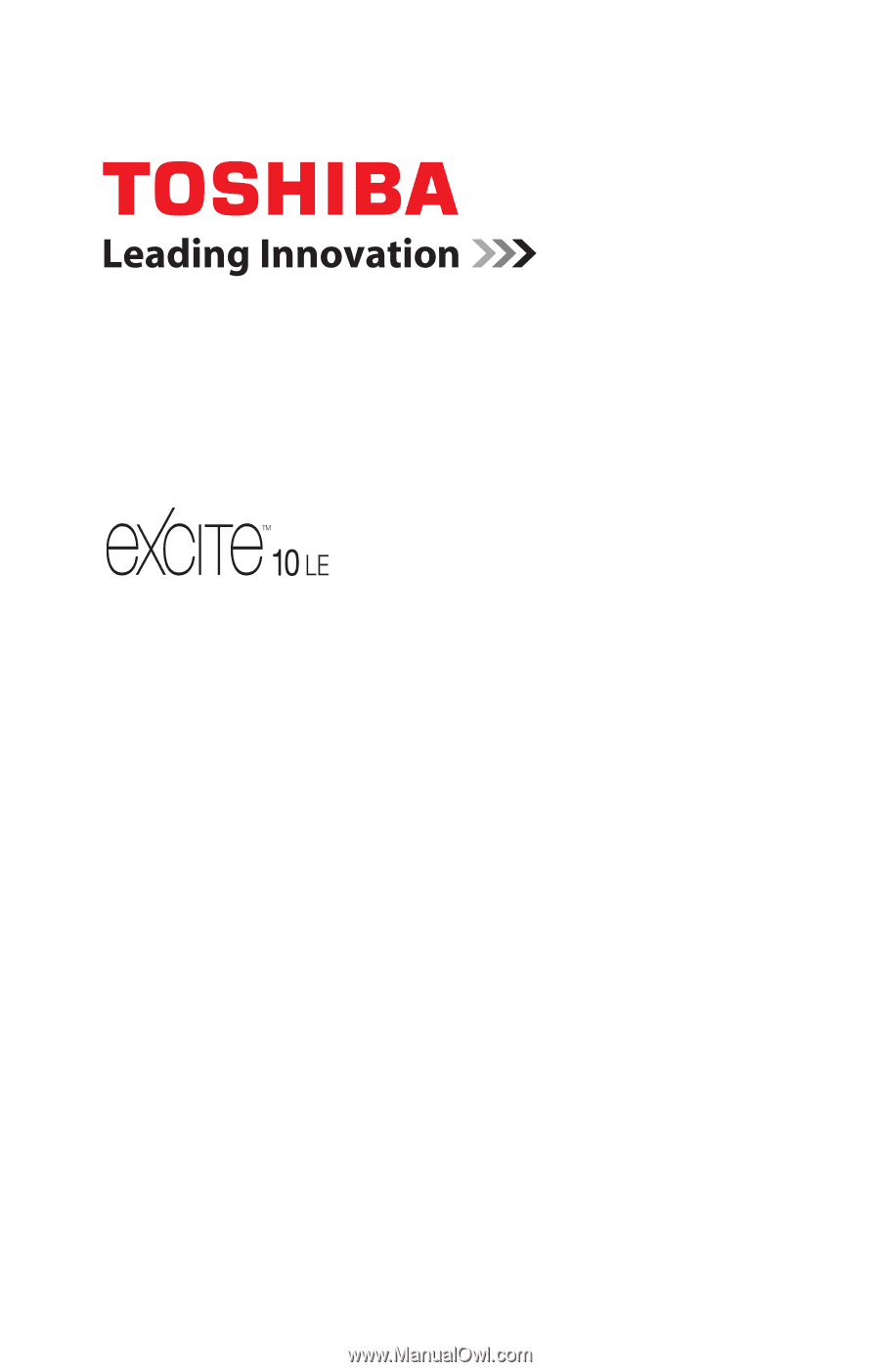
GMAD00285010
02/12
If you need assistance:
❖
Toshiba’s Support Web site
tabletsupport.toshiba.com
For more information, see
“If Something Goes Wrong” on page 93
in this guide.
User’s Guide