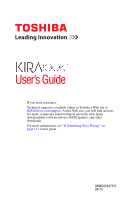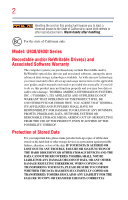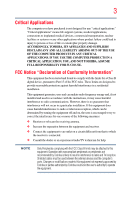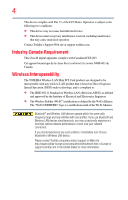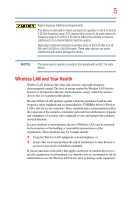Toshiba KIRABook 13 i5 User Guide
Toshiba KIRABook 13 i5 Manual
 |
View all Toshiba KIRABook 13 i5 manuals
Add to My Manuals
Save this manual to your list of manuals |
Toshiba KIRABook 13 i5 manual content summary:
- Toshiba KIRABook 13 i5 | User Guide - Page 1
User's Guide If you need assistance: Technical support is available online at Toshiba's Web site at KIRASeries.com/support. At this Web site, you will find answers for many commonly asked technical questions plus many downloadable software drivers, BIOS updates, and other downloads. For - Toshiba KIRABook 13 i5 | User Guide - Page 2
-up and usage instructions in the applicable user guides and/or manuals enclosed or provided of Stored Data For your important data, please make periodic back-up copies of all the TROUBLE, FAILURE OR MALFUNCTION OF THE HARD DISK DRIVE OR OTHER STORAGE DEVICES AND THE DATA CANNOT BE RECOVERED, TOSHIBA - Toshiba KIRABook 13 i5 | User Guide - Page 3
Critical applications" means life support systems, medical applications, installed and used in accordance with the instructions, it may cause harmful interference to Class B limits may be attached to this equipment. Operation with noncompliant peripherals or peripherals not recommended by Toshiba - Toshiba KIRABook 13 i5 | User Guide - Page 4
connection. If you should experience any such problem, immediately turn off your Bluetooth or Wireless LAN device. Please contact Toshiba computer product support on Web site http://www.toshiba-europe.com/computers/tnt/bluetooth.htm in Europe or support.toshiba.com in the United States for more - Toshiba KIRABook 13 i5 | User Guide - Page 5
phones. Because Wireless LAN products operate within the guidelines found in radio frequency safety standards and recommendations, TOSHIBA In any other environment where the risk of interference to other devices or services is perceived or identified as harmful. If you are uncertain of the policy - Toshiba KIRABook 13 i5 | User Guide - Page 6
far below the FCC radio frequency exposure limits. Nevertheless, the TOSHIBA Wireless LAN Mini PCI Card shall be used in such a outdoors is subject to licensing. Pour empecher que cet appareil cause du brouillage au service faisant l'objet d'une licence, il doit etre utilize a l'interieur et devrait - Toshiba KIRABook 13 i5 | User Guide - Page 7
an 802.11a radio device. EU Declaration of Conformity TOSHIBA declares that this product conforms to the following Standards: August 2005 to mark such products with a crossed-out wheeled bin with a black bar symbol. If the product's battery or accumulator contains more than the specified - Toshiba KIRABook 13 i5 | User Guide - Page 8
as the United States. Although the initial emphasis is in Europe, Toshiba is already working with design engineers, suppliers, and other partners to cycle planning and end-of-life strategies for our products. Please contact your local government for applicable laws and regulations governing the - Toshiba KIRABook 13 i5 | User Guide - Page 9
Sticker Please put turn off the source of emissions. 3. Contact TOSHIBA Direct PC if you have problems with interference caused by this product to Other a frequency bandwidth from 2,400 MHz to 2,483.5 MHz. 3. TOSHIBA Direct PC Monday - Friday: 10:00 - 17:00 Toll Free Tel: 0120-15-1048 Direct Dial: - Toshiba KIRABook 13 i5 | User Guide - Page 10
Technical Conditions Compliance Approval, and it belongs to the device class of radio equipment of low-power data communication system radio across public grounds over more than 300m. For registration and license please contact IBPT/BIPT. Voor privé-gebruik buiten gebouw over publieke groud over - Toshiba KIRABook 13 i5 | User Guide - Page 11
of the allowable frequencies as listed above, the user must cease operating the Wireless LAN at that location and consult the local technical support staff responsible for the wireless network. ❖ The 5 GHz Turbo mode feature is not allowed for operation in any European Community country. ❖ This - Toshiba KIRABook 13 i5 | User Guide - Page 12
. If you should experience any such problem, immediately turn off either one of your Bluetooth or Wireless LAN. Please contact Toshiba computer product support on Web site http://www.toshiba-europe.com/computers/tnt/ bluetooth.htm in Europe or support.toshiba.com in the United States for more - Toshiba KIRABook 13 i5 | User Guide - Page 13
13 phones. Because products with Bluetooth wireless technology operate within the guidelines found in radio frequency safety standards and recommendations, TOSHIBA other environment where the risk of interference to other devices or services is perceived or identified as harmful. If you are uncertain - Toshiba KIRABook 13 i5 | User Guide - Page 14
or from industrial, scientific and medical radio emission electric machinery. Copyright This guide is copyrighted by Toshiba America Information Systems, Inc. with all rights reserved. Under the copyright laws, this guide cannot be reproduced in any form without the prior written permission of - Toshiba KIRABook 13 i5 | User Guide - Page 15
INDIRECTLY FROM ANY TECHNICAL OR TYPOGRAPHICAL ERRORS OR OMISSIONS CONTAINED HEREIN OR FOR DISCREPANCIES BETWEEN THE PRODUCT AND THE MANUAL. IN NO EVENT SHALL TOSHIBA BE LIABLE FOR ANY INCIDENTAL, CONSEQUENTIAL, SPECIAL, OR EXEMPLARY DAMAGES, WHETHER BASED ON TORT, CONTRACT OR OTHERWISE, ARISING OUT - Toshiba KIRABook 13 i5 | User Guide - Page 16
16 Trademarks KIRAbook and eco Utility are either registered trademarks or trademarks of Toshiba America Information Systems, Inc. and/or Toshiba Corporation. Adobe and Photoshop are either registered trademarks or trademarks of Adobe Systems Incorporated in the United States and/or other countries. - Toshiba KIRABook 13 i5 | User Guide - Page 17
, visit us.toshiba.com/green. Reuse, Donation, Recycling Functional computers can be donated to a local charity or resold easily through a Toshiba-branded program. Non working Toshiba computers can be mailed-back for free recycling. For additional details, please visit us.toshiba.com/recycle. - Toshiba KIRABook 13 i5 | User Guide - Page 18
Contents Introduction 24 This guide 26 Safety icons 27 Other icons used 27 Your computer's features and specifications ....28 Documentation 28 Platinum Service & Support options 28 Chapter 1: Getting Started 30 Selecting a place to work 30 Setting up a work environment 30 Keeping yourself - Toshiba KIRABook 13 i5 | User Guide - Page 19
41 Initial setup 42 Setting up your software 42 Registering your computer with Toshiba 42 To Shut down your computer 43 To Restart your computer 43 and applications 55 Using the touch pad 56 Adjusting touch pad settings 58 Disabling or enabling the touch pad 59 Connecting an external - Toshiba KIRABook 13 i5 | User Guide - Page 20
keys 65 Special Windows® keys 65 Backlit keyboard 65 Touch screen 66 Touch screen navigation 66 Mouse properties 67 Starting an app 67 Starting an app from the Start screen 68 Saving your work 68 Backing up your work 69 Toshiba's online resources 69 Chapter 3: Mobile Computing 70 - Toshiba KIRABook 13 i5 | User Guide - Page 21
81 Chapter 4: Exploring Your Computer's Features 82 Exploring the Start screen 82 Charms 83 Tiles 84 Exploring the desktop 84 Finding your way 92 Desktop Assist 93 Media & Entertainment 94 Tools & Utilities 95 Support & Recovery 96 eco Utility 97 Password Utility 98 Using a supervisor - Toshiba KIRABook 13 i5 | User Guide - Page 22
settings 105 Sleep and Music 106 Function Key 107 PC Health Monitor 108 Recovery Media Creator 109 Service Station 109 TOSHIBA Application Installer 110 Chapter 6: If Something Goes Wrong 111 Problems that are easy to fix 111 Problems when you turn on the computer............112 The Windows - Toshiba KIRABook 13 i5 | User Guide - Page 23
Contents 23 Appendix A: TOSHIBA Function Keys 134 Functions 134 Help file 135 Display brightness 135 Output (Display switch 136 Disabling or enabling the touch pad 137 Media buttons 137 Volume Mute 138 Disabling or enabling wireless devices............138 Keyboard Function keys 138 Zoom ( - Toshiba KIRABook 13 i5 | User Guide - Page 24
can accompany you wherever you go. Your computer is ENERGY STAR® qualified. Toshiba is a partner in the Environmental Protection Agency's (EPA) ENERGY STAR® "Mobile Computing" section of the Toshiba User's Guide for more information on using power management settings to conserve computer energy. 24 - Toshiba KIRABook 13 i5 | User Guide - Page 25
which restricts use of lead, cadmium, mercury, hexavalent chromium, PBB, and PBDE. Toshiba requires its computer component suppliers to meet RoHS requirements and verifies its suppliers' commitment from its retail version (if available), and may not include user manuals or all program functionality. - Toshiba KIRABook 13 i5 | User Guide - Page 26
specifications on your particular model, please visit Toshiba's Web site at KIRASeries.com/support. While Toshiba has made every effort at computer software or hardware options, visit Toshiba's Web site at KIRASeries.com/support. This guide This guide introduces the computer's features as well - Toshiba KIRABook 13 i5 | User Guide - Page 27
Safety icons 27 Safety icons This manual contains safety instructions that must be observed to avoid potential classified according to the seriousness of the risk, and icons highlight these instructions as follows: Indicates an imminently hazardous situation which, if not avoided, will - Toshiba KIRABook 13 i5 | User Guide - Page 28
User's Guide (this document) ❖ A Quick Start document ❖ Platinum Service & Support Card ❖ It may also include other documentation For accessory information, visit Toshiba's Web site at accessories.toshiba.com. Platinum Service & Support options Your complimentary Platinum service and support gives - Toshiba KIRABook 13 i5 | User Guide - Page 29
Introduction Platinum Service & Support options 29 To stay current on the most recent software and hardware options for your computer, and for other product information, be sure to regularly check the Toshiba Web site at KIRASeries.com/support. If you have a problem or need to contact Toshiba, see - Toshiba KIRABook 13 i5 | User Guide - Page 30
tips for using your computer effectively, summarizes how to connect components, and explains what to do the first time you use your computer. Please read the safety instruction information on the Quick Start document (that shipped with your computer) carefully and make sure you fully understand the - Toshiba KIRABook 13 i5 | User Guide - Page 31
the bottom of your thighs should be evenly supported by the seat. If your feet cannot support. ❖ Adjust the chair arm rests: they should be about the same height as the keyboard and comfortably support Support your arms on your forearm area. The forearms can be supported by the chair arm supports - Toshiba KIRABook 13 i5 | User Guide - Page 32
Adjust the font size of text on your screen to make viewing comfortable. ❖ Rest your eyes notebook with an external keyboard, mouse or monitor (Sample Illustration) Correct posture ❖ When the notebook and use an external keyboard, mouse and monitor. ❖ The keyboard and mouse (or trackball) should be - Toshiba KIRABook 13 i5 | User Guide - Page 33
may lead to discomfort in the neck muscles. ❖ If you use bifocals you may need to lower the monitor. Alternatively, you might consider customized prescription computer glasses. Typing style ❖ Learn to touch type so that you don't have to look down at the keyboard. ❖ Type with straight wrists. ❖ Type - Toshiba KIRABook 13 i5 | User Guide - Page 34
the excess loads on your body. ❖ Be creative, when in a hotel room, use a rolled up blanket or pillows to provide back support, or to provide arm support. To position the computer at a good height, remember to operate the computer on a hard flat stable surface. Using your computer on a carpet - Toshiba KIRABook 13 i5 | User Guide - Page 35
hands and wrists aligned in a comfortable, straight posture? ❏ Are your arms supported in the forearm area (not at the wrist)? ❏ Do you hold the touch when typing or using the mouse? ❏ Do you clean your mouse or trackball regularly? ❏ Is the top of your monitor close to eye level? ❏ Is the monitor - Toshiba KIRABook 13 i5 | User Guide - Page 36
from the power plug socket and computer. Failure to follow these instructions could result in serious injury or permanent damage to the computer. the power again until you have taken the computer to an authorized service center. ❖ Avoid prolonged physical contact with the underside or surface of - Toshiba KIRABook 13 i5 | User Guide - Page 37
Getting Started 37 Selecting a place to work Handle discs carefully. Avoid touching the surface of the disc. Grasp it by its center hole and edge. If you handle the disc incorrectly, you could damage the disc and - Toshiba KIRABook 13 i5 | User Guide - Page 38
. See "Connecting to a power source" on page 38. NOTE Please handle your computer carefully to avoid scratching or damaging the surface. Connecting plug from a socket. Always grasp the plug directly. Failure to follow this instruction may damage the cord/cable, and/or result in a fire or electric - Toshiba KIRABook 13 i5 | User Guide - Page 39
other damage to the computer. Use of an incompatible AC adaptor could cause fire or damage to the computer possibly resulting in serious injury. TOSHIBA assumes no liability for any damage caused by use of an incompatible adaptor. AC adaptor Power cord/cable AC adaptor cord (Sample Illustration - Toshiba KIRABook 13 i5 | User Guide - Page 40
AC power light on the indicator panel glows white. Never attempt to connect or disconnect a power plug with wet hands. Failure to follow this instruction could result in an electric shock, possibly resulting in serious injury. The computer's main battery light gives you an indication of the main - Toshiba KIRABook 13 i5 | User Guide - Page 41
be careful to remove any pens or other objects from the keyboard area before closing the display panel. Small bright dots may appear on your screen display when you turn on your computer. Your display contains an extremely large number of thin-film transistors (TFT) and is manufactured using high - Toshiba KIRABook 13 i5 | User Guide - Page 42
guides you through steps to set up your software. Follow the on-screen instructions. Registering your computer with Toshiba Product registration is strongly recommended, and allows Toshiba of the screen or swipe in from the right edge. When the Windows® charms appear, click or touch the Search - Toshiba KIRABook 13 i5 | User Guide - Page 43
power while a disk/disc is being accessed, you may lose data or damage the disk/disc and/or drive. 3 In the lower right of the screen click or touch the Power ( ) icon. Shut down option Power (Sample Image) Shut down 4 Highlight Shut down while holding the Shift key, and then click or - Toshiba KIRABook 13 i5 | User Guide - Page 44
Started To place your computer in Sleep mode 3 In the lower right of the screen click or touch the Power ( ) icon. Restart option Power (Sample Image) Restart 4 Highlight Restart, and then click or touch the Restart option. The computer closes all open applications, and restarts the operating - Toshiba KIRABook 13 i5 | User Guide - Page 45
59) ❖ Connect an external monitor (see "Using external display devices" on page 59) Recovering the Internal Storage Drive NOTE To purchase an optional external writable optical disc drive or a USB Flash drive, visit the Toshiba Web site at accessories.toshiba.com. Your computer includes recovery - Toshiba KIRABook 13 i5 | User Guide - Page 46
69. Creating recovery media NOTE To purchase an optional external writable optical disc drive for creating recovery DVDs, please visit the Toshiba Web site at accessories.toshiba.com It is strongly recommended that you create recovery media. If the recovery files on your internal storage drive - Toshiba KIRABook 13 i5 | User Guide - Page 47
create recovery media: 1 From the Start screen begin typing Recovery Media Creator and click or touch your selection. If you are in the list that appears, click or touch your selection. The TOSHIBA Recovery Media Creator dialog box displays. (Sample Image) TOSHIBA Recovery Media Creator dialog box - Toshiba KIRABook 13 i5 | User Guide - Page 48
a USB flash drive of the required minimum capacity (as specified in the TOSHIBA Recovery Media Creator utility) to your computer. All information stored on your DVDs 5 Click or touch the Create button in the TOSHIBA Recovery Media Creator utility dialog box. 6 Follow the on-screen prompts to complete - Toshiba KIRABook 13 i5 | User Guide - Page 49
example, if your original internal storage drive fails, you can restore your system to a new internal storage drive from your recovery media. For instructions on creating recovery media, see "Creating recovery media" on page 46. NOTE When you restore your system, only the operating system files - Toshiba KIRABook 13 i5 | User Guide - Page 50
when the recovery is executed all data on your internal storage drive will be deleted and rewritten. Click or touch Yes to continue. 6 Follow the on-screen instructions to complete the recovery process. When the process is complete, a message displays indicating that the drive has been recovered - Toshiba KIRABook 13 i5 | User Guide - Page 51
General. 5 Scroll down to "Refresh your PC without affecting your files," and click or touch Get Started. The "Refresh your PC" screen appears. (Sample Image) Refresh your PC screen Toshiba does not guarantee successful data back up. Be sure to save your work to external media before executing - Toshiba KIRABook 13 i5 | User Guide - Page 52
the Next button to begin. The "Ready to refresh your PC" screen appears. (Sample Image) Ready to refresh your PC screen You will be prompted to refresh your system. 7 Click or touch the Refresh button. 8 Your system will restart. The "Refreshing your PC" window appears. When the process is complete - Toshiba KIRABook 13 i5 | User Guide - Page 53
Storage Drive 3 Click or touch Change PC Settings. The PC settings window appears. (Sample Image) PC settings screen 4 Click or touch General. 5 Scroll down to "Remove everything and reinstall Windows," and click or touch Get Started. The "Reset your PC" screen appears. (Sample Image) Reset - Toshiba KIRABook 13 i5 | User Guide - Page 54
one of the following options: ❖ Just remove my files ❖ Fully clean the drive The "Ready to reset your PC" screen appears. (Sample Image) Ready to reset your PC screen 8 Click or touch the Reset button. The "Resetting your PC" window appears. When the process is complete your system will reboot your - Toshiba KIRABook 13 i5 | User Guide - Page 55
the drivers and applications that were originally bundled with your computer. To reinstall drivers and applications: 1 From the Start screen begin typing TOSHIBA Application Installer and click or touch your selection. If you are in the Desktop, move your pointer to the upper-right corner of the - Toshiba KIRABook 13 i5 | User Guide - Page 56
pad and associated control buttons Refer to the table below for specific instructions on performing each operation. NOTE The pointer is the icon (usually an arrow) that moves on the screen when you slide your finger across the touch pad or move a mouse connected to your computer. To: Do the - Toshiba KIRABook 13 i5 | User Guide - Page 57
the item you want to select. 2 Do one of the following: ❖ Tap the touch pad once OR ❖ Press and release the primary (left-hand) control button (Sample Illustration varies by program. Check your program documentation for specific instructions on right-clicking. (Sample Illustration) Click the - Toshiba KIRABook 13 i5 | User Guide - Page 58
so that it is less responsive to accidental light taps and lighter finger pressure. NOTE Touch pad setting options vary by computer model. The touch pad settings are accessible through the Mouse Properties option of the Windows Control Panel. For more information, please visit support.toshiba.com. - Toshiba KIRABook 13 i5 | User Guide - Page 59
pad, press F5. For more information, see "Disabling or enabling the touch pad" on page 137. Connecting an external device NOTE Depending on your system, some models may include USB 3.0 port(s). To distinguish these ports, please look for the blue inset within the USB 3.0 port (if available). You - Toshiba KIRABook 13 i5 | User Guide - Page 60
connect the other end of the cable to your television or display device. Refer to the manual that came with the television or display device for more information. Your computer should automatically last two options are available if an external monitor is connected): ❖ PC screen only ❖ Duplicate - Toshiba KIRABook 13 i5 | User Guide - Page 61
Getting Started 61 Customizing your computer's settings ❖ Extend ❖ Second screen only (Sample Image) Display options window NOTE The ( ) + P keys navigate through the options without activating a selection. Press ENTER to activate a selection. NOTE You may also - Toshiba KIRABook 13 i5 | User Guide - Page 62
screen or swipe in from the right edge. When the Windows® charms appear, click or touch the Settings ( ) charm, and then click or touch Change PC Settings. Then choose a category you wish to change. Refer to your operating system documentation or Help and Support 80. NOTE Please handle your - Toshiba KIRABook 13 i5 | User Guide - Page 63
Chapter 2 Learning the Basics This chapter gives some computing tips and provides important information about basic features. Computing tips ❖ Save your work frequently. Your work stays in the computer's temporary memory until you save it to the internal storage drive. If the network you are using - Toshiba KIRABook 13 i5 | User Guide - Page 64
64 Learning the Basics Using the keyboard ❖ Back up your files to external media on a regular basis. Label the backup copies clearly and store them in a safe place. It is easy to put off backing up because it takes time. However, if your internal storage drive suddenly fails, you will lose all - Toshiba KIRABook 13 i5 | User Guide - Page 65
on the computer. For example, F5 turns the touch pad ON/OFF. For more information, see "TOSHIBA Function Keys" on page 134. Special Windows® the Desktop screen and the last app opened on the Start screen. For more information refer to Help & Support, or see "Exploring the Start screen" on page - Toshiba KIRABook 13 i5 | User Guide - Page 66
displayed apps and programs through simple or multi-touch gestures. Touch screen navigation Use your finger to manipulate the on-screen icons, buttons, menu items, and other items on the touch screen. You can also change the screen's orientation. The screen is made of glass so avoid contact with - Toshiba KIRABook 13 i5 | User Guide - Page 67
settings. To access Mouse properties: 1 Move your pointer to the upper-right corner of the screen or swipe in from the right edge. When the Windows® charms appear click or touch the Search ( ) charm, click or touch Settings and, in the Search field, type Mouse. In the list that appears, click or - Toshiba KIRABook 13 i5 | User Guide - Page 68
using the Search field to start an app: 1 Move your pointer to the upper-right corner of the screen or swipe in from the right edge. When the Windows® charms appear click or touch the Search ( ) charm. (Sample Image) Searching for apps 2 Start typing the app's name in the Search field. As - Toshiba KIRABook 13 i5 | User Guide - Page 69
to use a high-capacity file recovery system, such as an external hard drive. Toshiba's online resources Toshiba maintains a number of online sites to which you can connect. These sites provide information about Toshiba products, give help with technical questions and keep you up to date with future - Toshiba KIRABook 13 i5 | User Guide - Page 70
in the process. It has a number of other features that enhance its energy efficiency. Many of these energy-saving features have been preset by Toshiba. We recommend you leave these features active, allowing your computer to operate at its maximum energy efficiency, so that you can use it for longer - Toshiba KIRABook 13 i5 | User Guide - Page 71
rating is only achieved on the select models and configurations tested by Toshiba under the specific test settings at the time of publication and is the battery meter, it is helpful to fully discharge the battery periodically. Please see "Maintaining your battery" on page 80 for procedures. If the - Toshiba KIRABook 13 i5 | User Guide - Page 72
not completely familiar with the power management component of the system should use the preset configuration. For assistance with setup changes, contact Toshiba's Customer Support Center. Charging batteries The battery needs to be charged before you can use it to power the computer. Always use the - Toshiba KIRABook 13 i5 | User Guide - Page 73
. HINT: Once the battery is fully charged, we recommend that you periodically operate your computer on battery power until the battery discharges completely. Please make a complete back up of your data to external media before discharging the battery. For more information, see "Backing up your work - Toshiba KIRABook 13 i5 | User Guide - Page 74
clock. The computer can be used while the RTC battery is being charged, although the charging status of the RTC battery cannot be monitored. Monitoring battery power The computer's main battery light gives you an indication of the main battery's current charge. ❖ Glows amber while the main battery - Toshiba KIRABook 13 i5 | User Guide - Page 75
) Power and battery light locations Determining remaining battery power NOTE Wait a few moments after turning on the computer before trying to monitor the remaining battery power. The computer needs this time to check the battery's remaining capacity and perform its calculations. Move the - Toshiba KIRABook 13 i5 | User Guide - Page 76
76 Mobile Computing Monitoring battery power TECHNICAL NOTE: The computer drains the While on the desktop, click or touch the Battery ( ) icon in the notification area. 2 Click or touch More power options. The Power Options window appears. 3 Click or touch Change plan settings under the power - Toshiba KIRABook 13 i5 | User Guide - Page 77
Computing 77 Monitoring battery power 4 Click or touch Change advanced power settings. The Advanced settings tab of the Power Options window appears. 5 Double-click or touch Battery to display the battery options. (Sample Image) Advanced settings tab of Power Options screen 6 Configure the - Toshiba KIRABook 13 i5 | User Guide - Page 78
Monitoring While on the desktop, click or touch the Battery ( ) icon in the notification area. 2 Click or touch More power options. The Windows® Power plan for your work environment or create your own custom plan. 4 Click or touch Create a power plan in the left pane to set up a new plan. - Toshiba KIRABook 13 i5 | User Guide - Page 79
available for each item. 7 Click or touch OK to save the plan changes you see "Power Plans" on page 78. The eco Utility® monitors your power savings from using the eco power plan by tracking the battery. Toshiba will not be responsible for any product damage, data loss, service or part replacement - Toshiba KIRABook 13 i5 | User Guide - Page 80
sound Do not expose the computer to fire. The battery could explode Do not turn on the computer's power again until an authorized Toshiba service provider has checked it for safety. Continued use could cause a fire or rupture possibly resulting in serious injury or computer failure including but - Toshiba KIRABook 13 i5 | User Guide - Page 81
cases for the computer. They all provide plenty of extra space for manuals, power cords, and compact discs. Contact your authorized Toshiba representative for more information or visit Toshiba's Web site at accessories.toshiba.com. TECHNICAL NOTE: When traveling by air, you may be required to - Toshiba KIRABook 13 i5 | User Guide - Page 82
use the Windows® key ( ) on your keyboard or on the LCD screen to go to Start screen. For detailed information, please refer to the Windows® Help and Support. By clicking on or touching the Desktop tile from the Start screen, you will find the Windows® settings and features you are most familiar - Toshiba KIRABook 13 i5 | User Guide - Page 83
For detailed information on the new Windows 8 functionality, refer to the Windows® Help and Support. App tiles (Sample Image) Windows® Start screen Charms Use the Windows® charms to start apps, find documents, set up system components, and perform most other computing tasks. By moving your pointer - Toshiba KIRABook 13 i5 | User Guide - Page 84
tasks. HINT: The illustrated examples in this guide may appear slightly different from the screens displayed by your system. The differences are not Windows® Desktop screen Icons An icon represents a folder, file, or program that can be quickly activated by double-clicking or touching the icon - Toshiba KIRABook 13 i5 | User Guide - Page 85
use these buttons to quickly switch between the programs or windows. To make a program or window the currently active one, click or touch the associated taskbar button. Notification area The notification area displays icons of tasks or programs that run continuously in the background and displays - Toshiba KIRABook 13 i5 | User Guide - Page 86
notification (shown on the Start screen tile) using glyphs to indicate the ability to download many other applications with a touch or the click of your mouse. In the Windows browser or communications program ❖ An Internet Service Provider (ISP) or online service if you plan to use the Internet ❖ - Toshiba KIRABook 13 i5 | User Guide - Page 87
or services. screen appears. 3 Select your network. 4 Click or touch Connect. 5 Enter the network security key (if applicable). 6 Click or touch Next. Your computer should then be connected. NOTE To enable or disable wireless communication, use the F12 key. For more information see "TOSHIBA - Toshiba KIRABook 13 i5 | User Guide - Page 88
connecting an optional external microphone. Using a microphone 1 If you want to use an external microphone, connect it to the computer. 2 From the Start screen begin typing Sound Recorder and click or touch your selection. If you are in the Desktop, move your pointer to the upper-right corner of the - Toshiba KIRABook 13 i5 | User Guide - Page 89
your computer model, the process of sending email, taking pictures or recording video messages may vary. To access the Web Camera, on the Start screen click or touch the Camera tile. The Web Camera indicator light glows when the Web Camera is active. NOTE When the Web camera is not active the - Toshiba KIRABook 13 i5 | User Guide - Page 90
be used with a variety of digital products: digital music players, cellular phones, digital cameras, digital video camcorders, etc. To use a micro or Memory card reader, please refer to your Quick Start document. The following instructions apply to all types of supported media devices. 1 Turn - Toshiba KIRABook 13 i5 | User Guide - Page 91
Desktop tile on the Start screen, otherwise skip to step 2. 2 Prepare the card for removal by clicking on or touching the Show hidden icons button Safely Remove Hardware and Eject Media icon. 3 Highlight, and then click or touch the item you would like to eject. If the system is unable to prepare - Toshiba KIRABook 13 i5 | User Guide - Page 92
if the related utility is available on your system. ❖ Desktop Assist ❖ eco Utility® ❖ Supervisor password ❖ User password ❖ System Settings ❖ Sleep Utilities ❖ Function Key ❖ PC Health Monitor ❖ Recovery Media Creator ❖ Service Station 92 - Toshiba KIRABook 13 i5 | User Guide - Page 93
begin typing Desktop Assist, or while in the Desktop screen double-click or touch or touch the Desktop Assist icon. The Desktop Assist window appears. (Sample Image) Desktop Assist window The Desktop Assist offers several options: ❖ Media & Entertainment ❖ Tools & Utilities ❖ Support & Recovery - Toshiba KIRABook 13 i5 | User Guide - Page 94
94 Utilities Desktop Assist Media & Entertainment The feature available in this category is DTS Studio Sound. (Sample Image) Desktop Assist window - Media & Entertainment tab - Toshiba KIRABook 13 i5 | User Guide - Page 95
Utilities Desktop Assist Tools & Utilities The features that may be available in this category are: ❖ eco Utility® ❖ Password Utility ❖ System Settings ❖ Function Key ❖ Display Utility 95 (Sample Image) Desktop Assist window - Tools & Utilities tab - Toshiba KIRABook 13 i5 | User Guide - Page 96
96 Utilities Desktop Assist Support & Recovery The features that may be available in this category are: ❖ PC Health Monitor ❖ Recovery Media Creator ❖ Service Station ❖ TOSHIBA Application Installer ❖ User's Guide (Sample Image) Desktop Assist window - Support & Recovery tab - Toshiba KIRABook 13 i5 | User Guide - Page 97
The eco Utility® monitors your power savings from using the eco power plan by tracking real-time power consumption and accumulated savings over time. To access the eco Utility®: 1 From the Start screen begin typing eco Utility, or while in the Desktop screen double-click or touch the Desktop Assist - Toshiba KIRABook 13 i5 | User Guide - Page 98
the password before you can work on your computer again. TOSHIBA supports different types of passwords on your computer: ❖ A supervisor the Start screen begin typing Password Utility, or while in the Desktop screen double-click or touch the Desktop Assist icon. 2 Click or touch Tools & Utilities - Toshiba KIRABook 13 i5 | User Guide - Page 99
To access Supervisor Password from the Start screen begin typing Password Utility, or while in the Desktop screen double-click or touch the Desktop Assist icon. 2 Click or touch Tools & Utilities. 3 Click or touch Password Utility. A pop-up screen appears asking for a password. 4 Enter your password - Toshiba KIRABook 13 i5 | User Guide - Page 100
access it should you not remember it. TOSHIBA is not responsible for any losses that may screen double-click or touch the Desktop Assist icon. 2 Click or touch Tools & Utilities. 3 Click or touch Password Utility. 4 Click or touch User Password. (Sample Image) User Password tab 5 Click or touch - Toshiba KIRABook 13 i5 | User Guide - Page 101
: 1 To access User Password from the Start screen begin typing Password Utility, or while in the Desktop screen double-click or touch the Desktop Assist icon. 2 Click or touch Tools & Utilities. 3 Click or touch Password Utility. A pop-up screen appears asking for a password. 4 Enter your password - Toshiba KIRABook 13 i5 | User Guide - Page 102
Settings System Settings is the TOSHIBA configuration management tool available through the Windows® operating system. To access it: 1 To access System Settings from the Start screen begin typing System Settings, or while in the Desktop screen double-click or touch the Desktop Assist icon. 2 Click - Toshiba KIRABook 13 i5 | User Guide - Page 103
and shows the position of the USB port that supports the "USB Sleep and Charge function." 1 While in the Desktop screen double-click or touch the Desktop Assist icon. 2 Click or touch Tools & Utilities. 3 Click or touch System Settings. 4 Click or touch Sleep Utilities. USB Sleep and Charge Your - Toshiba KIRABook 13 i5 | User Guide - Page 104
. However, some external devices cannot be charged solely by supplying USB bus power (DC 5V). As for the specifications of the external devices, please contact the device manufacturer or check the specifications of the external devices thoroughly before use. ❖ If USB Sleep and Charge is enabled, the - Toshiba KIRABook 13 i5 | User Guide - Page 105
mode settings Your computer may provide two different charging modes, to support various types of USB devices. If your computer provides more than one drop-down list in the utility. (Sample Image) Sleep and Charge screen NOTE With certain external devices, the USB Sleep and Charge function may - Toshiba KIRABook 13 i5 | User Guide - Page 106
106 Utilities Sleep Utilities Sleep and Music Your Toshiba computer may be equipped with the "Sleep and Music" feature that allows you to listen to music stored on a portable audio device using the speakers - Toshiba KIRABook 13 i5 | User Guide - Page 107
Utilities Function Key 107 Function Key Turns notifications for keyboard backlight and touch pad status ON/OFF. (Sample Image) Function Key NOTE The Function option is disabled by default. - Toshiba KIRABook 13 i5 | User Guide - Page 108
TOSHIBA computer. It may also be used to help diagnose problems should the computer require service by TOSHIBA or TOSHIBA's authorized service providers. Additionally, TOSHIBA home country or region. You may disable the PC Health Monitor at any time by uninstalling the software via the Windows® - Toshiba KIRABook 13 i5 | User Guide - Page 109
box state, if necessary. For detailed information on using the utility to create recovery media, see "Creating recovery media" on page 46. Service Station The Service Station helps you keep your new computer running at its best by notifying you when updated software, firmware, documentation or other - Toshiba KIRABook 13 i5 | User Guide - Page 110
in the Desktop screen double-click or touch the Desktop Assist icon. 2 Click or touch Support & Recovery. 3 Click or touch TOSHIBA Application Installer. The TOSHIBA Application Installer window appears. (Sample Image) TOSHIBA Application Installer selection screen 4 Click or touch the item you - Toshiba KIRABook 13 i5 | User Guide - Page 111
. This chapter aims to help you solve many problems by yourself. It covers the problems you are most likely to encounter. If all else fails, contact Toshiba. You will find information on Toshiba's support services at the end of this chapter. Problems that are easy to fix Your program or application - Toshiba KIRABook 13 i5 | User Guide - Page 112
112 If Something Goes Wrong Problems when you turn on the computer To close a program that has stopped responding: 1 Press Ctrl, Alt, and Del simultaneously (once), and then click or touch Task Manager. The Task Manager window appears. 2 Select the program or application you want to close, and - Toshiba KIRABook 13 i5 | User Guide - Page 113
different power outlet, preferably in a different room. If the computer starts normally, there may be a problem with the AC outlet itself, or the voltage level available from it. 2 Verify that the AC your computer. If the specifications do match, contact Toshiba. See "Contacting Toshiba" on page 132. - Toshiba KIRABook 13 i5 | User Guide - Page 114
❖ The screen does not look right. Unless a hardware device has failed, problems usually occur manually: 1 Press Ctrl, Alt, and Del simultaneously (once). 2 Press the Power button in the lower right corner of your screen. 3 Click or touch the Restart option from the menu. 4 Click or touch Troubleshoot - Toshiba KIRABook 13 i5 | User Guide - Page 115
points are created: ❖ When new hardware or software is installed ❖ Manually by the user System Image Recovery Windows® will "Recover" the Operating repair process. The Operating System will automatically look for problems and repair them if possible. Command Prompt The command troubleshooting mode - Toshiba KIRABook 13 i5 | User Guide - Page 116
❖ Enable Safe Mode Starts Windows® with a minimal set of drivers and services. If the computer starts and runs in Safe Mode, you will know where it fails, attempts to restart, and fails again repeatedly. Internet problems My Internet connection is very slow. Many factors contribute to the speed with - Toshiba KIRABook 13 i5 | User Guide - Page 117
you need help with and follow the on-screen instructions ❖ Click or touch one of the options listed in the window and follow the instructions You can connect to Support Online by going to Toshiba support at KIRASeries.com/support. Fixing a problem with Device Manager Device Manager provides a way to - Toshiba KIRABook 13 i5 | User Guide - Page 118
the list of device(s), click or touch Device Manger. 4 To view the device(s) installed, double-click or touch the device type. The operating system driver or rolling back the driver in case the new version is causing a problem. The tabs that appear in the dialog box vary from one device to another - Toshiba KIRABook 13 i5 | User Guide - Page 119
Web site. The keyboard you connected may be defective or incompatible with the computer. Try using a different make of keyboard. Display problems Here are some typical display problems and their solutions: The screen is blank. Display Auto Off may have gone into effect. Press any key to activate the - Toshiba KIRABook 13 i5 | User Guide - Page 120
120 If Something Goes Wrong Display problems If you are using the built-in screen, make sure the display priority is not set for an external monitor. To do this, press F4. If this does not correct the problem, press F4 again to return the display priority to its previous setting. HINT: Pressing - Toshiba KIRABook 13 i5 | User Guide - Page 121
Goes Wrong Disk or storage drive problems 121 ❖ Change display settings ❖ Project to a second screen ❖ Adjust ClearType text 4 Click or touch OK. The display mode is set to Simultaneous and the external display device does not work. Make sure the external monitor is capable of displaying at - Toshiba KIRABook 13 i5 | User Guide - Page 122
Wrong Disk or storage drive problems 2 Click or touch Computer from the list that appears. (Sample Image) Search results for "computer" 3 Right-click or touch the drive you wish to check. (Sample Image) Clicking on or touching the drive 4 In the pop-up menu, click or touch Properties. The drive - Toshiba KIRABook 13 i5 | User Guide - Page 123
screen or swipe in from the right edge. When the Windows® charms appear click or touch the Search ( ) charm, then click or touch Settings and, in the Search field, type Defragment. 2 Click or touch but others do not. This is probably a configuration problem. If a program does not run properly, refer - Toshiba KIRABook 13 i5 | User Guide - Page 124
check for any problem with the printer itself. Make sure you installed the proper printer drivers as shown in the instructions that came with problem, contact the printer's manufacturer. The printer will not print what you see on the screen. Many programs display information on the screen - Toshiba KIRABook 13 i5 | User Guide - Page 125
provides general troubleshooting tips for networking problems, specifically wireless (Wi-Fi®) networking. The terms and concepts used assume a basic understanding of networks, and may be for more advanced users. If you need assistance or if you are not familiar with the terminology, please see - Toshiba KIRABook 13 i5 | User Guide - Page 126
into your computer's RJ45 Ethernet port. If your connection problem disappears, the problem lies in the Wi-Fi® part of your network. on this feature. Save your work! See "Computing tips" on page 63 for instructions. On a regular basis, back up the information stored on your internal storage drive. - Toshiba KIRABook 13 i5 | User Guide - Page 127
you experience a problem with the computer. Your ability to solve problems will improve as use to supplement the information in the manuals. Data and system configuration backup in the Start screen, type Control. Click or touch Control Panel from the list that appears. 2 Click or touch System and - Toshiba KIRABook 13 i5 | User Guide - Page 128
the saved restore point. To do this: 1 From the Start screen, type Control. Click or touch Control Panel from the list that appears. 2 Click or touch System and Security, and then System. 3 In the left pane, click or touch System Protection. The System Protection tab of the System Properties window - Toshiba KIRABook 13 i5 | User Guide - Page 129
problems recent Toshiba touch Save backup copies of your files with File History under the System and Security heading. Follow the on-screen instructions to back up your files. For additional Help, while in the Windows® Desktop screen, press the F1 key to launch the Windows® Help and Support screen - Toshiba KIRABook 13 i5 | User Guide - Page 130
complete the installation successfully. Always carefully follow the installation instructions that accompany the hardware or software. ❖ Restart the Windows . This will make it much easier to determine the origin of any new problems. For best results, follow this sequence: 1 Back up critical data. 2 - Toshiba KIRABook 13 i5 | User Guide - Page 131
that the device you want to charge is connected to a port that supports the USB Sleep and Charge function. Ports that support this feature are identified with the ( ) icon. ❖ USB Sleep and Charge may be disabled. Open the TOSHIBA Sleep and Charge utility to check if the feature is disabled and to - Toshiba KIRABook 13 i5 | User Guide - Page 132
.com www.toshiba.co.jp/index.htm latin.toshiba.com acclaim.toshiba.com laptopforums.toshiba.com Worldwide Toshiba corporate site Marketing and product information in the USA Accessories information in the USA Canada Europe Japan Mexico and all of Latin America Toshiba USA Self-Service support web - Toshiba KIRABook 13 i5 | User Guide - Page 133
Systems (U.K) Ltd. Toshiba Court Weybridge Business Park Addlestone Road Weybridge, Surrey KT15 2UL United Kingdom The Rest of Europe Toshiba Europe (I.E.) GmbH Hammfelddamm 8 D-4-1460 Neuss Germany For more information on additional Toshiba worldwide locations, please visit: www.toshiba.co.jp - Toshiba KIRABook 13 i5 | User Guide - Page 134
Appendix A TOSHIBA Function Keys TOSHIBA Function keys provide a quick way to modify selected system functions and to launch applications. Functions TOSHIBA Function keys are used to set or modify the following system functions: ❖ Help file ❖ Brightness control ❖ Output (Display switch) ❖ Touch pad - Toshiba KIRABook 13 i5 | User Guide - Page 135
Help file TOSHIBA Function Keys Functions 135 This TOSHIBA Function key displays the help file. Display brightness This TOSHIBA Function key decreases the screen brightness. This TOSHIBA Function key increases the screen brightness. - Toshiba KIRABook 13 i5 | User Guide - Page 136
Output (Display switch) This TOSHIBA Function key cycles through the display options and highlights the available options. (Only the first option is available when you do not have an external monitor attached.) ❖ PC screen only ❖ Duplicate ❖ Extend ❖ Second screen only (Sample Image) Display - Toshiba KIRABook 13 i5 | User Guide - Page 137
Functions 137 Disabling or enabling the touch pad This TOSHIBA Function key enables/disables the touch pad. To enable/disable the touch pad press F5. For more information on using the touch pad, see "Using the touch pad" on page 56. Media buttons This TOSHIBA Function key allows you to restart - Toshiba KIRABook 13 i5 | User Guide - Page 138
you to zoom out. Fn+ This TOSHIBA Function key allows you to zoom in. Fn+ This TOSHIBA Function key turns the backlit keyboard ON and OFF. Zoom (Display resolution) Fn+ [Space bar] This TOSHIBA Function key switches screen resolution. Cycle through the screen resolutions, and then select the - Toshiba KIRABook 13 i5 | User Guide - Page 139
Appendix B Power Cord/Cable Connectors Your computer ships with the correct power supply for the country of purchase. This appendix shows the shapes of the typical AC power cord/cable connectors for various parts of the world. USA Canada UL approved United Kingdom BS approved Australia CSA - Toshiba KIRABook 13 i5 | User Guide - Page 140
TECHNICAL NOTE: Some features defined in this glossary may not be available on your computer. Acronyms The following acronyms may appear in this User's Guide. AC Alternating Current BIOS Basic Input/Output System BD-ROM Blu-ray Disc Read-Only Memory bps bits per second CD Compact Disc CD - Toshiba KIRABook 13 i5 | User Guide - Page 141
and Electronics Engineers I/O Input/Output IRQ interrupt request ISP Internet Service Provider KB kilobyte LAN Local Area Network LCD Liquid Crystal Display RAM Random Access Memory RGB Red, Green Blue light (monitor) RFI Radio Frequency Interference ROM Read-Only Memory - Toshiba KIRABook 13 i5 | User Guide - Page 142
World Wide Web Terms The following terms may appear in this User's Guide. A active-matrix display-A liquid crystal display (LCD) made from adapter receives information from the software and translates it into images on the screen. An adapter can take a number of forms, from a microprocessor to - Toshiba KIRABook 13 i5 | User Guide - Page 143
to allow for more data storage and to enable recording and playback of high-definition video (HD). BIOS (Basic Input/Output System)-Basic instructions, stored in read-only memory (ROM), containing the information the computer needs to check hardware and load the operating system when you start - Toshiba KIRABook 13 i5 | User Guide - Page 144
-A set of specified colors that establishes the colors that can be displayed on the screen at a particular time. compatibility-The extent to which computers, programs, or devices a peripheral device and vice versa. For example, disk drives, monitors, keyboards, and printers all require controllers. - Toshiba KIRABook 13 i5 | User Guide - Page 145
between the CPU and the computer's main memory that temporarily stores data and instructions the CPU will need to execute commands and programs. See also cache, L1 cache, L2 cache. cursor-An on-screen symbol (usually a flashing vertical line) that indicates the position where characters will appear - Toshiba KIRABook 13 i5 | User Guide - Page 146
a device or program imitates another device or program. enable-To turn on a computer option. See also disable. eSATA-An external device that supports hot swapping and fast data transfer. Very useful in storing and transferring large files. executable file-A computer program that is ready to run - Toshiba KIRABook 13 i5 | User Guide - Page 147
.hlp for help files. See also file name. folder-Also called directory. A container for organizing files saved to a disk. A folder is symbolized on screen by a graphical image (icon) of a file folder. A folder can contain files and other folders. format-(verb) To prepare a blank disk for use with - Toshiba KIRABook 13 i5 | User Guide - Page 148
-A feature of many Toshiba computers that saves to monitors take two passes to create a complete screen image. Compare non-interlaced. internal device-See device. Internet-The decentralized, world-wide network of computers that provides electronic mail, the World Wide Web, and other services - Toshiba KIRABook 13 i5 | User Guide - Page 149
149 Glossary LAN (Local Area Network)-A group of computers or other devices dispersed over a relatively limited area and connected by a communications link that enables any device to interact with any other on the network. LED (Light Emitting Diode)-A solid state lamp (SSL) that uses light- - Toshiba KIRABook 13 i5 | User Guide - Page 150
electronic mail. non-interlaced-A method of refreshing a computer screen, in which each pixel of every line is refreshed as the electron beam scans across and down the screen. Compare interlaced. non-system disk-A disk for storing programs and data - Toshiba KIRABook 13 i5 | User Guide - Page 151
move the pointer on the screen. port-A socket on the computer where you plug in a cable for connection to a network or a peripheral device. processor-See Central Processing Unit (CPU). program-A set of instructions that can be executed by a computer. The general classes of programs (also called - Toshiba KIRABook 13 i5 | User Guide - Page 152
screen, it is expressed as the number of pixels available horizontally and vertically. restart-Synonymous with reboot. To reset the computer by reloading the operating system without turning the computer off. See also boot. RGB (Red, Green, Blue) monitor-A monitor is essential instructions the - Toshiba KIRABook 13 i5 | User Guide - Page 153
setting icons, and on-screen buttons by touching them with your finger. Tile/Tiles-A list of square or rectangular icons on the Start screen representing applications that can be accessed by selecting them. U Universal Serial Bus (USB)-USB is a serial bus that supports data transfer. USB allows - Toshiba KIRABook 13 i5 | User Guide - Page 154
154 Glossary W Web-See World Wide Web. Wi-Fi®-A registered trademark term of the Wi-Fi Alliance that stands for Wireless Fidelity, and is another term for the communication protocol to permit an Ethernet connection using wireless communication components. World Wide Web (www)-The worldwide - Toshiba KIRABook 13 i5 | User Guide - Page 155
fan 37 adjusting touch pad settings 58 app, starting 67 App, starting from Start screen 68 apps starting from Start screen 68 audio features 88 power 75 indicator light 75 low charge 76 maintaining 80 maximum capacity 71 monitoring power 40, 74 power management 72 power options 76 real-time clock ( - Toshiba KIRABook 13 i5 | User Guide - Page 156
Support & Recovery tab 96 Tools & Utilities tab 95 Device Manager fixing a problem 117 directing display output 60 disabling touch pad 59 display troubleshooting Utility® 97 enabling touch pad 59 enabling/disabling touch pad 137 ENERGY STAR® 24 exploring desktop 84 Start screen 82 external display - Toshiba KIRABook 13 i5 | User Guide - Page 157
problems troubleshooting 120 monitoring battery power 74 mouse properties 67 moving the computer 62 N network accessing 87 connecting your computer 87 networking wireless 87 notification area 85 notifications 86 O online resources Toshiba 69 optional external devices adding 45 P password deleting - Toshiba KIRABook 13 i5 | User Guide - Page 158
password 98 user password 98 utility 98 PC Health Monitor 108 Platinum Service & Support options 28 port HDMI™ 59 power connecting cable 78 power saving options 77 precautions safety 35 printer troubleshooting 124 problem solving contacting Toshiba 132 Startup options 114 R real-time clock (RTC - Toshiba KIRABook 13 i5 | User Guide - Page 159
resources 69 registering computer Toshiba Web site 42 worldwide offices 133 TOSHIBA Application Installer 110 TOSHIBA Function key zooming in 138 zooming out 138 TOSHIBA Function Keys functions 134 touch pad using 56 touch screen navigation 66 traveling tips 81 troubleshooting 119 AC power light - Toshiba KIRABook 13 i5 | User Guide - Page 160
user password, setting 100 using a microphone 88 eco power plan 79 Memory card reader 90 touch pad 56 Web Camera 89 using the keyboard 64 Utilities 92 V video projector adjusting display 61 ® key 65 Windows® operating system desktop 84, 91 troubleshooting 114 Windows® Store 86 wireless networking 87
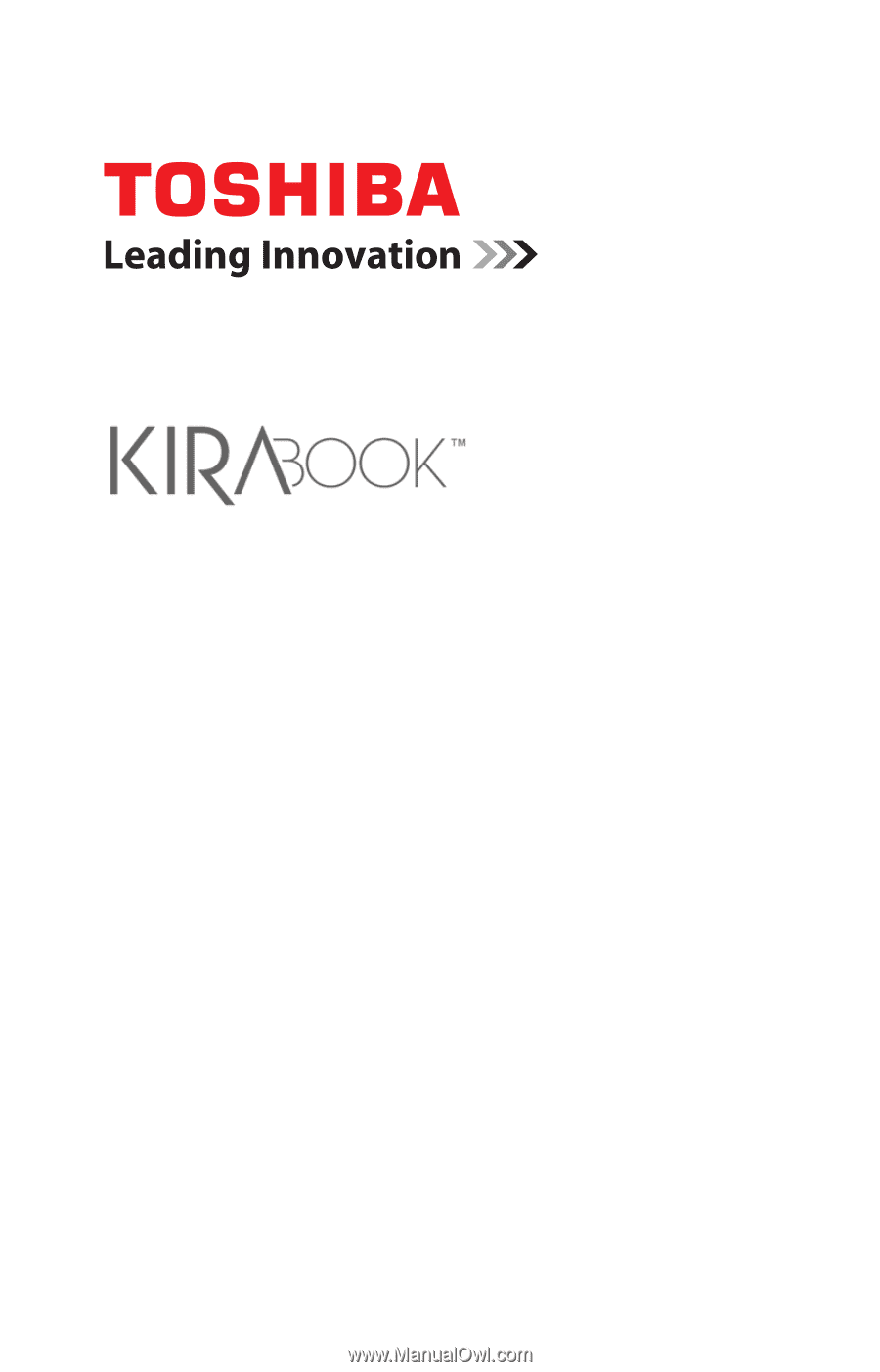
GMAD00347011
04/13
If you need assistance:
Technical support is available online at Toshiba’s Web site at
KIRASeries.com/support
. At this Web site, you will find answers
for many commonly asked technical questions plus many
downloadable software drivers, BIOS updates, and other
downloads.
For more information, see
“If Something Goes Wrong” on
page 111
in this guide.
User’s Guide