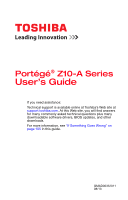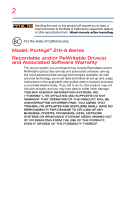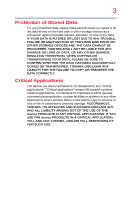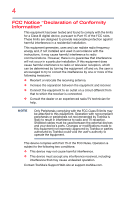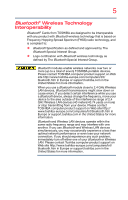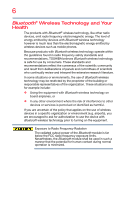Toshiba Portege Z10t-A1110 User Guide
Toshiba Portege Z10t-A1110 Manual
 |
View all Toshiba Portege Z10t-A1110 manuals
Add to My Manuals
Save this manual to your list of manuals |
Toshiba Portege Z10t-A1110 manual content summary:
- Toshiba Portege Z10t-A1110 | User Guide - Page 1
Z10-A Series User's Guide If you need assistance: Technical support is available online at Toshiba's Web site at support.toshiba.com. At this Web site, you will find answers for many commonly asked technical questions plus many downloadable software drivers, BIOS updates, and other downloads. For - Toshiba Portege Z10t-A1110 | User Guide - Page 2
most advanced data storage technologies available. As with any new technology, you must read and follow all set-up and usage instructions in the applicable user guides and/or manuals enclosed or provided electronically. If you fail to do so, this product may not function properly and you may lose - Toshiba Portege Z10t-A1110 | User Guide - Page 3
OR LOST DUE TO ANY TROUBLE, FAILURE OR MALFUNCTION OF THE HARD DISK DRIVE OR OTHER STORAGE DEVICES AND THE DATA CANNOT BE RECOVERED, TOSHIBA SHALL NOT BE LIABLE FOR "critical applications." "Critical applications" means life support systems, medical applications, connections to implanted medical - Toshiba Portege Z10t-A1110 | User Guide - Page 4
radio frequency energy and, if not installed and used in accordance with the instructions, it may cause harmful interference to radio communications. However, there is received, including interference that may cause undesired operation. Contact Toshiba's Support Web site at support.toshiba.com. - Toshiba Portege Z10t-A1110 | User Guide - Page 5
. If you should experience any such problem, immediately turn off either one of your Bluetooth or Wireless LAN. Please contact Toshiba computer product support on Web site http://www.toshiba-europe.com/computers/tnt/ bluetooth.htm in Europe or support.toshiba.com in the United States for more - Toshiba Portege Z10t-A1110 | User Guide - Page 6
safety standards and recommendations, TOSHIBA believes Bluetooth wireless technology committees of scientists who continually review and interpret the extensive research environment where the risk of interference to other devices or services is perceived or identified as harmful. If you are uncertain - Toshiba Portege Z10t-A1110 | User Guide - Page 7
connection. If you should experience any such problem, immediately turn off your Bluetooth or Wireless LAN device. Please contact Toshiba computer product support on Web site http://www.toshiba-europe.com/computers/tnt/ bluetooth.htm in Europe or support.toshiba.com in the United States for more - Toshiba Portege Z10t-A1110 | User Guide - Page 8
frequency safety standards and recommendations, TOSHIBA believes Wireless LAN is safe and committees of scientists who continually review and interpret the extensive research environment where the risk of interference to other devices or services is perceived or identified as harmful. If you are - Toshiba Portege Z10t-A1110 | User Guide - Page 9
shielding. Equipment (or its transmit antenna) that is installed outdoors is subject to licensing. Pour empecher que cet appareil cause du brouillage au service faisant l'objet d'une licence, il doit etre utilize a l'interieur et devrait etre place loin des fenetres afin de Fournier un ecram de - Toshiba Portege Z10t-A1110 | User Guide - Page 10
in any country/region where the product is sold. In addition, the product complies with the following: EU Declaration of Conformity TOSHIBA declares that this product conforms to the following Standards: Supplementary *The product complies with the Information: requirements of the Low Voltage - Toshiba Portege Z10t-A1110 | User Guide - Page 11
/or cadmium (Cd) will appear below the crossed out wheeled bin symbol on the battery. Pb, Hg, Cd In the European Union, these symbols indicate that when the the United States. Although the initial emphasis is in Europe, Toshiba is already working with design engineers, suppliers, and other partners - Toshiba Portege Z10t-A1110 | User Guide - Page 12
12 Europe - Restrictions for use of 2.4 GHz Frequencies in European Community Countries België/ Belgique: Deutschland: France: Italia: For private usage outside buildings across public grounds over less than 300m no special registration with IBPT/BIPT is required. Registration to IBPT/BIPT is - Toshiba Portege Z10t-A1110 | User Guide - Page 13
Channels: 52, 56, 60, 64 Indoor Only x O O O 5470-5725 MHz Channels: 100, 104, 108, 112, 116, 120, 124, 128, 132, 136, 140 Indoor/Outdoor x x O O operating the Wireless LAN at that location and consult the local technical support staff responsible for the wireless network. ❖ The 5 GHz Turbo mode - Toshiba Portege Z10t-A1110 | User Guide - Page 14
a channel free of radar. You may consult with the local technical support staff responsible for the wireless network to ensure the Access Point device turn off the source of emissions. 3. Contact TOSHIBA Direct PC if you have problems with interference caused by this product to Other Radio Stations. - Toshiba Portege Z10t-A1110 | User Guide - Page 15
uses FH-SS modulation. 3 The interference range of this equipment is less than 10m. 4 This equipment uses a frequency bandwidth from 2,400 MHz to 2,483.5 MHz. 3. TOSHIBA Direct PC Monday - Friday: 10:00 - 17:00 Toll Free Tel: 0120-15-1048 Direct Dial: 03-3457-4850 Fax: 03-3457-4868 VCCI Class - Toshiba Portege Z10t-A1110 | User Guide - Page 16
stipulated in the Radio Law and the Telecommunications Business Law of Japan. Copyright This guide is copyrighted by Toshiba America Information Systems, Inc. with all rights reserved. Under the copyright laws, this guide cannot be reproduced in any form without the prior written permission of - Toshiba Portege Z10t-A1110 | User Guide - Page 17
owned by the Bluetooth SIG, Inc. and any use of such marks by Toshiba is under license. Other trademarks and trade names are those of their respective owners. LLC in the United States and other countries. Intel, Intel Core, Celeron, Centrino and Pentium are trademarks or registered trademarks of - Toshiba Portege Z10t-A1110 | User Guide - Page 18
to achieve our zero-wasteto-landfill goal at all our production sites. In addition to our existing waste reduction and recycling policies, Toshiba is strongly committed to reducing electronic waste. In order to ensure efficient use of resources and appropriate treatment of hazardous substances, in - Toshiba Portege Z10t-A1110 | User Guide - Page 19
28 Service options 28 Chapter 2: Getting Started 29 Selecting a place to work 29 Setting up your device 29 Connecting to a power source 30 Charging the main battery 32 Using the device for the first time 33 Initial setup 33 Setting up your software 33 Registering your device with Toshiba - Toshiba Portege Z10t-A1110 | User Guide - Page 20
Reset your PC 44 Installing drivers and applications 47 Using the TOSHIBA Dual Pointing Device 48 Using the keyboard dock 54 Directing the display output when your device is in tablet mode 55 keyboard 60 Using the keyboard 61 Function keys 61 Special Windows® keys 61 Backlit keyboard dock - Toshiba Portege Z10t-A1110 | User Guide - Page 21
4: Mobile Computing 67 Toshiba's energy-saver design 67 Running the device on battery power 67 Battery Notice 68 Power management 69 Charging batteries 69 Charging the main battery 69 Charging the RTC battery 70 Monitoring battery power 71 Determining remaining battery power 72 What to - Toshiba Portege Z10t-A1110 | User Guide - Page 22
97 System Settings 98 Function Key 100 Recovery Media Creator 102 Service Station 102 TOSHIBA Application Installer 103 PC Health Monitor 104 Chapter 7: If Something Goes Wrong 105 Problems that are easy to fix 105 Problems when you turn on the device 106 The Windows® operating system is - Toshiba Portege Z10t-A1110 | User Guide - Page 23
networking problems 120 Develop good computing habits 122 Data and system configuration backup in the Windows® operating system 123 If you need further assistance 127 Contacting Toshiba 127 Other Toshiba Internet Web sites 127 Toshiba's worldwide offices 128 Appendix A: TOSHIBA Function Keys - Toshiba Portege Z10t-A1110 | User Guide - Page 24
stable operating environment and optimum system performance for both AC power and battery modes. To conserve energy, your computer ships with default power settings Mobile Computing" section of the Toshiba User's Guide for more information on using power management settings to conserve computer energy. - Toshiba Portege Z10t-A1110 | User Guide - Page 25
Substances in electrical and electronic equipment (RoHS), which restricts use of lead, cadmium, mercury, hexavalent chromium, PBB, and PBDE. Toshiba requires its device component suppliers to meet RoHS requirements and verifies its suppliers' commitment to meeting RoHS requirements by conducting - Toshiba Portege Z10t-A1110 | User Guide - Page 26
, prices, system/component/options availability are all subject to change without notice. For the most up-to-date product information about your device, or to stay current with the various computer software or hardware options, visit Toshiba's Web site at support.toshiba.com. This guide This guide - Toshiba Portege Z10t-A1110 | User Guide - Page 27
Safety icons 27 Safety icons This manual contains safety instructions that must be observed to avoid potential classified according to the seriousness of the risk, and icons highlight these instructions as follows: Indicates an imminently hazardous situation which, if not avoided, will - Toshiba Portege Z10t-A1110 | User Guide - Page 28
, and service upgrade terms and conditions are available at warranty.toshiba.com. To stay current on the most recent software and hardware options for your device, and for other product information, be sure to regularly check the Toshiba Web site at support.toshiba.com. If you have a problem or need - Toshiba Portege Z10t-A1110 | User Guide - Page 29
shipped with your device) carefully and make sure you fully understand the instructions before you attempt to use your device in order to avoid potential are not limited to, a mouse, keyboard, and printer. Your device contains a rechargeable main battery that needs to be charged before you can use it. - Toshiba Portege Z10t-A1110 | User Guide - Page 30
device's battery. Never pull on a power cord/cable to remove a plug from a socket. Always grasp the plug directly. Failure to follow this instruction may damage injury. Always use the TOSHIBA AC adaptor that was provided with your device, or use AC adaptors specified by TOSHIBA to avoid any risk of - Toshiba Portege Z10t-A1110 | User Guide - Page 31
Getting Started Connecting to a power source 31 AC adaptor Power cord/cable AC adaptor cord (Sample Illustration) Power cord/cable and AC adaptor To connect AC power to the device: 1 Connect the power cord/cable to the AC adaptor. (Sample Illustration) Connecting the power cord/cable to the AC - Toshiba Portege Z10t-A1110 | User Guide - Page 32
plug with wet hands. Failure to follow this instruction could result in an electric shock, possibly resulting in serious injury. The device's main battery light gives you an indication of the main battery's current charge: ❖ Glows amber while the main battery is being charged (AC adaptor connected - Toshiba Portege Z10t-A1110 | User Guide - Page 33
display panel and be careful to remove any pens or other objects from the keyboard area before closing the display panel. Small battery power. Initial setup The Windows 8 Startup screen is the first screen displayed when you turn on your device for the first time. Follow the on-screen instructions - Toshiba Portege Z10t-A1110 | User Guide - Page 34
you through steps to set up your software. Follow the on-screen instructions. Registering your device with Toshiba Product registration is strongly recommended, and allows Toshiba to send you periodic updates, announcements, and special offers applicable to your Product. Product registration can be - Toshiba Portege Z10t-A1110 | User Guide - Page 35
right of the screen click or touch the Power ( ) icon. Shut down option Power (Sample Image) Shut down 4 Highlight Shut down while holding the Shift key, and then click or touch the Shut down option. The device closes all open applications, shuts down the operating system, and then turns off. To - Toshiba Portege Z10t-A1110 | User Guide - Page 36
from the right edge. 2 When the Windows® charms appear, click or touch the Settings ( ) charm. If you power down using the Sleep command and the battery discharges fully, your unsaved information will be lost. Be sure to save your work first. 3 In the lower right of the screen click or touch - Toshiba Portege Z10t-A1110 | User Guide - Page 37
Adding memory Your computer comes with enough memory to run most of today's popular applications. Toshiba will not be responsible for any product damage, data loss, service or part replacement made necessary by improper installation of a memory module. Recovering the Internal Storage Drive Your - Toshiba Portege Z10t-A1110 | User Guide - Page 38
When you restore your system, only the operating system files, applications, and drivers originally shipped with the device are restored. Any files that you created for creating recovery DVDs, please visit the Toshiba web site at accessories.toshiba.com It is strongly recommended that you create - Toshiba Portege Z10t-A1110 | User Guide - Page 39
you create recovery media, only the operating system files, applications, and drivers originally shipped with the device are backed up to the external media will prompt you to insert several blank DVDs or connect one or more USB flash drives of a certain minimum capacity to your device. The amount of - Toshiba Portege Z10t-A1110 | User Guide - Page 40
are copying files to DVD, insert a blank DVD into the optical disc drive. ❖ If you are copying files to a USB flash drive, connect a USB flash drive of the required minimum capacity (as specified in the TOSHIBA Recovery Media Creator utility) to your device. All information stored on your DVDs or - Toshiba Portege Z10t-A1110 | User Guide - Page 41
to a new internal storage drive from your recovery media. For instructions on creating recovery media, see "Creating recovery media" on page restore your system, only the operating system files, applications, and drivers originally shipped with the device are restored. Any files that you created - Toshiba Portege Z10t-A1110 | User Guide - Page 42
USB flash drive, connect the USB flash drive to your device. 3 Turn on your device while pressing the F12 key on your keyboard. The Boot menu displays. 4 Using the arrow keys, select the DVD option or the USB state and attempts to save your data. Toshiba does not guarantee successful data backup. - Toshiba Portege Z10t-A1110 | User Guide - Page 43
Getting Started Recovering the Internal Storage Drive 43 1 From the Start or Desktop screen, move your pointer to the upper-right corner of the screen or swipe in from the right edge. 2 When the Windows® charms appear click or touch the Settings ( ) charm. 3 Click or touch Change PC Settings. The - Toshiba Portege Z10t-A1110 | User Guide - Page 44
44 Getting Started Recovering the Internal Storage Drive Toshiba does not guarantee successful data back up. Be sure to save your work to external media before executing the recovery (see "Backing up your work" - Toshiba Portege Z10t-A1110 | User Guide - Page 45
Getting Started Recovering the Internal Storage Drive 45 1 From the Start or Desktop screen, move your pointer to the upper-right corner of the screen or swipe in from the right edge. 2 When the Windows® charms appear click or touch the Settings ( ) charm. 3 Click or touch Change PC Settings. The - Toshiba Portege Z10t-A1110 | User Guide - Page 46
46 Getting Started Recovering the Internal Storage Drive 6 Click or touch the Next button. The "Do you want to fully clean your drive?" screen appears. (Sample Image) Do you want to fully clean your drive screen 7 Select one of the following options: ❖ Just remove my files ❖ Fully clean the drive - Toshiba Portege Z10t-A1110 | User Guide - Page 47
® charms appear click or touch the Search ( ) charm and, in the Search field, type TOSHIBA Application Installer. In the list that appears, click or touch your selection. Search field (Sample Image) Installing drivers and applications 2 Click or touch Next. 3 Click or touch the item you want to - Toshiba Portege Z10t-A1110 | User Guide - Page 48
pad primary Touch pad secondary button button (Sample Illustration) TOSHIBA Dual Pointing Device buttons AccuPoint® II pointing device-Moves button-Performs the same function as the left button on a mouse. When a step instructs you to click or choose an item, move the cursor to the item, then - Toshiba Portege Z10t-A1110 | User Guide - Page 49
touch pad driver using the TOSHIBA Application Installer. For more information, see "TOSHIBA Application Installer" on page 103. NOTE The touch pad will not work in DOS, BIOS setup, or the recovery menu. You can use the touch pad (the small, touch-sensitive area in front of the keyboard) and the - Toshiba Portege Z10t-A1110 | User Guide - Page 50
50 Getting Started Using the TOSHIBA Dual Pointing Device Refer to the table below for specific instructions on performing each operation. NOTE The pointer is the icon (usually an arrow) that moves on the screen when you slide your finger across the - Toshiba Portege Z10t-A1110 | User Guide - Page 51
Using the TOSHIBA Dual Pointing Device 51 To: Do the following: Example: Right-click an item 1 Move the pointer to the item you want to right-click. 2 Press and release the secondary control button. This feature varies by program. Check your program documentation for specific instructions on - Toshiba Portege Z10t-A1110 | User Guide - Page 52
elements. For help with these problems, try one or more of the the item or text may be replaced by the next character you type. For more information, please visit support.toshiba.com. Disabling or enabling the USB 3.0 port(s). To distinguish these ports, please look for the blue inset within the USB - Toshiba Portege Z10t-A1110 | User Guide - Page 53
display devices 53 2 Connect the external device's video or USB cable to the port on your device and to the projector via the RGB (monitor) port RGB (monitor) port on keyboard dock HDMI™ Out port on keyboard dock Micro HDMI™ port on display panel (Sample Illustration) Video ports Selecting - Toshiba Portege Z10t-A1110 | User Guide - Page 54
cable to your television or display device. Refer to the manual that came with the television or display device for more information ( ) + P keys, or by configuring the display properties settings. Directing the display output when your device is attached to the keyboard dock Once you have connected - Toshiba Portege Z10t-A1110 | User Guide - Page 55
(Sample Image) Display options window NOTE The ( ) + P keys navigate through the options without activating a selection. Press ENTER to activate activate a selection. Directing the display output when your device is in tablet mode You can select the display output using the following steps: 1 - Toshiba Portege Z10t-A1110 | User Guide - Page 56
, and then click or touch Change PC Settings. Then choose a category you wish to change. Refer to your operating system documentation or Help and Support for details. You may also wish to customize your power usage settings. For more information, see "Power Plans" on page 75. There are additional - Toshiba Portege Z10t-A1110 | User Guide - Page 57
, see "Taking care of your battery" on page 77. NOTE Please handle your device carefully to avoid scratching or damaging the surface. Cleaning the device Keep liquids, including cleaning fluid, out of the device's keyboard, speaker, and other openings. Never spray cleaner directly onto the device - Toshiba Portege Z10t-A1110 | User Guide - Page 58
save it to the internal storage drive. If the network you are using goes down and you must restart your device to reconnect, or your battery runs out of charge while you are working, you will lose all work since you last saved. See "Saving your work" on page 65 for - Toshiba Portege Z10t-A1110 | User Guide - Page 59
Learning the Basics Computing tips 59 ❖ Back up your files to external media on a regular basis. Label the backup copies clearly and store them in a safe place. It is easy to put off backing up because it takes time. However, if your internal storage drive suddenly fails, you will lose all the - Toshiba Portege Z10t-A1110 | User Guide - Page 60
60 Learning the Basics Attaching and detaching the keyboard Attaching and detaching the keyboard To attach the keyboard: ❖ Align the guides on the keyboard bracket to the guide points at the bottom edge of the tablet and gently press the tablet straight down into the bracket until it clicks in - Toshiba Portege Z10t-A1110 | User Guide - Page 61
the Basics Using the keyboard 61 Using the keyboard Your device's keyboard dock contains character keys, control keys, function keys, and special Windows® keys. (Sample Illustration) Keyboard Function keys The function keys (not to be confused with the Fn key) are the 12 keys at the top of - Toshiba Portege Z10t-A1110 | User Guide - Page 62
keyboard dock ❖ Application key-Has a similar function as the secondary mouse button Backlit keyboard dock Your keyboard may have a backlight illumination feature. If the keyboard backlight setting is set to Auto, the backlight turns on when you type on the keyboard icons, buttons, menu items, and - Toshiba Portege Z10t-A1110 | User Guide - Page 63
Learning the Basics Mouse properties 63 Drag-Touch and hold an item for a moment and then, without lifting your finger, move the item until you reach the target position. For example, drag items on any app screen to reposition them. Swipe or slide-To swipe or slide, quickly move your finger across - Toshiba Portege Z10t-A1110 | User Guide - Page 64
64 Learning the Basics Starting an app ❖ Pointer Options ❖ Wheel ❖ Hardware ❖ Device Settings You may see additional categories depending on your particular pointing device. 2 Adjust the settings as desired, and then click or touch OK. Starting an app To Start an app on the Start screen, move your - Toshiba Portege Z10t-A1110 | User Guide - Page 65
. Check your program's documentation to see if it has an automatic save feature. Backing up your work Back up all the files you create in case something happens to your device. You can back up your files to different types of media such as CDs, DVDs, external storage media, or to - Toshiba Portege Z10t-A1110 | User Guide - Page 66
as an external hard drive. Toshiba's online resources Toshiba maintains a number of online sites to which you can connect. These sites provide information about Toshiba products, give help with technical questions and keep you up to date with future upgrades. For more information, see "Contacting - Toshiba Portege Z10t-A1110 | User Guide - Page 67
efficiency. Many of these energy-saving features have been preset by Toshiba. We recommend you leave these features active, allowing your device to periods while traveling. Running the device on battery power The device contains a Lithium-Ion (Li-Ion) battery that provides power when you are away - Toshiba Portege Z10t-A1110 | User Guide - Page 68
. The battery life rating is only achieved on the select models and configurations tested by Toshiba under the replaced. This is normal for all batteries. To ensure that the battery maintains its maximum capacity, operate the device on battery power at least once a month. The Lithium-Ion battery - Toshiba Portege Z10t-A1110 | User Guide - Page 69
, contact Toshiba's Customer Support Center. Charging batteries The battery needs to be charged before you can use it to power the device. Always use the AC adaptor specified by Toshiba. You can order a Toshiba AC adaptor from Toshiba's Web site at accessories.toshiba.com. NOTE Battery charge - Toshiba Portege Z10t-A1110 | User Guide - Page 70
. For more information, see "Backing up your work" on page 65 Charging the RTC battery Your device has an internal real-time clock (RTC) battery. The RTC battery powers the System Time Clock and BIOS memory used to store your device's configuration settings. When fully charged, it maintains this - Toshiba Portege Z10t-A1110 | User Guide - Page 71
electrical outlet and leave the device powered on for 24 hours. NOTE It is seldom necessary to charge the RTC battery because it charges while the device is on. If the RTC battery is low, the real-time clock and calendar may display the incorrect time and date or stop working. When - Toshiba Portege Z10t-A1110 | User Guide - Page 72
(using the Windows® operating system Sleep command). ON/OFF button/light AC power light/Battery light System indicator lights (Sample Illustration) Power and battery light locations Determining remaining battery power NOTE Wait a few moments after turning on the device before trying to monitor - Toshiba Portege Z10t-A1110 | User Guide - Page 73
or to completely shut down when the notification goes off. To change the default notification settings: 1 While on the desktop, click or touch the Battery ( ) icon in the notification area. 2 Click or touch More power options. The Power Options window appears. 3 Click or touch Change plan settings - Toshiba Portege Z10t-A1110 | User Guide - Page 74
working, since operating time decreases at low temperatures There are various ways in which you can conserve power and extend the operating time of your battery: ❖ Enable Sleep or Hibernation, which saves power when you turn off the device and turn it back on again ❖ Use the Windows® power-saving - Toshiba Portege Z10t-A1110 | User Guide - Page 75
the device is configured. By using them, you can increase the length of time you can use the device before you need to recharge the battery. Microsoft® has combined these options into preset Power Plans. Using one of these power plans lets you choose between maximum power savings and peak system - Toshiba Portege Z10t-A1110 | User Guide - Page 76
the plan you want to edit. This screen allows you to change basic settings. 6 Click or touch Change advanced power settings to access settings for battery notification levels, internal storage drive power save time, etc. You can click or touch the plus signs to expand each item and to see what - Toshiba Portege Z10t-A1110 | User Guide - Page 77
purchased the device for more information on replacing the battery. Toshiba will not be responsible for any product damage, data loss, service, or part replacement made necessary by improper installation of a new battery. If the device is leaking or its case is cracked, put on protective gloves to - Toshiba Portege Z10t-A1110 | User Guide - Page 78
the device in a carrying case. Toshiba offers a choice of carrying cases for the device. They all provide plenty of extra space for manuals, power cords, and compact discs. Contact your authorized Toshiba representative for more information or visit Toshiba's Web site at accessories.toshiba.com. - Toshiba Portege Z10t-A1110 | User Guide - Page 79
Wireless antenna is OFF (Airplane mode is ON) if your device has wireless LAN capability. NOTE To enable or disable wireless communication, use the F12 key. For more information see "TOSHIBA Function Keys" on page 129. - Toshiba Portege Z10t-A1110 | User Guide - Page 80
Start charm, see "Charms" on page 81. You can also use the Windows® key ( ) on your keyboard or on the LCD screen to go to the Start screen. For detailed information, please refer to the Windows® Help and Support. By clicking on or touching the Desktop tile from the Start screen, you will - Toshiba Portege Z10t-A1110 | User Guide - Page 81
Your Device's Features Exploring the Start screen 81 For detailed information on the new Windows 8 functionality, refer to the Windows® Help and Support. App tiles (Sample Image) Windows® Start screen Charms Use the Windows® charms to start apps, find documents, set up system components, and - Toshiba Portege Z10t-A1110 | User Guide - Page 82
features to start applications, find documents, set up system components, and perform most other computing tasks. HINT: The illustrated examples in this guide may appear slightly different from the screens displayed by your system. The differences are not significant and do not indicate any change - Toshiba Portege Z10t-A1110 | User Guide - Page 83
or very large files from the internal storage drive, there may be insufficient space available in the Recycle Bin to hold these files. In this case, Windows® will prompt you to either permanently delete the file(s) or cancel the deletion. ❖ If you delete a file (of any size) from an external media - Toshiba Portege Z10t-A1110 | User Guide - Page 84
-A specialized type of tile notification (shown on the Start screen tile) using glyphs to indicate the number of applications that have updates available or the status of a running application. Raw notifications-These run a background task on behalf of an application while that application - Toshiba Portege Z10t-A1110 | User Guide - Page 85
program ❖ An Internet Service Provider (ISP) or online service if you plan to external hardware or services. Availability of or touch Connect. 5 Enter the network security key (if applicable). 6 Click or touch Next. Your use the F12 key. For more information see "TOSHIBA Function Keys" on page 129 - Toshiba Portege Z10t-A1110 | User Guide - Page 86
86 Exploring Your Device's Features Exploring audio features Connecting your device to a network You can connect your device to a network to increase its capabilities and functionality. Accessing a network For specific information about connecting to the network, consult your network administrator - Toshiba Portege Z10t-A1110 | User Guide - Page 87
Exploring Your Device's Features Exploring audio features 87 5 When you have finished recording, click or touch the Stop Recording button. The Save As dialog box appears. 6 To save the file, type a file name, and then click or touch Save. Using external speakers or headphones NOTE To locate your - Toshiba Portege Z10t-A1110 | User Guide - Page 88
phones, PDAs, digital cameras, digital video camcorders, etc. To use a microSD™ or miniSD™ Card, an SD™ adapter is required. The Memory card reader may also support other types of media. NOTE Do not use the Copy Disk function for this type of media. To copy data from one media to another - Toshiba Portege Z10t-A1110 | User Guide - Page 89
card reader 89 Inserting memory media NOTE To locate your Memory card reader, please refer to your Quick Start document. The following instructions apply to all types of supported media devices. 1 Turn the media so that the contacts (metal areas) are face down. 2 Push the media into the adapter - Toshiba Portege Z10t-A1110 | User Guide - Page 90
90 Exploring Your Device's Features Using the Memory card reader 3 Highlight, and then click or touch the item you would like to eject. If the system is unable to prepare the media for safe removal, a message will tell you to try again later. If the media can be removed now, the system displays - Toshiba Portege Z10t-A1110 | User Guide - Page 91
in the sample images are applicable only if the related utility is available on your system. ❖ eco Utility® ❖ Supervisor password ❖ User password ❖ System Settings ❖ Function Key ❖ Recovery Media Creator ❖ Service Station ❖ TOSHIBA Application Installer ❖ PC Health Monitor 91 - Toshiba Portege Z10t-A1110 | User Guide - Page 92
92 Utilities eco Utility® eco Utility® The eco Utility® monitors your power savings from using the eco power plan by tracking real-time power consumption and accumulated savings over time. To access the eco Utility®: 1 From the Start screen begin typing eco Utility. 2 Click or touch eco Utility. - Toshiba Portege Z10t-A1110 | User Guide - Page 93
protection for your files. When you set a password, you must enter the password before you can work on your device again. TOSHIBA supports different types of passwords on your device: ❖ A supervisor password-Prohibits unauthorized users from accessing certain functions such as System Settings. This - Toshiba Portege Z10t-A1110 | User Guide - Page 94
94 Utilities Password Utility To set a supervisor password: 1 To access Supervisor Password from the Start screen begin typing Password Utility. 2 Click or touch Password Utility. (Sample Image) Supervisor Password tab 3 Click or touch Supervisor Password. 4 Click or touch Set. 5 Enter your - Toshiba Portege Z10t-A1110 | User Guide - Page 95
a user password If you choose to set a supervisor or user password, TOSHIBA strongly recommends that you save your password in a location where you can later access it should you not remember it. TOSHIBA is not responsible for any losses that may occur to you, your - Toshiba Portege Z10t-A1110 | User Guide - Page 96
96 Utilities Password Utility 3 Click or touch User Password. (Sample Image) User Password tab 4 Click or touch Set. 5 Enter your password, and then enter it again to verify. 6 Click or touch Set. 7 Click or touch OK to save your password as a text file. NOTE Password Utility will suggest "memo - Toshiba Portege Z10t-A1110 | User Guide - Page 97
Utilities Password Utility 97 Deleting a user password To cancel the power-on password function: 1 To access User Password from the Start screen begin typing Password Utility. 2 Click or touch Password Utility. A pop-up screen appears asking for a password. 3 Enter your password, and then click or - Toshiba Portege Z10t-A1110 | User Guide - Page 98
Settings is the TOSHIBA configuration management tool tabs: ❖ General-Allows you to view the current BIOS version or change certain settings back to their default P keys to toggle the display. For more information, see "Directing the display output when your device is attached to the keyboard dock" - Toshiba Portege Z10t-A1110 | User Guide - Page 99
AC function. When you plug in the AC connecter while your device is turned off, the system will boot up automatically. ❖ USB-Allows you to enable or disable USB Legacy Emulation and internal USB 3.0 controller ❖ SATA-Allows you to set conditions for SATA ❖ LAN-Allows you to set networking functions - Toshiba Portege Z10t-A1110 | User Guide - Page 100
are disabled by default. TOSHIBA Function Key enables you to activate functions by pressing specific keys either singly or in Key from the Start screen begin typing Function Key. 2 Click or touch Function Key. The Function Key screen appears. (Sample Image) Function Key, attached to keyboard dock - Toshiba Portege Z10t-A1110 | User Guide - Page 101
❖ Cursor overlay ❖ Numeric overlay 101 Utilities Function Key (Sample Image) Function Key, detached from keyboard dock With the device detached from the keyboard dock, you can turn notifications ON/OFF for the power plan. - Toshiba Portege Z10t-A1110 | User Guide - Page 102
on using the utility to create recovery media, see "Creating recovery media" on page 38. Service Station The Service Station helps you keep your new device running at its best by notifying you when updated software, firmware, documentation or other information is available for your device. The - Toshiba Portege Z10t-A1110 | User Guide - Page 103
103 Utilities TOSHIBA Application Installer TOSHIBA Application Installer The TOSHIBA Application Installer allows you to reinstall the drivers and applications that were originally bundled with your device. To reinstall drivers and applications: 1 To access TOSHIBA Application Installer from the - Toshiba Portege Z10t-A1110 | User Guide - Page 104
104 Fn key combination uses, and AC adaptor, battery, LCD, fan, HDD, sound volume, wireless communication switch, docking and USB TOSHIBA device. It may also be used to help diagnose problems should the device require service by TOSHIBA or TOSHIBA's authorized service providers. Additionally, TOSHIBA - Toshiba Portege Z10t-A1110 | User Guide - Page 105
. This chapter aims to help you solve many problems by yourself. It covers the problems you are most likely to encounter. If all else fails, contact Toshiba. You will find information on Toshiba's support services at the end of this chapter. Problems that are easy to fix Your program or application - Toshiba Portege Z10t-A1110 | User Guide - Page 106
106 If Something Goes Wrong Problems when you turn on the device If you are working in a program power off your device, and then restart it. Your device is not responding If you continue to have trouble after trying the steps above, and the device will not shut down, use the Reset button, located on - Toshiba Portege Z10t-A1110 | User Guide - Page 107
, select Start Windows normally. This can happen if the device was put into Sleep mode and the battery has discharged. If you performed a shutdown before this message was displayed, a program or driver may have prevented Windows® from shutting down. Data stored in the device's memory has been lost - Toshiba Portege Z10t-A1110 | User Guide - Page 108
correctly again. If the trickle-charging does not prove effective, you can connect to Support Online by going to Toshiba support at support.toshiba.com. The battery light is blinking when the device is on. If the battery light is blinking when the device is on, this indicates a power mismatch. Do - Toshiba Portege Z10t-A1110 | User Guide - Page 109
need to troubleshoot the Operating System and/or its settings. There are several options to choose from depending on the severity of the problem and your level of expertise with computers. If Windows® fails to start properly twice, the Windows® Boot menu will launch. To enter the Boot menu manually - Toshiba Portege Z10t-A1110 | User Guide - Page 110
new hardware or software is installed ❖ Manually by the user System Image Recovery will automatically look for problems and repair them if menu were available by pressing the F8 key during the Windows® boot process: ❖ Enable low resolution video mode Restarts Windows® using your current video driver - Toshiba Portege Z10t-A1110 | User Guide - Page 111
Something Goes Wrong The Windows® operating system is not working ❖ Enable boot logging Creates a file that lists all the drivers that are installed during startup ❖ Enable Safe Mode Starts Windows® with a minimal set of drivers and services. If the device starts and runs in Safe Mode, you will know - Toshiba Portege Z10t-A1110 | User Guide - Page 112
❖ Click or touch one of the options listed in the window and follow the instructions You can connect to Support Online by going to Toshiba support at support.toshiba.com. Fixing a problem with Device Manager Device Manager provides a way to check and change the configuration of a device. Changing - Toshiba Portege Z10t-A1110 | User Guide - Page 113
provides options for updating the driver or rolling back the driver in case the new version is causing a problem. The tabs that appear in the dialog box vary from one device to another. For more information about Device Manager, refer to Windows® online Help. Power and the batteries NOTE The device - Toshiba Portege Z10t-A1110 | User Guide - Page 114
will lose its ability to perform at maximum capacity and will need to be replaced. This is normal for all batteries. Visit the Toshiba Web site at accessories.toshiba.com. Refer to this site often to stay current on the most recent software and hardware options for your device, and for other product - Toshiba Portege Z10t-A1110 | User Guide - Page 115
with the device. Try using a different make of keyboard. Touch pad problems You have used the recovery media to image your device and the touch pad on the keyboard dock is no longer working. The touch pad driver is pre-installed on your device. If this driver is removed, the touch pad and touch pad - Toshiba Portege Z10t-A1110 | User Guide - Page 116
message displays saying that there is a problem with your display settings and that the the size of the color palette to one that is supported by the device's internal display. To change the display or touch Personalize, and then Display. 3 Use the menu on the right hand side of the page to: ❖ - Toshiba Portege Z10t-A1110 | User Guide - Page 117
characteristic of the screen technology. When the device is operated on battery power, the screen will dim and you may not be able to increase the brightness of the screen while on battery power. Disk or storage drive problems Problems with the storage drive or with external media usually show up - Toshiba Portege Z10t-A1110 | User Guide - Page 118
118 If Something Goes Wrong Disk or storage drive problems 3 Right-click or touch the drive you wish to check. (Sample Image) Selecting the drive 4 In the pop-up menu, click or touch Properties. The drive's Properties box appears. 5 Click or touch the Tools tab. 6 Click or touch the Check button. - Toshiba Portege Z10t-A1110 | User Guide - Page 119
properly, refer to its documentation and check that the hardware configuration meets its needs. Sound system problems No sound is coming from the device's speakers. Adjust the volume control. Try pressing the F11 key to see if volume mute is disabled. Check that the volume control on the device is - Toshiba Portege Z10t-A1110 | User Guide - Page 120
problems Run the printer's self-test to check for any problem with the printer itself. Make sure you installed the proper printer drivers as shown in the instructions Wireless networking problems NOTE This section provides general troubleshooting tips for networking problems, specifically wireless - Toshiba Portege Z10t-A1110 | User Guide - Page 121
any error messages - these will be very helpful if you should confer with a support technician at a later time. NOTE To enable or disable wireless communication, use the F12 key. For more information see "TOSHIBA Function Keys" on page 129. ❖ Use IPCONFIG to verify that the device has a useful IP - Toshiba Portege Z10t-A1110 | User Guide - Page 122
access point vendor's Web site for recent firmware upgrades. Problems with WEP keys, in particular, are frequently addressed in new on this feature. Save your work! See "Computing tips" on page 58 for instructions. On a regular basis, back up the information stored on your internal storage drive. - Toshiba Portege Z10t-A1110 | User Guide - Page 123
self-help books you can use to supplement the information in the manuals. Data and system configuration backup in the Windows® operating system The configuration - and saves them for later recall. If you experience problems after installing some new hardware or software, you can easily select - Toshiba Portege Z10t-A1110 | User Guide - Page 124
124 If Something Goes Wrong Develop good computing habits 8 In the input field, enter a name that is descriptive enough to be easily understood in the future, such as "Before installing Brand X Accounting app." Then click or touch Create. The Windows® operating system creates the restore point, - Toshiba Portege Z10t-A1110 | User Guide - Page 125
drive. Since problems with either is recommended in case the internal storage up the device while running on battery power. Connect the AC adaptor instructions to back up your files. For additional Help, while in the Windows® Desktop screen, press the F1 key to launch the Windows® Help and Support - Toshiba Portege Z10t-A1110 | User Guide - Page 126
page 125). ❖ Have your back up DVD(s) on hand in case you need any files from them. ❖ Do not guess - Always carefully follow the installation instructions that accompany the hardware or software much easier to determine the origin of any new problems. For best results, follow this sequence: 1 Back - Toshiba Portege Z10t-A1110 | User Guide - Page 127
in the USA accessories.toshiba.com Accessories information in the USA www.toshiba.ca Canada www.toshiba-Europe.com Europe www.toshiba.co.jp/index.htm Japan latin.toshiba.com Mexico and all of Latin America acclaim.toshiba.com Toshiba USA Self-Service support web site laptopforums - Toshiba Portege Z10t-A1110 | User Guide - Page 128
Inc. 9740 Irvine Boulevard Irvine, California 92618 United States Canada Toshiba Canada Ltd. 191 McNabb Street Markham, Ontario L3R - 8H2 Canada Germany Toshiba Europe GmbH Leibnizstraße 2 D-93055 Regensburg Germany Japan Toshiba Corporation, PCO-IO 1-1, Shibaura 1-Chome Minato-Ku, Tokyo, 105-8001 - Toshiba Portege Z10t-A1110 | User Guide - Page 129
provide a quick way to modify selected system functions and to launch applications. NOTE These TOSHIBA Function keys are only available when your device is attached to the keyboard. Functions TOSHIBA Function keys are used to set or modify the following system functions: ❖ Lock (Instant security - Toshiba Portege Z10t-A1110 | User Guide - Page 130
screen will appear and a user with a valid account will need to log back on to gain access to the computer. Power plan Fn+ This TOSHIBA Function key displays the currently selectable power plans and cycles through the power plans. The properties of each power plan, and the power plans that are - Toshiba Portege Z10t-A1110 | User Guide - Page 131
Output (Display switch) Fn+ This TOSHIBA Function key cycles through the display options and highlights the available options. (Only the first option is available when you do not have an external monitor attached.) ❖ - Toshiba Portege Z10t-A1110 | User Guide - Page 132
the wireless antenna (Airplane mode is ON). ❖ Enables the wireless antenna (Airplane mode is OFF). Disabling or enabling the Dual Point Fn+ This TOSHIBA Function key enables/disables the Dual Point. To enable/disable the Dual Point press F5. For more information on using the Dual Point, see - Toshiba Portege Z10t-A1110 | User Guide - Page 133
/disables the numeric overlay. Disabling or enabling the scroll lock Fn+ This TOSHIBA Function key enables/disables the scroll lock. Volume Mute Fn+ This TOSHIBA Function key enables/disables volume mute on your computer. When volume mute is enabled, no sound will come from the speakers - Toshiba Portege Z10t-A1110 | User Guide - Page 134
134 TOSHIBA Function Keys Functions Keyboard Function keys Fn+ This TOSHIBA Function key enables/disables the keyboard backlight. Fn+ This TOSHIBA Function key takes a snapshot of your display screen. Fn+ This TOSHIBA Function key allows you to zoom out. Fn+ This TOSHIBA Function key - Toshiba Portege Z10t-A1110 | User Guide - Page 135
Appendix B Power Cord/Cable Connectors Your device ships with the correct power supply for the country of purchase. This appendix shows the shapes of the typical AC power cord/cable connectors for various parts of the world. USA Canada UL approved United Kingdom BS approved Australia CSA - Toshiba Portege Z10t-A1110 | User Guide - Page 136
Some features defined in this glossary may not be available on your device. Acronyms The following acronyms may appear in this User's Guide. AC Alternating Current BIOS Basic Input/Output System BD-ROM Blu-ray Disc Read-Only Memory bps bits per second CD Compact Disc CD-ROM Compact Disc - Toshiba Portege Z10t-A1110 | User Guide - Page 137
and Electronics Engineers I/O Input/Output IRQ interrupt request ISP Internet Service Provider KB kilobyte LAN Local Area Network LCD Liquid Crystal Display PCMCIA Personal Computer Memory Card International Association RAM Random Access Memory RGB Red, Green Blue light (monitor) - Toshiba Portege Z10t-A1110 | User Guide - Page 138
RTC SD SDRAM SSD TFT USB URL WAN www Wide Web Terms The following terms may appear in this User's Guide. A active-matrix display-A liquid crystal display (LCD) made quality color. Active-matrix displays are viewable from wider angles than most passive-matrix displays. adapter-A device that - Toshiba Portege Z10t-A1110 | User Guide - Page 139
, kept in case the original file is lost or damaged. Basic Input/Output System (BIOS)-See BIOS. baud rate-The highdefinition video (HD). BIOS (Basic Input/Output System)-Basic instructions, stored in read system. See also reboot. boot disk-See system disk. boot priority (startup sequence)-The - Toshiba Portege Z10t-A1110 | User Guide - Page 140
Processing Unit (CPU)-The chip that functions as the "brain" of the computer. It takes information from outside sources, such as memory or keyboard input, processes the information, and sends the results to another device that uses the information. character-Any letter, number, or symbol you can - Toshiba Portege Z10t-A1110 | User Guide - Page 141
, disk drives, monitors, keyboards, and printers all require memory that temporarily stores data and instructions the CPU will need to execute case) or internal (inside the computer's case). Printers, disk drives, and modems are examples of devices. device driver-A program (called a "driver - Toshiba Portege Z10t-A1110 | User Guide - Page 142
moving the pointer to drag a selected object. In the Windows® operating system, this refers to the left mouse button, unless otherwise stated. driver-See device driver. DVD-An individual digital versatile (or video) disc. See also DVD-ROM. DVD-ROM (Digital Versatile [or Video] Disc Read-Only - Toshiba Portege Z10t-A1110 | User Guide - Page 143
143 Glossary eSATA-An external device that supports hot swapping and fast data transfer. Very useful in expand its capabilities. Other names for an expansion device are port expander, port replicator, docking station, or network adapter. extension-See file extension. external device-See device. F - Toshiba Portege Z10t-A1110 | User Guide - Page 144
battery save mode. (2) A key or combination of keys that activates a memory resident program. function keys-The keys labeled F1 through F12, typically located on the keyboard cables. See also HDMI. Hibernation-A feature of many Toshiba computers that saves to the internal storage drive the current - Toshiba Portege Z10t-A1110 | User Guide - Page 145
The decentralized, world-wide network of computers that provides electronic mail, the World Wide Web, and other services. See also World Wide Web. K keyboard shortcut-A key or combination of keys that you use to perform a task instead of using a pointing device such as a mouse. L L1 (level one - Toshiba Portege Z10t-A1110 | User Guide - Page 146
146 Glossary load-To move information from a storage device (such as a hard disk) into be nonvolatile and hold data permanently, such as ROM. A computer's main memory is RAM. See also RAM, ROM. microprocessor-See Central Processing Unit (CPU). MIDI (Musical Instrument Digital Interface)-A standard - Toshiba Portege Z10t-A1110 | User Guide - Page 147
147 Glossary non-interlaced-A method of refreshing a computer screen, in which each pixel of every line is refreshed as the electron beam scans across and down the screen. Compare interlaced. non-system disk-A disk for storing programs and data that cannot be used to start the computer. Compare - Toshiba Portege Z10t-A1110 | User Guide - Page 148
select/activate on-screen items, such as icons, menu items, and buttons. The shape and purpose of Processing Unit (CPU). program-A set of instructions that can be executed by a computer. ROM. Random Access Memory-See RAM. Read-Only Memory-See ROM. reboot-See boot, restart. removable disk-A disk - Toshiba Portege Z10t-A1110 | User Guide - Page 149
to store your computer's BIOS, which is essential instructions the computer reads when you start it up. See also BIOS, memory. Compare RAM. S Secure Digital the intent to perform some operation on it. shortcut-See keyboard shortcut. Sleep-A feature of some Windows® operating systems that allows - Toshiba Portege Z10t-A1110 | User Guide - Page 150
selecting them. U Universal Serial Bus (USB)-USB is a serial bus that supports data transfer. USB allows hot swapping of peripherals. See also Universal Serial Bus (USB). utility-A computer program designed to perform a narrowly focused operation or solve a specific problem. Utilities are often - Toshiba Portege Z10t-A1110 | User Guide - Page 151
64 apps starting from Start screen 64 audio features 86 B backing up files 59, 65 Backlit keyboard 62 battery battery life 68 care 77, 78 changing 77 charge indicator light 32 charge time 69 charger 69 charging 32, 69 charging the real-time clock (RTC) 70 conserving power 74 determine remaining - Toshiba Portege Z10t-A1110 | User Guide - Page 152
battery power 67 setting up 29 Device Manager fixing a problem 112 device will not start troubleshooting 106 disabling touch pad 52 display troubleshooting numeric overlay 133 enabling/disabling scroll lock 133 enabling/disabling TOSHIBA Dual Pointing Device 132 ENERGY STAR® 24 exploring desktop 82 - Toshiba Portege Z10t-A1110 | User Guide - Page 153
keyboard attaching 60 detaching 60 function keys 61 rotation lock 60 special Windows® keys 61 troubleshooting 115 using 61 keys function keys 61 L LEDs system indicator lights 72 AC adaptor light 71 AC power light 30, 32 battery 54 monitor problems troubleshooting 115 monitoring battery power 71 - Toshiba Portege Z10t-A1110 | User Guide - Page 154
options 75 power saving options 74 printer troubleshooting 119 problem solving contacting Toshiba 127 Startup options 109 projector connecting 54 R real-time clock (RTC) battery 69 recording sounds 86 recovery creating recovery media 38 installing drivers and applications 47 internal storage drive - Toshiba Portege Z10t-A1110 | User Guide - Page 155
Web site 34 worldwide offices 128 TOSHIBA Application Installer 103 Toshiba Dual Pointing Device 48 TOSHIBA Function Keys functions 129 touch pad using 49 touch screen navigation 62 traveling tips 78 troubleshooting 115 AC power light is blinking 107 battery light is blinking 108 bookmarked site - Toshiba Portege Z10t-A1110 | User Guide - Page 156
76 Memory card reader 88 touch pad 49 Web Camera 88 using the keyboard 61 using the Toshiba Dual Pointing Device 48 Utilities 91 V video projector adjusting display 56 W ® charms 81 Windows® key 61 Windows® operating system desktop 82, 89 troubleshooting 108 Windows® Store 84 wireless networking 85
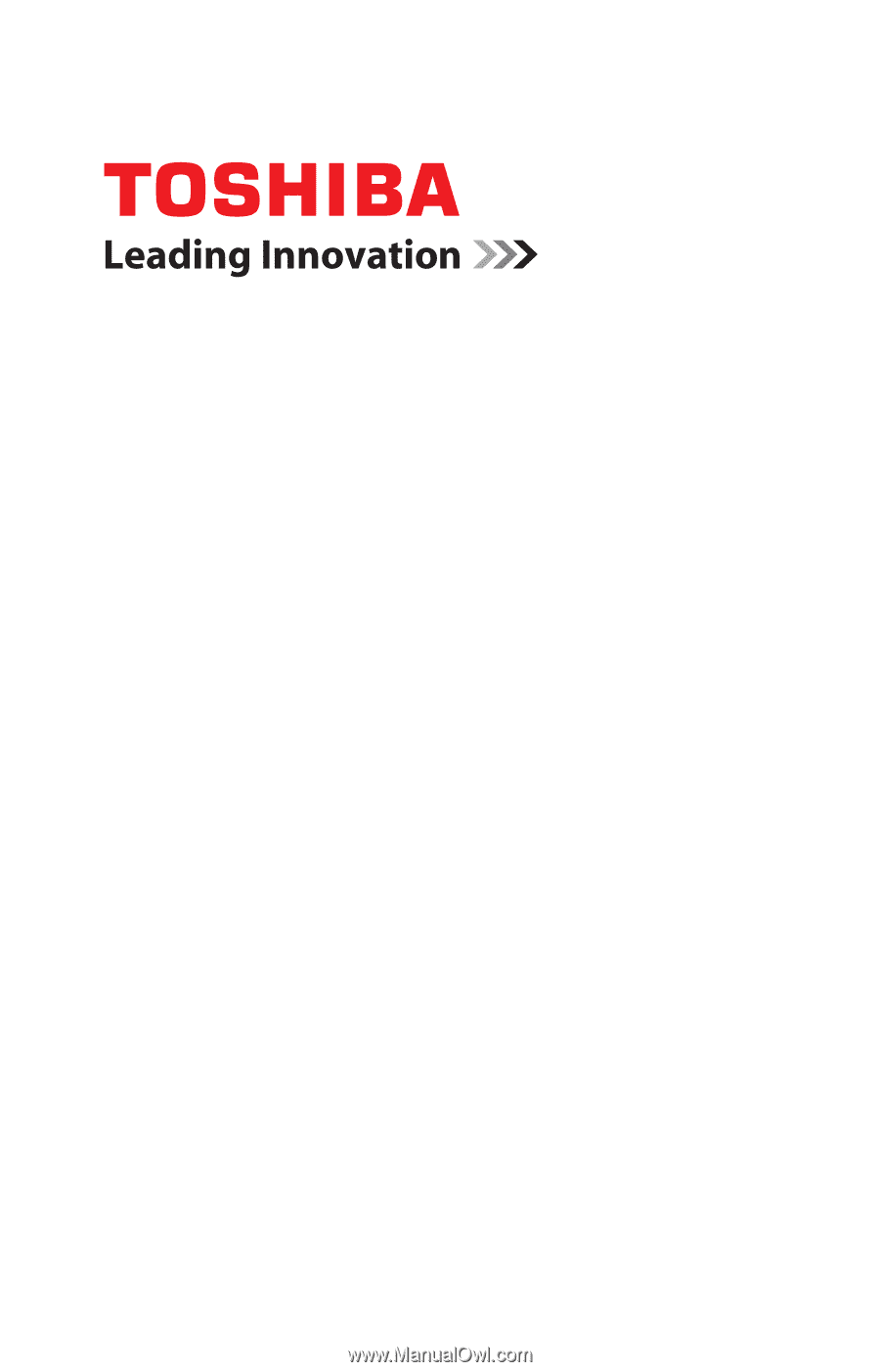
GMAD00352011
08/13
If you need assistance:
Technical support is available online at Toshiba’s Web site at
support.toshiba.com
. At this Web site, you will find answers
for many commonly asked technical questions plus many
downloadable software drivers, BIOS updates, and other
downloads.
For more information, see
“If Something Goes Wrong” on
page 105
in this guide.
Portégé
®
Z10-A Series
User’s Guide