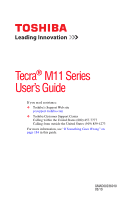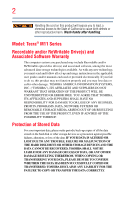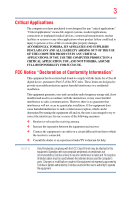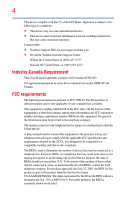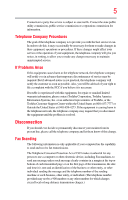Toshiba Tecra M11-ST3502 User Manual
Toshiba Tecra M11-ST3502 Manual
 |
View all Toshiba Tecra M11-ST3502 manuals
Add to My Manuals
Save this manual to your list of manuals |
Toshiba Tecra M11-ST3502 manual content summary:
- Toshiba Tecra M11-ST3502 | User Manual - Page 1
Tecra® M11 Series User's Guide If you need assistance: ❖ Toshiba's Support Web site pcsupport.toshiba.com ❖ Toshiba Customer Support Center Calling within the United States (800) 457-7777 Calling from outside the United States (949) 859-4273 For more information, see "If Something Goes - Toshiba Tecra M11-ST3502 | User Manual - Page 2
hands after handling. Model: Tecra® M11 Series Recordable and/or ReWritable set-up and usage instructions in the applicable user guides and/or manuals enclosed or provided TROUBLE, FAILURE OR MALFUNCTION OF THE HARD DISK DRIVE OR OTHER STORAGE DEVICES AND THE DATA CANNOT BE RECOVERED, TOSHIBA - Toshiba Tecra M11-ST3502 | User Manual - Page 3
Critical applications" means life support systems, medical applications, connections loss of life or catastrophic property damage. ACCORDINGLY, TOSHIBA, ITS AFFILIATES AND SUPPLIERS DISCLAIM ANY AND ALL installed and used in accordance with the instructions, it may cause harmful interference to radio - Toshiba Tecra M11-ST3502 | User Manual - Page 4
device must accept any interference received, including interference that may cause undesired operation. Contact either: ❖ Toshiba's Support Web site at pcsupport.toshiba.com. ❖ Or call the Toshiba Customer Support Center: Within the United States at (800) 457-7777 Outside the United States at (949 - Toshiba Tecra M11-ST3502 | User Manual - Page 5
uninterrupted service. If Problems Arise If trouble is experienced with this equipment, for repair or standard limited warranty information, please contact Toshiba Corporation, Toshiba America Information Systems, Inc. or an authorized representative of Toshiba, or the Toshiba Customer Support - Toshiba Tecra M11-ST3502 | User Manual - Page 6
your telephone company or a qualified installer. Instructions for IC CS-03 Certified Equipment 1 above conditions may not prevent degradation of service in some situations. Repairs to certified equipment electrician, as appropriate. 2 The user manual of analog equipment must contain the equipment's - Toshiba Tecra M11-ST3502 | User Manual - Page 7
performance or even lose your network connection. If you should experience any such problem, immediately turn off your Bluetooth or Wireless LAN device. Please contact Toshiba computer product support on Web site http://www.toshiba-europe.com/computers/tnt/bluetooth.htm in Europe or pcsupport - Toshiba Tecra M11-ST3502 | User Manual - Page 8
of scientists who continually review and interpret the extensive where the risk of interference to other devices or services is perceived or identified as harmful. If you TOSHIBA Wireless LAN Mini PCI Card must be installed and used in strict accordance with the manufacturer's instructions - Toshiba Tecra M11-ST3502 | User Manual - Page 9
shielding. Equipment (or its transmit antenna) that is installed outdoors is subject to licensing. Pour empecher que cet appareil cause du brouillage au service faisant l'objet d'une licence, il doit etre utilize a l'interieur et devrait etre place loin des fenetres afin de Fournier un ecram de - Toshiba Tecra M11-ST3502 | User Manual - Page 10
only and does not apply to end users in other countries such as the United States. Although the initial emphasis is in Europe, Toshiba is already working with design engineers, suppliers, and other partners to determine appropriate worldwide product life cycle planning and end-of-life strategies - Toshiba Tecra M11-ST3502 | User Manual - Page 11
the approval does not, of itself, give an unconditional assurance of successful operation on every PSTN network termination point. In the event of problems, you should contact your equipment supplier in the first instance. Taiwan Article 14 Article 17 Unless approved, for any model accredited low - Toshiba Tecra M11-ST3502 | User Manual - Page 12
stations, promptly change the frequency being used, change the location of use, or turn off the source of emissions. 3. Contact TOSHIBA Direct PC if you have problems with interference caused by this product to Other Radio Stations. 2. Indication The indication shown below appears on this equipment - Toshiba Tecra M11-ST3502 | User Manual - Page 13
FH-SS modulation. 3 The interference range of this equipment is less than 10m. 4 This equipment uses a frequency bandwidth from 2,400 MHz to 2,483.5 MHz. 3. TOSHIBA Direct PC Monday - Friday: 10:00 - 17:00 Toll Free Tel: 0120-15-1048 Direct Dial: 03-3457-4850 Fax: 03-3457-4868 Device Authorization - Toshiba Tecra M11-ST3502 | User Manual - Page 14
14 Radio Approvals for Wireless Devices NOTE The following information is dependent on what type of wireless device is in your computer. Not all devices are available on all models. Approved Countries/Regions for the Intel® Wireless Wi-Fi® Link 5100/5300 Series This equipment is approved to the - Toshiba Tecra M11-ST3502 | User Manual - Page 15
15 Malawi Martinique Monaco Morocco New Zealand Oman Paraguay Poland Qatar Russia San Marino Singapore South Africa Sri Lanka Tahiti Turk Islands Malaysia Mayotte Montenegro Netherlands Nicaragua Pakistan Peru Portugal Réunion Saint Martin Saudi Arabia Slovakia South Korea Sweden Taiwan Ukraine - Toshiba Tecra M11-ST3502 | User Manual - Page 16
16 Approved Countries/Regions for the Atheros® Wireless Wi-Fi® Link AR5B95 Series This equipment is approved to the radio standard by the countries/regions in the following table. Do not use this equipment except in the countries/regions in the following table. Albania Austria Bangladesh Bosnia - Toshiba Tecra M11-ST3502 | User Manual - Page 17
17 Ukraine USA Yemen United Kingdom Venezuela Zimbabwe Uruguay Vietnam Europe - Restrictions for use of 2.4 GHz Frequencies in European Community Countries België/ Belgique: Deutschland: France: Italia: Nederland: For private usage outside buildings across public grounds over less than 300m no - Toshiba Tecra M11-ST3502 | User Manual - Page 18
of the allowable frequencies as listed above, the user must cease operating the Wireless LAN at that location and consult the local technical support staff responsible for the wireless network. ❖ The 5 GHz Turbo mode feature is not allowed for operation in any European Community country. ❖ This - Toshiba Tecra M11-ST3502 | User Manual - Page 19
19 Approved Countries/Regions for the Realtek® RTL8192E This equipment is approved to the radio standard by the countries/regions in the following table. Do not use this equipment except in the countries/regions in the following table. Albania Austria Bangladesh Bosnia Cambodia China Croatia - Toshiba Tecra M11-ST3502 | User Manual - Page 20
20 Approved Countries/Regions for the Realtek® RTL8191SE This equipment is approved to the radio standard by the countries/regions in the following table. Do not use this equipment except in the countries/regions in the following table. Albania Austria Bangladesh Bosnia Cambodia China Croatia - Toshiba Tecra M11-ST3502 | User Manual - Page 21
21 UAE (United Arab Emirates) Uruguay Vietnam Ukraine USA Zimbabwe United Kingdom Venezuela Approved Countries/Regions for the Realtek® RTL8187B This equipment is approved to the radio standard by the countries/regions in the following table. Do not use this equipment except in the countries/ - Toshiba Tecra M11-ST3502 | User Manual - Page 22
or even lose your network connection. If you should experience any such problem, immediately turn off either one of your Bluetooth or Wireless LAN. Please contact Toshiba computer product support on Web site http://www.toshiba-europe.com/computers/tnt/ bluetooth.htm in Europe or pcsupport - Toshiba Tecra M11-ST3502 | User Manual - Page 23
23 Approved Countries/Regions for use (Bluetooth® wireless technology) Bluetooth® Card from Toshiba equipment is approved to the radio standard by the countries/regions in the following table. Do not use this equipment except in the countries/regions - Toshiba Tecra M11-ST3502 | User Manual - Page 24
safety standards and recommendations, TOSHIBA believes Bluetooth wireless technology committees of scientists who continually review and interpret the extensive research environment where the risk of interference to other devices or services is perceived or identified as harmful. If you are uncertain - Toshiba Tecra M11-ST3502 | User Manual - Page 25
machinery. Optical Disc Drive Safety Instructions This appliance contains a laser system To use this model properly, read the user's guide carefully and keep it for your future reference. Never in serious injury. Always contact an authorized Toshiba service provider, if any repair or adjustment is - Toshiba Tecra M11-ST3502 | User Manual - Page 26
guide cannot be reproduced in any form without the prior written permission of Toshiba. No patent liability is assumed, however, with respect to the use of the information contained herein. ©2010 by Toshiba BETWEEN THE PRODUCT AND THE MANUAL. IN NO EVENT SHALL TOSHIBA BE LIABLE FOR ANY INCIDENTAL, - Toshiba Tecra M11-ST3502 | User Manual - Page 27
or recycling information, please contact your local government or the Electronic Industries Alliance at www.eiae.org. As part of Toshiba's commitment to preserving the environment, Toshiba supports various trade-in and recycling programs. For details, please visit www.laptops.toshiba.com/green. - Toshiba Tecra M11-ST3502 | User Manual - Page 28
Contents Introduction 36 This guide 38 Safety icons 39 Other icons used 39 Your computer's features and specifications ....40 Other documentation 40 Service options 40 Chapter 1: Getting Started 41 Selecting a place to work 41 Setting up a work environment 41 Keeping yourself comfortable - Toshiba Tecra M11-ST3502 | User Manual - Page 29
internal storage drive operating status 75 Installing drivers and applications 76 Using the Toshiba Dual Pointing Device 76 Using the TouchPad 81 Adjusting the quality of the external display......82 Using an external keyboard 83 Using a mouse 83 Connecting a printer 83 Setting up a printer - Toshiba Tecra M11-ST3502 | User Manual - Page 30
the computer 96 Using a computer lock 96 Chapter 2: Learning the Basics 98 Computing tips 98 Using the keyboard 99 Character keys 100 Making your keyboard emulate a full-size keyboard 100 Ctrl, Fn, and Alt keys 100 Function keys 100 Special Windows® keys 101 Overlay keys 101 Starting - Toshiba Tecra M11-ST3502 | User Manual - Page 31
low 122 Setting battery notifications 122 Conserving battery power 123 Power Plans 124 Using a hot key to set the Power Plan 125 Using the TOSHIBA eco power plan 126 Changing the main battery 126 Removing the battery from the computer .......127 Inserting a charged battery 128 Taking care of - Toshiba Tecra M11-ST3502 | User Manual - Page 32
145 Using the eSATA/USB combo port 146 Using the expansion port 146 Chapter 5: Utilities 147 TOSHIBA Assist 148 Connect 149 Secure 150 Protect & Fix 151 Optimize 152 TOSHIBA Application Installer 153 Setting passwords 154 Using an instant password 154 Using a supervisor password 154 - Toshiba Tecra M11-ST3502 | User Manual - Page 33
TOSHIBA Zooming Utility 170 TOSHIBA Button Support 171 TOSHIBA TOSHIBA eco Utility 178 TOSHIBA Service Station 179 TOSHIBA PC Health Monitor 179 ConfigFree 180 Getting Started 180 ConfigFree® Utilities 181 Chapter 6: If Something Goes Wrong 184 Problems that are easy to fix 184 Problems - Toshiba Tecra M11-ST3502 | User Manual - Page 34
34 Contents Keyboard problems 193 Display problems 193 Disk or storage drive problems 195 Error-checking 195 Optical disc drive problems 197 Sound system problems 198 ExpressCard® problems 198 ExpressCard® checklist 199 Resolving ExpressCard® problems 199 Printer problems 201 Modem - Toshiba Tecra M11-ST3502 | User Manual - Page 35
Contents 35 Disabling or enabling wireless devices............225 Disabling or enabling the Toshiba Dual Pointing Device 226 Zoom (Display resolution 227 Keyboard hot key functions 228 Appendix B: Power Cord/Cable Connectors 229 Glossary 230 Index 244 - Toshiba Tecra M11-ST3502 | User Manual - Page 36
with the ENERGY STAR® logo on the computer and the following information applies. Toshiba is a partner in the Environmental Protection Agency's (EPA) ENERGY STAR® Program Computing" section of the Toshiba User's Guide for more information on using power management settings to conserve computer energy. - Toshiba Tecra M11-ST3502 | User Manual - Page 37
which restricts use of lead, cadmium, mercury, hexavalent chromium, PBB, and PBDE. Toshiba requires its computer component suppliers to meet RoHS requirements and verifies its suppliers' commitment from its retail version (if available), and may not include user manuals or all program functionality. - Toshiba Tecra M11-ST3502 | User Manual - Page 38
product information about your computer, or to stay current with the various computer software or hardware options, visit Toshiba's Web site at pcsupport.toshiba.com. This guide This guide introduces the computer's features as well as some basic procedures needed to perform tasks in Windows® 7. You - Toshiba Tecra M11-ST3502 | User Manual - Page 39
Safety icons 39 Safety icons This manual contains safety instructions that must be observed to avoid potential classified according to the seriousness of the risk, and icons highlight these instructions as follows: Indicates an imminently hazardous situation which, if not avoided, will - Toshiba Tecra M11-ST3502 | User Manual - Page 40
electronic version of the user's guide (this document) ❖ A Quick Start Card ❖ A Resource Guide ❖ It may also contain guides for other programs that may come with your system. For accessory information, visit Toshiba's Web site at accessories.toshiba.com. Service options Toshiba offers a full line of - Toshiba Tecra M11-ST3502 | User Manual - Page 41
provides tips for using your computer effectively, summarizes how to connect components, and explains what to do the first time you use your computer. The "Instruction Manual for Safety and Comfort," that is shipped with your computer, contains important safety information. Please read the safety - Toshiba Tecra M11-ST3502 | User Manual - Page 42
Liquids and corrosive chemicals. Keeping yourself comfortable The Toshiba Instruction Manual for Safety and Comfort, included with your computer socket and computer. 3. Remove the battery pack. Failure to follow these instructions could result in serious injury or permanent damage to the computer. Do - Toshiba Tecra M11-ST3502 | User Manual - Page 43
hot! Avoid prolonged contact to prevent heat injury to skin. Read the "Avoid extended contact between computer base/palm rest and skin" section in the "Instruction Manual for Safety and Comfort" that is shipped with your computer. Never place a heavy object on the computer and be careful not to drop - Toshiba Tecra M11-ST3502 | User Manual - Page 44
injury. Read the "Provide adequate ventilation" section in the "Instruction Manual for Safety and Comfort" that is shipped with your computer. computer. These components include, but are not limited to, a mouse, keyboard, printer, memory, and ExpressCard®. Your computer contains a rechargeable main - Toshiba Tecra M11-ST3502 | User Manual - Page 45
plug from a socket. Always grasp the plug directly. Failure to follow this instruction may damage the cord/cable, and/or result in a fire or electric shock fire or damage to the computer possibly resulting in serious injury. TOSHIBA assumes no liability for any damage caused by use of an incompatible - Toshiba Tecra M11-ST3502 | User Manual - Page 46
. The AC power light on the indicator panel glows green. Never attempt to connect or disconnect a power plug with wet hands. Failure to follow this instruction could result in an electric shock, possibly resulting in serious injury. - Toshiba Tecra M11-ST3502 | User Manual - Page 47
Getting Started Charging the main battery 47 The computer's main battery light gives you an indication of the main battery's current charge: ❖ Glows amber while the main battery is being charged (AC adaptor connected) ❖ Glows green when the main battery is fully charged ❖ Is unlit when the main - Toshiba Tecra M11-ST3502 | User Manual - Page 48
by the display panel. Do not press or push on the display panel and be careful to remove any pens or other objects from the keyboard area before closing the display panel. Small bright dots may appear on your screen display when you turn on your computer. Your display contains an - Toshiba Tecra M11-ST3502 | User Manual - Page 49
Getting Started Using the computer for the first time 49 screen will dim and you may not be able to increase the brightness of the screen while on battery power. Turning on the power To turn on the computer: 1 Make sure any external devices (such as the AC adaptor, if you plan to use AC power - Toshiba Tecra M11-ST3502 | User Manual - Page 50
guides you through steps to set up your software. Follow the on-screen instructions. Registering your computer with Toshiba Product registration is strongly recommended, and allows Toshiba on page 83) ❖ Connect an external keyboard (see "Using an external keyboard" on page 83) ❖ Connect an external - Toshiba Tecra M11-ST3502 | User Manual - Page 51
to increase the computer's memory if you use complex software or process large amounts of data. NOTE Before adding external devices or memory, Toshiba recommends setting up your software. See "Setting up your software" on page 49. Installing a memory module Memory modules can be installed in the - Toshiba Tecra M11-ST3502 | User Manual - Page 52
52 Getting Started Adding memory (optional) NOTE For this model, Slot A is the bottom slot. Slot B is the top slot. If only one memory module is to be installed, it must be installed in Slot A. If the computer is on, begin at step 1; otherwise, skip to step 3. 1 Click Start. Start button Shut - Toshiba Tecra M11-ST3502 | User Manual - Page 53
Getting Started Adding memory (optional) 53 Memory module slot cover Front of computer (Sample Illustration) Locating the memory module slot cover 6 Using a small Phillips screwdriver, loosen the captive screw that secures the memory module slot cover. Back of computer (Sample Illustration) - Toshiba Tecra M11-ST3502 | User Manual - Page 54
(optional) Avoid touching the connector on the memory module or on the computer. Grease or dust on the connector may cause memory access problems. 9 Carefully remove the new memory module from its antistatic packaging, without touching its connector. 10 Locate an empty memory module slot on the - Toshiba Tecra M11-ST3502 | User Manual - Page 55
Getting Started Adding memory (optional) 55 12 Firmly press the memory module into the memory slot's socket at approximately a 30-degree angle (to the horizontal surface of the computer). (Sample Illustration) Inserting the memory module into the socket 13 Once the module's connector is fully - Toshiba Tecra M11-ST3502 | User Manual - Page 56
56 Getting Started Adding memory (optional) Back of computer Slot A Slot B (Sample Illustration) Inserting the memory module into the slot NOTE For this model, Slot A is the bottom slot. Slot B is the top slot. If only one memory module is to be installed, it must be installed in Slot A. 14 - Toshiba Tecra M11-ST3502 | User Manual - Page 57
Getting Started Adding memory (optional) 57 17 Reconnect the cables. 18 Restart the computer. TECHNICAL NOTE: You must have at least one memory module installed for the computer to work. You can now continue setting up the computer. When the operating system has loaded, you can verify that the - Toshiba Tecra M11-ST3502 | User Manual - Page 58
could be a sign that you may need to scan your internal storage drive for errors or defragment the drive. If so, consult Windows® Help and Support. 2 Pull the latches away from the memory module. The memory module pops up slightly. NOTE If your system has the memory modules stacked on top - Toshiba Tecra M11-ST3502 | User Manual - Page 59
Getting Started Adding memory (optional) 59 3 Gently lift the memory module to a 30-degree angle and slide it out of the slot. Back of computer Slot A Slot B (Sample Illustration) Removing the memory module 4 Replace the memory module slot cover and secure it using the screw. 5 Re-insert the - Toshiba Tecra M11-ST3502 | User Manual - Page 60
60 Getting Started Recovering the Internal Storage Drive TECHNICAL NOTE: You must have at least one memory module installed for the computer to work. Checking total memory When you add or remove a memory module, you can check that the computer has recognized the change. To do this: ❖ Click Start, - Toshiba Tecra M11-ST3502 | User Manual - Page 61
to an external power source via the AC adaptor. ❖ The Toshiba Recovery Wizard also provides the option of erasing your internal storage you restore your system, only the operating system files, applications, and drivers originally shipped with the computer are restored. Any files that you created - Toshiba Tecra M11-ST3502 | User Manual - Page 62
using the utilities on your computer's internal storage drive: 1 Make sure the computer is turned off. 2 Press and hold the 0 (zero) key on your keyboard while powering on the computer. 3 If your system offers a choice of Windows® 7 32-bit or 64-bit operating system, select one at this time. If - Toshiba Tecra M11-ST3502 | User Manual - Page 63
when the recovery is executed all data will be deleted and rewritten. Click Yes to continue. (Sample Image) Warning screen 5 When the Toshiba Recovery Wizard opens and the Selecting a process screen displays, select Recovery of Factory Default Software and then click Next. (Sample Image) Selecting - Toshiba Tecra M11-ST3502 | User Manual - Page 64
recovery. When the process is complete, a message displays indicating that the internal storage drive has been recovered. 9 Press any key on the keyboard to restart the computer. Recovering to a custom size partition Recovering to a custom size partition deletes all partitions on the drive and all - Toshiba Tecra M11-ST3502 | User Manual - Page 65
using the utilities on your computer's internal storage drive: 1 Make sure the computer is turned off. 2 Press and hold the 0 (zero) key on your keyboard while powering on the computer. 3 If your system offers a choice of Windows® 7 32-bit or 64-bit operating system, select one at this time. If - Toshiba Tecra M11-ST3502 | User Manual - Page 66
66 Getting Started Recovering the Internal Storage Drive 5 When the Toshiba Recovery Wizard opens and the Selecting a process screen displays, select Recovery of Factory Default Software and then click Next. (Sample Image) Selecting a Process screen 6 The - Toshiba Tecra M11-ST3502 | User Manual - Page 67
using the utilities on your computer's internal storage drive: 1 Make sure the computer is turned off. 2 Press and hold the 0 (zero) key on your keyboard while powering on the computer. 3 If your system offers a choice of Windows® 7 32-bit or 64-bit operating system, select one at this time. If - Toshiba Tecra M11-ST3502 | User Manual - Page 68
when the recovery is executed all data will be deleted and rewritten. Click Yes to continue. (Sample Image) Warning screen 5 When the Toshiba Recovery Wizard opens and the Selecting a process screen displays, select Recovery of Factory Default Software and then click Next. (Sample Image) Selecting - Toshiba Tecra M11-ST3502 | User Manual - Page 69
the C: drive has been recovered. 9 Press any key on the keyboard to restart the computer. Creating recovery DVDs/media NOTE To purchase an optional drive for creating recovery DVDs, please visit the Toshiba Web site at accessories.toshiba.com. It is strongly recommended that you create recovery - Toshiba Tecra M11-ST3502 | User Manual - Page 70
create recovery DVDs/media, only the operating system files, applications, and drivers originally shipped with the computer are backed up to the external media and Start, All Programs, My Toshiba, and then Recovery Media Creator. The TOSHIBA Recovery Media Creator dialog box displays. (Sample Image - Toshiba Tecra M11-ST3502 | User Manual - Page 71
disc drive. ❖ If you are copying files to a USB flash drive, connect a USB flash drive of the required minimum capacity (as specified in the TOSHIBA Recovery Media Creator utility) to your computer. All information stored on your DVDs or USB flash drive(s) will be erased during the process of - Toshiba Tecra M11-ST3502 | User Manual - Page 72
to a new internal storage drive from your recovery DVDs/media. For instructions on creating recovery DVDs/media, see "Creating recovery DVDs/media" on your system, only the operating system files, applications, and drivers originally shipped with the computer are restored. Any files that you - Toshiba Tecra M11-ST3502 | User Manual - Page 73
be deleted and rewritten. Click Yes to continue. 6 When the Toshiba Recovery Wizard opens and the Selecting a Process screen displays, select deletes all other partitions from the drive. 8 Follow the on-screen instructions to complete the recovery process. When the process is complete, a message - Toshiba Tecra M11-ST3502 | User Manual - Page 74
all data and partitions from the internal storage drive: 1 Access the Toshiba Recovery Wizard on your internal storage drive or on your recovery DVDs on which type of media you are using, and then press Enter. Select Toshiba Recovery Wizard, and then click Next. 2 Select Erase the hard disk and then - Toshiba Tecra M11-ST3502 | User Manual - Page 75
drive. When the process is complete, a message displays, indicating that the internal storage drive has been erased. 6 Press any key on the keyboard to restart the computer. Checking the internal storage drive operating status After restoring your internal storage drive, you can check its status as - Toshiba Tecra M11-ST3502 | User Manual - Page 76
with your computer. To reinstall drivers and applications: 1 Click Start, All Programs, My Toshiba, and then TOSHIBA Application Installer. 2 Click Next. -Performs the same function as the left button on a mouse. When a step instructs you to click or choose an item, move the cursor to the item, then - Toshiba Tecra M11-ST3502 | User Manual - Page 77
Toshiba Dual Pointing Device" on page 226 Using the TouchPad™ NOTE Some of the TouchPad operations described in this section are only supported in certain applications. You can use the TouchPad™ (the small, touch-sensitive area in front of the keyboard for specific instructions on performing - Toshiba Tecra M11-ST3502 | User Manual - Page 78
right-click. 2 Press and release the secondary control button. This feature varies by program. Check your program documentation for specific instructions on right-clicking. (Sample Illustration) Click the secondary (right-hand) control button Scroll vertically Slide your finger along the right - Toshiba Tecra M11-ST3502 | User Manual - Page 79
The on-screen pointer may also seem to automatically select text, click buttons, and activate other user interface elements. For help with these problems, try one or more of the following: ❖ Try adjusting your typing technique to avoid accidental contact with the TouchPad™. You may be inadvertently - Toshiba Tecra M11-ST3502 | User Manual - Page 80
model. The TouchPad settings are accessible through the Mouse Properties option of the Windows Control Panel. For more information, please visit www.support.toshiba.com, and enter the phrase "Mouse pointer jumps around as you type" into the Search field. Disabling or enabling the TouchPad™ The - Toshiba Tecra M11-ST3502 | User Manual - Page 81
Getting Started Using external display devices 81 Mini DisplayPortTM* *Available on certain models (Sample Illustration) Video port on left side of system Connecting an external monitor or projector You can easily attach an external monitor or projector to your computer if you need a larger screen - Toshiba Tecra M11-ST3502 | User Manual - Page 82
82 Getting Started Using external display devices 2 While holding down Fn, press F5 repeatedly until the setting you want takes effect. Briefly pause each time you press the F5 key to allow time for the display to change. This hot key cycles through the settings in the following order (the last - Toshiba Tecra M11-ST3502 | User Manual - Page 83
one to your computer. The computer's USB ports support most USB-compatible keyboards. Using a mouse You may want to use a documentation for further instructions. TECHNICAL NOTE: To determine if your printer supports Plug and Play, check its documentation. If your printer does not support Plug and - Toshiba Tecra M11-ST3502 | User Manual - Page 84
Setting up a printer NOTE Some printers require a specific installation process. Refer to your printer installation guide for instructions before completing the following procedure. If your printer does not support Plug and Play, follow these steps to set it up for the first time. You only need - Toshiba Tecra M11-ST3502 | User Manual - Page 85
Getting Started Turning off the computer 85 Options for turning off the computer Depending on the operating system installed, you have more than one option available for turning off the computer: Shut down, Hibernate, and Sleep. Each option has its advantages. ❖ Use the Shut down or Hibernate - Toshiba Tecra M11-ST3502 | User Manual - Page 86
86 Getting Started Turning off the computer For information on how to use and configure Hibernation mode see "Using and configuring Hibernation mode" on page 89. Sleep mode The Sleep command places the computer into a power-saving mode. Sleep saves the current state of the computer to memory so - Toshiba Tecra M11-ST3502 | User Manual - Page 87
Getting Started Turning off the computer 87 Using the Shut down command The Shut down command completely shuts down the computer without saving your work or the current state of the computer. This command closes all open programs, shuts down the operating system, and then turns off your computer. - Toshiba Tecra M11-ST3502 | User Manual - Page 88
88 Getting Started Turning off the computer 2 Click Change plan settings under the power plan to be customized. The Edit Plan Settings window appears. (Sample Image) Edit Plan Settings screen 3 Click Change advanced power settings. The Advanced settings tab of the Power Options window appears. 4 - Toshiba Tecra M11-ST3502 | User Manual - Page 89
Getting Started Turning off the computer 89 NOTE These options can be set separately for how they operate while the computer is running on battery power or while connected to AC power. ❖ Lid close action Set this option to Shut down if you want the computer to shut down when you close the - Toshiba Tecra M11-ST3502 | User Manual - Page 90
90 Getting Started Turning off the computer 2 Click Hibernate in the pop-up menu. The computer saves the state of all open programs and files, turns off the display, and then turns off. Configuring Hibernation mode options You can place the computer into Hibernation mode by either pressing the - Toshiba Tecra M11-ST3502 | User Manual - Page 91
Getting Started Turning off the computer 91 4 Double-click Power buttons and lid to display the actions that you can configure. (Sample Image) Advanced settings tab of Power Options screen 5 Select Hibernate for the options you want. NOTE These options can be set separately for how they operate - Toshiba Tecra M11-ST3502 | User Manual - Page 92
92 Getting Started Turning off the computer Starting again from Hibernation mode To start up the computer from Hibernation mode, press the power button until the ON/OFF light glows green. The computer returns to the screen(s) you were using. If you put the computer in Hibernation mode by closing - Toshiba Tecra M11-ST3502 | User Manual - Page 93
Getting Started Turning off the computer 93 2 Click Change plan settings under the power plan to be customized. The Edit Plan Settings window appears. (Sample Image) Edit Plan Settings screen 3 To change the amount of time after which the computer enters Sleep mode: ❖ Under Put the computer to - Toshiba Tecra M11-ST3502 | User Manual - Page 94
94 Getting Started Turning off the computer 5 Double-click Power buttons and lid to display the actions that you can configure. (Sample Image) Advanced settings tab of Power Options screen 6 Select Sleep for the options you want. NOTE These options can be set separately for how they operate - Toshiba Tecra M11-ST3502 | User Manual - Page 95
your particular requirements. Refer to your operating system documentation or Help and Support for details. You may also wish to customize your power usage settings. Keep liquids, including cleaning fluid, out of the computer's keyboard, speaker, and other openings. Never spray cleaner directly onto - Toshiba Tecra M11-ST3502 | User Manual - Page 96
. The easiest way to do this is to purchase an optional computer lock cable. For more information on purchasing a cable lock, visit accessories.toshiba.com. (Sample Illustration) Computer lock cable To secure the computer: 1 Wrap the cable through or around some part of a heavy object. Make sure - Toshiba Tecra M11-ST3502 | User Manual - Page 97
Getting Started Caring for your computer 97 3 Insert the cable's locking end into the security lock slot on your computer, then engage the locking device. The computer is now securely locked. (Sample Illustration) Attaching security lock cable - Toshiba Tecra M11-ST3502 | User Manual - Page 98
Chapter 2 Learning the Basics This chapter gives some computing tips and provides important information about basic features. Computing tips ❖ Save your work frequently. Your work stays in the computer's temporary memory until you save it to the internal storage drive. If the network you are using - Toshiba Tecra M11-ST3502 | User Manual - Page 99
procedure. If you do not let the Windows® operating system shut down normally, details such as new icon positions may be lost. Using the keyboard Your computer's keyboard contains character keys, control keys, function keys, and special Windows® keys, providing all the functionality of a full-size - Toshiba Tecra M11-ST3502 | User Manual - Page 100
of the time, this does not matter. However, some programs assign separate functions to the regular and numeric pad Enter keys on the full-sized keyboard. Using the Fn key, you can simulate the separate key, as follows: Press Fn and Enter simultaneously to simulate the Enter key on the numeric - Toshiba Tecra M11-ST3502 | User Manual - Page 101
, see "Hot key functions" on page 218. Special Windows® keys Windows® key Application key (Sample Illustration) Special Windows® keys Your computer's keyboard has one key and one button that have special functions in Windows®: ❖ Windows® key-Opens the Start menu ❖ Application key-Has a similar - Toshiba Tecra M11-ST3502 | User Manual - Page 102
102 Learning the Basics Starting a program Using the overlay to type numeric data The keys with the numbers on their right front are the numeric overlay keys. To turn the numeric overlay on, press Fn and F11 simultaneously. The numeric overlay light glows when the numeric overlay is on. To disable - Toshiba Tecra M11-ST3502 | User Manual - Page 103
Learning the Basics Starting a program 103 NOTE If you pause with your mouse on All Programs, it will open it up. You may need to scroll up or down to see the complete list. 2 Click the program group, in this example, Accessories. The Accessories menu is displayed. 3 Click the program, in this - Toshiba Tecra M11-ST3502 | User Manual - Page 104
104 Learning the Basics Saving your work 7 In the right part of the window, double-click wordpad. The operating system opens WordPad. To close the program, click the Close button in the upper-right corner of the program's window. Starting a program using the Search programs and files field This - Toshiba Tecra M11-ST3502 | User Manual - Page 105
up to 260 characters and can include spaces. Some applications do not support long file names and require file names limited to no more than eight characters. You may use all the letters, numbers, and other characters on the keyboard, except for these characters File names are not case-sensitive. - Toshiba Tecra M11-ST3502 | User Manual - Page 106
106 Learning the Basics Printing your work Using a file extension Most programs assign an extension to the file name that identifies the file as being created in the program with a particular format. For example, Microsoft® Word saves files with a .doc/.docx extension. Any file name with an - Toshiba Tecra M11-ST3502 | User Manual - Page 107
Learning the Basics Backing up your work 107 2 Click on the arrow in the upper-left corner of your Windows®-based application to display the drop-down menu, and then click Print. The program displays a Print dialog box. (Sample Image) Print dialog box 3 Specify the print parameters. For example, - Toshiba Tecra M11-ST3502 | User Manual - Page 108
storage is a popular medium for software, music, and video. Digital versatile discs (DVDs) provide a significant increase in data storage and support features that were not available on previous video platforms. These features include wide-screen movies, multiple language tracks, digital surround - Toshiba Tecra M11-ST3502 | User Manual - Page 109
disc drive is located on the side of the computer. Your optical disc drive may look like this: Drive in-use indicator light Eject button Manual eject hole (Sample Illustration) Optical disc drive Drive in-use indicator light-Indicates when the drive is in use. Eject button-Press to release the - Toshiba Tecra M11-ST3502 | User Manual - Page 110
optical disc drive System control buttons The system control buttons located on the system control panel above the keyboard let you adjust the sound when the computer is on. TOSHIBA Presentation button Volume decrease button Volume increase button (Sample Illustration) System control buttons The - Toshiba Tecra M11-ST3502 | User Manual - Page 111
Learning the Basics Using the optical disc drive 4 Grasp the tray and pull it fully open. 111 (Sample Illustration) Drive tray fully extended 5 Hold the disc by its edges and check that it is free of dust. If the disc is dusty, clean it as described in "Caring for optical discs" on page 114. 6 - Toshiba Tecra M11-ST3502 | User Manual - Page 112
disc incorrectly, it may jam the drive. If this happens, contact Toshiba support for assistance. 9 Push the disc tray in by pressing gently on Run feature does not automatically start your disc, try launching the optical disc manually. To do this, follow these steps: 1 Click Start, and then Computer - Toshiba Tecra M11-ST3502 | User Manual - Page 113
more information regarding supported optical media formats please refer to your computer's detailed specifications at pcsupport.toshiba.com. NOTE Due other computers or optical media players. These problems are not due to any defect in your Toshiba computer or optical disc drive. Please refer to - Toshiba Tecra M11-ST3502 | User Manual - Page 114
114 Learning the Basics Toshiba's online resources Removing a disc with the computer off To remove a disc with the computer turned off: 1 Insert a slender object, such as a straightened paper clip, into the manual eject hole. The disc tray slides partially out of the drive. Never use a pencil to - Toshiba Tecra M11-ST3502 | User Manual - Page 115
in the process. It has a number of other features that enhance its energy efficiency. Many of these energy-saving features have been preset by Toshiba. We recommend you leave these features active, allowing your computer to operate at its maximum energy efficiency, so that you can use it for longer - Toshiba Tecra M11-ST3502 | User Manual - Page 116
variations produced by the design of individual components. The battery life rating is only achieved on the select models and configurations tested by Toshiba under the specific test settings at the time of publication and is not an estimate of a system's battery life under any conditions other - Toshiba Tecra M11-ST3502 | User Manual - Page 117
Mobile Computing Running the computer on battery power 117 accessories.toshiba.com. Use only batteries designed to work with your Toshiba computer. To ensure that the battery maintains its maximum preset configuration. For assistance with setup changes, contact Toshiba's Customer Support Center. - Toshiba Tecra M11-ST3502 | User Manual - Page 118
battery packs with you. You can then replace a discharged battery and continue working. For more information on batteries and accessories, see accessories.toshiba.com. Charging batteries The battery needs to be charged before you can use it to power the computer. Never leave batteries in the - Toshiba Tecra M11-ST3502 | User Manual - Page 119
Mobile Computing Charging batteries 119 The battery may not start charging immediately under the following conditions: ❖ The battery is extremely hot or cold. To ensure that the battery charges to its full capacity, wait until it reaches room temperature (50 to 80 degrees Fahrenheit, 10 to 26 - Toshiba Tecra M11-ST3502 | User Manual - Page 120
120 Mobile Computing Monitoring main battery power The computer can be used while the RTC battery is being charged, although the charging status of the RTC battery cannot be monitored. Monitoring main battery power The computer's main battery light gives you an indication of the main battery's - Toshiba Tecra M11-ST3502 | User Manual - Page 121
Mobile Computing Monitoring main battery power 121 Power button System indicator lights AC power light ON/OFF light Memory card reader light Battery light Internal storage drive light (Sample Illustration) Power and battery light locations Determining remaining battery power NOTE Wait a - Toshiba Tecra M11-ST3502 | User Manual - Page 122
122 Mobile Computing Monitoring main battery power TECHNICAL NOTE: The computer drains the battery faster at low temperatures. Check your remaining charge frequently if you are working in temperatures below 50 degrees Fahrenheit. The computer calculates the remaining battery charge based on your - Toshiba Tecra M11-ST3502 | User Manual - Page 123
Mobile Computing Monitoring main battery power 123 3 Click Change advanced power settings. The Advanced settings tab of the Power Options window appears. 4 Double-click Battery to display the battery options. (Sample Image) Advanced settings tab of Power Options screen 5 Configure the alarm - Toshiba Tecra M11-ST3502 | User Manual - Page 124
124 Mobile Computing Monitoring main battery power Microsoft® has combined these options into preset Power Plans. Using one of these power plans lets you choose between maximum power savings and peak system performance. You may also set individual power-saving options to suit your own needs. The - Toshiba Tecra M11-ST3502 | User Manual - Page 125
Mobile Computing Monitoring main battery power 125 5 Click Change advanced power settings to access settings for battery notification levels, internal storage drive power save time, etc. You can click on the plus signs to expand each item and to see what settings are available for each item. 6 - Toshiba Tecra M11-ST3502 | User Manual - Page 126
power consumption and accumulated savings over time. To learn how to access the utility, see "TOSHIBA eco Utility™" on page 178. For more information on the TOSHIBA eco power plan, see the Help file in the TOSHIBA eco Utility™ window. Changing the main battery When your main battery has run out of - Toshiba Tecra M11-ST3502 | User Manual - Page 127
battery from the computer To remove the battery: 1 Save your work. 2 Turn off the computer or place it in Hibernation mode according to the instructions in "Using and configuring Hibernation mode" on page 89. 3 Unplug and remove any cables connected to the computer, including the AC adaptor. 4 Close - Toshiba Tecra M11-ST3502 | User Manual - Page 128
128 Mobile Computing Changing the main battery 6 Slide the battery release latch to release the battery. 7 Pull the discharged battery out of the computer. (Sample Illustration) Removing the battery If the battery is leaking or its case is cracked, put on protective gloves to handle it, and - Toshiba Tecra M11-ST3502 | User Manual - Page 129
Mobile Computing Changing the main battery 129 If the battery does not slide into the slot easily, move the battery release lock to the unlocked position and try again. Do not force the battery into position. (Sample Illustration) Inserting the battery 3 Slide the battery release lock to the - Toshiba Tecra M11-ST3502 | User Manual - Page 130
gloves when handling a damaged battery. ❖ To replace the main battery, use an identical battery that you can purchase through the Toshiba Web site at accessories.toshiba.com. ❖ A reverse polarity condition should be avoided with all batteries. The main battery is designed so that it cannot be - Toshiba Tecra M11-ST3502 | User Manual - Page 131
Mobile Computing Taking care of your battery 131 Maintaining your battery Fully discharging your battery pack will allow better accuracy of the battery meter. To fully discharge your battery pack: ❖ Periodically, disconnect the computer from a power source and operate it on battery power until the - Toshiba Tecra M11-ST3502 | User Manual - Page 132
supplied as an accessory or an equivalent battery pack specified in the User's Manual. Other battery packs have different voltage and terminal polarities. Use of non- consumer promotions. For details, please visit www.laptops.toshiba.com/green. Toshiba is dedicated to preserving the environment by - Toshiba Tecra M11-ST3502 | User Manual - Page 133
cases for the computer. They all provide plenty of extra space for manuals, power cords, and compact discs. Contact your authorized Toshiba representative for more information or visit Toshiba's Web site at accessories.toshiba.com. TECHNICAL NOTE: When traveling by air, you may be required to - Toshiba Tecra M11-ST3502 | User Manual - Page 134
features to start programs, find documents, set up system components, and perform most other computing tasks. HINT: The illustrated examples in this guide may appear slightly different from the screens displayed by your system. The differences are not significant and do not indicate any change in - Toshiba Tecra M11-ST3502 | User Manual - Page 135
Exploring Your Computer's Features Exploring the desktop 135 Finding your way around the desktop Your computer's desktop includes several standard features: icons, Start button, taskbar, notification area, and background pattern. Icons Start button Taskbar Notification area (Sample Image) - Toshiba Tecra M11-ST3502 | User Manual - Page 136
to: ❖ Start programs ❖ Open documents ❖ Adjust system settings ❖ Find files ❖ Access Windows® Help and Support ❖ Suspend system activity and shut down the computer NOTE Whenever a procedure in this User's Guide instructs you to click Start, it means that you should click the Start button. Taskbar - Toshiba Tecra M11-ST3502 | User Manual - Page 137
LAN, etc.) Using Wireless LAN connectivity NOTE Wireless connectivity and some features may require you to purchase additional software, external hardware or services. Availability of public wireless LAN access points may be limited. Your system may come with an optional wireless LAN module. This - Toshiba Tecra M11-ST3502 | User Manual - Page 138
138 Exploring Your Computer's Features Setting up for communications For help with common Wi-Fi® networking problems, see "Wireless networking problems" on page 202. Connecting your computer to a network You can connect your computer to a network to increase its capabilities and functionality - Toshiba Tecra M11-ST3502 | User Manual - Page 139
Exploring Your Computer's Features Setting up for communications 139 ❖ Communicate with your office's local area network (LAN) or larger corporate wide area network (WAN) For specific information about connecting to a LAN or WAN, consult your network administrator. ❖ Send a fax directly from your - Toshiba Tecra M11-ST3502 | User Manual - Page 140
140 Exploring Your Computer's Features Exploring audio features Now you are ready to send a fax or use the modem to connect to an online service or the Internet. Exploring audio features You can use your computer to record sounds using the computer's internal microphone or an optional external - Toshiba Tecra M11-ST3502 | User Manual - Page 141
already be running. The Web Camera indicator light glows when the Web Camera is active. For more information on the software, click Start, All Programs, TOSHIBA, Utilities, and then Web Camera Application Help. - Toshiba Tecra M11-ST3502 | User Manual - Page 142
142 Exploring Your Computer's Features Using an ExpressCard® Using an ExpressCard® The ExpressCard® slot supports the use of ExpressCard media. The slot also supports hot swapping, which allows you to replace one ExpressCard with another while the computer is on. Inserting an ExpressCard® Before - Toshiba Tecra M11-ST3502 | User Manual - Page 143
Exploring Your Computer's Features Using the Smart Card Reader 143 3 Locate the ExpressCard® eject button. 4 Press the ExpressCard eject button once to pop it out slightly, and push it in to remove the ExpressCard. The ExpressCard ejects slightly from the slot. 5 Grasp the edges of the ExpressCard - Toshiba Tecra M11-ST3502 | User Manual - Page 144
data from one media to another, use the drag-and-drop feature of the Windows® operating system. Inserting memory media The following instructions apply to all types of supported media devices. 1 Turn the media so that the contacts (metal areas) are face down. 2 Push the media into the adapter until - Toshiba Tecra M11-ST3502 | User Manual - Page 145
Exploring Your Computer's Features Using the Memory card reader 145 When inserting memory media, do not touch the metal contacts. You could expose the storage area to static electricity, which can destroy data. Removing memory media 1 Prepare the card for removal by clicking on the Show hidden - Toshiba Tecra M11-ST3502 | User Manual - Page 146
photo, music or video files. Like the USB interface, the eSATA interface supports hot swapping (connecting and disconnecting devices while the computer is on). eSATA Replicator. For more information, consult the user's manual that came with your Port Replicator, or visit pcsupport.toshiba.com. - Toshiba Tecra M11-ST3502 | User Manual - Page 147
is available on your system. ❖ TOSHIBA Assist ❖ TOSHIBA Application Installer ❖ Supervisor password ❖ User password ❖ TOSHIBA Face Recognition Utility ❖ TOSHIBA Security Assist ❖ TOSHIBA PC Diagnostic Tool Utility ❖ TOSHIBA HDD Protection Utility ❖ Mouse Utility ❖ TOSHIBA Hardware Setup ❖ USB Sleep - Toshiba Tecra M11-ST3502 | User Manual - Page 148
148 Utilities TOSHIBA Assist ❖ TOSHIBA Zooming Utility ❖ TOSHIBA Button Support ❖ TOSHIBA Accessibility ❖ Trusted Platform Module (TPM) ❖ Fingerprint Authentication Utility ❖ TOSHIBA eco Utility™ ❖ TOSHIBA Service Station ❖ TOSHIBA PC Health Monitor ❖ ConfigFree® TOSHIBA Assist The TOSHIBA Assist - Toshiba Tecra M11-ST3502 | User Manual - Page 149
Utilities TOSHIBA Assist Connect The features available in this category are: ❖ Bluetooth® Settings 149 (Sample Image) TOSHIBA Assist window - Connect tab - Toshiba Tecra M11-ST3502 | User Manual - Page 150
150 Utilities TOSHIBA Assist Secure The features available in this category are: ❖ Supervisor password ❖ User password ❖ TOSHIBA Security Assist (Sample Image) TOSHIBA Assist window - Secure tab - Toshiba Tecra M11-ST3502 | User Manual - Page 151
Utilities TOSHIBA Assist Protect & Fix The features available in this category are: ❖ TOSHIBA PC Diagnostic Tool Utility ❖ TOSHIBA HDD Protection Utility 151 (Sample Image) TOSHIBA Assist window - Protect & Fix tab - Toshiba Tecra M11-ST3502 | User Manual - Page 152
in this category are: ❖ Mouse Utility ❖ TOSHIBA Accessibility ❖ TOSHIBA Zooming Utility ❖ TOSHIBA Button Support ❖ TOSHIBA Hardware Setup (Hardware Settings) ❖ TOSHIBA Face Recognition Utility ❖ USB Sleep and Charge Utility ❖ TOSHIBA eco Utility™ (Sample Image) TOSHIBA Assist window - Optimize tab - Toshiba Tecra M11-ST3502 | User Manual - Page 153
and applications that were originally bundled with your computer. To reinstall drivers and applications: 1 Click Start, All Programs, My Toshiba, and then TOSHIBA Application Installer. 2 Click Next. (Sample Image) TOSHIBA Application Installer screen 3 Click the item you want to install. (Sample - Toshiba Tecra M11-ST3502 | User Manual - Page 154
additional protection for your files. When you set a password, you must enter the password before you can work on your computer again. TOSHIBA supports several types of passwords on your computer: ❖ An instant password-Secures your open programs and files when leaving the computer temporarily. NOTE - Toshiba Tecra M11-ST3502 | User Manual - Page 155
or others as a result of the inability to access the computer. To set a supervisor password: 1 Click Start, All Programs, TOSHIBA, Utilities, and then TOSHIBA Assist. The TOSHIBA Assist window appears. 2 On the left side, click the Secure tab. 3 Click the Supervisor Password icon. The Supervisor - Toshiba Tecra M11-ST3502 | User Manual - Page 156
down the system to complete the process. Deleting a supervisor password To delete a supervisor password: 1 Click Start, All Programs, TOSHIBA, Utilities, and then TOSHIBA Assist. The TOSHIBA Assist window appears. 2 On the left side, click the Secure tab. 3 Click the Supervisor Password icon. The - Toshiba Tecra M11-ST3502 | User Manual - Page 157
on password function: 1 Click Start, All Programs, TOSHIBA, Utilities, and then TOSHIBA Assist. The TOSHIBA Assist window appears. 2 On the left side, click the Secure tab. 3 Click the User Password icon. 4 Click Delete. 5 Follow the on-screen instructions to remove the user password. NOTE This will - Toshiba Tecra M11-ST3502 | User Manual - Page 158
online help file to learn more about this utility and what it offers. To locate the help file, go to: Start, All Programs, TOSHIBA, Utilities, Face Recognition Help. The help file covers the following topics: ❖ Setting up a Face Recognition account ❖ Registering a user image ❖ Updating a user image - Toshiba Tecra M11-ST3502 | User Manual - Page 159
, Utilities, and then Security Assist, or click the Security Assist icon in the Secure tab of TOSHIBA Assist. The TOSHIBA Security Assist main window appears. (Sample Image) TOSHIBA Security Assist window From the main window, you can select a category that shows the type of passwords or other - Toshiba Tecra M11-ST3502 | User Manual - Page 160
160 Utilities TOSHIBA Security Assist ❖ Log on Settings-Select this category to set up security options that protect individual user accounts. ❖ Password of current user: Check the status - Toshiba Tecra M11-ST3502 | User Manual - Page 161
Tool utility may show tests for features you do not have. This is normal and does not indicate a problem. To use the TOSHIBA PC Diagnostic Tool utility: 1 Click Start, All Programs, TOSHIBA, Utilities, and then PC Diagnostic Tool, or click the PC Diagnostic Tool icon in the Protect & Fix tab - Toshiba Tecra M11-ST3502 | User Manual - Page 162
and then HDD Protection Settings, or click the HDD Protection icon in the Protect & Fix tab of TOSHIBA Assist. The TOSHIBA HDD Protection Properties window appears. (Sample Image) TOSHIBA HDD Protection Properties window 2 Select ON to enable HDD protection, or select OFF to disable HDD protection - Toshiba Tecra M11-ST3502 | User Manual - Page 163
, Control Panel, Hardware and Sound, and then under Devices and Printers, click Mouse, or click the Mouse icon in the Optimize tab of TOSHIBA Assist. The Mouse Properties screen appears. (Sample Image) Mouse Properties screen The settings you can change are divided into these categories: ❖ Buttons - Toshiba Tecra M11-ST3502 | User Manual - Page 164
screen appears. (Sample Image) TOSHIBA HWSetup screen - General tab options The TOSHIBA HWSetup screen may have the following tabs: ❖ Boot Priority-Allows you to change the sequence in which your computer searches the drives for the operating system You can also manually choose the Boot Priority by - Toshiba Tecra M11-ST3502 | User Manual - Page 165
Utilities TOSHIBA Hardware Setup 165 ❖ CPU-Allows you to enable or disable to view the current BIOS version or change certain settings back to their default values ❖ Keyboard-Allows you to access the wake-on keyboard function ❖ LAN-Allows you to set networking functions ❖ SATA-Allows you to set - Toshiba Tecra M11-ST3502 | User Manual - Page 166
enabled or disabled and shows the position of the USB port that supports the "USB Sleep and Charge function." It also displays the remaining USB Sleep and Charge Utility To start this utility, click Start, All Programs, TOSHIBA, Utilities, and then USB Sleep and Charge. USB Sleep and Charge Your - Toshiba Tecra M11-ST3502 | User Manual - Page 167
port. In that case, if there is a USB port that does not have the USB Sleep and Charge function-compatible icon ( ), attach the mouse or keyboard to it. The "USB Wakeup function" will now work, but the "USB Sleep and Charge function" will be disabled. - Toshiba Tecra M11-ST3502 | User Manual - Page 168
will stop when 10% or less of the battery power remains. Power supply mode settings Your computer may provide two different charging modes, to support various types of USB devices. If your computer provides more than one charging mode, the charging mode you should select depends on the USB device - Toshiba Tecra M11-ST3502 | User Manual - Page 169
Utilities USB Sleep and Charge Utility 169 (Sample Image) TOSHIBA USB Sleep and Charge Utility screen NOTE With certain external devices, the USB Sleep and Charge function may not work no matter which charging mode - Toshiba Tecra M11-ST3502 | User Manual - Page 170
® Reader® ❖ Icons on the desktop To access the TOSHIBA Zooming Utility: 1 Click Start, All Programs, TOSHIBA, Utilities, and then Zooming Utility. The TOSHIBA Zooming Utility Properties screen appears. (Sample Image) TOSHIBA Zooming Utility Properties screen 2 Select the desired option(s). 3 Click - Toshiba Tecra M11-ST3502 | User Manual - Page 171
on the system control panel directly above the keyboard. To access TOSHIBA Button Support: 1 Click the TOSHIBA Button Support icon in the Optimize tab of TOSHIBA Assist. The TOSHIBA Button Support window appears. (Sample Image) TOSHIBA Button Support screen 2 Under Button Name, select the button - Toshiba Tecra M11-ST3502 | User Manual - Page 172
can press it once, release it, and then press a function key to activate the hot key function. (Sample Image) TOSHIBA Accessibility window To use TOSHIBA Accessibility: 1 Click Start, All Programs, TOSHIBA, Utilities, and then Accessibility, or click the Accessibility icon in the Optimize tab of - Toshiba Tecra M11-ST3502 | User Manual - Page 173
using the following procedures. To install TPM: 1 Launch the TOSHIBA Application Installer from the desktop and install the following packages: ❖ Trusted Platform Module Utility ❖ Infineon TPM (Trusted Platform Module) Installation Guide 2 Follow the directions on your screen. Once the TPM files - Toshiba Tecra M11-ST3502 | User Manual - Page 174
The fingerprint authentication utility can be used to replace the keyboard-based user password authentication system when booting up. The To access the Fingerprint Authentication Utility, click Start, All Programs, TOSHIBA, Utilities, and then select the Fingerprint Utility. For information - Toshiba Tecra M11-ST3502 | User Manual - Page 175
Fast User Switching feature of the Windows® operating system is also supported. If user A is logged on and the fingerprint utility verifies might result in damage to the reader or cause reader failure, finger recognition problems, or lower finger recognition success rate. ❖ Do not scratch or poke - Toshiba Tecra M11-ST3502 | User Manual - Page 176
176 Utilities Fingerprint Authentication Utility ❖ Avoid the following finger conditions for enrollment or recognition as they may result in fingerprint enrollment errors or a drop in the fingerprint recognition success rate. ❖ Soaked or swollen finger (e.g., after taking bath) ❖ Injured finger ❖ - Toshiba Tecra M11-ST3502 | User Manual - Page 177
successful within a fixed duration. ❖ The recognition success rate may differ from user to user. ❖ TOSHIBA does not guarantee that this fingerprint recognition technology will be error-free. TOSHIBA does not guarantee that the fingerprint reader will recognize the enrolled user or accurately screen - Toshiba Tecra M11-ST3502 | User Manual - Page 178
Utility icon in the notification area. ❖ Right-click the TOSHIBA eco Utility icon in the notification area and select Launch TOSHIBA eco Utility. The TOSHIBA eco Utility™ window appears. (Sample Image) TOSHIBA eco Utility™ window To activate the TOSHIBA eco power plan, select ON in the upper-left - Toshiba Tecra M11-ST3502 | User Manual - Page 179
system conditions that may affect the performance of your TOSHIBA computer. It may also be used to help diagnose problems should the computer require service by TOSHIBA or TOSHIBA's authorized service providers. Additionally, TOSHIBA may use this information for quality assurance analysis. Subject - Toshiba Tecra M11-ST3502 | User Manual - Page 180
TOSHIBA PC Health Monitor software does not extend or modify TOSHIBA's obligations under its standard limited warranty in any way. TOSHIBA and network connections. ConfigFree also lets you identify communication problems and create profiles for easy switching between locations and communication - Toshiba Tecra M11-ST3502 | User Manual - Page 181
connection. Then perform any of the following steps: ❖ Click Start, All Programs, TOSHIBA, ConfigFree, and then click the desired utility. ❖ Double-click the ConfigFree icon you analyze your network connections and fix network connection problems. Using Connectivity Doctor, you can view detailed - Toshiba Tecra M11-ST3502 | User Manual - Page 182
182 Utilities ConfigFree® ❖ Status of Wireless Connection switch (Sample Image) Connectivity Doctor screen Profile Settings The Profile Settings utility lets you save network settings in "profiles." ConfigFree® profiles are useful for easily switching network settings and devices. You can switch - Toshiba Tecra M11-ST3502 | User Manual - Page 183
Utilities ConfigFree® To create a profile: 1 Click the icon in the notification area. 2 Move the pointer to Profiles. 3 Click Open Settings. The ConfigFree Profile Settings window appears. 183 (Sample Image) ConfigFree Profile Settings window 4 Click Add to start the Create Profile Wizard. - Toshiba Tecra M11-ST3502 | User Manual - Page 184
This chapter aims to help you solve many problems by yourself. It covers the problems you are most likely to encounter. If all else fails, contact Toshiba. You will find information on Toshiba's support services at the end of this chapter. Problems that are easy to fix Your program stops responding - Toshiba Tecra M11-ST3502 | User Manual - Page 185
again. Your computer may be in Sleep mode and have a software or resource conflict. When this happens turning the power on returns you to the problem instead of restarting the system. To clear the condition, press Ctrl, Alt, and Del simultaneously. Then shut down the computer via software, or follow - Toshiba Tecra M11-ST3502 | User Manual - Page 186
If Something Goes Wrong Problems when you turn on If you performed a shutdown before this message was displayed, a program or driver may have prevented Windows® from shutting down. Data stored in the computer's effective, visit the Toshiba Web site at pcsupport.toshiba.com and see the Support - Toshiba Tecra M11-ST3502 | User Manual - Page 187
Ask Iris® link and search for the support bulletin by name). 4 Connect the AC adaptor If the computer starts normally, there may be a problem with the AC outlet itself, or the voltage level If the specifications do match, contact Toshiba. See "Contacting Toshiba" on page 211. The Windows® operating - Toshiba Tecra M11-ST3502 | User Manual - Page 188
to change your system's configuration or verify the startup procedure to fix the problem. To do this, use the options in the Startup menu. To open advanced) ❖ Directory Services Restore Mode ❖ Debugging Mode ❖ Disable automatic restart on system failure ❖ Disable Driver Signature Enforcement ❖ - Toshiba Tecra M11-ST3502 | User Manual - Page 189
using your computer, the online Help can assist you in troubleshooting the problem. To access the Windows® operating system Help and Support: 1 Click Start, then click Help and Support, or press F1. The Help and Support window appears. 2 Then do one or both of the following: ❖ In the Search programs - Toshiba Tecra M11-ST3502 | User Manual - Page 190
not appear if the device is not using resources. ❖ The Driver tab, which displays the drivers being used by the device. This tab also provides options for updating the driver or rolling back the driver in case the new version is causing a problem. The tabs that appear in the dialog box vary from one - Toshiba Tecra M11-ST3502 | User Manual - Page 191
memory module, following the instructions in "Removing a memory module" on page 57. 3 Reinstall the memory module, following the instructions in "Installing a secondary battery, and real-time clock (RTC) battery). Power problems are interrelated. For example, a faulty AC adaptor or power cord - Toshiba Tecra M11-ST3502 | User Manual - Page 192
192 If Something Goes Wrong Power and the batteries Here are some typical problems and how to solve them: The AC power light does not come on when you plug in the AC adaptor and power cord/cable. Make - Toshiba Tecra M11-ST3502 | User Manual - Page 193
may need to update your keyboard driver. Refer to the documentation that came with the keyboard or to the keyboard manufacturer's Web site. The keyboard you connected may be defective or incompatible with the computer. Try using a different make of keyboard. Display problems Here are some typical - Toshiba Tecra M11-ST3502 | User Manual - Page 194
Windows® online Help. A message displays saying that there is a problem with your display settings and that the adapter type is incorrect or your hardware. Reduce the size of the color palette to one that is supported by the computer's internal display. To change the display properties: 1 Right- - Toshiba Tecra M11-ST3502 | User Manual - Page 195
usually show up as an inability to access the drive or as sector errors. Sometimes a drive problem may cause one or more files to appear to have garbage in them. Typical problems are: You are having trouble accessing a drive, or one or more files appear to be missing. Make sure you are identifying - Toshiba Tecra M11-ST3502 | User Manual - Page 196
lost data using utility software. Consult your network administrator. Some programs run correctly but others do not. This is probably a configuration problem. If a program does not run properly, refer to its documentation and check that the hardware configuration meets its needs. A diskette will - Toshiba Tecra M11-ST3502 | User Manual - Page 197
the problem. Run Error-checking on the faulty diskette (for instructions see "Disk or storage drive problems" on page 195). Optical disc drive problems You use a narrow object, such as a straightened paper clip, to press the manual eject button. This button is in the small hole next to the optical - Toshiba Tecra M11-ST3502 | User Manual - Page 198
regarding supported optical media formats, refer to the complete detail specifications for your computer at pcsupport.toshiba.com. If the problem is trouble getting one or more of these devices to work together, several sections in this chapter may apply. If your system does not have built-in drivers - Toshiba Tecra M11-ST3502 | User Manual - Page 199
If Something Goes Wrong ExpressCard® problems 199 ExpressCard® checklist ❖ Make sure the card is inserted . If the card malfunctions again, it may be defective. Resolving ExpressCard® problems Here are some common problems and their solutions: The slot appears to be dead. ExpressCards® that used - Toshiba Tecra M11-ST3502 | User Manual - Page 200
Wrong ExpressCard® problems ❖ If no resource conflict is indicated, contact the card manufacturer for additional troubleshooting assistance. 6 Click or Sleep mode. This is known as "warm swapping" and is not supported. For more information on Hibernation and Sleep modes see "Hibernation mode" on - Toshiba Tecra M11-ST3502 | User Manual - Page 201
the computer and the printer. Run the printer's self-test to check for any problem with the printer itself. Make sure you installed the proper printer drivers as shown in "Setting up a printer" on page 84 or in the instructions that came with the printer. You may have connected the printer while the - Toshiba Tecra M11-ST3502 | User Manual - Page 202
else. For more information regarding your system's V.92 modem, visit the Toshiba Web site at pcsupport.toshiba.com. Wireless networking problems NOTE This section provides general troubleshooting tips for networking problems, specifically wireless (Wi-Fi®) networking. The terms and concepts used - Toshiba Tecra M11-ST3502 | User Manual - Page 203
problems 203 site, the ISP's (Internet Service Provider) service may be disrupted. ❖ Verify that the Service the Windows® operating system, and that the driver is loaded. To access the Device Manager, be very helpful if you should confer with a support technician at a later time. ❖ Use IPCONFIG to - Toshiba Tecra M11-ST3502 | User Manual - Page 204
can also cause audio problems. If you have tried several discs and all fail, consider sending your drive to an authorized service provider to get it cleaned on page 190 for instructions on using Device Manager to view the optical disc drive properties. 7 Check the Toshiba Web site for new - Toshiba Tecra M11-ST3502 | User Manual - Page 205
Computing tips" on page 98 for instructions. On a regular basis, back problem with the computer. Your ability to solve problems will improve as you learn about how the computer and its software work together. Get familiar with all the user's guides provided with your computer, as well as the manuals - Toshiba Tecra M11-ST3502 | User Manual - Page 206
operating system quickly creates restore points-'snapshots' of your Windows® operating system configuration-and saves them for later recall. If you experience problems after installing some new hardware or software, you can easily select a previously established Control Point to 'turn back the clock - Toshiba Tecra M11-ST3502 | User Manual - Page 207
the data you create and store on its internal storage drive. Since problems with either hardware or software can make the data inaccessible or even additional software is required. Most of the optical disc drives built into recent Toshiba portable computer models can write to (or 'burn') as well as - Toshiba Tecra M11-ST3502 | User Manual - Page 208
3 Click Control Panel. 4 Click Back up your computer under the System and Security heading. Follow the on-screen instructions to back up your files. For more help, click Start, Help and Support, and search for "back up files." General tips for installing hardware and software Here are a few tips to - Toshiba Tecra M11-ST3502 | User Manual - Page 209
a time, creating restore points immediately before each successive installation. This will make it much easier to determine the origin of any new problems. For best results, follow this sequence: 1 Back up critical data. 2 Create a restore point. 3 Install one item of hardware or software. 4 Restart - Toshiba Tecra M11-ST3502 | User Manual - Page 210
before you contact Toshiba: ❖ Review the troubleshooting information in your operating system documentation. ❖ If the problem occurs while you are running a program, consult the program's documentation for troubleshooting suggestions. Contact the software company's technical support group for their - Toshiba Tecra M11-ST3502 | User Manual - Page 211
, search for your model, and then click Detailed Specs. Contacting Toshiba If you still need help and suspect that the problem is hardware-related, Toshiba offers a variety of resources to help you. Toshiba's Technical Support Web site For technical support, or to stay current on the most recent - Toshiba Tecra M11-ST3502 | User Manual - Page 212
information in the USA Canada Europe Japan Mexico and all of Latin America Toshiba USA Self-Service support Web site Community discussion forums for Toshiba laptop users Toshiba's worldwide offices Australia Toshiba (Australia) Pty. Limited 84-92 Talavera Road North Ryde NSW 2113 Sydney Australia - Toshiba Tecra M11-ST3502 | User Manual - Page 213
92618 USA 800-457-7777 (within the US) 949-859-4273 (outside of the US this call may incur long-distance charges) Spain Toshiba Information Systems (España) S.A. Parque Empresarial San Fernando Edificio Europa, 1a Planta Escalera A 28831 (Madrid) San Fernando de Henares Spain United States - Toshiba Tecra M11-ST3502 | User Manual - Page 214
Cards provide a quick way to modify selected system functions and to launch applications. There are two types of TOSHIBA Cards: Hot Key Cards and Application Cards. Hot Key Cards The Hot Key Cards are used to set or modify the following system functions: ❖ Mute ❖ - Toshiba Tecra M11-ST3502 | User Manual - Page 215
Hot Keys/TOSHIBA Cards Hot Key Cards 215 Using the Hot Key Cards The Hot Key the option or feature the key controls. To use the Hot Key Cards: 1 Press and hold the Fn key. The TOSHIBA Cards appear along the top of the screen. (Sample Image) Hot Key Card display 2 Select the desired option. The - Toshiba Tecra M11-ST3502 | User Manual - Page 216
Creator utility This Application Card launches the TOSHIBA Disc Creator utility. TOSHIBA Hardware Setup utility For more information, refer to "TOSHIBA Hardware Setup" on page 164. TOSHIBA Button Support utility For more information, refer to "TOSHIBA Button Support" on page 171. NOTE Not all - Toshiba Tecra M11-ST3502 | User Manual - Page 217
Using the Application Cards To launch an application using the Application Cards: 1 Press and hold the Fn key. The TOSHIBA Cards display at the top of the screen. (Sample Image) TOSHIBA Card display "stacked" Card 2 Click the "stacked" card on the far right of the display. The Application Cards - Toshiba Tecra M11-ST3502 | User Manual - Page 218
218 Hot Keys/TOSHIBA Cards Hot key functions 3 The Card Case displays two rows of Cards a legend on the key indicating the option or feature the key controls. Volume Mute or Fn + This TOSHIBA Card or hot key enables/disables volume mute on your computer. When volume mute is enabled, no sound will - Toshiba Tecra M11-ST3502 | User Manual - Page 219
Cards Hot key functions 219 Lock (Instant security) This TOSHIBA Card or hot key blanks the display. Selecting this Card or pressing the hot key displays the following options: or Fn + (Sample Image) Security options ❖ - Toshiba Tecra M11-ST3502 | User Manual - Page 220
Hot key functions Power plan or Fn + This TOSHIBA Card or hot key displays the power plans and cycles through the power plans. The properties of each power plan, and the power plans that - Toshiba Tecra M11-ST3502 | User Manual - Page 221
Sleep mode or Fn + Hot Keys/TOSHIBA Cards Hot key functions 221 This TOSHIBA Card or hot key places the computer into Sleep mode. For more information about Sleep mode, please see "Using and configuring Sleep mode" on page - Toshiba Tecra M11-ST3502 | User Manual - Page 222
Cards Hot key functions Hibernation mode or Fn + This TOSHIBA Card or hot key places the computer into Hibernation mode. If Hibernation mode is disabled, this hot key will not respond. For more information on - Toshiba Tecra M11-ST3502 | User Manual - Page 223
Cards Hot key functions 223 Output (Display switch) This TOSHIBA Card or hot key cycles through the power-on display options (only the first option is available when you do not have an external monitor - Toshiba Tecra M11-ST3502 | User Manual - Page 224
224 Hot Keys/TOSHIBA Cards Hot key functions NOTE Cycle through the display modes, then select the desired mode. Not all functions are supported on all models. Some systems also support an additional Swap Image Display mode. This mode is available only if the current setting is an extended - Toshiba Tecra M11-ST3502 | User Manual - Page 225
Cards Hot key functions 225 Disabling or enabling wireless devices or Fn + This TOSHIBA Card or hot key enables/disables the optional wireless devices installed in your computer. The wireless modes are: ❖ Wi-Fi® enabled-Enables just the Wi- - Toshiba Tecra M11-ST3502 | User Manual - Page 226
Cards Hot key functions Disabling or enabling the Toshiba Dual Pointing Device or Fn + This TOSHIBA Card or hot key enables/disables the TouchPad™. For more information on using the TouchPad, see "Using the TouchPad™" on page 77. Selecting this Card - Toshiba Tecra M11-ST3502 | User Manual - Page 227
Cards Hot key functions 227 Zoom (Display resolution) This TOSHIBA Card or hot key switches screen resolution. Selecting this Card or pressing the hot key displays the following options: or Fn + [Space bar] (Sample Image) - Toshiba Tecra M11-ST3502 | User Manual - Page 228
Keys/TOSHIBA Cards Hot key functions Keyboard hot key functions Fn + This hot key turns the cursor control overlay on and off. Fn + This hot key turns the numeric overlay on and off. Fn + This hot key turns the scroll lock feature on and off. Fn + This hot key turns the TOSHIBA Zooming - Toshiba Tecra M11-ST3502 | User Manual - Page 229
Appendix B Power Cord/Cable Connectors Your computer ships with the correct power supply for the country of purchase. This appendix shows the shapes of the typical AC power cord/cable connectors for various parts of the world. USA Canada UL approved United Kingdom BS approved Australia CSA - Toshiba Tecra M11-ST3502 | User Manual - Page 230
NOTE: Some features defined in this glossary may not be available on your computer. Acronyms The following acronyms may appear in this user's guide. AC Alternating Current BIOS Basic Input/Output System bps bits per second CD Compact Disc CD-ROM Compact Disc Read-Only Memory CD-RW - Toshiba Tecra M11-ST3502 | User Manual - Page 231
Interface HTML Hypertext Markup Language IEEE Institute of Electrical and Electronics Engineers I/O Input/Output IRQ interrupt request ISP Internet Service Provider KB kilobyte LAN Local Area Network LCD Liquid Crystal Display LED Light Emitting Diode MB megabyte MIDI Musical - Toshiba Tecra M11-ST3502 | User Manual - Page 232
Transistor Universal Serial Bus Uniform Resource Locator Wide Area Network World Wide Web Terms The following terms may appear in this user's guide. A active-matrix display - A liquid crystal display (LCD) made from an array of liquid crystal cells using active-matrix technology. Also known as - Toshiba Tecra M11-ST3502 | User Manual - Page 233
signal changes per second (not necessarily the same as bits per second). See also bits per second. BIOS (Basic Input/Output System) - Basic instructions, stored in read-only memory (ROM), containing the information the computer needs to check hardware and load the operating system when you start up - Toshiba Tecra M11-ST3502 | User Manual - Page 234
computer. It takes information from outside sources, such as memory or keyboard input, processes the information, and sends the results to another the CPU and the computer's main memory that temporarily stores data and instructions the CPU will need to execute commands and programs. See also cache - Toshiba Tecra M11-ST3502 | User Manual - Page 235
the computer's case) or internal (inside the computer's case). Printers, disk drives, and modems are examples of devices. device driver - A program (called a "driver") that permits a computer to communicate with a device. dialog box - An on-screen window displayed by the operating system or - Toshiba Tecra M11-ST3502 | User Manual - Page 236
system, this refers to the left mouse button, unless otherwise stated. driver - See device driver. DVD - An individual digital versatile (or video) disc. See computer option. See also disable. eSATA - An external device that supports hot swapping and fast data transfer. Very useful in storing and - Toshiba Tecra M11-ST3502 | User Manual - Page 237
's main memory. Also called "system bus." See also bus. function keys - The keys labeled F1 through F12, typically located on the keyboard. Their function is determined by the operating system and/or individual programs. G ground - A conductor to which all components of an electric circuit - Toshiba Tecra M11-ST3502 | User Manual - Page 238
238 Glossary Hibernation - A feature of many Toshiba computers that saves to the internal storage network of computers that provides electronic mail, the World Wide Web, and other services. See also World Wide Web. K keyboard shortcut - A key or combination of keys that you use to perform a - Toshiba Tecra M11-ST3502 | User Manual - Page 239
239 Glossary LED (Light Emitting Diode) - A solid state lamp (SSL) that uses light-emitting diodes (LEDs) as the source of light, which offers long life and high efficiency output. Multiple diodes are used together, since the light created by individual light-emitting diodes is small compared to - Toshiba Tecra M11-ST3502 | User Manual - Page 240
240 Glossary multi-function drive - A DVD drive that can read and write to CD and DVD media. multimedia - A combination of two or more media, such as sound, animation, and video in a computer program or presentation. Musical Instrument Digital Interface - See MIDI. N network - A collection of - Toshiba Tecra M11-ST3502 | User Manual - Page 241
you plug in a cable for connection to a network or a peripheral device. processor - See Central Processing Unit (CPU). program - A set of instructions that can be executed by a computer. The general classes of programs (also called software) are operating system, application, and utility. See also - Toshiba Tecra M11-ST3502 | User Manual - Page 242
This type of memory is used to store your computer's BIOS, which is essential instructions the computer reads when you start it up. See also BIOS, memory. Compare computer and an appropriate device. Compare parallel. shortcut - See keyboard shortcut. Sleep - A feature of some Windows® operating - Toshiba Tecra M11-ST3502 | User Manual - Page 243
display. U Universal Serial Bus (USB) - USB is a serial bus that supports a data transfer rate of up to 480 Mbps (480 million bits per second program designed to perform a narrowly focused operation or solve a specific problem. Utilities are often related to computer system management. W Web - - Toshiba Tecra M11-ST3502 | User Manual - Page 244
Index A AC adaptor 45 AC power 117 AC power light 45 accessing network 138 adding memory check total memory 60 memory (optional) 51 optional external devices 50 adequate ventilation cooling fan 44 adjusting TouchPad™ settings 79 Application Cards 216 audio features 140 B backing up files 99, 107 - Toshiba Tecra M11-ST3502 | User Manual - Page 245
Hardware Setup button eco Utility™ 126 eject, optical disc drive 109 power 49 Shut down 52, 87 start 136 TOSHIBA Presentation button 110 volume increase/decrease buttons 110 buttons system control buttons 110 C Call2Recycle™ battery 132 caring for your computer 95 changing battery 126 character - Toshiba Tecra M11-ST3502 | User Manual - Page 246
Defragmenter 196 disk drive corrupted/damaged data files 196 missing files/trouble accessing a drive 195 running slow 196 diskette disc drive cannot drive 109 emulate a full-size keyboard 100 enabling TouchPad™ 80, 226 ENERGY STAR® 36 error messages problem with display settings/ current settings - Toshiba Tecra M11-ST3502 | User Manual - Page 247
H headphones using 140 Help and Support Windows® operating system 189 Hibernation mode wireless devices 225 display brightness 224 Hibernation mode 222 keyboard overlays 228 Lock (Instant security) 219 Output (Display memory modules 51 mouse 83 Instruction Manual for Safety and Comfort 41 internal - Toshiba Tecra M11-ST3502 | User Manual - Page 248
101 standard full-size 100 troubleshooting 193 unexpected characters 193 using 99 keyboard, external 83 keys Ctrl manual eject hole optical disc drive 109 memory adding (optional) 51 check total memory 60 problem solving indicator light 120 online resources Toshiba 114 optical disc Auto-Run feature - Toshiba Tecra M11-ST3502 | User Manual - Page 249
manual eject hole 109 playing an audio CD 112 playing optical media 112 problems 197 recording optical media 113 removing a disc 113, 114 troubleshooting ExpressCard® inserted 199 computer will not power up 185 contacting Toshiba 210, 211 corrupted/damaged data files 196 Device Manager 190 disk - Toshiba Tecra M11-ST3502 | User Manual - Page 250
Internet connection is slow 189 keyboard not responding 185 keyboard produces unexpected characters 193 missing files/trouble accessing a drive 195 modem not creating recovery DVDs/media 69 erasing internal storage drive 74 installing drivers and applications 76 internal storage drive 60 out-of-box - Toshiba Tecra M11-ST3502 | User Manual - Page 251
from Start 102 starting again from Hibernation mode 92 Sleep mode 95 Startup menu problem solving 188 supervisor password, deleting 156 supervisor password, set up 154 system control buttons TOSHIBA Presentation button 110 using 110 volume increase/decrease buttons 110 system indicator lights AC - Toshiba Tecra M11-ST3502 | User Manual - Page 252
PC Diagnostic Tool Utility 161 TOSHIBA PC Health Monitor 179 TOSHIBA Security Assist 159 TOSHIBA Service Station 179 TOSHIBA Zooming Utility 170 TouchPad™ using 77 traveling tips 133 troubleshooting DVD player general problems 204 external keyboard 193 keyboard 193 optical disc drive 197 Trusted - Toshiba Tecra M11-ST3502 | User Manual - Page 253
Camera using 141 Web sites 211 Wi-Fi® wireless networking 137 Windows® Explorer starting a program from 103 Windows® operating system desktop 134 Help and Support 189 problem solving 187 Windows® Start menu starting a program 102 wireless networking 137 wizards Connect to the Internet 138 Index 253

GMAD00236010
03/10
If you need assistance:
❖
Toshiba’s Support Web site
pcsupport.toshiba.com
❖
Toshiba Customer Support Center
Calling within the United States (800) 457-7777
Calling from outside the United States (949) 859-4273
For more information, see
“If Something Goes Wrong” on
page 184
in this guide.
Tecra
®
M11 Series
User’s Guide