ViewSonic SW-101 vCast - Window User Guide
ViewSonic SW-101 Manual
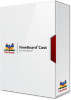 |
View all ViewSonic SW-101 manuals
Add to My Manuals
Save this manual to your list of manuals |
ViewSonic SW-101 manual content summary:
- ViewSonic SW-101 | vCast - Window User Guide - Page 1
ViewBoard® Cast Pro Connect & Collaborate User Guide - ViewSonic SW-101 | vCast - Window User Guide - Page 2
Thank you for choosing ViewSonic® As a world-leading provider of visual solutions, ViewSonic® is dedicated to exceeding the world's expectations for technological evolution, innovation, and simplicity. At ViewSonic®, we believe that our products have the potential to make a positive impact in the - ViewSonic SW-101 | vCast - Window User Guide - Page 3
Contents Introduction 5 Preparing to launch ViewBoard® Cast Pro 7 Needed components 7 Launching ViewBoard® Cast Pro 8 Starting ViewBoard® Cast Pro on a client device 9 Network information 12 ViewBoard® Cast User Features 13 Connecting to a ViewBoard® or display from PC 13 Connecting to a - ViewSonic SW-101 | vCast - Window User Guide - Page 4
Troubleshooting 24 Device List is Not Displayed 24 Unable to Connect to ViewBoard® Cast Download Page 24 Network requirement 24 Ports ...24 Port and DNS for activation and OTA 24 Airplay service ...25 Ports: ...25 How to confirm that Airplay service Other Information 27 Customer Support 27 4 - ViewSonic SW-101 | vCast - Window User Guide - Page 5
Introduction ViewBoard® Cast Pro software is designed for wireless presentations and wireless collaboration. Working with ViewBoard® Cast Pro software and the vCastSender app allows you to stream live recordings and annotate as well as share your screen, photos, videos, annotations, documents, and - ViewSonic SW-101 | vCast - Window User Guide - Page 6
ViewBoard® Cast Pro has the following features: Wireless Display Multi-split screen display Touch feedback Remote View Annotation and collaboration Moderator mode Display group Users can connect to the same network or cross subnetwork environments and display their personal screen to a ViewBoard® - ViewSonic SW-101 | vCast - Window User Guide - Page 7
Preparing to launch ViewBoard® Cast Pro This section covers information you need to know about the ViewBoard® Cast Pro software installed on your Windows PC device. Needed components • Suggested Windows PC hardware specifications: ͫ Intel i3 series CPU (minimum) ͫ 4GB RAM • PC Operation system - ViewSonic SW-101 | vCast - Window User Guide - Page 8
Launching ViewBoard® Cast Pro Follow the download link provided on the ViewBoard or display. 1. Connect to the room Network (i.e. "http://your company URL here") 2. Download and open the Application 3. Launch vCastSender and enter the six (6) digit connecting PIN-code. 8 - ViewSonic SW-101 | vCast - Window User Guide - Page 9
Starting ViewBoard® Cast Pro on a client device 1. To start ViewBoard® Cast Pro, first search for the vCastSender application and ensure the client device is connected to the same ViewBoard® Cast room network server. 2. PC client devices (Windows/Mac/Chrome) should visit the address displayed in a - ViewSonic SW-101 | vCast - Window User Guide - Page 10
3. Input the displayed PIN-code to download and install the app. 4. Once the client device has installed vCastSender the app can be launched. 10 - ViewSonic SW-101 | vCast - Window User Guide - Page 11
5. Enter the six (6) digit PIN-code to wirelessly display content onto the ViewBoard®. 11 - ViewSonic SW-101 | vCast - Window User Guide - Page 12
Network information • ViewBoard® Cast Pro software, laptops, and mobile devices can connect to both the same subnet and the cross subnet network by entering the PIN-code to connect to the ViewBoard. • Connected devices will show up under "Device List" on the same subnet connection. • ViewBoard® Cast - ViewSonic SW-101 | vCast - Window User Guide - Page 13
ViewBoard® Cast User Features This section describes the ViewBoard® Cast Pro - vCastSender application features you can use while connected to ViewBoard® Cast Pro or a display. Connecting to a ViewBoard® or display from PC Once connected, the vCastSender app for Windows, Mac and Chrome can - ViewSonic SW-101 | vCast - Window User Guide - Page 14
Item Toggle Home Return Folder Share Touch Annotation Clear Camera Description Click to hide or display the tool bar. Go to the Windows home page. Return to the previous operation interface. View or open mobile device files including images, music, video and documents. Share your screen onto the - ViewSonic SW-101 | vCast - Window User Guide - Page 15
Casting to ViewBoard® with Apple AirPlay Apple AirPlay® is compatible with ViewBoard® Cast for screen mirroring and content streaming under the same subnet environment only. Another "AirPlay Password" number will be generated on-screen for connection when using AirPlay to cast to the ViewBoard®. If - ViewSonic SW-101 | vCast - Window User Guide - Page 16
ViewBoard® Cast Pro setting ViewBoard® Cast Pro allows you to adjust advanced Cast Settings by clicking the Settings icon located in the bottom right corner of the screen. 16 - ViewSonic SW-101 | vCast - Window User Guide - Page 17
Device name Connect Code PIN Code Visible Auto Start Touch & Annotate From Mobile Open Moderator Mode by Default Multi-Screen PIN disable Allows users to set their preferred device name so it is easy to identify. Click the refresh icon to generate a new random code. Toggle between showing the - ViewSonic SW-101 | vCast - Window User Guide - Page 18
Display Group settings for one to many casting Display Group settings 1. Click the Display Group Settings icon ( ) on the home screen and turn on the display group feature. Other preinstalled ViewBoard Cast devices in the same network will be listed. 2. Next, select the devices you want to join in - ViewSonic SW-101 | vCast - Window User Guide - Page 19
Share a screen to the grouped display (one to many casting) After confirming the above settings, you can share your screen to the main display, then the grouped client devices will be synced up to your screen. 19 - ViewSonic SW-101 | vCast - Window User Guide - Page 20
Moderator mode Click the Moderator icon on-screen to enter ViewBoard® Cast Pro Moderator mode, the feature allows the Moderator to take control of the connected devices of meetings or a classroom. The Moderator can view a list of all connected screens in the left floating window and can preview each - ViewSonic SW-101 | vCast - Window User Guide - Page 21
Click on Broadcast. When Broadcast is enabled, you will see the ViewBoard's screen broadcasted out to all participant's connected screens simultaneously. The participants can only view the presentation contents until the moderator turns off the Broadcast function. Click on Annotation. Click on the - ViewSonic SW-101 | vCast - Window User Guide - Page 22
enabled the broadcast function, all the participants' panels will be able to view the meeting or classroom content. NOTE: • Moderator mode can be supported on all vCastSender and AirPlay devices, but mobile devices are limited to preview function. • 2. When you cast your Windows/Mac/Chrome screen - ViewSonic SW-101 | vCast - Window User Guide - Page 23
ViewBoard® Cast Activation When using a trial version of ViewBoard® Cast software, a window indicating the number of days left in your trial will be displayed. To continue using the software after the trial period you must activate the software. Please contact ViewSonic to purchase a license - ViewSonic SW-101 | vCast - Window User Guide - Page 24
Troubleshooting ViewBoard® Cast is designed to be easy to use, please contact your sales representative or IT department if you are experiencing any problems. Below are some issues that you may experience. Device List is Not Displayed Please make sure you have followed all instructions Cast supports - ViewSonic SW-101 | vCast - Window User Guide - Page 25
). 3. You will see a device with the " Cast-" prefix being shown. 4. If "Cast-" is showing, this confirms that the vCastReceiver is broadcasting Airplay services. 5. Click on the broadcasted " Cast-" device to mirror your iOS device to the ViewBoard®. What is the minimum Wi-Fi signal strength for - ViewSonic SW-101 | vCast - Window User Guide - Page 26
What is minimum video streaming network bandwidth recommended for reliable ViewBoard Cast Pro casting? Minimum Bandwidth recommendation: 1 MB/s (Still picture < 100KB/s, Peak value of a dynamic picture is about 1 MB/s) Network packet loss rate: 5% Network latency: 1~30ms: very fast, smooth screen - ViewSonic SW-101 | vCast - Window User Guide - Page 27
Other Information Customer Support For technical support or product service, see the table below or contact your reseller. NOTE: You will need to provide the product serial number. Country/ Region Website Country/ Region Website Asia - ViewSonic SW-101 | vCast - Window User Guide - Page 28
Process Color C0 M91 Y72 K24 Process Color C0 M0 Y0 K100 Process Color C0 M91 Y72 K24 Spot Color Spot Color Pantone Black C Pantone 187 C

ViewBoard® Cast Pro
Connect & Collaborate
User Guide









