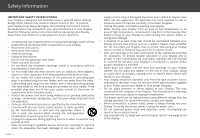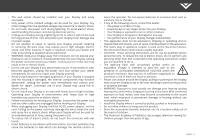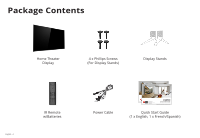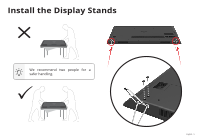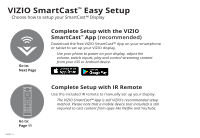Vizio M75-E1 Quick Start Guide
Vizio M75-E1 Manual
 |
View all Vizio M75-E1 manuals
Add to My Manuals
Save this manual to your list of manuals |
Vizio M75-E1 manual content summary:
- Vizio M75-E1 | Quick Start Guide - Page 1
Download the Free VIZIO SmartCast™ App to get started VIZIO HOME THEATER DISPLAY QUICK START GUIDE M50-E1, M55-E0, M65-E0, M70-E3 & M75-E1 Please read this guide before using the product. - Vizio M75-E1 | Quick Start Guide - Page 2
power before connecting other components to your Display. • Read these instructions. • Keep these instructions. • Heed all warnings. • Follow all instructions all servicing to qualified service personnel. Servicing is required when the apparatus has been damaged in any way, such as power- English - Vizio M75-E1 | Quick Start Guide - Page 3
If any smoke or odor becomes apparent, unplug the power cord and contact your dealer immediately. Do not mains plug or appliance coupler is used as the disconnect device, the disconnect device shall remain readily operable. • CAUTION - These servicing instructions are for use by qualified service - Vizio M75-E1 | Quick Start Guide - Page 4
Display Stands) Display Stands English - 4 IR Remote w/Batteries Power Cable VIZIO Download the VIZIO SmartCast™ App to get started VIZIO QUICK START GUIDE QUICK START GUIDE Download the Please read this guide before using the product. VIZIO SmartCast™ App to get started Please read this - Vizio M75-E1 | Quick Start Guide - Page 5
Install the Display Stands Î We recommend two people for a safer handling. P English - 5 - Vizio M75-E1 | Quick Start Guide - Page 6
or tablet to set up your VIZIO display. Use your phone to power on your display, adjust the volume, switch inputs, play and control streaming content from your iOS or Android device. Go to: Page 11 English - 6 Complete Setup with IR Remote Use the included IR remote to manually set up your - Vizio M75-E1 | Quick Start Guide - Page 7
.com/smartcastapp to get started.* * A mobile device (Android™ 4.4+ smartphones and tablets; iOS 8.0+ iPhone®, iPad®, and iPod®) and VIZIO SmartCast™ App are required to setup your Display. Chromecast-enabled apps may require a subscription to access certain content and may not be available in all - Vizio M75-E1 | Quick Start Guide - Page 8
on your mobile device and follow the on-screen instructions to pair it with your Display. The VIZIO SmartCast™ App lets you control your M-Series settings and browse all your favorite content in one app. The VIZIO SmartCast™ App lets you power on/off, adjust the volume, switch inputs, cast content - Vizio M75-E1 | Quick Start Guide - Page 9
to complete setup. Display Device Screen Android Device Pairing Note the Wi-Fi setup name on the top corner of your Display. After opening the VIZIO SmartCast™ App: 1. Select Get Started and Select your preferred language 2. Select your Display name from the list shown on your device Follow the - Vizio M75-E1 | Quick Start Guide - Page 10
4 Connect to Wi-Fi Select your home Wi-Fi network and enter your password. 5 Name Your Display Locate your Display to name it or use a custom name. Naming your Display helps you differentiate it from other cast devices you may have in your home. English - 10 - Vizio M75-E1 | Quick Start Guide - Page 11
you control your M-Series settings and browse all your favorite content in one app. The VIZIO SmartCast™ App also lets you power on/off, adjust the volume, switch inputs, cast content to the big screen and much more - from any room in your home. Go to page 7 for instructions on how to setup your - Vizio M75-E1 | Quick Start Guide - Page 12
2 Follow the On-Screen Instructions Use the Arrow Keys and OK/Play button select and confirm settings to complete setup. English - 12 - Vizio M75-E1 | Quick Start Guide - Page 13
™ . If you do not have an account, you can sign up for free. A VIZIO SmartCast™ account will let you connect all your subscriptions and manage all your content in one place. 1. Open the VIZIO SmartCast™ App. 2. Tap the Create an Account button or Sign In to log into your account. OR English - Vizio M75-E1 | Quick Start Guide - Page 14
Start Mode. If you chose not to, you can change this setting anytime by tapping on the Settings icon à System à Power Mode à Quick Start. When you first setup a VIZIO SmartCast™ device, the VIZIO SmartCast App will prompt you to switch to Calibrated Picture Mode. If you chose not to, you can change - Vizio M75-E1 | Quick Start Guide - Page 15
2. Make sure your Display is powered on. 3. On the VIZIO SmartCast™ App, tap on the button in the top left corner. The side menu is Displayed. 4. Tap Setup a new Device from the list of options. 5. Tap Get Started on the following page. Follow the on-screen instructions to pair your device. English - Vizio M75-E1 | Quick Start Guide - Page 16
on/off, change the input, mute, and adjust the volume of your Display right from the VIZIO SmartCast™ App. To access the basic functions, make sure your Display is selected. Settings Change settings of Display Power Turn Display on or off Mute Turn the Display audio on or off Device List Select - Vizio M75-E1 | Quick Start Guide - Page 17
For a more detailed look at how the VIZIO SmartCast™ App works, you can download the full User Manual directly on your phone, tablet, or computer. To download the full user manual: 1. Go to support.vizio.com 2. Type the model number of your Display into the search bar and select Model Information - Vizio M75-E1 | Quick Start Guide - Page 18
What is Chromecast? Chromecast is a technology that lets you cast your favorite entertainment and apps from your device right to your Display. You can access over 200,000 TV shows and movies from mobile apps you already know and love. By simply tapping the Cast button on your favorite mobile apps, - Vizio M75-E1 | Quick Start Guide - Page 19
How to Cast Content Streaming content to your Display is as simple as tapping an icon on your favorite app. 1. Open a cast-enabled app, such as Netflix. 2. Choose something you want to watch and tap the (Cast) button and select your Display. 3. Press the play button to begin watching your content on - Vizio M75-E1 | Quick Start Guide - Page 20
setting modes. Mute Turn the audio on or off. Setup/Link Activate pairing mode on Display. Power SUPPORTED ON THIS MODEL Info Display the info window. Channel Up/Down NOT SUPPORTED ON THIS MODEL. Wide Cycle through the different aspect ratio modes. Last NOT SUPPORTED ON THIS MODEL Dash NOT SUPPORTED - Vizio M75-E1 | Quick Start Guide - Page 21
cover. 2. Remove the back cover and insert two AAA batteries (included). Be sure to align the + and - 2 signs on the batteries and remote. VIZIO supports the proper handling and disposal of batteries. Please visit https://www.duracell.com/en-us/technology/battery-care-use-and-disposal/ for more - Vizio M75-E1 | Quick Start Guide - Page 22
for each device. English - 22 Note: The image shown here is for illustrative purposes only and may be subject to change. The actual number of ports and their locations may vary, depending on the model. - Vizio M75-E1 | Quick Start Guide - Page 23
HDMI 1 HDMI CABLE (HDMI 1-4) • DIGITAL • HD VIDEO • HD AUDIO • 4K @ 30Hz HDMI Version HDMI 1 HDMI 2-4 Port 1 supports: v2.0; Ports 2-4 supports HIGH-SPEED INTERNET CONNECTION CONNECTION • LATEST CONTENT For the best experience, VIZIO recommends using an Ethernet cable. However, your Display - Vizio M75-E1 | Quick Start Guide - Page 24
as a receiver or sound bar. Note: The image shown here is for illustrative purposes only and may be subject to change. The actual number of ports and their locations may vary, depending on the model. English - 24 - Vizio M75-E1 | Quick Start Guide - Page 25
that your external audio speaker has an audio input that matches an available output on the Display. (HDMI, 3.5mm, etc.) Note: HDMI connections must be connected to the HDMI-ARC port. 2. Turn both the Display and external audio speaker off. 3. Connect the appropriate cable (not included) to the - Vizio M75-E1 | Quick Start Guide - Page 26
HDMI instructions. • Open the VIZIO SmartCast™ App on your phone or tablet. Tap on the device list and select your Display. Tap on the Settings manual setup. Follow the on-screen instructions to complete setup and connect to a wireless network. How do I stream apps like Netflix and Youtube to my VIZIO - Vizio M75-E1 | Quick Start Guide - Page 27
HELP? Go to: SUPPORT.VIZIO.COM Find help with: • New product setup • Connecting your devices • Technical problems • Product updates and more Live chat support available You can also contact our popular support team at: Phone: (844) 254-8088 (toll-free) Hours of Operation: Monday - Friday: 5 am to - Vizio M75-E1 | Quick Start Guide - Page 28
and if not installed and used in accordance with the instructions, may cause harmful interference to radio communications. However, there services operating in the same Display bands, a radio license is required. Please consult Industry Canada's document CPC-2-1-28, Optional Licensing for Low-Power - Vizio M75-E1 | Quick Start Guide - Page 29
you may visit www.vizio.com for additional help and troubleshooting. To obtain warranty service, contact VIZIO Technical Support via email at [email protected] or via phone at 877 MY VIZIO (877-698-4946). The VIZIO Technical Support hours are 6:00AM to 9:00PM Monday through Friday and 7:00AM to - Vizio M75-E1 | Quick Start Guide - Page 30
PARTICULAR PURPOSE, WILL BE LIMITED IN DURATION TO THE WARRANTY PERIOD SET FORTH ABOVE. SOME STATES AND PROVINCES DO NOT ALLOW LIMITATIONS ON HOW OR LATENT), VIZIO MAY, AT ITS SOLE AND EXCLUSIVE OPTION AND IN ITS DISCRETION, REPAIR OR REPLACE YOUR PRODUCT, OR REFUND ITS PURCHASE PRICE. AS NOTED, - Vizio M75-E1 | Quick Start Guide - Page 31
™ App. Information in this Quick Start Guide is subject to change without notice. To review the most updated version of this Quick Start Guide and the associated User Manual, go to http://www.vizio.com. © 2017 VIZIO, Inc. All Right Reserved. This Quick Start Guide may not be copied in whole or - Vizio M75-E1 | Quick Start Guide - Page 32
© 2017 VIZIO INC. ALL RIGHTS RESERVED. 170216AD-US

Please read this guide before using the product.
VIZIO
HOME THEATER DISPLAY
QUICK START GUIDE
M50-E1, M55-E0, M65-E0, M70-E3 & M75-E1
Download the Free
VIZIO SmartCast
™
App
to get started