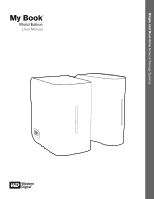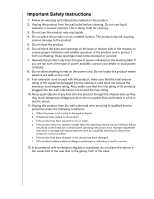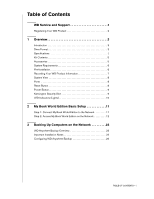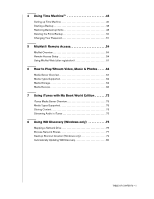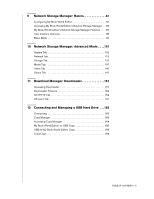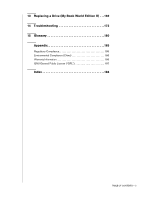Western Digital My Book World Edition I User Manual
Western Digital My Book World Edition I Manual
 |
View all Western Digital My Book World Edition I manuals
Add to My Manuals
Save this manual to your list of manuals |
Western Digital My Book World Edition I manual content summary:
- Western Digital My Book World Edition I | User Manual - Page 1
Single and Dual-drive Network Storage Systems My Book® World Edition™ User Manual - Western Digital My Book World Edition I | User Manual - Page 2
to qualified service personnel under the following conditions: a When the power cord or plug is damaged or frayed. b If liquid has been spilled on the product. c If the product has been exposed to rain or water. d If the product does not operate normally when the operating instructions are followed - Western Digital My Book World Edition I | User Manual - Page 3
of Contents WD Service and Support 1 Registering Your WD Product 2 1 Overview 3 Introduction 3 Drive Format 3 Specifications Kit Contents 5 Accessories 5 System Requirements 6 Pre-Installation 6 Recording Your WD Product Information 7 System View 8 Ports 8 Reset Button 8 Power Button - Western Digital My Book World Edition I | User Manual - Page 4
64 Media Storage 64 Media Devices 66 7 Using iTunes with My Book World Edition 73 iTunes Media Server Overview 73 Media Types Supported 73 Storing Content 73 Streaming Audio in iTunes 73 8 Using WD Discovery (Windows only 75 Mapping a Network Drive 75 Browse Network Shares 77 Desktop - Western Digital My Book World Edition I | User Manual - Page 5
151 Downloader Features 152 HTTP/FTP Tab 152 CTorrent Tab 157 12 Connecting and Managing a USB Hard Drive . . .163 Connecting 163 Copy Manager 163 Accessing Copy Manager 164 My Book World Edition-to-USB Copy 165 USB-to-My Book World Edition Copy 166 Copy Logs 168 TABLE OF CONTENTS - iii - Western Digital My Book World Edition I | User Manual - Page 6
13 Replacing a Drive (My Book World Edition II) . . .169 14 Troubleshooting 173 15 Glossary 180 Appendix 185 Regulatory Compliance 185 Environmental Compliance (China 186 Warranty Information 186 GNU General Public License ("GPL 187 Index 188 TABLE OF CONTENTS - iv - Western Digital My Book World Edition I | User Manual - Page 7
MY BOOK WORLD EDITION USER MANUAL WD Service and Support Should you encounter any problem, please give us an opportunity to address it before returning this product. Most technical support questions can be answered through our knowledge base or e-mail support service at support.wdc.com. If the - Western Digital My Book World Edition I | User Manual - Page 8
MY BOOK WORLD EDITION USER MANUAL Registering Your WD Product Your WD product includes 30 days of free technical support during the applicable warranty period for your product. The 30-day period commences on the date of your first telephone contact with WD technical support. Register online at - Western Digital My Book World Edition I | User Manual - Page 9
two WD drives using WD GreenPower™ technology for efficient cooling and power saving. The high-speed interface delivers high performance for small offices or home users and is ideal for backing up and sharing files over the Internet. This user manual provides step-by-step installation instructions - Western Digital My Book World Edition I | User Manual - Page 10
MY BOOK WORLD EDITION USER MANUAL Specifications Ethernet High performance (10/100/1000) Gigabit Ethernet connection Internal hard drive WD 3.5-inch SATA hard drive External USB storage NTFS, FAT, HFS+J file systems supported Supported protocols HTTP, HTTPS, HFS+J, CIFS/SMB, NFS, FTP I/O - Western Digital My Book World Edition I | User Manual - Page 11
Kit Contents MY BOOK WORLD EDITION USER MANUAL My Book World Edition AC adapter* Ethernet cable Installation CD with application software and user manual Quick Install Guide 1 2 3 4 5 1 2 3 4 5 or 1 USA, Japan, Taiwan, Brazil, Mexico, Colombia 2 Europe, Korea, Brazil, Chile 3 - Western Digital My Book World Edition I | User Manual - Page 12
For Mac OS X, go to the Apple menu and select Software Update. For Windows, go to the Start menu and select Windows Update. Client Computer • Ethernet connection (network adapter) • Operating system • Windows 2003 Active Directory Service/Windows XP/Windows Vista/Windows 7 • Mac OS X Tiger, Leopard - Western Digital My Book World Edition I | User Manual - Page 13
model number of your new WD product found on the label on the bottom of the device. Also, write the purchase date and other notes such as your operating system and version. This information is necessary for setup and technical support. Serial Number: Model Number: Purchase Date: System and Software - Western Digital My Book World Edition I | User Manual - Page 14
Managing a USB Hard Drive" on page 163 for detailed instructions. Connects the device to a local network. Reset button Press to restore the admin user name and password for the device. Power port Connects the device to an AC adapter and the power outlet. Reset Button The reset button restores - Western Digital My Book World Edition I | User Manual - Page 15
MY BOOK WORLD EDITION USER MANUAL Important: The device powers on automatically upon initial connection to power, which may take up to three minutes. During this time, do not press the power button. After the initial setup, you need to use the power button to turn the unit on and off. The power - Western Digital My Book World Edition I | User Manual - Page 16
MY BOOK WORLD EDITION USER MANUAL LED Indicators (Lights) The Power/Activity and Capacity Gauge indicators are represented by a single bar of six LEDs (lights) on the front panel of the drive. Power/Activity LED Behavior Power On Sequence Appearance Bottom LED dimmed LEDs light up in sequence from - Western Digital My Book World Edition I | User Manual - Page 17
. 3. Connect the end of the adapter into the DC power supply socket located on the back of the device. 4. Plug the AC adapter into a power outlet. The unit powers up automatically. Important: Wait for the My Book World Edition to finish powering up (approximately three minutes) before configuring - Western Digital My Book World Edition I | User Manual - Page 18
MY BOOK WORLD EDITION USER MANUAL Step 2: Access My Book World Edition on the Network You can easily find your My Book World Edition on the local area network (LAN). Follow the appropriate procedure below: Windows: • "Using WD Discovery with Windows XP/Windows Vista/Windows 7" on page 12. • "Using - Western Digital My Book World Edition I | User Manual - Page 19
MY BOOK WORLD EDITION USER MANUAL 5. If you have connected the My Book device properly as shown in the Connect screen, click the Next button. 6. The Application Installer screen opens, displaying a list of options. Click WD Discovery Tool. Once the WD Discovery Tool installation is complete, it - Western Digital My Book World Edition I | User Manual - Page 20
, click Yes. MY BOOK WORLD EDITION USER MANUAL All share folders available on the device are mapped as network drives automatically. Available drive letters are assigned backwards from Z. When mapping completes, the share folders appear as network drives in the WD Discovery screen. Click Back - Western Digital My Book World Edition I | User Manual - Page 21
MY BOOK WORLD EDITION USER MANUAL Using Windows Vista/Windows 7 Windows Vista and Windows 7 offer an alternative to WD Discovery for easy setup and mapping of the unit. 1. For Windows screen displays. 3. Click Locate and install driver software (recommended). MY BOOK WORLD EDITION BASIC SETUP - 15 - Western Digital My Book World Edition I | User Manual - Page 22
search online (recommended). MY BOOK WORLD EDITION USER MANUAL Windows starts searching for the driver. Depending on your system setup, it may take a minute or so to locate the driver. 5. When installation is complete, a confirmation message displays. Click Close. MY BOOK WORLD EDITION BASIC - Western Digital My Book World Edition I | User Manual - Page 23
BOOK WORLD EDITION USER MANUAL A My Book World Edition icon displays next to MyBookWorld, and an Open option displays in the drop-down menu. To open the My Book as desired. To create a desktop shortcut to the My Book World Edition: Right-click MyBookWorld and select Create Shortcut from the drop-down menu - Western Digital My Book World Edition I | User Manual - Page 24
MY BOOK WORLD EDITION USER MANUAL Note: (See "Accessing My Book World Edition's Network Storage Manager" on page 86 for information on logging in.) To view the properties of the My Book World Edition: 1. Right-click MyBookWorld and select Properties from the drop-down menu. The MyBookWorld - Western Digital My Book World Edition I | User Manual - Page 25
MY BOOK WORLD EDITION USER MANUAL Using Mac OS X Leopard/Snow Leopard 1. Turn on your computer and wait for the operating system to load. 2. Open Finder. 3. the alias to appear. Instead of moving the original item, this creates an alias at the new location. MY BOOK WORLD EDITION BASIC SETUP - 19 - Western Digital My Book World Edition I | User Manual - Page 26
MY BOOK WORLD EDITION USER MANUAL • Double-click the item you want to alias (e.g., the Public share icon), and then click File>Make Alias. The Public Connect. 4. Make sure that Public is highlighted in the Select the volumes to mount list, and then click OK. MY BOOK WORLD EDITION BASIC SETUP - 20 - Western Digital My Book World Edition I | User Manual - Page 27
MY BOOK WORLD EDITION USER MANUAL 5. Double-click the Public icon that is now on your desktop to display three shared subfolders. You can now drag (e.g., the Public share icon), and then click File>Make Alias. The Public share icon displays on your desktop. MY BOOK WORLD EDITION BASIC SETUP - 21 - Western Digital My Book World Edition I | User Manual - Page 28
the instructions above. This user manual contains information and instructions for all other basic and advanced My Book device management iTunes®service (see "Using iTunes with My Book World Edition" on page 73) • Connecting a USB drive for additional storage and file exchange (see "Using WD - Western Digital My Book World Edition I | User Manual - Page 29
to your local area network and powered on before you install WD Anywhere Backup software. This ensures that the WD Anywhere Backup recognizes your My World Book Edition and installs as the full software version instead of the 30 Day trial version. • Laptop Users: When you are travelling, your laptop - Western Digital My Book World Edition I | User Manual - Page 30
MY BOOK WORLD EDITION USER MANUAL 7. Select your preferred language from the list and click OK. 8. Close all other open applications, and then click the Next button to continue. 9. If you accept the terms of the agreement, click I Agree to continue. 10. After WD Anywhere Backup has finished - Western Digital My Book World Edition I | User Manual - Page 31
MY BOOK WORLD EDITION USER MANUAL The WD Anywhere Backup Configuration screen displays. Continue with "Configuring WD Anywhere Backup" on page 26. Note: The WD Anywhere Backup icon now displays on your desktop, and WD Anywhere Backup is listed in Program Files. Mac OS X 1. Turn on your computer and - Western Digital My Book World Edition I | User Manual - Page 32
MY BOOK WORLD EDITION USER MANUAL Configuring WD Anywhere Backup After starting WD Anywhere Backup as described in the previous chapter, you can back up your data using several methods. One-Click Backup WD Anywhere Backup allows you to back up all your important data, such as documents, photos, - Western Digital My Book World Edition I | User Manual - Page 33
MY BOOK WORLD EDITION USER MANUAL Customized Backup: The other option is to customize your backup to back up only selected types of files, for example, only photos or videos, or - Western Digital My Book World Edition I | User Manual - Page 34
MY BOOK WORLD EDITION USER MANUAL The WD Anywhere Backup screen displays the progress of the backup and the percentage of CPU used. When the backup has finished, a backup complete message displays. BACKING UP COMPUTERS ON THE NETWORK - 28 - Western Digital My Book World Edition I | User Manual - Page 35
MY BOOK WORLD EDITION USER MANUAL To customize a backup plan: 1. Click the Customize My Backup link at the bottom right of the WD Anywhere Backup Configuration screen. The Welcome to the WD Anywhere Backup Wizard screen appears. 2. Continue with step 3 in How to Create a Backup Plan. How to Create a - Western Digital My Book World Edition I | User Manual - Page 36
3. The welcome screen displays. Click the Next button. MY BOOK WORLD EDITION USER MANUAL 4. Click Network Places to locate your My Book World Edition on your local area network. Click the Next button. BACKING UP COMPUTERS ON THE NETWORK - 30 - Western Digital My Book World Edition I | User Manual - Page 37
5. Click All Items from SmartPicks. MY BOOK WORLD EDITION USER MANUAL You have two options: • To select specific items: See "Selecting your own backup items" on page 34. • To select all items: continue with the procedure - Western Digital My Book World Edition I | User Manual - Page 38
MY BOOK WORLD EDITION USER MANUAL 3. The SmartPicks screen displays, listing common file types that you can back up. Select each file type you want to back up. You can also - Western Digital My Book World Edition I | User Manual - Page 39
5. To exclude more items from your plan: (a) Click the Show Advanced Items button. MY BOOK WORLD EDITION USER MANUAL (b) Click the Add Exclusion button. (c) Select items to exclude from the backup plan, or click the Select Folder to Exclude and select any folders from - Western Digital My Book World Edition I | User Manual - Page 40
Selecting your own backup items MY BOOK WORLD EDITION USER MANUAL 1. Click the My Own Backup Items button. The SmartPicks screen appears, listing default file locations you can back up. 2. You have two options: (a) On the - Western Digital My Book World Edition I | User Manual - Page 41
MY BOOK WORLD EDITION USER MANUAL 3. On the Items Selected for Backup screen, you can add more items or use advanced items as described in "Selecting all items from SmartPicks" on - Western Digital My Book World Edition I | User Manual - Page 42
appears. Click Done. MY BOOK WORLD EDITION USER MANUAL 3. A message explains that initial backup will use moderate resources on your computer. To pause the backup, click Pause until System Idle. 4. To keep the backup running in the background, click Continue. The WD Anywhere Backup screen displays - Western Digital My Book World Edition I | User Manual - Page 43
MY BOOK WORLD EDITION USER MANUAL When the backup finishes, the Backup Complete screen appears. Alternatively, close the screen, click the WD Anywhere Backup icon, and select Show backup status. As files are backed up, a small notification window appears. BACKING UP COMPUTERS ON THE NETWORK - 37 - Western Digital My Book World Edition I | User Manual - Page 44
MY BOOK WORLD EDITION USER MANUAL Restoring a Backup Plan You can restore the files in your backup plan to a specified location in the event that you accidentally delete a file, want to - Western Digital My Book World Edition I | User Manual - Page 45
MY BOOK WORLD EDITION USER MANUAL Reactivating a Backup Plan You may reactivate an old backup plan if you want to continue backing up the files specified in that plan. 1. On the - Western Digital My Book World Edition I | User Manual - Page 46
MY BOOK WORLD EDITION USER MANUAL 3. Browse to select the location of the backup folder and click the Next button. 4. If you have more than one backup plan, select the one you want to reactivate and click OK. BACKING UP COMPUTERS ON THE NETWORK - 40 - Western Digital My Book World Edition I | User Manual - Page 47
The following screen appears: MY BOOK WORLD EDITION USER MANUAL 5. Select the No, just reactivate the backup plan and start backing up option and click the Next button. Your backup plan is reactivated, and your - Western Digital My Book World Edition I | User Manual - Page 48
MY BOOK WORLD EDITION USER MANUAL Editing a Backup Plan Icons Click the icons to add the selected plan. Changing Selected Files 1. On the WD Anywhere Backup screen, click the Change Selected Files icon. (See "Icons" on page 42.) The WD Anywhere Backup Configuration screen appears. Note: To deselect - Western Digital My Book World Edition I | User Manual - Page 49
MY BOOK WORLD EDITION USER MANUAL 2. Do one of the following: • To add files, click the Add Backup Done button. Changing Backup Plan Settings You can change the number of versions of the same files WD Anywhere Backup should keep. For example, you may want to keep yesterday's version as well as - Western Digital My Book World Edition I | User Manual - Page 50
MY BOOK WORLD EDITION USER MANUAL 1. Select the backup plan, and click the Show Backup Log icon. ( backup plans. 7. To see which files have been backed up, click the click here to launch the WD Anywhere Restore application link. (For information on restoring, see "Restoring a Backup Plan" on page 38 - Western Digital My Book World Edition I | User Manual - Page 51
EDITION USER MANUAL 4 Using Time Machine™ The Apple® Time Machine™ is a built-in feature on Mac OS X Leopard and Snow Leopard computers that can back up everything on your computer: music, photos, documents, applications, e-mails, and system files. The My Book World Edition drive (firmware 1.00.28 - Western Digital My Book World Edition I | User Manual - Page 52
MY BOOK WORLD EDITION USER MANUAL 3. Click the Choose Backup Disk button and select the My Book World Edition drive where you want the backups stored. 4. Click the Use for Backup button. A screen prompts you for your user name and password. Enter wd_backup as the user name and backup as the password - Western Digital My Book World Edition I | User Manual - Page 53
MY BOOK WORLD EDITION USER MANUAL 7. To add a Time Machine drop-down menu to the menu bar at the If a backup is interrupted, for example, if the computer goes into sleep mode or the My Book drive is disconnected, it will resume automatically once the computer is available. To see information such as - Western Digital My Book World Edition I | User Manual - Page 54
MY BOOK WORLD EDITION USER MANUAL Starting a Backup To start a backup at any time, select Back Up Now on the drop-down menu. Restoring Backed-up Items You may sometimes want to restore files and other items backed up on the My Book World Edition drive. For example, you may have lost a file, or you - Western Digital My Book World Edition I | User Manual - Page 55
MY BOOK WORLD EDITION USER MANUAL 3. Click the arrows or the time line on the right of the screen to browse through all the backups Time Machine has created. Time line - Western Digital My Book World Edition I | User Manual - Page 56
MY BOOK WORLD EDITION USER MANUAL Deleting the Entire Backup Time Machine enables you to delete your entire backup on the My Book World Edition drive. However, you cannot delete folders and files individually. Note: In Finder, you will see a folder that corresponds to your backup drive and - Western Digital My Book World Edition I | User Manual - Page 57
The following screen displays. MY BOOK WORLD EDITION USER MANUAL 3. Select the backup folder and then drag the *.sparsebundle file to the Trash icon. Changing Your Password You can change your default password for your My Book World to access Time Machine. To change your password: 1. Log in to the - Western Digital My Book World Edition I | User Manual - Page 58
3. Click the Users button in Basic mode. MY BOOK WORLD EDITION USER MANUAL 4. Click the icon to the right of the user name (WD_Backup). 5. When the Users page appears, enter your new password in the New and Confirm password fields and click the Submit button USING TIME MACHINE™ - 52 - Western Digital My Book World Edition I | User Manual - Page 59
6. A confirmation message displays. MY BOOK WORLD EDITION USER MANUAL USING TIME MACHINE™ - 53 - Western Digital My Book World Edition I | User Manual - Page 60
5 MioNet® Remote Access MY BOOK WORLD EDITION USER MANUAL MioNet Overview Remotely access your photos, music, documents, and videos from anywhere, anytime using MioNet secure remote access services from WD. MioNet makes remote file access and sharing seamless, simple and very secure. Just follow - Western Digital My Book World Edition I | User Manual - Page 61
MY BOOK WORLD EDITION USER MANUAL 6. Click the MioNet New Account button if you are a new MioNet user; click MioNet - Existing Account if you are an existing user. The MioNet registration screen appears. 7. Complete the registration form and click the Submit button to create an account. MIONET® - Western Digital My Book World Edition I | User Manual - Page 62
MY BOOK WORLD EDITION USER MANUAL 8. When MioNet finds the My Book World Edition you are registering, enter a name for the device and click OK. 9. A confirmation message appears. Click OK. MioNet displays a list of the public folders stored on your My Book World Edition and includes a private folder - Western Digital My Book World Edition I | User Manual - Page 63
representing activities you can perform. Note: In this User Manual, we discuss the most basic options. For more advanced options, see the MioNet Help or MioNet User Guide (available when you click the Online Help icon). Accessing My Book World Edition Folders and Files Remotely Important: Local - Western Digital My Book World Edition I | User Manual - Page 64
MY BOOK WORLD EDITION USER MANUAL Your My Book World Edition folders display in the My Resources tab of MioNet any file to open it locally. You may be able to drag and drop files from your My Book World Edition to the remote computer and vice versa. Sharing Files with Others Sharing Photos You can - Western Digital My Book World Edition I | User Manual - Page 65
MY BOOK WORLD EDITION USER MANUAL 2. Choose any folder or the plus sign to choose a sub folder to share with someone else and click the Next button. The screen for choosing people to share with appears. 3. To share photos with MioNet users you have shared with in the past: (a) Select the user(s) - Western Digital My Book World Edition I | User Manual - Page 66
MY BOOK WORLD EDITION USER MANUAL 5. To find another MioNet user you have never shared with before: (a) Click the Find MioNet user button. (b) Enter the user name or e-mail address of the user and click the Find button. (c) When MioNet finds the user, click the Share with this person button. (d) - Western Digital My Book World Edition I | User Manual - Page 67
MY BOOK WORLD EDITION USER MANUAL (e) Select the permission level and click the Finish button. If you want users to only view and download the photos, select Read permission. If you want to enable users to add photos (or modify or delete photos) to your folder, give them the Read & Write permission. - Western Digital My Book World Edition I | User Manual - Page 68
The following screen appears. MY BOOK WORLD EDITION USER MANUAL 3. To transfer files back and forth with MioNet users you have shared with in the past: (a) Select the user(s) and click the Next button. (b) Continue with step 6. 4. To add a new user to transfer files to and from: (a) Click the - Western Digital My Book World Edition I | User Manual - Page 69
MY BOOK WORLD EDITION USER MANUAL (c) When MioNet finds the user, click the Share with this person button. (d) Continue with step 6. 6. From the list of users, select the user(s) you want to transfer files to and from. Click the Next button. Note: You can press the Ctrl key in Windows or the Command - Western Digital My Book World Edition I | User Manual - Page 70
M4V JPEG PNG TIF BMP GIF Note: Some devices may not support playback of all these files. Please refer to your device's user manual to see which formats are supported. Media Storage You can access and store media content on My Book World Edition via network shares. Shares are folders that can be - Western Digital My Book World Edition I | User Manual - Page 71
BOOK WORLD EDITION USER MANUAL The device comes pre-configured with the Public network share, which contains the following folders for media storage: • Shared Music - folder for storing music files you want to share with other users digital media adapter. HOW TO PLAY/STREAM VIDEO, MUSIC & PHOTOS - 65 - Western Digital My Book World Edition I | User Manual - Page 72
MY BOOK WORLD EDITION USER MANUAL Media Devices Now that you have copied your • WD TV Live HD Media Player on page 68. • Xbox 360 - New User Interface on page 68. • PlayStation 3 on page 71. • Digital Picture Frames on page 71. • Network Music Player on page 72. • Digital Media Adapters on page - Western Digital My Book World Edition I | User Manual - Page 73
3. Select Private, and then click the Next button. MY BOOK WORLD EDITION USER MANUAL 4. Launch Windows Media Player (Start>All Programs>Windows Media Player) 5. Click Library>Media Sharing. HOW TO PLAY/STREAM VIDEO, MUSIC & PHOTOS - 67 - Western Digital My Book World Edition I | User Manual - Page 74
. Note: Please refer to your WD TV Live HD Media Player user guide for more specific instructions on connecting to the My Book World Edition and accessing and playing your media content. 1. Connect My Book World Edition to your LAN and power on the device. 2. Make sure the WD TV Live is connected to - Western Digital My Book World Edition I | User Manual - Page 75
MY BOOK WORLD EDITION USER MANUAL 6. Select Automatic as the setup configuration option for DHCP or Manual for a static IP. 7. A confirmation screen displays your WD TV Live's network information if connection to the LAN is successful. Press Enter. 8. Navigate to the Home screen, and select the - Western Digital My Book World Edition I | User Manual - Page 76
EDITION USER MANUAL 11. Select the content you wish to access, and then press Enter to start media playback. Xbox 360 Note: Please go to the Microsoft Xbox 360 support site for more information on using and updating your XBox 360. 1. Ensure that your Xbox 360 and My Book World Edition are powered - Western Digital My Book World Edition I | User Manual - Page 77
's local network and is powered on. 2. Follow the user instructions provided with your wireless digital photo frame to proceed through any initial setup or installation of drivers. 3. Using the navigation feature on your wireless digital photo frame, scan and detect the My Book World Edition on your - Western Digital My Book World Edition I | User Manual - Page 78
and play music stored on your My Book World Edition. Note: Please refer to your network music player user guide for specific instructions on connecting to a network attached storage system and how to access and play your media content. Digital Media Adapters The following are general steps for using - Western Digital My Book World Edition I | User Manual - Page 79
MY BOOK WORLD EDITION USER MANUAL 7 Using iTunes with My Book World Edition iTunes Media Server Overview With the iTunes Media Server, you or anyone connected to the My Book World Edition can use iTunes to play music files stored on it. This service creates a virtual music library on the device and - Western Digital My Book World Edition I | User Manual - Page 80
3. Double-click an audio file to play. MY BOOK WORLD EDITION USER MANUAL The audio file is streamed in iTunes and audio files from the My Book World Edition are displayed under the Shared list. USING ITUNES WITH MY BOOK WORLD EDITION - 74 - Western Digital My Book World Edition I | User Manual - Page 81
MY BOOK WORLD EDITION USER MANUAL 8 Using WD Discovery (Windows only) WD Discovery is a proprietary utility that aids in connecting to WD network drives. The easy-to-use software enables you to quickly locate and set up the My Book World Edition from any Windows computer on your network. With WD - Western Digital My Book World Edition I | User Manual - Page 82
MY BOOK WORLD EDITION USER MANUAL on your desktop. WD network drives are listed in the Network whether you want to map the drive automatically. Continue with "Automatic Drive Mapping" below or "Manual Drive Mapping" on page 77. Automatic Drive Mapping 1. After completing step 2 above, click Yes - Western Digital My Book World Edition I | User Manual - Page 83
MY BOOK WORLD EDITION USER MANUAL Manual Drive Mapping 1. After completing manually enter network paths. 1. Ensure that the device is powered on and connected to the network. 2. Do one of the following: For Windows XP, click Start>All Programs>WD Discovery Software>WD Discovery or double-click the WD - Western Digital My Book World Edition I | User Manual - Page 84
MY BOOK WORLD EDITION USER MANUAL 4. After successful login, the share folders on the device are listed. Click a network share path to view and access share video files into the Shared Videos folder, and your photos and pictures into the Shared Pictures folder. USING WD DISCOVERY (WINDOWS ONLY) - 78 - Western Digital My Book World Edition I | User Manual - Page 85
MY BOOK WORLD EDITION USER MANUAL Desktop Shortcut Creation (Windows only) WD Discovery can create a desktop shortcut that points to a networked My Book World Edition. To create a desktop shortcut: 1. Ensure that the device is powered on and connected to the network. 2. For Windows XP, click Start> - Western Digital My Book World Edition I | User Manual - Page 86
MY BOOK WORLD EDITION USER MANUAL Automatically Updating WD Discovery When you open WD Discovery, the WD Discovery Auto Update Progress screen may appear, notifying you that an update to WD Discovery is available. To download the update: 1. On the WD Discovery Auto Update Progress screen, click Yes. - Western Digital My Book World Edition I | User Manual - Page 87
MY BOOK WORLD EDITION USER MANUAL 9 Network Storage Manager: Basics My Book World Edition's Network Storage Manager is a powerful and convenient user interface for managing and configuring your My Book World Edition. Note: Accessing and setting up the My Book World Edition's Network Storage Manager - Western Digital My Book World Edition I | User Manual - Page 88
MY BOOK WORLD EDITION USER MANUAL 7. The WD Discovery screen displays. Click MyBookWorld in the Network Drives Found list and click Configure. 8. The login page appears. Continue device setup by following the instructions for "Setting Up the Device for the First Time" on page 83. Mac OS X 1. Turn on - Western Digital My Book World Edition I | User Manual - Page 89
MY BOOK WORLD EDITION USER MANUAL Setting Up the Device for the First Time Follow the steps below to continue setting up the device on all operating systems. Note: You only have to perform this step the first time you log in to the My Book World Edition. 1. Enter "admin" in both the Administrator - Western Digital My Book World Edition I | User Manual - Page 90
MY BOOK WORLD EDITION USER MANUAL 5. In the Initial Setup page, do the following: (a) Enter a name in the Device (c) Select a time zone from the Time Zone list. (d) If necessary, adjust the date and time manually using the Date & Time lists. 6. Click the Next button. 7. Enter a new admin password in - Western Digital My Book World Edition I | User Manual - Page 91
MY BOOK WORLD EDITION USER MANUAL 8. Retype the new password in the Confirm Password field. Click the Next button. Note: If you forget your admin password, you must reset the device to its default configuration using the reset button. See "Reset Button" on page 8 for instructions. 9. Do one of the - Western Digital My Book World Edition I | User Manual - Page 92
World Edition before using Network Storage Manager. Follow the instructions under "Configuring My Book World Edition" on page 81. Once you have performed the initial setup, you can access the Network Storage Manager through the web user interface. Note: Accessing and setting up the Network Storage - Western Digital My Book World Edition I | User Manual - Page 93
MY BOOK WORLD EDITION USER MANUAL Configure in the Things To Do list. 4. The login USB connection, administrators are automatically alerted by e-mail. • Multiple access levels-users can be assigned different rights. The device supports two levels: full access and read only. • Update via web-firmware - Western Digital My Book World Edition I | User Manual - Page 94
connected to the device to stream music to supported media adapters. • Twonky media server-provides fast, convenient navigation and searching of all your media files in the Twonky user interface. • Remote shutdown or reboot-allows administrators to power off or reboot the device from any computer - Western Digital My Book World Edition I | User Manual - Page 95
MY BOOK WORLD EDITION USER MANUAL The Advanced Mode home page includes six tabs, and each tab Advanced Mode" on page 101 for instructions on using Advanced Mode. Toolbar The toolbar located on the upper right of the Network Storage Manager user interface includes the following commands. Function - Western Digital My Book World Edition I | User Manual - Page 96
MY BOOK WORLD EDITION USER MANUAL Basic Mode The Basic Mode home page provides access to , the USB hard drive displays as USB share. For more details, see "Folder Shares" on page 95. System Status Displays general information about the storage device, such as device name, firmware version, current - Western Digital My Book World Edition I | User Manual - Page 97
MY BOOK WORLD EDITION USER MANUAL 1. Click Device Name in the Basic Mode home page. 2. Enter or the NTP (network time protocol) server by default. You have the option to set the date and time manually or allow the NTP to access the Internet to automatically set the time. Note: Time displays in 24- - Western Digital My Book World Edition I | User Manual - Page 98
Submit. button. MY BOOK WORLD EDITION USER MANUAL Network The device's network option is set to DHCP Client by default, which is appropriate for most environments. By selecting Static IP, you can manually set the IP address, netmask, gateway, and DNS (Domain Name Service) server IP address. To - Western Digital My Book World Edition I | User Manual - Page 99
MY BOOK WORLD EDITION USER MANUAL Users This option enables the administrator to control access to data on the My Book World Edition across the network by creating user accounts with specific permissions. The administrator can also edit and delete user accounts. Users Page Icons Icon Description - Western Digital My Book World Edition I | User Manual - Page 100
MY BOOK WORLD EDITION USER MANUAL 7. Create a private user share at the same time by clicking Yes next to Create User Private Share. The new user is granted full access to the private share. The private share name is the same as the user name. 8. Click the Submit button. To change a user password: - Western Digital My Book World Edition I | User Manual - Page 101
BOOK WORLD EDITION USER MANUAL 3. Click OK. For more user configuration options using the Network Storage Manager Advanced Mode, see "Users" on page 140. Folder Shares Shares are folders that can be used to organize and store files on your My Book how to use the iTunes service, see "iTunes" on page - Western Digital My Book World Edition I | User Manual - Page 102
MY BOOK WORLD EDITION USER MANUAL The Folder Shares menu provides access to a list of available shares. Folder Shares Page Icons Icon Description Private share disabled. Private share enabled. Click this - Western Digital My Book World Edition I | User Manual - Page 103
To delete existing shares: MY BOOK WORLD EDITION USER MANUAL WARNING: Deleting a share erases all data on the system information. Remote Access My Book World Edition comes with MioNet enabled by default. The Remote Access button enables you to control the MioNet service on the storage device. If - Western Digital My Book World Edition I | User Manual - Page 104
EDITION USER MANUAL MioNet is not already set up through the web, follow the instructions in "MioNet® Remote Access" on page 54. MioNet Icons • Start/Stop MioNet - Displays Stop MioNet if MioNet is running; displays Start MioNet if MioNet is stopped. • Restart MioNet - Reboots MioNet. • Reset MioNet - Western Digital My Book World Edition I | User Manual - Page 105
MY BOOK WORLD EDITION USER MANUAL To register with MioNet: 1. Click the Create MioNet account link in the note at the bottom of the page. The MioNet web registration page displays. 2. - Western Digital My Book World Edition I | User Manual - Page 106
MY BOOK WORLD EDITION USER MANUAL Shutdown/Reboot The Shutdown/Reboot button allows you to perform a system reboot or shutdown. To perform My Book World Edition shutdown: 1. Click Shutdown/Reboot in the Basic Mode home page. 2. On the Shutdown/Reboot page, click Shutdown. 3. Click OK. To perform My - Western Digital My Book World Edition I | User Manual - Page 107
, enable power saving, and supported drives on the system. It also allows you to configure the RAID capability of the hard drives (My Book USB storage devices. For more details, see "Users Tab" on page 140. The Status tab displays general information about the system such as device name, firmware - Western Digital My Book World Edition I | User Manual - Page 108
BOOK WORLD EDITION USER MANUAL System Tab The System tab allows you to set the system date and time, set up alerts, change the admin password, perform firmware date and time manually or enable automatic time synchronization via NTP (Network Time Protocol) Service. You can also manually specify the IP - Western Digital My Book World Edition I | User Manual - Page 109
and the My Book World Edition is user interface. 4. To set the date and time manually, deselect Enable next to NTP Service. 5. Select a time zone from the Time Zone list. 6. Adjust the date and time manually in the Date & Time lists. 7. Click the Submit button. Alerts Setup Using the Alerts Setup - Western Digital My Book World Edition I | User Manual - Page 110
MY BOOK WORLD EDITION USER MANUAL Note: E-mail alerts may not work with some ISPs using strong spam filtering. For further information, go to support.wdc.com and search the knowledge base for answer ID 2570. To set up automatic e-mail notifications: 1. On the Alerts Setup page on the System tab, - Western Digital My Book World Edition I | User Manual - Page 111
BOOK WORLD EDITION USER MANUAL To configure alerts to send pop-up messages when an event occurs: Note: Pop-up notification only works with Windows XP. For a list of events, see "System Events" on page 177. 1. On the Alerts Setup Make sure the Messenger Service is activated on the computers to which - Western Digital My Book World Edition I | User Manual - Page 112
4. Click the Submit button MY BOOK WORLD EDITION USER MANUAL Admin Password The Admin Password button on the System tab allows you to change the administrator's password. To change the administrator's password: 1. Click the Admin - Western Digital My Book World Edition I | User Manual - Page 113
MY BOOK WORLD EDITION USER MANUAL Update (Firmware) The Update button on the System tab provides information about the current firmware version and allows you to perform a firmware update either automatically or manually. Automated The Automated tab provides information about the current firmware - Western Digital My Book World Edition I | User Manual - Page 114
user interface redirects to the System Information page after the update has completed. Manual The Manual page allows you to install the firmware manually. 1. Before attempting a manual update, check support.wdc.com for firmware availability. 2. If a new firmware file is available, obtain it from WD - Western Digital My Book World Edition I | User Manual - Page 115
BOOK WORLD EDITION USER MANUAL 5. Under Firmware Update, click the Browse button and locate the firmware file you saved. 6. Click the Submit button. A page with a progress bar and a warning displays. WARNING! Do not interrupt a firmware firmware has been updated, the device reboots. The web user - Western Digital My Book World Edition I | User Manual - Page 116
MY BOOK WORLD EDITION USER MANUAL Restore Configuration The Restore Configuration button on the System tab allows you to save or restore system configuration settings or revert to factory default settings. The single-drive My Book World Edition displays the following page: NETWORK STORAGE MANAGER: - Western Digital My Book World Edition I | User Manual - Page 117
MY BOOK WORLD EDITION USER MANUAL The My Book World Edition II (2 drives) displays the following page, which has a Full Restore button: To back up the current system configuration settings: 1. On the Restore Configuration - Western Digital My Book World Edition I | User Manual - Page 118
MY BOOK WORLD EDITION USER MANUAL 5. My Book World Edition II: On the two-drive unit, you have the option of clicking Full Restore to restore all features, including the data volume and shares, to previously saved settings. All current system configurations and user data are lost when using Full - Western Digital My Book World Edition I | User Manual - Page 119
MY BOOK WORLD EDITION USER MANUAL 1. On the Advanced page, select the Enable check box under Root Access. 2. Click the Submit button. To generate an SSL certificate and key pair automatically: - Western Digital My Book World Edition I | User Manual - Page 120
MY BOOK WORLD EDITION USER MANUAL To generate an SSL certificate and key pair manually: 1. Using your preferred method, generate an RSA private key and paste it in the appropriate fields on the Advanced page. 2. Click the Submit button. To - Western Digital My Book World Edition I | User Manual - Page 121
WORLD EDITION USER MANUAL To reboot the My Book World Edition: 1. Click the Shutdown/Reboot button on the System tab home page. 2. On the Shutdown/Reboot page, click the Reboot button. 3. Click OK. Network Tab The Network tab provides access to the following configuration options: • LAN • Services - Western Digital My Book World Edition I | User Manual - Page 122
BOOK WORLD EDITION USER MANUAL LAN The LAN button on the Network tab home page allows access to all network configuration options including setting the connection method, changing the IP address, netmask, gateway, and DNS (Domain Name Service support jumbo frame. Note: For the MTU size - Western Digital My Book World Edition I | User Manual - Page 123
MY BOOK WORLD EDITION USER MANUAL Services The Services button on the Network tab home screen allows you to set protocols for sharing files and folders on the device. NETWORK STORAGE MANAGER: ADVANCED MODE - 117 - Western Digital My Book World Edition I | User Manual - Page 124
MY BOOK WORLD EDITION USER MANUAL • Universal Plug and Play (UPnP)-Set of computer network protocols NAT Traversal for Web Access & FTP: 1. Below UPnP for Web Access & FTP, click Enable for Service. 2. Click the Submit button. The UPnP NAT Traversal combines with the UPnP feature and NAT feature. - Western Digital My Book World Edition I | User Manual - Page 125
MY BOOK WORLD EDITION USER MANUAL To access data via FTP: You can access data in a shared folder on My Book World Edition with a widely used FTP client software program. An FTP client software program must be installed on the computer you are using to access the device, and FTP service must be - Western Digital My Book World Edition I | User Manual - Page 126
MY BOOK WORLD EDITION USER MANUAL To set up a workgroup name: 1. Click the Workgroup button on the Network tab home field. Note: The local user and domain user share the same access control rights if the user name of the local and domain users are the same (FTP service excluded). 6. Click the Submit - Western Digital My Book World Edition I | User Manual - Page 127
appears. If changes are made at the Active Directory server to either users or groups or both, you can manually update the list on the WD My Book World Edition. (See "Folder Share Permissions" on page 143.) Remote Access My Book World Edition comes with MioNet enabled by default. The Remote Access - Western Digital My Book World Edition I | User Manual - Page 128
MY BOOK WORLD EDITION USER MANUAL You can create a new account or log in to an existing account on this an option to change the system's RAID configuration (My Book World Edition II only), set a share name, and format and safely remove the USB hard drives connected to the system. The Storage tab - Western Digital My Book World Edition I | User Manual - Page 129
MY BOOK WORLD EDITION USER MANUAL Disk Manager The Disk Manager button on the Storage tab error has occurred on the hard drive(s). See "Replacing a Drive (My Book World Edition II)" on page 169 for drive replacement instructions. • Foreign-Indicates the device has detected a hard drive that was used - Western Digital My Book World Edition I | User Manual - Page 130
MY BOOK WORLD EDITION USER MANUAL Volumes and RAID Management The Volumes and RAID Management button on the Storage tab home page provides one tab, Volume Status, for the My Book World Edition and two tabs, Manage Volume and Manage RAID, for the My Book World Edition II. Manage Volume (My Book World - Western Digital My Book World Edition I | User Manual - Page 131
MY BOOK WORLD EDITION USER MANUAL Manage Volume (My Book World Edition II) The Manage Volume tab lists all the ), disk or disks associated with the volume, usage, total size, and volume status. Note: For My Book World Edition II, if the volume RAID type is JBOD and there are new disks in the system, - Western Digital My Book World Edition I | User Manual - Page 132
MY BOOK WORLD EDITION USER MANUAL Manage RAID (My Book World Edition II) Configure RAID on the hard drives depends on the number of drives present and the RAID level selected. The My Book World Edition supports the following RAID levels: • RAID 0 (Striped)-Provides data striping (spreading out - Western Digital My Book World Edition I | User Manual - Page 133
To configure the Manage RAID tab: MY BOOK WORLD EDITION USER MANUAL Warning: Be sure to back up all data before configuring RAID. All data stored in the hard drive is lost when changing the RAID configuration. 1. - Western Digital My Book World Edition I | User Manual - Page 134
MY BOOK WORLD EDITION USER MANUAL Manage RAID Options (My Book World Edition II) Any existing mode can be changed to any other available mode using the Manage RAID option. The following table provides the available modes and data availability for a My Book World Edition II with one drive after - Western Digital My Book World Edition I | User Manual - Page 135
Book World Edition. They can be shared with everyone (public) or with selected users on your network (private). The device comes preconfigured with three shares: • Public-created automatically after initial setup more information on how to use the iTunes service, see "iTunes" on page 138. • Download - Western Digital My Book World Edition I | User Manual - Page 136
MY BOOK WORLD EDITION USER MANUAL The Folder Shares button on the Storage tab home page provides access to a list of available shares. USB share naming corresponds to the following configuration: usb1-share The port number is always "1" since My Book World Edition - Western Digital My Book World Edition I | User Manual - Page 137
MY BOOK WORLD EDITION USER MANUAL 4. Click a file sharing protocol next to Services. The My Book World Edition supports the following file sharing services (protocols): • CIFS (Common Internet File System) - Allows access to share files via the CIFS protocol. The access control for CIFS is set as - Western Digital My Book World Edition I | User Manual - Page 138
drive to the device. Note: The My Book World Edition supports USB flash disk and external USB drives; USB optical drives (CD/DVD combo or DVD dual/multi drive) are not supported. For instructions on how to connect a USB drive to the My Book World Edition, see "Click the Submit button to apply the - Western Digital My Book World Edition I | User Manual - Page 139
MY BOOK WORLD EDITION USER MANUAL WARNING! Formatting hard drives erases all the disk contents, including partition tables, logical volumes, and all shared folders and subfolders and files. Perform this procedure only when it is safe to proceed. When formatting a USB drive, only one partition is - Western Digital My Book World Edition I | User Manual - Page 140
MY BOOK WORLD EDITION USER MANUAL Manage Quota The Manage Quota tab in the Quota Management page provides the quota information for each volume and allows administrators to modify the quota settings. Note: Use the Manage Quota tab to enable quota, and use the DataVolume User Quota tab to enable - Western Digital My Book World Edition I | User Manual - Page 141
MY BOOK WORLD EDITION USER MANUAL DataVolume User Quota (or ExtendVolume User Quota) The DataVolume User Quota tab provides user quota information details and allows administrators to modify the user quota setting if two or more volumes are available. If a My Book World Edition II is set to JBOD, - Western Digital My Book World Edition I | User Manual - Page 142
MY BOOK WORLD EDITION USER MANUAL Downloads The Downloads button on the Storage tab home page provides two tabs-Setup Destination Note: If no destination is selected, the download utility is disabled. For instructions on using the download utility, see "Downloader Features" on page 152. Change - Western Digital My Book World Edition I | User Manual - Page 143
3. Re-enter the password in the Confirm Password field. 4. Click the Submit button. MY BOOK WORLD EDITION USER MANUAL Media Tab The Media tab provides access to the iTunes and Media Server menus. Note: The Media Server and iTunes servers only work on the - Western Digital My Book World Edition I | User Manual - Page 144
1.5 Digital Media Adapters), and other PCs on your home network. Visit www.twonkymedia.com for further information on TwonkyMedia. iTunes Enable the iTunes Server and customize its settings using the iTunes menu. iTunes Server allows iPod and iTunes users to share and play music on the My Book World - Western Digital My Book World Edition I | User Manual - Page 145
MY BOOK WORLD EDITION USER MANUAL To enable or disable the iTunes Server: 1. On the iTunes server page, click Enable next to iTunes Service. Or, deselect copied music to the /Public/Shared Music folder and it is in a format supported by iTunes, it should be listed in the right pane. 3. Double-click - Western Digital My Book World Edition I | User Manual - Page 146
MY BOOK WORLD EDITION USER MANUAL Users Tab The Users tab provides access to the following configuration options: • Users • Groups • Folder Share Permissions • USB Share Permissions Users The Users button on the Users tab home page allows administrators to create, edit, and delete user accounts from - Western Digital My Book World Edition I | User Manual - Page 147
1. On the Users page on the Users tab, click the Add icon following page: MY BOOK WORLD EDITION USER MANUAL to display the Note: The user name and password can contain up to 15 characters, including alphabetic, numeric, underscore, space, and most special characters. 2. Click Grant Administration - Western Digital My Book World Edition I | User Manual - Page 148
MY BOOK WORLD EDITION USER MANUAL To modify a user account: 1. On the Users page on the Users tab, select the user account to modify, and then click the Modify icon . 2. Make the desired changes, and then the Submit button. To delete an existing user account: 1. On the Users page on the Users tab, - Western Digital My Book World Edition I | User Manual - Page 149
MY BOOK WORLD EDITION USER MANUAL 4. Select users from the User List field to add to the User Joined field. 5. Click the >> button. 6. Click the Submit button. To modify a group: 1. On the Groups page on the Users tab, select the group account you want to modify, and then click the Modify icon . 2. - Western Digital My Book World Edition I | User Manual - Page 150
MY BOOK WORLD EDITION USER MANUAL To edit the access rights of users or groups: 1. Select a user or group on the everyone to access to the share. 3. Select an access option. 4. In the Unassigned Users list, select the users to whom you want to grant full access, read only permission, or no access to - Western Digital My Book World Edition I | User Manual - Page 151
MY BOOK WORLD EDITION USER MANUAL USB Share Permissions The USB Shares button on the User tab enables you to set access control for the two USB ports on the back of the device. The types of access control that you can assign to a user or group include: • Public • Full Access • Read Only • Deny - Western Digital My Book World Edition I | User Manual - Page 152
MY BOOK WORLD EDITION USER MANUAL To edit the access rights of users or groups: 1. Select the share you want to modify by clicking the Edit icon next to that share. The following page appears if Public Access - Western Digital My Book World Edition I | User Manual - Page 153
MY BOOK WORLD EDITION USER MANUAL 4. In the Unassigned Users list, select the users to whom you want to grant full access, read only permission, or no access to the share. 5. Click the >> button. 6. In the Unassigned Groups list, - Western Digital My Book World Edition I | User Manual - Page 154
BOOK WORLD EDITION USER MANUAL System Logs The System Logs button on the Status tab home page displays the events recorded by the System Configuration utility. You can view information such as file and services and hardware or software components. NETWORK STORAGE MANAGER: ADVANCED MODE - 148 - Western Digital My Book World Edition I | User Manual - Page 155
significant, but may indicate a possible future problem. An e-mail or pop-up message alert is sent to notify user of the problem that occurred in the system. • Information-An event that describes the successful operation of an application, driver, or service. CIFS The CIFS (Common Internet File - Western Digital My Book World Edition I | User Manual - Page 156
MY BOOK WORLD EDITION USER MANUAL FTP The FTP (File Transfer Protocol) subtab displays logs of the requests and records transferred between the device and client computers for connections that use - Western Digital My Book World Edition I | User Manual - Page 157
11 MY BOOK WORLD EDITION USER MANUAL Download Manager: Downloader Downloader has two powerful tools for managing downloads directly by entering the system's web-based user interface. See "Accessing My Book World Edition's Network Storage Manager" on page 86 for instructions. 1. In the Tool list, - Western Digital My Book World Edition I | User Manual - Page 158
MY BOOK WORLD EDITION USER MANUAL Downloader Features Downloader includes the following features: • Download faster with instantaneous "start" • Download multiple files from the Internet simultaneously • Automatically store files to a user-defined destination folder in My Book World Edition • - Western Digital My Book World Edition I | User Manual - Page 159
MY BOOK WORLD EDITION USER MANUAL The command icons located on the right-side of the tasks Stop Ends the download task. Delete Deletes download task from the table. Help Logout Displays the online guide. Exits the Downloader utility. To create a download task: 1. On the Tasks page, click the - Western Digital My Book World Edition I | User Manual - Page 160
MY BOOK WORLD EDITION USER MANUAL 5. Click Automatically to start downloading immediately after the request. 6. Click the Submit button. The task displays at the bottom of the list. Note: The Scheduled - Western Digital My Book World Edition I | User Manual - Page 161
MY BOOK WORLD EDITION USER MANUAL To change the order of the download queue: 1. Use the arrow buttons to change the order of download tasks or to make a task conditional on a - Western Digital My Book World Edition I | User Manual - Page 162
MY BOOK WORLD EDITION USER MANUAL 2. Select a number to specify the maximum number of simultaneously running downloads in the Max. Running No. field. 3. Specify the integer value to limit the downloaded - Western Digital My Book World Edition I | User Manual - Page 163
MY BOOK WORLD EDITION USER MANUAL CTorrent Tab CTorrent can be used for downloading and of the file. Note: If you wish to configure your router to forward CTorrent traffic to your My Book World Edition, the CTorrent client uses TCP ports 2106 through 2706. The CTorrent tab displays three buttons: - Western Digital My Book World Edition I | User Manual - Page 164
MY BOOK WORLD EDITION USER MANUAL The Tasks page displays the following information about each torrent: • Torrent name • File size • Progress of download • Download speed (KB per second) • Upload speed (KB - Western Digital My Book World Edition I | User Manual - Page 165
MY BOOK WORLD EDITION USER MANUAL • Progress of the download as a percentage • Download rate (KB/s) • Upload rate (KB/s) • The amount of data downloaded so far • The amount of data uploaded so - Western Digital My Book World Edition I | User Manual - Page 166
MY BOOK WORLD EDITION USER MANUAL To create a task: Before adding a torrent, first locate it on the To delete a task: You can delete a download task, but the system does not delete it from the My Book World Edition data volume where it is stored. 1. Select the task on the Tasks tab. 2. Click the icon - Western Digital My Book World Edition I | User Manual - Page 167
MY BOOK WORLD EDITION USER MANUAL Settings The Settings button on the CTorrent tab enables you to customize the amount of bandwidth used by a torrent download. To customize CTorrent settings: 1. Click - Western Digital My Book World Edition I | User Manual - Page 168
MY BOOK WORLD EDITION USER MANUAL Arrangement The Arrangement button on the CTorrent tab enables you to prioritize your downloads. The position of a torrent in the list determines its priority. 1. Click - Western Digital My Book World Edition I | User Manual - Page 169
12 MY BOOK WORLD EDITION USER MANUAL Connecting and Managing a USB Hard Drive Connecting Connect a USB hard drive to the USB port on the rear of your My Book World Edition for additional storage. The USB drive appears as a Folder Share in Network Storage Manager. See "Folder Shares" on page 95 ( - Western Digital My Book World Edition I | User Manual - Page 170
BOOK WORLD EDITION USER MANUAL Important: For best results, when copying data, always connect the USB drive directly to a USB port on the My Book World Edition. Do not use a USB hub. Ensure that the destination drive has enough free space to store the amount of data being transferred. Important: USB - Western Digital My Book World Edition I | User Manual - Page 171
MY BOOK WORLD EDITION USER MANUAL My Book World Edition-to-USB Copy The default operation for the Copy Manager is NAS to USB Copy. 1. Select NAS as the Source. 2. Browse to the source folder in the Source Folder Selection list or enter the path manually. Click the Next button. 3. Select USB as the - Western Digital My Book World Edition I | User Manual - Page 172
6. Click the Start button. MY BOOK WORLD EDITION USER MANUAL 7. Click OK. Any file on the destination drive with the same name as a file on the source drive is be overwritten. USB-to-My Book World Edition Copy 1. Select USB as the source. 2. Browse to the source folder in the Source Folder - Western Digital My Book World Edition I | User Manual - Page 173
MY BOOK WORLD EDITION USER MANUAL 4. Browse to the destination folder in the Destination Folder Selection list or enter the path manually. Click the Next button. 5. Click the Start button. 6. Click OK. Any file on the destination drive with the same name as a file on the source - Western Digital My Book World Edition I | User Manual - Page 174
MY BOOK WORLD EDITION USER MANUAL 7. The copy operation begins. Click the Stop button if you wish to stop the copy. 8. Click OK. Copy Logs The Logs tab provides a record of - Western Digital My Book World Edition I | User Manual - Page 175
and you would like to service the device yourself, visit WD Technical Support at support.wdc.com and search the knowledge base article 1709 for detailed instructions on obtaining a replacement drive. When contacting Technical Support, have the following items ready: My Book serial number, date of - Western Digital My Book World Edition I | User Manual - Page 176
MY BOOK WORLD EDITION USER MANUAL Before getting started, power off the unit and disconnect all of its cables. 1. Place the unit on a clean and stable surface. 2. plate and set aside. Note: Each drive is designated A or B by a color coded decal. REPLACING A DRIVE (MY BOOK WORLD EDITION II) - 170 - Western Digital My Book World Edition I | User Manual - Page 177
13 MY BOOK WORLD EDITION USER MANUAL 4. Locate the drive you wish to replace (A or B). Using the pull tab, carefully and slowly pull the drive assembly the pull tabs and securing it with the thumbscrew. Note: Do not overtighten the thumbscrew. REPLACING A DRIVE (MY BOOK WORLD EDITION II) - 171 - Western Digital My Book World Edition I | User Manual - Page 178
MY BOOK WORLD EDITION USER MANUAL 7. Close the cover and firmly push down until it locks into place. 8. Reconnect only the power cable to the device to indicate power-on state. 11. Connect the interface cable. 12. Return the faulty drive following the instructions provided in the WD knowledge base - Western Digital My Book World Edition I | User Manual - Page 179
BOOK WORLD EDITION USER MANUAL Troubleshooting For any issue, first ensure that you are using the latest firmware for My Book World Edition. The latest firmware includes the latest network and SATA disk drivers. See "Update (Firmware)" on page 107 for instructions. First steps checklist • AC power - Western Digital My Book World Edition I | User Manual - Page 180
MY BOOK WORLD EDITION USER MANUAL To reset the system to factory default settings: Performing a factory default reset using the Network Storage Manager erases all settings, shares, and data files in the My Book World Edition. All information and data is lost. For detailed instructions, see "To - Western Digital My Book World Edition I | User Manual - Page 181
the RAID array. See "Manage RAID (My Book World Edition II)" on page 126 for details. If this does not resolve the problem, visit WD Technical Support at support.wdc.com and search for the knowledge base article 2569 for detailed instructions on obtaining a replacement drive. My router has - Western Digital My Book World Edition I | User Manual - Page 182
to use the media adapter. You must recreate or rename the share if it has been deleted or named something else. Because there are many kinds of file formats for pictures, videos and music, your particular digital media adapter may not support a format to play or display it. TROUBLESHOOTING - 176 - Western Digital My Book World Edition I | User Manual - Page 183
BOOK WORLD EDITION USER MANUAL Depending on the digital media adapter device (for example, Xbox 360 or PlayStation 3) that you have, you may need to update your device with the proper CODECs to support the media format that you want to play. Please refer to your digital media adapter's user manual - Western Digital My Book World Edition I | User Manual - Page 184
USB disk insertion USB disk safely removed USB disk unsafely removed USB disk format OK USB disk format fail 9 9 9 9 9 User quota is normal User quota reached 90% User quota is full 9 User created User deleted User modified Group created Group deleted Group modified 9 TROUBLESHOOTING - Western Digital My Book World Edition I | User Manual - Page 185
Event type and ID Other events Volume [1,2] Volume [1,2] State Volume extend failed Volume resync failed Value MY BOOK WORLD EDITION USER MANUAL Critical Warning 9 9 9 9 TROUBLESHOOTING - 179 - Western Digital My Book World Edition I | User Manual - Page 186
BOOK WORLD EDITION USER MANUAL Glossary AFP - Apple Filing Protocol. The network protocol for sharing files and file services also supports a mix of static and dynamic IP addresses. See also Protocol. DLNA - Digital Living enabling users to share content in their home. DMA - Digital Media Adapter. A - Western Digital My Book World Edition I | User Manual - Page 187
, providing a common connection to all devices on the network. Identity LED - Indicates which My Book World Edition in the network is currently being accessed via WD Discovery. Interface - A hardware or software protocol to manage the exchange of data between a device and a computer; the most common - Western Digital My Book World Edition I | User Manual - Page 188
BOOK WORLD EDITION USER MANUAL LED - Light-emitting Diode. An electronic device that lights up when electricity is passed through it. Media Server - Device that stores and shares media files (digital audio, digital video, and digital photos). Media Storage - Device that stores media files (digital - Western Digital My Book World Edition I | User Manual - Page 189
USER MANUAL Partition - A logical division on a hard drive that the operating system treats as a separate hard drive. Each partition is assigned a unique drive letter. Port (Hardware) - A specialized outlet on a device for connecting to other devices using a cable or a plug. Ethernet ports, power - Western Digital My Book World Edition I | User Manual - Page 190
that crosses metropolitan, regional, or national boundaries. WD Anywhere Backup - WD backup software that allows the user to set up continuous backup of all or selected files for up to five computers in a network. This feature backs up your data to the My Book World Edition so you can restore your - Western Digital My Book World Edition I | User Manual - Page 191
BOOK WORLD EDITION USER MANUAL Regulatory Compliance FCC Class B Information This device has been tested and found to comply with the limits of a Class B digital with the instructions, may WD could void the user's supplied by a listed limited power source, double insulated, or direct plug-in power - Western Digital My Book World Edition I | User Manual - Page 192
MY BOOK WORLD EDITION USER MANUAL Warranty Information Obtaining Service WD values your business and always attempts to provide you the very best of service. If this Product requires maintenance, either contact the dealer from whom you originally purchased the Product or visit our product support - Western Digital My Book World Edition I | User Manual - Page 193
state. GNU General Public License ("GPL") Firmware incorporated into My Book World Edition includes third party copyrighted software licensed under the GPL ("GPL Software"). In accordance with the GPL: 1) the source code for the GPL Software may be obtained at support.wdc.com/ download/gpl; 2) you - Western Digital My Book World Edition I | User Manual - Page 194
name 90 digital media adapters 72 disk manager 123 DLNA media devices 72 domains 120 download queue, change order of 155 download task, create 153 Downloader 151 access 151 change password 136 command icons 153 MY BOOK WORLD EDITION USER MANUAL configure settings 155 destination share setup 136 - Western Digital My Book World Edition I | User Manual - Page 195
19 Tiger, access My Book World Edition 20 manage RAID 124 manage RAID options 128 manage volume 125 mapping a drive manually 77 media devices 66, 72 digital adapters 72 iTunes 138 storage 64 media player, WD TV Live HD 68 media server, iTunes 73 Media tab 138 media types supported 64 MioNet access - Western Digital My Book World Edition I | User Manual - Page 196
configuration settings 111 status 97, 147 view 8 System tab 102 T time 91 troubleshooting checklist 173 hardware diagnostic testing 174 problems 174 cannot connect to a network 174 cannot start WD Discovery 175 digital media adapter not working 176 iTunes not finding path 175 LEDs don't light up 174 - Western Digital My Book World Edition I | User Manual - Page 197
124, 125 W warranty 186 WD Anywhere Backup 23 WD Discovery browse network shares 77 desktop shortcut creation 79 mapping a network drive 75 updating 80 WD TV Live HD Media Player 68 Windows 7 Rally 15 Windows, configuring MioNet 54 workgroup setup 120 MY BOOK WORLD EDITION USER MANUAL INDEX - 191 - Western Digital My Book World Edition I | User Manual - Page 198
. No license is granted by implication or otherwise under any patent or patent rights of WD. WD reserves the right to change specifications at any time without notice. Western Digital, WD, the WD logo, My Book, WD Caviar and MioNet are registered trademarks in the U.S. and other countries; and World
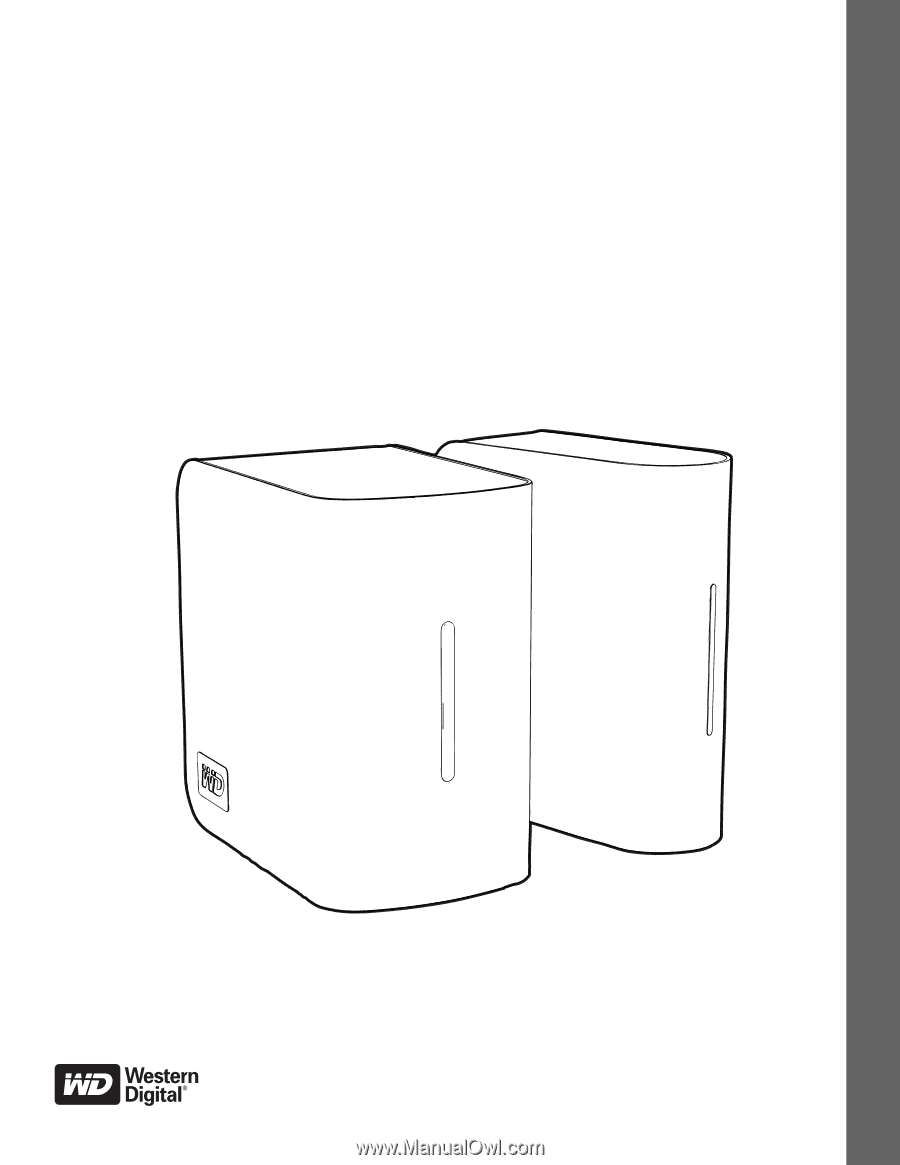
My Book
World Edition
User Manual
®
™
Single and Dual-drive
Network Storage Systems