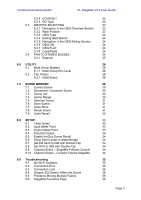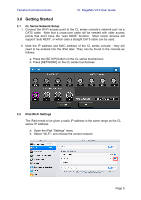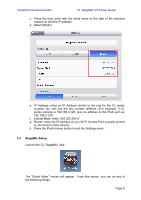Yamaha CL3 Cl Stagemix V3.0 User Guide
Yamaha CL3 Manual
 |
View all Yamaha CL3 manuals
Add to My Manuals
Save this manual to your list of manuals |
Yamaha CL3 manual content summary:
- Yamaha CL3 | Cl Stagemix V3.0 User Guide - Page 1
V3.0 User Guide Welcome: Thank you for downloading the "CL StageMix" iPad app for the Yamaha CL series digital mixing consoles. The latest firmware version for CL series can be downloaded from www.yamahaproaudio.com StageMix is an application for the Apple iPad that provides remote control of Yamaha - Yamaha CL3 | Cl Stagemix V3.0 User Guide - Page 2
Yamaha Commercial Audio CL StageMix V3.0 User Guide CONTENTS 1.0 System Requirements 2.0 Wi-Fi Settings 3.0 Getting Started 3.1 CL series Network Setup 3.2 iPad Wi-Fi Settings 3.3 StageMix Setup 3.3.1 OFFLINE DEMO Mode 3.3.2 Configure StageMix to Work with a CL Series Console 3.3.3 Select a Mixer - Yamaha CL3 | Cl Stagemix V3.0 User Guide - Page 3
Yamaha Commercial Audio CL StageMix V3.0 User Guide 5.2.4 EQ RESET 22 5.2.5 EQ Type 22 5.3 GRAPHIC EQ Double-Tap 34 8.9 Channel Select - StageMix Follows Console 34 8.10 Channel Select - Console Follows StageMix 34 9.0 Troubleshooting 35 9.1 No Wi-Fi Available 35 9.2 Connection - Yamaha CL3 | Cl Stagemix V3.0 User Guide - Page 4
Yamaha Commercial Audio CL StageMix V3.0 User Guide 1.0 System Requirements Apple iPad (1st generation iPad, iPad 2, or 3rd generation iPad) Yamaha CL series digital mixing console Select the wireless mode (802.11g or n). 4. In the case of "n", select the wireless band (2.4 or 5GHz). 5. If - Yamaha CL3 | Cl Stagemix V3.0 User Guide - Page 5
Yamaha Commercial Audio CL StageMix V3.0 User Guide 3.0 Getting Started 3.1 CL Series Network Setup I. Connect the Wi-Fi access point to the CL series console's network port via a CAT5 cable. Note that a cross-over cable will be needed with older access points that don't have the "auto MDIX" - Yamaha CL3 | Cl Stagemix V3.0 User Guide - Page 6
Yamaha Commercial Audio CL StageMix V3.0 User Guide c. Press the blue circle with the white arrow to the right of the selected network to edit the IP address. d. Select [Static]. e. IP Address: enter an IP Address similar to the one for the CL series console, but with just the last number - Yamaha CL3 | Cl Stagemix V3.0 User Guide - Page 7
with a CL series console. Select a CL series console that has already been configured to work with your iPad and begin using StageMix. 3.3.1 OFFLINE DEMO If [OFFLINE DEMO] is pressed in the "Select Mixer" screen, the functions of StageMix will operate independently of any mixing console. It is - Yamaha CL3 | Cl Stagemix V3.0 User Guide - Page 8
Yamaha Commercial Audio CL StageMix V3.0 User Guide v. Select the Model of CL series console. Note: in the initial release of CL StageMix, CL5 will be the only selectable choice. vi. Press the [ADD MIXER] button at the bottom of the screen. 3.3.3 Select a Mixer and Begin Working If your iPad has - Yamaha CL3 | Cl Stagemix V3.0 User Guide - Page 9
Yamaha Commercial Audio CL StageMix V3.0 User Guide 4.0 Mixer Window The main page of the StageMix is called the "Mixer Channels 1-32, Stereo Input Channels 1-8, Mix and Matrix busses, and the Master the bank of channels to be viewed and controlled in the channel strips below. 4.2 Layer Navigation - Yamaha CL3 | Cl Stagemix V3.0 User Guide - Page 10
Yamaha Commercial Audio CL StageMix V3.0 User Guide 4.3 Channel Names and Colors The name and color of each channel appears in StageMix as it does in the CL series console. The names are dimmed if the channel is switched off. Double-tap on the channel name in the Mixer Off in the iPad in order to - Yamaha CL3 | Cl Stagemix V3.0 User Guide - Page 11
Yamaha Commercial Audio CL StageMix V3.0 User Guide Press the [LONG FADERS] button in the bottom-left corner again to return to the Mixer Overview. CUE The [CUE] buttons for each channel control the mixer's Cue functions. Their operation mode corresponds to the status of the [LAST CUE] button on - Yamaha CL3 | Cl Stagemix V3.0 User Guide - Page 12
Audio CL StageMix V3.0 User Guide 4.7 Master Bank Pressing the [Master] block in the "Navigation/Meter Bridge" will cause channels from the master section to appear in the fader strips. Included in this block are the Stereo Master channel, Mono Master channel and the Monitor Level and On control - Yamaha CL3 | Cl Stagemix V3.0 User Guide - Page 13
Yamaha Commercial Audio CL StageMix V3.0 User Guide 4.8 GAIN The gain for each input channel can be controlled using the faders in StageMix. Press the [GAIN] button in the lower left area of the Mixer window to enter GAIN mode. Note: the [GAIN] button will only appear when a bank of Input Channels - Yamaha CL3 | Cl Stagemix V3.0 User Guide - Page 14
Yamaha Commercial Audio CL StageMix V3.0 User Guide 4.8.1 Digital Gain When Gain Mode is active, the user can also adjust the Digital Gain for any channel. Press the [DIGITAL] button to assign all StageMix faders to control the Digital Gain parameters. The background will change to a blue shade to - Yamaha CL3 | Cl Stagemix V3.0 User Guide - Page 15
Yamaha Commercial Audio CL StageMix V3.0 User Guide grey background when the Phase setting is normal and will change to an orange background when Phase is reversed. 4.9 SENDS ON FADERS Press the [SENDS ON FADERS] button in the left column of the Mixer screen to access sends to Mix Busses. In " - Yamaha CL3 | Cl Stagemix V3.0 User Guide - Page 16
Yamaha Commercial Audio CL StageMix V3.0 User Guide Choose the "Target Mix Bus" from Mix 1-24 and Matrix 1-8. The currently selected Mix will appear as a white button with a check mark. Stereo pairs appear as single large buttons. When a Mix, Matrix or Master block is selected in the "Navigation/ - Yamaha CL3 | Cl Stagemix V3.0 User Guide - Page 17
Yamaha Commercial Audio CL StageMix V3.0 User Guide If the Pan Link function is active for the currently active Stereo Mix Bus, a link Stereo Bus and all other linked Stereo Mix Busses. Note: Pan Link mode for each Stereo Mix Bus can only be activated in the console, not from StageMix. To exit - Yamaha CL3 | Cl Stagemix V3.0 User Guide - Page 18
Yamaha Commercial Audio CL StageMix V3.0 User Guide on the console and cannot be done in StageMix. 5.1.1 EQ Curve in Mixer Window The EQ curve section on the Mixer Window will show In Demo mode, GEQs appear on Mix busses1, 7, 8, 12, 21 and Mono). In the example above: Mix Bus 1 has both PEQ and - Yamaha CL3 | Cl Stagemix V3.0 User Guide - Page 19
Yamaha Commercial Audio CL StageMix V3.0 User Guide Mix Busses 3-8 have only PEQ available so no dots are displayed below their EQ curves. 5.1.2 Selecting PEQ or GEQ On any channel displaying both a green and a - Yamaha CL3 | Cl Stagemix V3.0 User Guide - Page 20
Yamaha Commercial Audio 5.2 PARAMETRIC EQ EDITING CL StageMix V3.0 User Guide The current channel's Name, Color, Fader, Level be adjusted by dragging the circle around the graph. Q is adjusted by using the iPad's "pinch" gesture: hold one finger (or thumb) on the screen while moving another finger - Yamaha CL3 | Cl Stagemix V3.0 User Guide - Page 21
Yamaha Commercial Audio CL StageMix V3.0 User Guide to return to its previous position. In some cases, it may be necessary to adjust the gain without altering the function as a Low Pass Filter. Band 1 can also be a HPF for Mix, Matrix and Stereo/Mono Master channels. When one of these bands is selected, - Yamaha CL3 | Cl Stagemix V3.0 User Guide - Page 22
Yamaha Commercial Audio CL StageMix V3.0 User Guide 5.2.3 EQ ON The channel EQ can be switched on/off with the [EQ ON] button towards the the top of the EQ editing screen. To exit from the EQ window and return to the Mixer window, press the [MIXER] button at the top-right of the display. Page 22 - Yamaha CL3 | Cl Stagemix V3.0 User Guide - Page 23
Yamaha Commercial Audio CL StageMix V3.0 User Guide 5.3 GRAPHIC EQ EDITING GEQ Overview In the upper portion of the GEQ Editing Screen, the complete GEQ curve is displayed along with the gain positions - Yamaha CL3 | Cl Stagemix V3.0 User Guide - Page 24
Yamaha Commercial Audio CL StageMix V3.0 User Guide 5.3.3 GEQ Type Next to the Rack position, the type of GEQ is identified as either "31 Band" or "Flex 15". In the case the CL series console cannot be pasted in StageMix. To exit from the GEQ window and return to the Mixer window, press the [MIXER] - Yamaha CL3 | Cl Stagemix V3.0 User Guide - Page 25
Yamaha Commercial Audio CL StageMix V3.0 User Guide 1-8 can be assigned to either Pan or Balance mode in the CL series console. "BAL" will be displayed below the pan slider when a position for each side. Mix and Matrix Busses provide a Balance control when they are configured as stereo pairs. "BAL - Yamaha CL3 | Cl Stagemix V3.0 User Guide - Page 26
Yamaha Commercial Audio CL StageMix V3.0 User Guide 6.0 UTILITY The UTILITY button provides access to the following functions: Mute Group Masters Tap Tempo Press the [UTILITY] button on the left side of the Mixer . Alternatively, Mute Groups in CL series consoles can cause channels to have - Yamaha CL3 | Cl Stagemix V3.0 User Guide - Page 27
Yamaha Commercial Audio CL StageMix V3.0 User Guide channels will be muted completely when the Mute Group Master is activated. If the DIM indicator displays any other value, then channels will be dimmed by that number of dB when the Mute Group Master is active. In this case, the Mute Group Master - Yamaha CL3 | Cl Stagemix V3.0 User Guide - Page 28
Yamaha Commercial Audio CL StageMix V3.0 User Guide 6.2 TAP TEMPO The Tap Tempo section in the UTILITY mode allows you to tap BPM values into effects in the console that include BPM parameters. Select the relevant effect from the list of 8 effects in the left side of this section. Effects which - Yamaha CL3 | Cl Stagemix V3.0 User Guide - Page 29
Yamaha Commercial Audio CL StageMix V3.0 User Guide 7.0 SCENE MEMORY The Current Scene Memory number and title (name) are displayed in the upper-left corner of the StageMix Mixer window. An "E" indicator will be displayed if the Scene has been edited since it was last stored or recalled. The - Yamaha CL3 | Cl Stagemix V3.0 User Guide - Page 30
Yamaha Commercial Audio CL StageMix V3.0 User Guide 7.2 DECREMENT / INCREMENT SCENE Buttons in the If the console contains a large number of Scenes, it may take some time for the complete Scene List to be transmitted to StageMix. To minimize the time required to update the Scene List in StageMix, - Yamaha CL3 | Cl Stagemix V3.0 User Guide - Page 31
Yamaha Commercial Audio CL StageMix V3.0 User Guide 7.5 SELECTED SCENE Selecting a Scene in the Scene List will cause it to be displayed in white text with a blue background. Further details about this selected Scene will be displayed to the right of the Scene List. These details include the - Yamaha CL3 | Cl Stagemix V3.0 User Guide - Page 32
Yamaha Commercial Audio CL StageMix V3.0 User Guide appears below the Current Scene number in the Scene Recall to be cancelled. StageMix will need to synchronize with the console after executing a Scene Recall UNDO. Press the [MIXER] button in the top-right corner of the Scene Memory window to - Yamaha CL3 | Cl Stagemix V3.0 User Guide - Page 33
Yamaha Commercial Audio CL StageMix V3.0 User Guide 8.0 SETUP Press the [SETUP] button in the upper left area of the Mixer window to open a new window which allows user preferences to be selected. iPad Status Bar The iPad's Status Bar is visible in this screen, allowing the Wi-Fi signal strength - Yamaha CL3 | Cl Stagemix V3.0 User Guide - Page 34
Yamaha Commercial Audio CL StageMix V3.0 User Guide 8.4 Filled EQ Graph When this preference is ON, the EQ graph will be filled in, as it is on the CL the send levels for the currently selected "MIX ON FADERS" will appear in the Channel Select - StageMix Follows Console When this preference is ON, - Yamaha CL3 | Cl Stagemix V3.0 User Guide - Page 35
Yamaha Commercial Audio CL StageMix V3.0 User Guide 9.0 Troubleshooting 9.1 No Wi-Fi Available If this message appears after launching StageMix, this indicates that the iPad is not connected to a Wi-Fi access point or that Wi-Fi may be switched off in the iPad. Refer to sections 2.0 and 3.2 for - Yamaha CL3 | Cl Stagemix V3.0 User Guide - Page 36
Yamaha Commercial Audio CL StageMix V3.0 User Guide 9.3 Connection Lost If StageMix loses its connection to the console, the following message will appear. Operation of StageMix is not possible while this message box is onscreen. StageMix will automatically attempt to reconnect to the console. If - Yamaha CL3 | Cl Stagemix V3.0 User Guide - Page 37
Yamaha Commercial Audio CL StageMix V3.0 User Guide Special Notices • The software and this User Guide are the exclusive copyrights of Yamaha Corporation. • Copying of the software or reproduction of this manual in whole or in part by any means is expressly forbidden without the written consent of
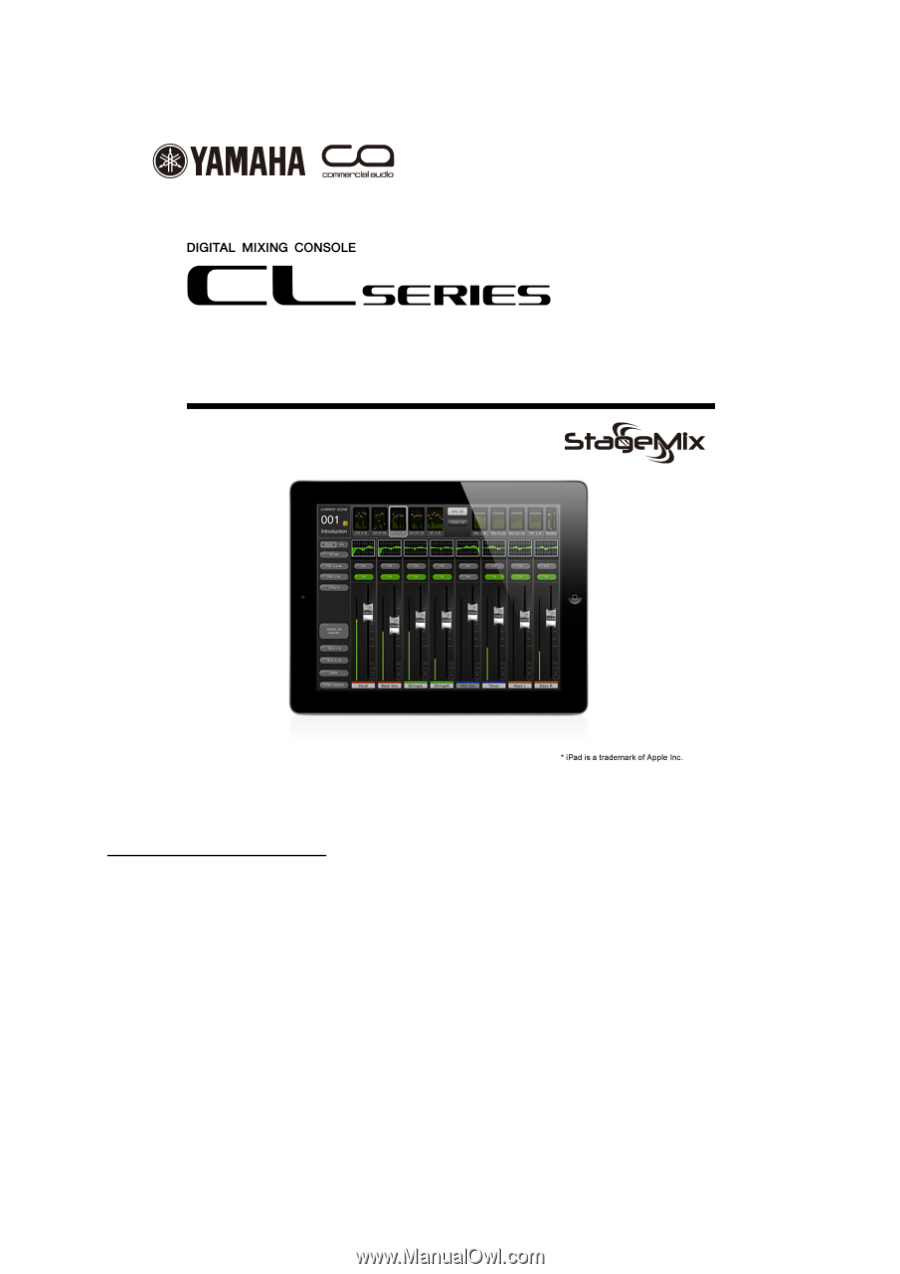
CL StageMix V3.0 User Guide
Welcome:
Thank you for downloading the “CL StageMix” iPad app for the Yamaha CL series
digital mixing consoles.
The latest firmware version for CL series can be downloaded from
www.yamahaproaudio.com
StageMix is an application for the Apple iPad that provides remote control of Yamaha
CL series digital mixing consoles functions via a simple, intuitive graphical interface
from anywhere within wireless range.
The software has been specifically designed to
allow engineers to adjust monitor mixes from the performers’ positions on stage,
directly controlling mix parameters via the iPad rather than having to rely on verbal
directions to a second engineer.
The result is better mixes in less time; a huge
advantage during high-pressure pre-show setup.
Although StageMix is focused on
the requirements for adjusting monitor mixes on stage, its range of features is
continually expanding, allowing it to be used for a wider variety of remote control
StageMix is an application for the Apple iPad that provides remote control of Yamaha
CL series digital mixing consoles functions via a simple, intuitive graphical interface
from anywhere within wireless range.
The software has been specifically designed to
allow engineers to adjust monitor mixes from the performers’ positions on stage,
directly controlling mix parameters via the iPad rather than having to rely on verbal
directions to a second engineer.
The result is better mixes in less time; a huge
advantage during high-pressure pre-show setup.
Although StageMix is focused on
the requirements for adjusting monitor mixes on stage, its range of features is
continually expanding, allowing it to be used for a wider variety of remote control
functions.