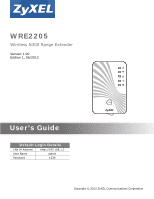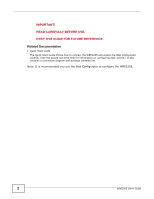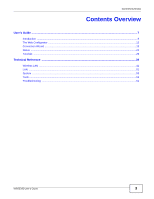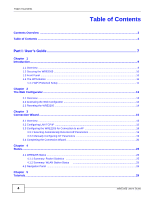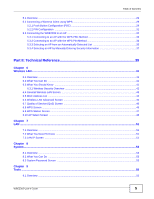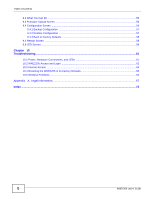ZyXEL WRE2205 User Guide
ZyXEL WRE2205 Manual
 |
View all ZyXEL WRE2205 manuals
Add to My Manuals
Save this manual to your list of manuals |
ZyXEL WRE2205 manual content summary:
- ZyXEL WRE2205 | User Guide - Page 1
WRE2205 Wireless N300 Range Extender Version 1.00 Edition 1, 06/2012 Quick Start Guide User's Guide Default Login Details LAN IP Address http://192.168.1.2 User Name admin Passwordwww.zyxel.com 1234 Copyright © 2012 ZyXEL Communications Corporation - ZyXEL WRE2205 | User Guide - Page 2
IMPORTANT! READ CAREFULLY BEFORE USE. KEEP THIS GUIDE FOR FUTURE REFERENCE. Related Documentation • Quick Start Guide The Quick Start Guide shows how to connect the WRE2205 and access the Web Configurator wizards. (See the wizard real time help for information on configuring each screen.) It also - ZyXEL WRE2205 | User Guide - Page 3
Contents Overview Contents Overview User's Guide ...7 Introduction ...9 The Web Configurator ...13 Connection Wizard ...15 Status ...23 Tutorials ...29 Technical Reference ...39 Wireless LAN ...41 LAN ...51 System ...53 Tools ...55 Troubleshooting ...61 WRE2205 User's Guide 3 - ZyXEL WRE2205 | User Guide - Page 4
Web Configurator ...13 2.3 Resetting the WRE2205 ...14 Chapter 3 Connection Wizard ...15 3.1 Overview ...15 3.2 Configuring LAN TCP/IP ...15 3.3 Configuring the WRE2205 for Connection to an AP 16 3.3.1 Selecting Automatically Detected AP Parameters 16 3.3.2 Manually Configuring AP Parameters 19 - ZyXEL WRE2205 | User Guide - Page 5
Wireless LAN Screen ...43 6.5 MAC Address List ...44 6.6 Wireless LAN Advanced Screen ...45 6.7 Quality of Service (QoS) Screen ...46 6.8 WPS Screen ...46 6.9 WPS Station Screen ...47 6.10 AP Select Screen ...48 Chapter 7 LAN ...51 7.1 Overview ...51 7.2 What You Need To Know ...51 7.3 LAN IP - ZyXEL WRE2205 | User Guide - Page 6
58 Chapter 10 Troubleshooting...61 10.1 Power, Hardware Connections, and LEDs 61 10.2 WRE2205 Access and Login ...62 10.3 Internet Access ...63 10.4 Resetting the WRE2205 to Its Factory Defaults 65 10.5 Wireless Problems ...65 Appendix A Legal Information...67 Index ...73 6 WRE2205 User's Guide - ZyXEL WRE2205 | User Guide - Page 7
PART I User's Guide 7 - ZyXEL WRE2205 | User Guide - Page 8
8 - ZyXEL WRE2205 | User Guide - Page 9
port of the WRE2205 so that they can communicate with each other and access the Internet. • WLAN. Wireless clients can connect to the WRE2205 to access network resources. Use a (supported) web browser to manage the WRE2205. See Chapter 4 on page 23 for more information. WRE2205 User's Guide 9 - ZyXEL WRE2205 | User Guide - Page 10
unstable or even crashes. If you forget your password, you will have to reset the WRE2205 to its factory default settings. If you backed up an earlier configuration file, you would not have to totally signal detected, disconnected or the LED is turned off in the firmware. 10 WRE2205 User's Guide - ZyXEL WRE2205 | User Guide - Page 11
. Hold for more than 10 The WRE2205 resets its configuration to factory defaults and seconds reboots. See Section 2.3 on page 14. 1.4.1 WiFi Protected Setup Your WRE2205 supports Wi-Fi Protected Setup (WPS), which is an easy way to set up a secure wireless network. WPS is an industry standard - ZyXEL WRE2205 | User Guide - Page 12
Chapter 1 Introduction a device, it has two minutes to find another device that also has WPS activated. Then, the two devices connect and set up a secure network by themselves. For more information on using WPS, see Section 5.2 on page 29. 12 WRE2205 User's Guide - ZyXEL WRE2205 | User Guide - Page 13
address in your web browser. This is the default LAN IP address. Alternatively, after the WRE2205 has successfully associated with your wireless router, type "http://zyxelsetupxxxx" instead of the default IP address, where xxxx is the last four digits of the MAC address. WRE2205 User's Guide - ZyXEL WRE2205 | User Guide - Page 14
will be reset to 1234. The IP address will be reset to "192.168.1.2". 1 Make sure the power LED is on. 2 Press and hold the WPS button. After 10 seconds, the power LED begins flashing. 3 Release the WPS button. The WRE2205 reloads factory defaults and begins to reboot. 14 WRE2205 User's Guide - ZyXEL WRE2205 | User Guide - Page 15
on the wizard setup screens in the Web Configurator. The Web Configurator's wizard setup helps you configure your device. After you access the WRE2205 Web Configurator, click to start wizard setup. 3.2 Configuring LAN TCP/IP Figure 4 Wizard Step 1: LAN TCP/IP WRE2205 User's Guide 15 - ZyXEL WRE2205 | User Guide - Page 16
the DHCP client of the WRE2205 to get the IP configuration automatically. User Defined LAN IP Click this to enable the manual IP configuration. IP Address Type the IP address of your WRE2205 in dotted decimal notation 192.168.1.2 (factory default). IP Subnet Mask The subnet mask specifies - ZyXEL WRE2205 | User Guide - Page 17
to setup the AP manually. SSID If Setup repeater manually is selected, use this field to type the SSID of the AP. This is useful when the AP's SSID is hidden. Refresh Click this to search for available wireless devices within transmission range and update this table. WRE2205 User's Guide 17 - ZyXEL WRE2205 | User Guide - Page 18
Chapter 3 Connection Wizard Table 4 Network > Wireless LAN > AP Select (continued) LABEL DESCRIPTION BACK Click this to go back to the previous step in the wizard. NEXT Click this to start the next step in the AP setup process. EXIT Click this to exit the wizard. Previous Click this to - ZyXEL WRE2205 | User Guide - Page 19
to connect to is not listed, then follow these steps to configure the security settings of the AP manually. 1 Select Setup repeater manually. 2 Type the SSID of the AP into the SSID field. Figure 7 Wizard characters 13 characters 26 characters 8-63 characters 64 characters WRE2205 User's Guide 19 - ZyXEL WRE2205 | User Guide - Page 20
Chapter 3 Connection Wizard Figure 8 Wizard Step 2: Configuring Security Settings 3.4 Completing the Connection Wizard 1 Click Next. The key verification screen appears. 20 WRE2205 User's Guide - ZyXEL WRE2205 | User Guide - Page 21
Figure 9 Wizard Step 3: Verifying the Key Chapter 3 Connection Wizard The following screen appears if the key verifies successfully. Figure 10 Wizard Step 3: Key Verification Success The following screen appears if the key fails to verify. Click BACK and check the key. WRE2205 User's Guide 21 - ZyXEL WRE2205 | User Guide - Page 22
Chapter 3 Connection Wizard Figure 11 Wizard Step 3: Key Verification Failed 2 Click Apply to complete the wizard setup. Figure 12 Connection Wizard Complete 22 WRE2205 User's Guide - ZyXEL WRE2205 | User Guide - Page 23
WRE2205 Status The screen below shows the status screen. Figure 13 Status Screen The following table describes the icons shown in the Status screen. Table 7 Status Screen Icon Key ICON DESCRIPTION Click this icon to open the setup wizard Name This is the System Name. WRE2205 User's Guide 23 - ZyXEL WRE2205 | User Guide - Page 24
This is the current firmware version of the WRE2205. This shows the LAN Ethernet adapter MAC Address of your device. This shows the LAN port's IP address. This shows the LAN port's subnet mask. This shows the LAN port's DHCP role. This shows the wireless adapter MAC Address of your device. This - ZyXEL WRE2205 | User Guide - Page 25
associated to the WRE2205 in the Association List. Association means that a wireless client (for example, your network or computer with a wireless network card) has connected successfully to the AP (or wireless router) using the same SSID, channel and security settings. WRE2205 User's Guide 25 - ZyXEL WRE2205 | User Guide - Page 26
This is the index number of an associated wireless station. MAC Address This field displays the MAC address of an associated wireless station. Association Time This field displays the time a wireless station first associated with the WRE2205's WLAN network. Refresh Click Refresh to reload the - ZyXEL WRE2205 | User Guide - Page 27
to a wireless station or access point using WPS. Use this screen to configure LAN IP address, subnet mask and gateway. Use this screen to change the password. Use this screen to upload firmware to your WRE2205. Use this screen to backup and restore the configuration or reset the factory defaults to - ZyXEL WRE2205 | User Guide - Page 28
Chapter 4 Status 28 WRE2205 User's Guide - ZyXEL WRE2205 | User Guide - Page 29
) This section gives you an example of how to set up a wireless network using WPS PBC. This example uses the WRE2205 as the registrar and NWD210N as the wireless client in a notebook. 1 Make sure that your WRE2205 is turned on and that it is within range of your computer. WRE2205 User's Guide 29 - ZyXEL WRE2205 | User Guide - Page 30
2 Make sure that you have installed the wireless client (this example uses the NWD210N) driver and utility in your notebook. 3 In the wireless client utility, find the WPS settings. Enable WPS and press the WPS button (Start or WPS button) 4 Log into WRE2205's Web Configurator and navigate to - ZyXEL WRE2205 | User Guide - Page 31
This may take up to two minutes. Then the wireless client is able to communicate with the WRE2205 securely. The following figure shows an example of how to set up wireless network and security on WRE2205 and wireless client (ex. NWD210N in this example) by using PIN method. WRE2205 User's Guide 31 - ZyXEL WRE2205 | User Guide - Page 32
the WRE2205 to an AP. There are four AP connection methods. This tutorial shows you how to use all of them. • Connecting to an AP with the WPS PBC method - create a secure wireless network simply by pressing a button. See Section 5.3.1 on page 33. This is the easier method. 32 WRE2205 User's Guide - ZyXEL WRE2205 | User Guide - Page 33
method. • Selecting an AP by Manually Entering Security Information - create a secure wireless network by manually entering the AP's wireless security settings in the WRE2205's interface. See Section 5.3.4 on page 37. This is useful when the AP is hidden. 5.3.1 Connecting to an AP with the WPS PBC - ZyXEL WRE2205 | User Guide - Page 34
the proper configuration settings to the WRE2205. This may take up to two minutes. Then the WRE2205 is able to communicate with the AP securely. The following figure shows an example of how to set up wireless network and security on the AP and WRE2205 by using PIN method. 34 WRE2205 User's Guide - ZyXEL WRE2205 | User Guide - Page 35
AP from a list of detected APs. The instructions require that your hardware is connected (see the Quick Start Guide) and you are logged into the Web Configurator through your LAN connection (see Section 2.2 on page 13). 1 Select an AP form the Select column and click Next. WRE2205 User's Guide 35 - ZyXEL WRE2205 | User Guide - Page 36
Tutorial: Selecting an automatically detected AP 2 Type a key into the KEY field and click Next. Figure 22 Tutorial: The KEY field 3 Wait for the WRE2205 to verify the key with the AP. Figure 23 Tutorial: Verifying the key 4 When the key is verified, click Next. Figure 24 Tutorial: Successful key - ZyXEL WRE2205 | User Guide - Page 37
the AP's wireless security settings in the WRE2205's interface. The instructions require that your hardware is connected (see the Quick Start Guide) and you are logged into the Web Configurator through your LAN connection (see Section 2.2 on page 13). 1 Select Setup repeater manually. 2 Type the - ZyXEL WRE2205 | User Guide - Page 38
3 Select the security settings and click Next. Figure 27 Tutorial: Security Settings 4 Click Apply to save settings and restart the WRE2205. Click CONTINUE to go to the Status screen without saving the settings and restarting the WRE2205. Figure 28 Tutorial: Saving settings 38 WRE2205 User's Guide - ZyXEL WRE2205 | User Guide - Page 39
PART II Technical Reference 39 - ZyXEL WRE2205 | User Guide - Page 40
40 - ZyXEL WRE2205 | User Guide - Page 41
or deny wireless stations based on their MAC addresses from connecting to the WRE2205 (Section 6.5 on page 44). • Use the Advanced screen to allow intra-BSS networking and set the RTS/CTS Threshold (Section 6.6 on page 45). • Use the QoS screen to enable Wifi MultiMedia Quality of Service (WMM QoS - ZyXEL WRE2205 | User Guide - Page 42
pretty quickly. 1. Some wireless devices, such as scanners, can detect wireless networks but cannot use wireless networks. These kinds of wireless devices might not have MAC addresses. 2. Hexadecimal characters are 0, 1, 2, 3, 4, 5, 6, 7, 8, 9, A, B, C, D, E, and F. 42 WRE2205 User's Guide - ZyXEL WRE2205 | User Guide - Page 43
displays the Service Set IDentity of the wireless device to which you are connecting. WLAN AP Information / Wireless Setup Use this section to configure the wireless settings between the WRE2205 and its wireless clients. Name(SSID) (Service Set IDentity) The SSID identifies the Service Set with - ZyXEL WRE2205 | User Guide - Page 44
00:A0:C5:00:00:02. You need to know the MAC address of the devices to configure this screen. To change your WRE2205's MAC Address List settings, click Network > Wireless LAN > MAC Address List. The screen appears as shown. Figure 30 Network > Wireless LAN > MAC Address List 44 WRE2205 User's Guide - ZyXEL WRE2205 | User Guide - Page 45
Active Select this to enable MAC address filtering. Set This is the index number of the MAC address. MAC Address Enter the MAC addresses of the wireless station that are allowed access to the WRE2205 in these address fields. Enter the MAC addresses in a valid MAC address format, that is, six - ZyXEL WRE2205 | User Guide - Page 46
changes to the WRE2205. Reset Click Reset to reload the previous configuration for this screen. 6.7 Quality of Service (QoS) Wireless LAN > QoS LABEL DESCRIPTION WMM QoS Policy Enable this to have the WRE2205 automatically give a service a priority level according to the ToS value in the IP - ZyXEL WRE2205 | User Guide - Page 47
a new PIN number. This displays Configured when the WRE2205 has connected to a wireless network using WPS or when Enable WPS is selected and wireless or wireless security settings have been changed. The current wireless and wireless security settings also appear in the screen. Release Configuration - ZyXEL WRE2205 | User Guide - Page 48
6.10 AP Select Screen Use this screen to choose an access point that you want the WRE2205 to connect to. You should know the security settings of the target AP. To open this screen, click Network > Wireless LAN > AP Select tab. Figure 35 Network > Wireless LAN > AP Select 48 WRE2205 User's Guide - ZyXEL WRE2205 | User Guide - Page 49
Click this to search for available wireless devices within transmission range and update this table. Previous Click this to see the previous page of APs. Next Click this to see the next page of APs. Apply Click this to start the next step in the AP setup process. WRE2205 User's Guide 49 - ZyXEL WRE2205 | User Guide - Page 50
Chapter 6 Wireless LAN 50 WRE2205 User's Guide - ZyXEL WRE2205 | User Guide - Page 51
LAN parameters of the WRE2205 are preset in the factory with the following values: • IP address of 192.168.1.2 with subnet mask of 255.255.255.0 (24 bits) 7.3 LAN IP Screen Use this screen to change your basic LAN settings. Click Network > LAN. Figure 36 Network > LAN > IP WRE2205 User's Guide 51 - ZyXEL WRE2205 | User Guide - Page 52
in dotted decimal notation 192.168.1.2 (factory default). IP Subnet Mask The subnet mask specifies the network number portion of an IP address. Apply Click Apply to save your changes back to the WRE2205. Reset Click Reset to begin configuring this screen afresh. 52 WRE2205 User's Guide - ZyXEL WRE2205 | User Guide - Page 53
set the password (Section 8.3 on page 53). 8.3 System Password Screen Use this screen to set Setup Change your WRE2205's password (recommended) using the fields as shown. Old Password Type the default WRE2205. Reset Click Reset to begin configuring this screen afresh. WRE2205 User's Guide 53 - ZyXEL WRE2205 | User Guide - Page 54
Chapter 8 System 54 WRE2205 User's Guide - ZyXEL WRE2205 | User Guide - Page 55
to factory defaults, backup configuration, and restore configuration (Section 9.4 on page 56). • Use the Restart screen to have the WRE2205 reboot (Section 9.5 on page 58). • Use the LED screen to configure the LEDs (Section 9.6 on page 58). 9.3 Firmware Upload Screen Find firmware at www.zyxel.com - ZyXEL WRE2205 | User Guide - Page 56
the web page and log in again and check your new firmware version in the Status screen. 9.4 Configuration Screen Click Maintenance > Tools > Configuration. Information related to factory defaults, backup configuration, and restoring configuration appears as shown next. 56 WRE2205 User's Guide - ZyXEL WRE2205 | User Guide - Page 57
WRE2205's current configuration to a file on your computer. Once your WRE2205 settings. Click Backup to save the WRE2205 computer to your WRE2205. Table 23 : Do not turn off the WRE2205 while configuration file upload is in before logging into the WRE2205 again. The WRE2205 automatically restarts in - ZyXEL WRE2205 | User Guide - Page 58
to be in the same subnet as that of the default WRE2205 IP address (192.168.1.2). Refer to your operating system's help files for details on how to set up your computer's IP address. 9.4.3 Back to Factory Defaults Pressing the Reset button on the Maintenance > Tools > Configuration screen clears all - ZyXEL WRE2205 | User Guide - Page 59
LED except POWER LED Select this to turn off all LEDs except the power LED. Apply Click Apply to save your changes back to the WRE2205. WRE2205 User's Guide 59 - ZyXEL WRE2205 | User Guide - Page 60
Chapter 9 Tools 60 WRE2205 User's Guide - ZyXEL WRE2205 | User Guide - Page 61
10 Troubleshooting This chapter offers some suggestions to solve problems you might encounter. The potential problems are divided into the following categories. • Power, Hardware Connections, and LEDs • WRE2205 Access and Login • Internet Access • Resetting the WRE2205 to Its Factory Defaults - ZyXEL WRE2205 | User Guide - Page 62
> Run, enter cmd, and then enter ipconfig. The IP address of the Default Gateway might be the IP address of the WRE2205 (it depends on the network), so enter this IP address in your Internet browser. Login (see the Quick Start Guide for instructions) and go to the Device Information table in the - ZyXEL WRE2205 | User Guide - Page 63
as the WRE2205. 5 Reset the device to its factory defaults, and try to access the WRE2205 with the default IP address. 6 If the problem continues, contact the network administrator or vendor, or try one of the advanced suggestions. Advanced Suggestions • If your computer is connected wirelessly, use - ZyXEL WRE2205 | User Guide - Page 64
as the settings in the AP. 4 Disconnect all the cables from your device, and follow the directions in the Quick Start Guide again. 5 If the problem continues, contact your ISP. I cannot access the Internet anymore. I had access to the Internet (with the WRE2205), but my Internet connection is not - ZyXEL WRE2205 | User Guide - Page 65
same wireless and wireless security settings, and that both the WRE2205 and the AP are using the same wireless and wireless security settings. 6 Make sure traffic between the WLAN and the LAN is not blocked by the MAC Address List of the WRE2205. See Section 6.5 on page 44. WRE2205 User's Guide 65 - ZyXEL WRE2205 | User Guide - Page 66
Chapter 10 Troubleshooting 66 WRE2205 User's Guide - ZyXEL WRE2205 | User Guide - Page 67
in the U.S.A. is firmware-limited to channels 1 through 11. IEEE 802.11n (40MHz) operation of this product in the U.S.A. is firmware-limited to channels 3 through ) dans le cadre d'une installation WiFi en extérieur pour les fréquences comprises entre 2454 MHz et 2483,5 MHz. WRE2205 User's Guide 67 - ZyXEL WRE2205 | User Guide - Page 68
the services of this warranty, contact your vendor. You may also refer to the warranty policy for the region in which you bought the device at http://www.zyxel.com/web/support_warranty_info.php. Registration Register your product online to receive e-mail notices of firmware upgrades and information - ZyXEL WRE2205 | User Guide - Page 69
år av direktiv 1999/5/EC ZyXEL 1999/5/ЕC. Hér með lýsir, ZyXEL því yfir að þessi transposés la directive 1999/5/CE) sans aucune limitation, excepté pour les pays mentionnés ci Services and Telecommunications (BIPT) must be notified of any outdoor wireless link having a range WRE2205 User's Guide 69 - ZyXEL WRE2205 | User Guide - Page 70
2. The regulatory limits for maximum output connecting cables carefully so that no one will step on them or stumble over them. • Always disconnect all cables from this device before servicing or disassembling. • Use ONLY an appropriate power adaptor or cord for your device. 70 WRE2205 User's Guide - ZyXEL WRE2205 | User Guide - Page 71
vendor to order a new one. • Do not use the device outside, and make sure all the connections are indoors. There is a remote risk of electric shock from lightning. • Do NOT obstruct the device waste. Used electrical and electronic equipment should be treated separately. WRE2205 User's Guide 71 - ZyXEL WRE2205 | User Guide - Page 72
Appendix A Legal Information 72 WRE2205 User's Guide - ZyXEL WRE2205 | User Guide - Page 73
duplex setting 24 E encryption 42 key 43 F FCC interference statement 67 Firmware upload 55 file extension using HTTP WRE2205 User's Guide Index Index firmware version 24 G General wireless LAN screen 43 Guide Quick Start 2 I IP Address 16, 52 L LAN setup 51 Link type 24 M MAC 44 MAC address 42 MAC - ZyXEL WRE2205 | User Guide - Page 74
product registration 68 Q Quality of Service (QoS) 46 Quick Start Guide 2 R registration product 68 related documentation 2 Reset the device 14 Restore configuration 57 RTS/CTS Threshold 45 S safety warnings 70 Service Set 43 Service Set IDentification 17, 43, 49 Service Set IDentity. See SSID. SSID
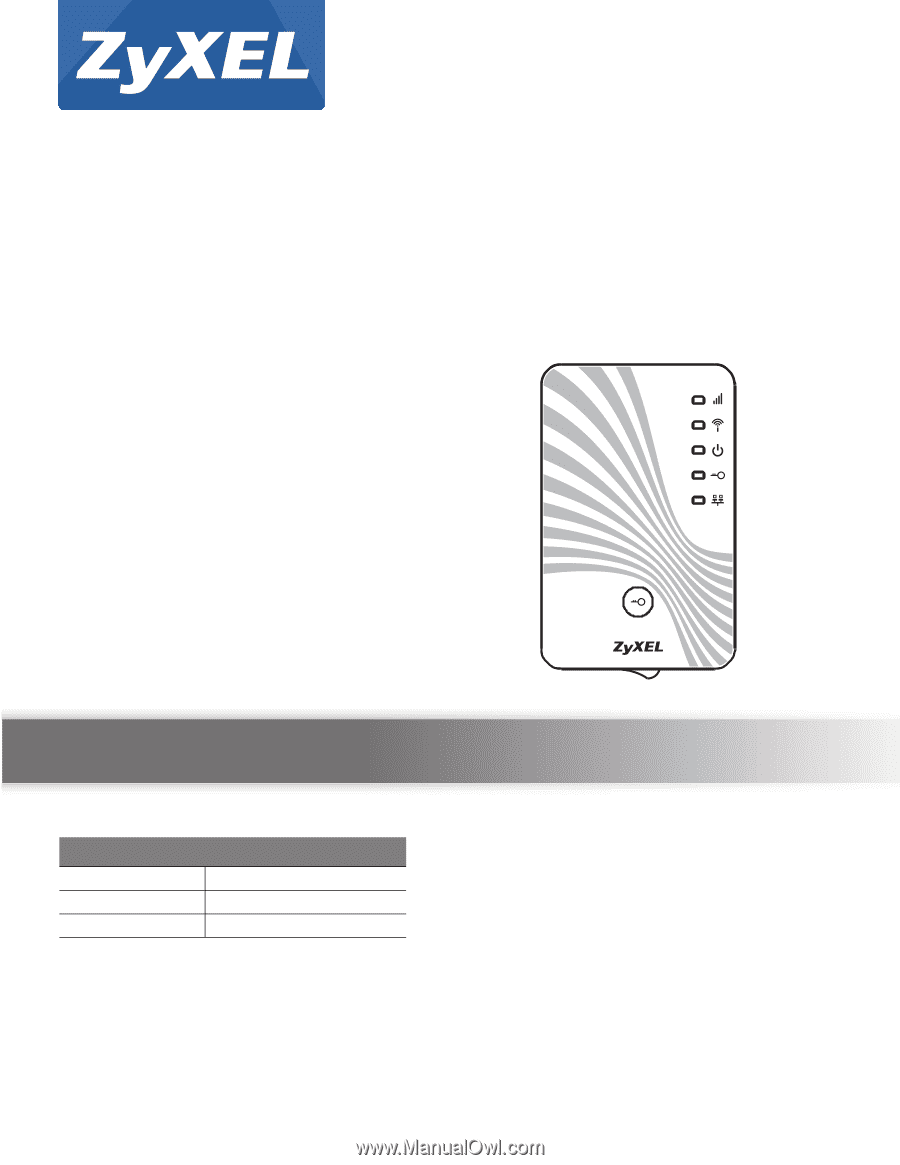
Quick Start Guide
www.zyxel.com
WRE2205
Wireless N300 Range Extender
Version 1.00
Edition 1, 06/2012
Copyright © 2012 ZyXEL Communications Corporation
User’s Guide
Default Login Details
LAN IP Address
User Name
admin
Password
1234