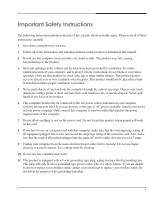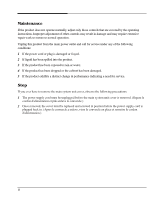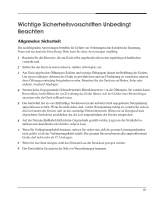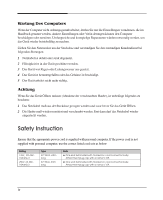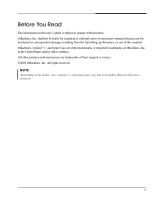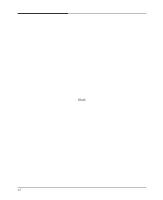eMachines W4065 User Guide
eMachines W4065 Manual
 |
View all eMachines W4065 manuals
Add to My Manuals
Save this manual to your list of manuals |
eMachines W4065 manual content summary:
- eMachines W4065 | User Guide - Page 1
instructions carefully. 1 Save these instructions for later use. 2 Follow all of the instructions and warnings marked on this product or included in this manual power outlet. This is a safety feature. If you are unable to insert or replace your obsolete outlet, contact your electrician to replace - eMachines W4065 | User Guide - Page 2
service. Stop If you ever have to remove the main system unit cover, observe the following precautions: 1 The power supply cord must be unplugged before the main system unit cover is removed. (Separe le cordon d'alimentation et puis enleve le couvercle.) 2 Once removed, the cover must be replaced - eMachines W4065 | User Guide - Page 3
Wichtige Sicherheitsvorschriften Unbedingt Beachten Allgemeine Sicherheit Die nachfolgenden Anweisungen betreffen die Gefahr von Verletzungen durch elektrische Spannung, Feuer und mechanische Einwirkung. Bitte lesen Sie diese Anweisungen sorgfältig. 1 Beachten Sie alle Hinweise, die am Gerät selbst - eMachines W4065 | User Guide - Page 4
monitiert und verschraubt werden. Erst dann darf das Netzkabel wieder eingesteckt werden. Safety Instruction Ensure that the appropriate power cord is supplied with personal computer. If the power cord is not supplied with personal computer, use the correct listed cord sets as below: Rating 125V - eMachines W4065 | User Guide - Page 5
Before You Read The information in this user's guide is subject to change without notice. eMachines, Inc. shall not be liable for technical or editorial errors or omissions contained herein; nor for incidental or consequential damages resulting from the furnishing, performance, - eMachines W4065 | User Guide - Page 6
Blank vi - eMachines W4065 | User Guide - Page 7
CONTENTS Chapter 1 Chapter 2 Chapter 3 Introduction System Overview...1-1 Setting Up Your System 1. Selecting a Location 2-1 2. Checking the Voltage Selection 2-2 3. Connecting Your Peripheral Devices 2-3 4. Turning the Computer On and Off 2-4 Turning On the Computer 2-4 Turning Off the - eMachines W4065 | User Guide - Page 8
the Cover 4-1 Replacing the Cover 4-3 Installing Problems Power ...A-1 Hard Disk Drive ...A-1 Optical Drive ...A-2 Audio ...A-2 Floppy Disk Drive A-3 Display & Monitor A-3 Keyboard ...A-4 Mouse ...A-4 Appendix B. Approval Statements Battery Warning Instruction B-1 Fuse Warning Instruction - eMachines W4065 | User Guide - Page 9
button Emergency eject hole Load/Eject button Floppy disk drive(optional) Media reader slots(optional) Power indicator Hard disk drive access indicator IEEE 1394 connectors (optional) USB 2.0 connectors (optional) Headphone jack Microphone jack USB 2.0 connectors (optional) NOTE Chapter 1 Your - eMachines W4065 | User Guide - Page 10
Blank 1-2 Introduction - eMachines W4065 | User Guide - Page 11
that provides the following: A large, sturdy desk or table strong enough to support the weight of your system and all of its components. A flat and and smoke. Avoid direct sunlight or any other source of heat. Appropriate power sources. To prevent static charges, connect all your equipment to three- - eMachines W4065 | User Guide - Page 12
selection switch on the system back panel can be used to set the power supply to operate at 115V or 230V. To verify that your system has the correct setting for your environment, check the voltage selection switch. WARNING If - eMachines W4065 | User Guide - Page 13
To connect the peripheral devices, refer to the Setting Up Your Computer. WARNING To avoid generating an electric shock, be sure to plug the power cord into the system before plugging it into the wall socket. CAUTION For protection of your computer and other devices during a lightning storm, or - eMachines W4065 | User Guide - Page 14
Computer On and Off Follow the instructions below to turn on the computer or to turn it off. Turning On the Computer To turn on your computer, follow these steps: 1. Turn on the monitor, and any other peripheral devices connected to your computer. 2. Press the power button on the front panel of - eMachines W4065 | User Guide - Page 15
installed on your system. To install another operating system such as OS/2 Warp or UNIX, see the manual that came with that system for instructions on installation and use. The procedures in this manual assume that you are using Windows® with your computer. Using an Optional Floppy Disk Drive To use - eMachines W4065 | User Guide - Page 16
Reader The media reader can use six types of memory cards and the IBM MICRODRIVE disk drive. You can use the SD (Secure DigitalTM), MMC (MultiMediaCardTM), SM (SmartMediaTM), MS (Memory StickTM), or MS-PROTM memory card in this left slot. Card type SD (Secure DigitalTM) MMC(MultiMediaCardTM) SM - eMachines W4065 | User Guide - Page 17
Right Slot You can use the CF (CompactFlashTM) memory card or MICRODRIVETM disk drive in this right slot. Card type CF (CompactFlashTM) MICRODRIVETM Insertion Facing up Facing up CF MICRODRIVE NOTE You can see - eMachines W4065 | User Guide - Page 18
Using an Optical Drive To insert a CD/DVD into the optical drive, first turn on your system. Then press the load/eject button to open the disc tray. When the disc tray pops out, the busy indicator light will flash. Put the CD/DVD in the tray with the label side up. Press the load/eject button again - eMachines W4065 | User Guide - Page 19
Using Special Keys on the Keyboard Keys on the keyboard, that are described in the following table serve special functions when your computer is running your operating system or application programs. Key Tab Caps Lock Shift Ctrl Alt Backspace Enter Insert Delete Home, End, PgUp, PgDn , , Esc Num - eMachines W4065 | User Guide - Page 20
Options" of the Control Panel. NOTE Depending on the model, your keyboard may differ from the illustrations described in this user's guide. Using a Mouse Generally a mouse functions as follows: Click ( ) : Press and release the left mouse button once. Double click ( ) : Quickly press and - eMachines W4065 | User Guide - Page 21
Changing the Display Resolution and Color Depth To change the display resolution and color depth, follow these steps: 1. Click Start, click Control Panel, click Appearance and Themes, and then click Display. Or click the right mouse button on the empty desktop area and click Properties. 2. When the - eMachines W4065 | User Guide - Page 22
Blank 3-8 Using Your Computer - eMachines W4065 | User Guide - Page 23
cover, follow these steps: 1. Turn off the computer and peripheral devices including the monitor and printer. Chapter 1 2. First of all, disconnect the power cable from the electrical outlet and from the back panel. Then disconnect any cables connected to the computer. Installing and Removing Drives - eMachines W4065 | User Guide - Page 24
3. To open the system cover, remove two screws on the back panel of your computer. 4. Slide the cover toward the rear to free it from the system and lift it off until can be removed completely. Set the cover aside. NOTE Be sure to ground yourself by touching your system every time you remove the - eMachines W4065 | User Guide - Page 25
Follow these steps to replace the cover: 1. Hold the cover with your hands and gently put it down to the chassis on the rear position (about 1cm) from the front - eMachines W4065 | User Guide - Page 26
install an expansion card: 1. Remove the system cover according to the instructions in "Removing the Cover" in this chapter. 2. Remove the retaining gold-edged connector. 4. Hold the card along the top corners and guide it into the connector. When the expansion card connector reaches the connector - eMachines W4065 | User Guide - Page 27
5. Secure the end of the card to the computer with retaining screw. 6. Connect any cables that should be attached to the card. 7. Replace the system cover according to the instructions in "Replacing the Cover" in this chapter. Installing and Removing Drives 4-5 - eMachines W4065 | User Guide - Page 28
install one additional hard disk drive in it. Follow these steps to install the hard disk drive: 1. Remove the system cover according to the instructions in "Removing the Cover" in this chapter. 2. Detach all cables from the hard disk drive. HDD bracket Hard disk drive 3. Remove the screw securing - eMachines W4065 | User Guide - Page 29
4. Set the jumper of the new hard disk drive to CS (Cable Select). 5. Slide the hard disk drive into the HDD bracket. 6. With using the screws, secure the hard disk drive to the HDD bracket. Installing and Removing Drives 4-7 - eMachines W4065 | User Guide - Page 30
retaining screw, as shown below. 8. Connect the power and hard disk drive cable to your hard disk drive. (If you removed the hard disk drive cable from the motherboard, replace it.) 9. Replace the system cover according to the instructions in "Replacing the Cover" in this chapter. 4-8 Installing and - eMachines W4065 | User Guide - Page 31
ZIP drive in the empty peripheral bay. To install an optional device in the bay, follow these steps: 1. Remove the cover according to the instructions in "Removing the Cover" in this chapter. 2. Remove the HDD bracket from the system chassis. For more information, see "Installing an Additional Hard - eMachines W4065 | User Guide - Page 32
or break the front panel. When you remove the front panel from the chassis, you have to carefully apart the cover not to split the power and LED cables from the front panel. 4-10 Installing and Removing Drives - eMachines W4065 | User Guide - Page 33
6. Remove the faceplate cover from the front panel. Push out the faceplate, pressing outward two tabs on both ends of the front panel using your finger. 7. If there is an EMI shield that covers the 5.25-inch drive bay you want to use, remove it from the chassis using a tool such as a screwdriver. - eMachines W4065 | User Guide - Page 34
9. Slide the device into the bay and secure it to the computer case with two screws. 10. Connect the power and interface cables to the device installed. Secondary EIDE connector 11. To reassemble the front panel to the system, press the front panel toward the - eMachines W4065 | User Guide - Page 35
12. Slide the optical drive into the bay and secure it to the system with screws. 13. Connect the power, audio, and interface cables to the optical drive. Installing and Removing Drives 4-13 - eMachines W4065 | User Guide - Page 36
14. Replace the HDD bracket to the chassis. 15. Replace the system cover according to the instructions in "Replacing the Cover" in this chapter. 4-14 Installing and Removing Drives - eMachines W4065 | User Guide - Page 37
for the following: To restore all software including Windows® XP. To restore lost or destroyed drivers. Restoring Your Original Software The Restore CDs contain a copy of all software (e.g., Windows, drivers, and application programs) originally preinstalled on your hard disk. (This process may take - eMachines W4065 | User Guide - Page 38
System Restore Menu / WINDOWS XP 1 RESTORE WINDOWS XP 2 BOOT TO COMMAND PROMPT FROM CD-ROM Please select 1 or 2: _ [1, 2]? NOTE To stop this restore process now, remove the Restore CD from the optical drive and restart your computer. 5. If you select "1. RESTORE WINDOWS XP," the following message - eMachines W4065 | User Guide - Page 39
the "Insert next media and press enter to continue..." message appears, replace the Restore CD #1 with #2 in the optical drive. And press Enter drivers for your system are in the Drivers folder of you Restore CDs. If you lose drivers, install these by using the Restore CDs. You can update drivers - eMachines W4065 | User Guide - Page 40
Blank 5-4 Using the Restore CDs - eMachines W4065 | User Guide - Page 41
the PowerDVD as follow: Click the Start button, point to All Programs, point to emachines PowerDVD, and then click PowerDVD. And press the play button on the PowerDVD. NOTE When you play the DVD that supports 16:9 widescreen and the screen is changed automatically to the widescreen mode, the display - eMachines W4065 | User Guide - Page 42
Capture frame button Go-up button Repeat button Menu button Go to bookmark button This button is not supported Zoom button Step backward button Play button Pause button Minimize button Power off button Step forward button Number pad button Eject button Skin toggle button On-line help button Next - eMachines W4065 | User Guide - Page 43
Problems This chapter instructs you how to deal with the problems you might experience when using your computer. The problem is listed first, followed by the solution. Read it before calling a technician if a problem occurs. Power button, and then click Help and Support.) The files stored on your - eMachines W4065 | User Guide - Page 44
appears, drag the volume bar upward. The speakers are not properly connected. Make sure that the speakers are properly connected to the computer. A-2 Solving Common Problems - eMachines W4065 | User Guide - Page 45
open Windows Help, click the Start button, and then click Help and Support.) Diskette is unformatted. Format the diskette. (Refer to your Windows Help in not properly connected to a grounded wall outlet. Make sure the power cord is firmly plugged into the wall outlet and into the Common Problems A-3 - eMachines W4065 | User Guide - Page 46
. To clean the mouse ball, remove the mouse ball by unscrewing the bottom of the mouse. Then clean the mouse ball with a damp cloth and replace the mouse ball. A-4 Solving Common Problems - eMachines W4065 | User Guide - Page 47
. Entsorgung gebraushter Batterien nach Angaben des Herstellers. Fuse Warning Instruction Caution For continued protection against risk of fire, replace only with same type and rating of fuse. Disconnect input power before servicing. Only connect this equipment to an earthed socket outlet. Vorsicht - eMachines W4065 | User Guide - Page 48
do not remove cover (or back). No user-serviceable parts inside. Refer servicing to qualified service personnel. Use of controls or adjustments or performance internal parts in order to avoid EXPOSURE TO INVISIBLE LASER RADIATION. When the power switch is On, do not place your eyes close to the font - eMachines W4065 | User Guide - Page 49
Wanung Um die Gefahr eines Feuers oder eines elektrischen Schlages zu vermeiden, setzen sie dieses Gerät niemals Regen oder Feuchtigkeit aus. Use of controls or performance of procedures other than those specified herein may result in hazardous radiation exposure. Approva Statements B-3 - eMachines W4065 | User Guide - Page 50
PRODUCT COMPLIES WITH DHHS RULES 21 C.F.R. SUB-CHAPTER J, IN EFFECT AT THE DATE OF MANUFACTURE. CLASS 1 LASER PRODUCT LASER KLASSE 1 LUOKAN 1 LASERLAITE KLASS 1 LASER APPARAT APPAREIL A LASER DE CLASSE 1 EN60825 CAUTION - INVISIBLE LASER RADIATION WHEN OPEN DO NOT STARE INTO BEAM OR VIEW DIRECTLY
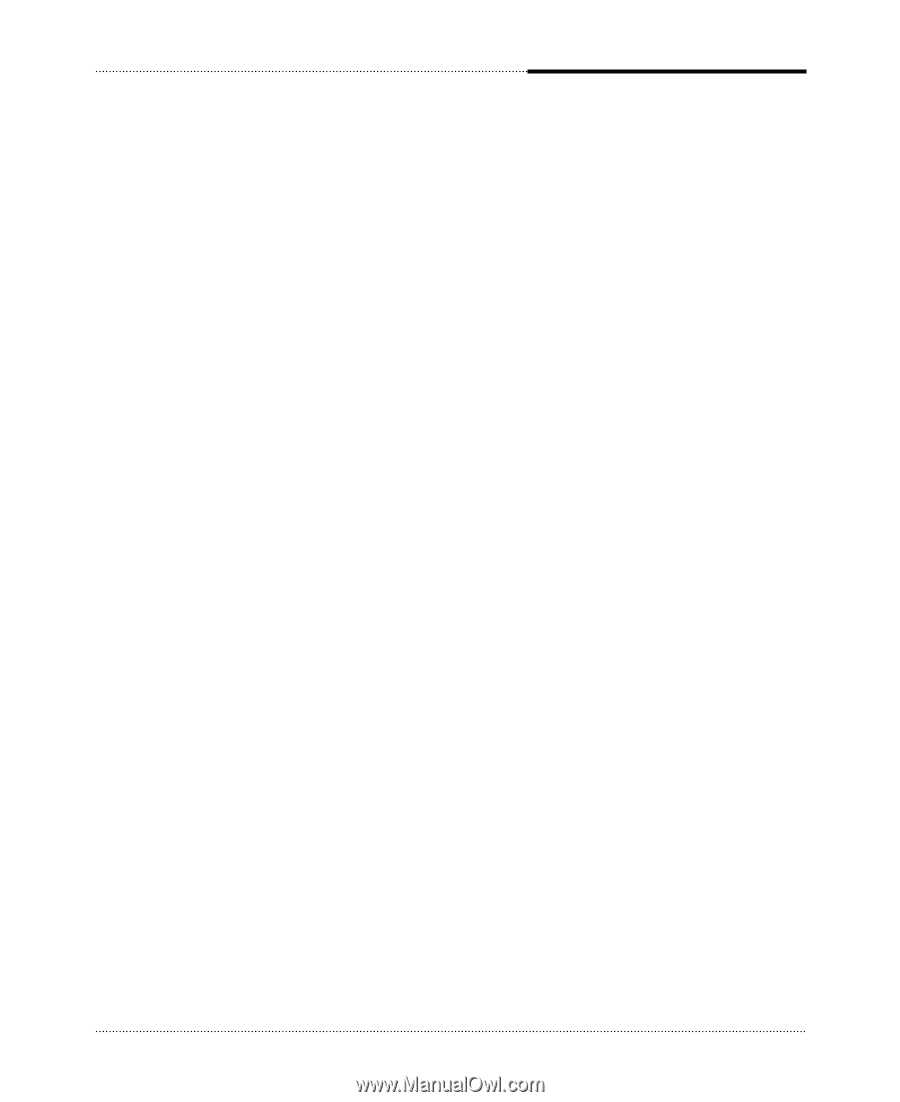
i
The following instructions pertain to the risk of fire, electric shock or bodily injury. Please read all of these
instructions carefully.
1
2
3
4
5
6
7
8
9
10
11
Save these instructions for later use.
Follow all of the instructions and warnings marked on this product or included in this manual.
Do not use this computer on an unstable cart, stand or table. The product may fall, causing
seriousdamage to the product.
Slots and openings in the cabinet and the back have been provided for ventilation. To ensure
reliableoperation of your computer, and to protect it from overheating, do not block or cover these
openings. Don't use this product on a bed, sofa, rug or other similar surface. This product should
never be placed near or over a radiator or heat register. This product should not be placed in a built-
in installation unless proper ventilation is provided.
Never push objects of any kind into the computer through the cabinet openings. Objects may touch
dangerous voltage points or short out parts that could result in a fire or electrical shock. Never spill
liquid of any kind on the product.
This computer should only be connected to the AC power source indicated on your computer
system's information label. If you are not sure of the type of AC power available, consult your dealer
or local power company. Only connect this computer to a power outlet that matches the power
requirements of this computer.
Do not allow anything to rest on the power cord. Do not locate this product where people will walk
on the cord.
If you have to use an extension cord with this computer, make sure that the total amperage rating of
all equipment plugged into it does not exceed the amperage rating of the extension cord. Also, make
sure that the total of all products plugged into the main AC power outlet does not exceed 15 amps.
Unplug your computer from the main electrical power outlet before cleaning. Do not use liquid
cleaners or aerosol cleaners. Use a damp cloth for cleaning.
Do not use this computer near water.
This product is eqiupped with a 3-wire grounding type plug, a plug having a third (grounding) pin.
This plug will only fit into a grounding-type power outlet. This is a safety feature. If you are unable
to insert or replace your obsolete outlet, contact your electrician to replace your obsolete outlet. Do
not defeat the purpose of the grounding-type plug.
Important Safety Instructions