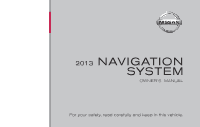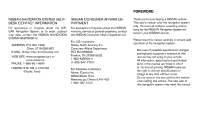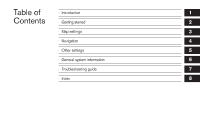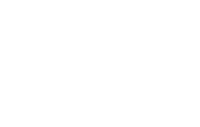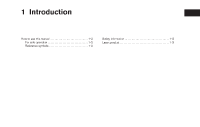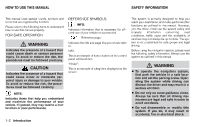2013 Nissan Xterra Navigation System Owner's Manual
2013 Nissan Xterra Manual
2013 Nissan Xterra manual content summary:
- 2013 Nissan Xterra | Navigation System Owner's Manual - Page 1
® 2013 NAVIGATION SYSTEM OWNER'S MANUAL For your safety, read carefully and keep in this vehicle. - 2013 Nissan Xterra | Navigation System Owner's Manual - Page 2
L4W 4Z5 1-800-387-0122 Thank you for purchasing a NISSAN vehicle This user's manual is for the navigation system only. This manual contains operating instructions for the NISSAN Navigation System offered in your NISSAN vehicle. Please read this manual carefully to ensure safe operation of the - 2013 Nissan Xterra | Navigation System Owner's Manual - Page 3
Table of Contents Introduction Getting started Map settings Navigation Other settings General system information Troubleshooting guide Index 1 2 3 4 5 6 7 8 - 2013 Nissan Xterra | Navigation System Owner's Manual - Page 4
- 2013 Nissan Xterra | Navigation System Owner's Manual - Page 5
1 Introduction How to use this manual ...1-2 For safe operation ...1-2 Reference symbols ...1-2 Safety information ...1-2 Laser product ...1-3 - 2013 Nissan Xterra | Navigation System Owner's Manual - Page 6
road conditions, traffic signs and the availability of services may not always be up-to-date. The system is not a substitute for safe, proper and legal driving. Before using the navigation system, please read the following safety information. Always use the system as outlined in this manual - 2013 Nissan Xterra | Navigation System Owner's Manual - Page 7
battery. When you use the navigation system, always keep the engine running. ● Do not disassemble or modify this system. There are no user serviceable parts in this navigation system. ● If maintenance, adjustments and operations other than those specified in this manual are attempted, injury due to - 2013 Nissan Xterra | Navigation System Owner's Manual - Page 8
NavTraffic and NavWeatherXM only available in select markets. For more information, visit www.siriusxm.com/navtraffic and www.siriusxm.com/navweather. 1-4 Introduction - 2013 Nissan Xterra | Navigation System Owner's Manual - Page 9
2 Getting started Control buttons and functions...2-2 Control panel (Type A) ...2-2 Control panel (Type B) ...2-3 Steering wheel switch (Type A) ...2-4 Steering wheel switch (Type B) ...2-4 Steering wheel switch (Type C) ...2-5 Basic operation ...2-6 Functions disabled while driving...2-6 Touch - 2013 Nissan Xterra | Navigation System Owner's Manual - Page 10
display the current location map screen. 6 ᮀ NAV button: Press to access the functions of the Navigation system. 7 ᮀ 8 ᮀ MENU button: Press to access the system settings. button: Press to change the display brightness between day and night modes. While the mode is being displayed, the brightness - 2013 Nissan Xterra | Navigation System Owner's Manual - Page 11
7 ᮀ button: Press to change the display brightness between day and night modes. the knob is used to control the audio system. Press the dial to select a highlighted item on the screen. 3 ᮀ NAV button: Press to access the functions of the Navigation system. 4 ᮀ MENU button: Press to access the - 2013 Nissan Xterra | Navigation System Owner's Manual - Page 12
about the audio system, Bluetooth® Hands-Free Phone System and Voice Recognition system (if so equipped), see the vehicle's Owner's Manual. STEERING WHEEL SWITCH or decreases the volume of the voice guidance given by the Navigation System if pressed while the voice guidance is speaking. If the - 2013 Nissan Xterra | Navigation System Owner's Manual - Page 13
about the audio system, Bluetooth® Hands-Free Phone System and Voice Recognition system (if so equipped), see the vehicle's Owner's Manual. STEERING WHEEL SWITCH (Type C) 1 ᮀ Volume control button Increases or decreases the volume of the voice guidance given by the Navigation System if pressed - 2013 Nissan Xterra | Navigation System Owner's Manual - Page 14
functions are locked out depending on vehicle speed, the function and the number of times a feature is selected. When a menu selection is grayed out, the feature is locked out until the system operating conditions are met to allow the selection. Examples of touch screen operation Selecting an item - 2013 Nissan Xterra | Navigation System Owner's Manual - Page 15
LNV2238 LNV0921 Adjusting: Touch the or " - 2013 Nissan Xterra | Navigation System Owner's Manual - Page 16
their purpose Press one of the application buttons to activate the corresponding menu screen: ● NAV (Navigation) ● MENU 1. Touch characters on the touch keyboard and they will appear in the field at BACK or The previous screen will be displayed and the changes will be saved. 2-8 Getting started - 2013 Nissan Xterra | Navigation System Owner's Manual - Page 17
"OK" key or touch the "List" key for the completed list screen. NOTE: ● If a phrase is being entered that has been previously entered into the system, the matched text may appear in light gray. Touch "OK" to search for the matched text. Touch "List" to search for both the matched text - 2013 Nissan Xterra | Navigation System Owner's Manual - Page 18
MEMO 2-10 Getting started - 2013 Nissan Xterra | Navigation System Owner's Manual - Page 19
(3D) view ...3-2 Screen information (2D or 3D) ...3-3 Moving a map ...3-4 Returning to the current vehicle location...3-4 Map options menu screen ...3-5 Changing the map scale ...3-6 Map scale ...3-6 Looking at information on the map ...3-6 Map symbols...3-6 Map settings for the map screen - 2013 Nissan Xterra | Navigation System Owner's Manual - Page 20
MAP TYPES LNV2025 LNV2026 2D 3D 2-DIMENSIONAL (2D) VIEW The 2D map is a two-dimensional (flat) representation of the map data, similar to a road map, focused on the vehicle's position (vehicle icon). "SCREEN INFORMATION (2D or 3D)" (page 3-3) "MAP SETTINGS FOR THE MAP SCREEN" (page 3-8) 3- - 2013 Nissan Xterra | Navigation System Owner's Manual - Page 21
the destination's time zone if a time zone line is crossed as part of the route. SCREEN INFORMATION (2D or 3D) ᮀ 3 4 is set. Next maneuver road name Indicates the name of the next road in the route guidance. the destination direction. 7 ᮀ Current road indicator The location of where the car - 2013 Nissan Xterra | Navigation System Owner's Manual - Page 22
map and an area that is not a road, city or POI is touched, coordinates corresponding map in either direction: 1. Touch and release the screen anywhere on the map. 2. touch menu of the radio presets on the screen. For more information about the audio system, see the vehicle Owner's Manual. ᮀ 13 14 - 2013 Nissan Xterra | Navigation System Owner's Manual - Page 23
) for the destination. If waypoints are also part of the route, a list will display with gas stations, restaurants, ATMs, parking, rest areas, hotels, dealerships and airports. NOTE: Some places of interest on divided highways may show the equivalent place of interest on the opposite side of the road - 2013 Nissan Xterra | Navigation System Owner's Manual - Page 24
can be displayed on the map. MAP SYMBOLS This navigation system uses symbols to display various types of facilities. The following icons are used on the map screen: When zooming in or out, the scale on the bottom left side of the screen changes to indicate the new scale level. MAP SCALE The - 2013 Nissan Xterra | Navigation System Owner's Manual - Page 25
LNV2204 Map settings 3-7 - 2013 Nissan Xterra | Navigation System Owner's Manual - Page 26
for the map screen, such as switching the map view or changing the map direction. 1. Press the MENU button. 2. Touch the "Settings" key. 3. Touch the "Navigation" key. 4. Touch the "Map Settings" key. When selected, the system will offer the following map setting options: 3-8 Map settings - 2013 Nissan Xterra | Navigation System Owner's Manual - Page 27
● Guidance Settings Touch the "Guidance Settings" key to display a list of features that can be enabled or disabled on the map screen: ● Split Map control the alert that activates depending on vehicle speed and a curve in the road ahead. Choose "Off" to disable the alert. Choose "Show Only" to have - 2013 Nissan Xterra | Navigation System Owner's Manual - Page 28
Available places are gas stations, parking, , contact a NISSAN dealer for more information . When the vehicle is approaching a junction or interchange, the screen switches to a split view. Lane information is graphically displayed on the left side and may change as the - 2013 Nissan Xterra | Navigation System Owner's Manual - Page 29
change as the junction or interchange approaches due to a difference in the number of available lanes. The SD-card slot is located on the front of the unit. When you purchase this system data (such as music, pictures or movies) is inserted into the slot, the Navigation System will not function. A - 2013 Nissan Xterra | Navigation System Owner's Manual - Page 30
and adhere to the following instructions: ● Do not store NISSAN Navigation Helpdesk. See the contact information on the inside front cover of this manual roads may not be included, or some names and roads may be different from those in use at the time this map data is used. ● This navigation system - 2013 Nissan Xterra | Navigation System Owner's Manual - Page 31
road conditions and traffic regulations take precedence over the information contained on the navigation system. - The software may contain inaccurate or incomplete information due to the passage of time, changing their respective owners. Their use hand, and NISSAN and its licensors (including their licensors - 2013 Nissan Xterra | Navigation System Owner's Manual - Page 32
Service® to publish and sell ZIP+4® information. ©United States Postal Service® 2009. Prices are not established, controlled or approved by the United States Postal Service engineer any NISSAN and without limiting the preceding paragraph, you may not: a. use this Data with any products, systems - 2013 Nissan Xterra | Navigation System Owner's Manual - Page 33
to the passage of time, changing circumstances, sources used and the is," and you agree to use it at your own risk. NISSAN and its licensors (and their licensors and suppliers) make no control: You agree not to export from anywhere any part of the Data provided to you or any direct product - 2013 Nissan Xterra | Navigation System Owner's Manual - Page 34
MEMO 3-16 Map settings - 2013 Nissan Xterra | Navigation System Owner's Manual - Page 35
route guidance ...4-2 Navigation screen ...4-3 Basic 11 Searching for nearby restaurants or gas stations ...4-12 Searching for places near feature (Type B) (Canada only)...4-41 Displaying weather information on the screen ...4-41 Flight information (if so equipped) (Canada only) ...4-43 Fuel prices - 2013 Nissan Xterra | Navigation System Owner's Manual - Page 36
guidance, the system navigates you through the guide points using visual and voice guidance. CAUTION ● The navigation system visual and 400 meters) freeway entrance on your right onto (road number and direction)." "Freeway entrance on your right onto (road number and direction)." "In about one mile - 2013 Nissan Xterra | Navigation System Owner's Manual - Page 37
address book. Previous destinations can also be selected using the NISSAN Voice Recognition System (if so equipped): or button on the 1. Press the steering wheel. The system provides prompts and waits for voice commands. 2. Say "Navigation". 3. Say "Previous". 4. Speak the number of an entry on the - 2013 Nissan Xterra | Navigation System Owner's Manual - Page 38
voice commands. 2. Say "Navigation". 3. Say "Home". If a home location is set, route guidance to the home location is calculated automatically. For more information about the NISSAN Voice Recognition System, see the vehicle Owner's Manual. ● Routing Options: Changes the settings the system uses to - 2013 Nissan Xterra | Navigation System Owner's Manual - Page 39
" and "Cancel Route" cannot be operated. ROUTING OPTIONS The settings the system uses to calculate the route to a destination can be adjusted to suit to be displayed when prompted. ● Minimize Toll Roads: Toggle on or off to minimize the use of toll roads on a calculated route. ● Minimize Ferries: - 2013 Nissan Xterra | Navigation System Owner's Manual - Page 40
Seasonal Roads: Set to control the use of seasonal roads on a calculated route. Set to "Always", "Never" or "When Closed". Several methods are available to set your destination: 1. Press the NAV button. 2. Touch "Destination". The methods for setting a destination are shown. 4-6 Navigation - 2013 Nissan Xterra | Navigation System Owner's Manual - Page 41
state or province shown on the screen is correct, proceed to step 6. If the state or province shown on the screen is not correct, touch "Change State/Province". Navigation 4-7 - 2013 Nissan Xterra | Navigation System Owner's Manual - Page 42
City" at this step if you want to manually enter the city name. However, the system can automatically narrow down the city in most system and you will have a chance to change the position once the map is displayed. See step 12 for more instructions on changing the default location. 4-8 Navigation - 2013 Nissan Xterra | Navigation System Owner's Manual - Page 43
" (page 2-8) 9. Touch the street name on the list. 10. If the street name you choose is found in only one city in the state, the system will automatically proceed to step 11. However, if the street name you choose is found in multiple cities throughout the state (for example, a common name - 2013 Nissan Xterra | Navigation System Owner's Manual - Page 44
the map is displayed. See step 12 for more instructions on changing the default location. 12. A map of the destination did not enter an exact street address earlier in the process, the system will have chosen a default location, either along the street or within " when complete. 4-10 Navigation - 2013 Nissan Xterra | Navigation System Owner's Manual - Page 45
display the new street address on the map. For more information about the NISSAN Voice Recognition System, see the vehicle Owner's Manual. The system features a database of places such as restaurants, hotels, banks and more to assist you in navigation. These places can be set as destinations and the - 2013 Nissan Xterra | Navigation System Owner's Manual - Page 46
, shortcut buttons are available for restaurants and gas stations. 1. Press the NAV button. 2. Touch "Destination". 3. Touch "Places". 4. Touch "Nearby Restaurants" or "Nearby Gas Stations". 5. The system searches for destinations within 50 miles (80 km) of the current position. 4-12 Navigation - 2013 Nissan Xterra | Navigation System Owner's Manual - Page 47
. ● Touch "Call" to call the destination (if a phone number is available) using the Bluetooth® Hands-Free Phone System. See the vehicle Owner's Manual for more information about the Bluetooth® Hands-Free Phone System. ● Touch "Map" to show a map of the destination. ● Touch "Start" to calculate the - 2013 Nissan Xterra | Navigation System Owner's Manual - Page 48
to 200 matches within 50 miles (80 km) of the current position. ● When searching "By Name", the system will search for up to 30 matches within 50 miles (80 km) of the current position. ● If the distance shown is a straight line distance. Touch the desired destination from the list. 4-14 Navigation - 2013 Nissan Xterra | Navigation System Owner's Manual - Page 49
BACK or go back and pick another destination or touch "Start" to have the system calculate the route to the destination. SEARCHING FOR PLACES IN ANOTHER CITY 1. Press the by Name". 5. Touch "Places in Another City". 6. Touch "Change State/Province" if the state or province shown is not correct - 2013 Nissan Xterra | Navigation System Owner's Manual - Page 50
Step 4, you can browse destinations from a variety of categories and subcategories, including: ● Automotive ● Banking & Business ● Emergency ● Hotel/Motel ● Leisure ● Public Places ● Restaurant ● Shopping ● Travel 4-16 Navigation - 2013 Nissan Xterra | Navigation System Owner's Manual - Page 51
. SEARCHING FOR PLACES USING VOICE RECOGNITION (if so equipped) Places can be set as destinations using the NISSAN Voice Recognition System: or button on the 1. Press the steering wheel. The system provides prompts and waits for voice commands. 2. Say "Navigation". 3. Say "Places". Navigation 4-17 - 2013 Nissan Xterra | Navigation System Owner's Manual - Page 52
the available list on the screen: ● Gas Stations ● Restaurants ● ATMs ● Parking ● For more information about the NISSAN Voice Recognition System, see the vehicle Owner's Manual. NOTE: ● In order navigation data. ● User-defined points of interest are not shown in the map representation. ● The system - 2013 Nissan Xterra | Navigation System Owner's Manual - Page 53
CSV (Comma Separated Values) file format. There are two kinds of POI data supported by the system: ● User POIs - user-defined points of interest (POI) that can later spots that the system displays in a pop-up window when the vehicle is approaching the designated area. LNV1017 Navigation 4-19 - 2013 Nissan Xterra | Navigation System Owner's Manual - Page 54
, see your vehicle's Owner's Manual. LNV2374 LNV1001 Adding user system will automatically ask if you want to transfer the POI data. Touch "Download" to begin the transfer or "Cancel" to cancel the procedure. NOTE: New POI data will overwrite POI data already in the internal memory. 4-20 Navigation - 2013 Nissan Xterra | Navigation System Owner's Manual - Page 55
POI data on the USB mass storage device is transferred to the vehicle. NOTE: A maximum of 8 MB of POI data can be added to the system. 6. Once the download process is complete, the available POIs are displayed in a list on the screen. 7. Touch the name of a POI on the list to - 2013 Nissan Xterra | Navigation System Owner's Manual - Page 56
interest (POIs) Perform the following procedure to delete the user-defined POIs stored in the My Places memory: 1. Press the MENU button. 2. Touch "Settings". 3. Touch "Navigation". 4-22 Navigation - 2013 Nissan Xterra | Navigation System Owner's Manual - Page 57
-up is displayed to confirm that you want to delete all User POIs (My Places) from the system. Touch "Yes" to delete the User POIs or "No" to cancel. Other options are available on at which to activate the alert. ● Device Information Select to display the device information. Navigation 4-23 - 2013 Nissan Xterra | Navigation System Owner's Manual - Page 58
calculate a route. LNV2376 LNV2223 SETTING A NEW ENTRY TO THE ADDRESS BOOK 1. Press the NAV button. 2. Touch "Destination". 3. Touch "Address Book". 4. Touch "Add New Entry". 4-24 Navigation - 2013 Nissan Xterra | Navigation System Owner's Manual - Page 59
stored in the previous destination memory. Touch the destination you would like to save into the address book. The touch keyboard gives the option to change the name of the selected destination. Touch "OK". The system confirms the entry and adds it to the address book - 2013 Nissan Xterra | Navigation System Owner's Manual - Page 60
. This option is only available when a route is active. Touch "Current Destination". The touch keyboard gives the option to change the name of the destination. Touch "OK". The system confirms the entry and adds it to the address book. ● "Current Position" This option allows you to set the current - 2013 Nissan Xterra | Navigation System Owner's Manual - Page 61
LNV2065 LNV2040 LNV2024 The touch keyboard gives the option to change the name of the destination. Touch "OK". The system confirms the entry and adds it to the address book. that you want to delete the entire address book. The system will calculate the route to the address chosen. Navigation 4-27 - 2013 Nissan Xterra | Navigation System Owner's Manual - Page 62
Recognition System, see the vehicle Owner's Manual. NOTE: Certain remote functions require compatible phone, not included with vehicle. Cellular network provided by independent cellular companies not within Nissan's control. Cellular network not available in all areas. NissanConnect Google™ services - 2013 Nissan Xterra | Navigation System Owner's Manual - Page 63
"POIs Powered by Google™" key. NOTE: The NISSAN Voice Recognition System (if so equipped) can also be used to access or butthis feature. Press the ton on the steering wheel, then when prompted, say "Navigation" and "POIs Powered by Google™". Manual controls are then used to continue. 4. The display - 2013 Nissan Xterra | Navigation System Owner's Manual - Page 64
system provides prompts and waits for voice commands. 2. Say "Navigation". 3. Say "Places". 4. Say the name of the type of place from the available list on the screen: ● Gas For more information about the NISSAN Voice Recognition System, see the vehicle Owner's Manual. LNV2225 An intersection of two - 2013 Nissan Xterra | Navigation System Owner's Manual - Page 65
LNV2226 LNV2066 LNV0953 5. Touch "Change State/Province" if the state or province displayed is not correct. 6. If necessary, enter the name of the state CHARACTERS" (page 2-8) 7. Press "List" at any time and a list of remaining cities will be shown. Touch the desired city. Navigation 4-31 - 2013 Nissan Xterra | Navigation System Owner's Manual - Page 66
can be entered. Enter the second street name. 11. Select the intersecting street. 12. Touch "Start". The route to the intersection will be calculated. 4-32 Navigation - 2013 Nissan Xterra | Navigation System Owner's Manual - Page 67
". 3. Touch "Next Page". 4. Touch "City Center". 5. If the state shown is not correct, touch "Change State or Province". Otherwise, proceed to step 7. 6. Enter the name of the state or province. The display touch keyboard. 9. Touch "Start" to calculate the route to the city center. Navigation 4-33 - 2013 Nissan Xterra | Navigation System Owner's Manual - Page 68
book. 1. Press the NAV button. 2. Touch "Destination". 3. Touch "Next Page". 4. Touch "Map". The system is automatically set to the 2D, North Up setting. 5. Scroll the map and touch the screen at the preferred to calculate the route and begin route guidance to the chosen location. 4-34 Navigation - 2013 Nissan Xterra | Navigation System Owner's Manual - Page 69
FEATURE The Navigation System receives traffic information from NavTraffic to inform you of traffic events and guide you to an alternate route. Traffic events include accidents, road the screen. NOTE: This feature can also be accessed using the NISSAN Voice Recognition System (if so equipped) by - 2013 Nissan Xterra | Navigation System Owner's Manual - Page 70
that item. ● "Avoid Rd." Touch the "Avoid Rd." key to direct the navigation system to avoid the area impacted by the listed traffic event. The next screen lists two options. Touch the "Avoid Road Ahead" key to avoid the road listed on the traffic event. You can choose the distance over which the - 2013 Nissan Xterra | Navigation System Owner's Manual - Page 71
TRAFFIC SETTINGS To access the settings for the traffic feature: 1. Press the MENU button. 2. Touch the "Settings" key. TRAFFIC ICONS The following traffic icons are used: : Accident : Entrance/Exit Closed : Incident : Information : Narrow Lanes : Road Construction : Traffic Jam Navigation 4-37 - 2013 Nissan Xterra | Navigation System Owner's Manual - Page 72
LNV2233 LNV2234 LNV2072 3. Touch the "Info" key. 4. Touch the "Traffic Settings" key. The following settings can be adjusted: ● Dynamic Guidance ● Show Traffic Incidents ● Show Traffic Flow ● Announce Traffic Alerts 4-38 Navigation - 2013 Nissan Xterra | Navigation System Owner's Manual - Page 73
WEATHER FEATURE (Type A) (United States only) NavWeatherXM information is a subscription service offered by SiriusXM Satellite Radio. This service provides real-time information regarding current weather and forecasts where available. The weather information is broadcast to the vehicle by the - 2013 Nissan Xterra | Navigation System Owner's Manual - Page 74
for a different city. Follow the on screen prompts and character input screens to select the desired location. This feature can also be accessed using the NISSAN Voice Recognition System (if so equipped) by pressing the or button on the steering wheel and when prompted, saying "Information" then - 2013 Nissan Xterra | Navigation System Owner's Manual - Page 75
WEATHER FEATURE (Type B) (Canada only) m WARNING Weather information is not a substitute for attentive driving. Weather conditions change constantly and emergency situations can arise without warning. Relying to see the weather forecast for the selected area for the next five days. Navigation 4-41 - 2013 Nissan Xterra | Navigation System Owner's Manual - Page 76
for a different city. Follow the on screen prompts and character input screens to select the desired location. This feature can also be accessed using the NISSAN Voice Recognition System (if so equipped) by pressing the or button on the steering wheel and when prompted, saying "Information" then - 2013 Nissan Xterra | Navigation System Owner's Manual - Page 77
flight information on the screen: 1. Press the MENU button. 2. Touch "Next Page". 3. Touch "Flight Information". NOTE: This feature can also be accessed using the NISSAN Voice Recognition System (if so equipped) by pressing the or button on the steering wheel and when prompted, saying "Information - 2013 Nissan Xterra | Navigation System Owner's Manual - Page 78
FUEL PRICES (if so equipped) (Canada only) LNV2254 LNV2252 LNV2381 5. Enter the flight number. The " or "Arrival". ● Departure Day Touch to select "Today" or "Tomorrow". To display fuel prices at gas stations in the surrounding area on the screen: 1. Press the MENU button. 2. Touch "Next Page - 2013 Nissan Xterra | Navigation System Owner's Manual - Page 79
LNV2255 LNV2256 3. Touch "Fuel Prices". NOTE: This feature can also be accessed using the NISSAN Voice Recognition System (if so equipped) by pressing the or button on the steering wheel and when prompted, saying "Information" then "Fuel Prices". 4. A list of gas stations is displayed with the - 2013 Nissan Xterra | Navigation System Owner's Manual - Page 80
MEMO 4-46 Navigation - 2013 Nissan Xterra | Navigation System Owner's Manual - Page 81
5 Other settings System settings ...5-2 Touchscreen click ...5-3 System beeps...5-3 Reset settings...5-3 Display settings ...5-3 Display ...5-3 Brightness ...5-4 Clock settings...5-4 Set clock ...5-5 Language settings ...5-6 Info services settings...5-6 - 2013 Nissan Xterra | Navigation System Owner's Manual - Page 82
can be customized according to your preference. 1. Press the MENU button. 2. Touch "Settings". 3. Touch "System". 4. Select the preferred setting item on the screen and the next screen will be shown. You may need to use the scrolling dial or the - 2013 Nissan Xterra | Navigation System Owner's Manual - Page 83
to 6. Press the BACK or return to the previous screen or press the NAV button to return to the current location map screen. SYSTEM BEEPS Use this setting to change the audible confirmation when: ● a button on the unit is pressed and held for button. about two seconds, such as the ● a pop-up - 2013 Nissan Xterra | Navigation System Owner's Manual - Page 84
the screen. 1. Press the MENU button. 2. Touch the "Settings" key. 3. Touch the "System" key. 4. Touch the "Display" key. 5. Touch the "Brightness" key repeatedly. Each time the key is touched the brightness mode will change as follows: Very Bright → Bright → Default → Dark → Very Dark → Very Bright - 2013 Nissan Xterra | Navigation System Owner's Manual - Page 85
Auto" to have the clock automatically adjusted by the GPS system. Select "Time Zone" to have the time set to a specific time zone. ● "Set Clock Manually": Allows you to set the clock manually. This feature is only available if "Manual" is selected for "Clock Mode". "SET CLOCK" (page 5-5) ● "Daylight - 2013 Nissan Xterra | Navigation System Owner's Manual - Page 86
by independent cellular companies not within Nissan's control. Cellular network not available in all areas. NissanConnect Google™ services require subscription and owner consent to activate, subscription service for a period of time is included in vehicle price, subscription available for purchase - 2013 Nissan Xterra | Navigation System Owner's Manual - Page 87
. This feature requires a Bluetooth® phone to be connected to the vehicle. See the vehicle Owner's Manual for more information about the Bluetooth® Hands-Free Phone System. NOTE: In order to access info services, an active subscription for connected services is required. Contact a NISSAN dealer for - 2013 Nissan Xterra | Navigation System Owner's Manual - Page 88
border to avoid international dialing charges. ● Entries to Download Select to adjust the number of entries to download when info services are requested. By default, the system displays six entries. The number of entries can be set between 1 and 20. ● Temperate Unit Select to toggle between degrees - 2013 Nissan Xterra | Navigation System Owner's Manual - Page 89
General system information Safety information ...6-2 Features of this navigation system ...6-2 navigation system ...6-4 When a gray road is displayed on the map ...6-4 Route calculation ...6-4 Route guidance ...6-6 Basics of voice guidance ...6-6 Directions provided and the distances to guide - 2013 Nissan Xterra | Navigation System Owner's Manual - Page 90
road conditions, traffic signs and the availability of services may not always be up-to-date. The system is not a substitute for safe, proper and legal driving. Before using the navigation system, please read the following safety information. Always use the system as outlined in this manual - 2013 Nissan Xterra | Navigation System Owner's Manual - Page 91
types of restaurants near your current location. If you need a bank or a gas station, the NISSAN Navigation System can navigate you to the closest preferred location using the Places entered in the system. "SETTING A DESTINATION FROM PLACES" (page 4-11) NAVTRAFFIC INFORMATION When available, the - 2013 Nissan Xterra | Navigation System Owner's Manual - Page 92
information about the map SD-card, contact a NISSAN dealer or call the NISSAN NAVIGATION SYSTEM HELPDESK. See the contact information on the inside front cover of this manual. Map data includes 2 types of areas: "Detailed coverage areas" providing all detailed road data and other areas showing "Main - 2013 Nissan Xterra | Navigation System Owner's Manual - Page 93
. - If you calculate a route on a main road, the system may display a route from another main road. This may be because the position of the vehicle lanes with different travel directions are shown separately, such as interchanges and service areas. - Even if the freeway preference is set to OFF, - 2013 Nissan Xterra | Navigation System Owner's Manual - Page 94
through the guide points using visual and voice guidance. NOTE: ● The navigation system visual and voice guidance is for reference purposes only. The contents of the guidance may be inappropriate depending on the situation. ● There may be some cases in which voice guidance and actual road conditions - 2013 Nissan Xterra | Navigation System Owner's Manual - Page 95
system will not announce this to you. Refer to the map and recalculate the route. ● Voice guidance may not accurately correspond with road destination on the (left/right) side." Voice guidance will switch to the display will function normally when the interior of the vehicle has warmed up. - 2013 Nissan Xterra | Navigation System Owner's Manual - Page 96
or deteriorate the panel. ● Do not splash any liquid such as water or car fragrance on the display. Contact with liquid will cause the system to malfunction and damage the hardware. For cleaning, use a dry soft cloth. If additional cleaning is necessary, use a small amount of neutral detergent with - 2013 Nissan Xterra | Navigation System Owner's Manual - Page 97
7 Troubleshooting guide Basic operations ...7-2 Vehicle icon...7-3 Map SD-card route calculation and visual guidance ...7-5 Voice guidance...7-6 - 2013 Nissan Xterra | Navigation System Owner's Manual - Page 98
Wait until the interior of the vehicle has warmed up. This is not a malfunction. Park the vehicle in a safe location, and then operate the navigation system. The screen is occurs, service the vehicle's battery as necessary and re-enter the information in the Address Book. 7-2 Troubleshooting guide - 2013 Nissan Xterra | Navigation System Owner's Manual - Page 99
, on a road with many tall buildings, etc. A sufficient number of GPS satellites is not available. Press the MAP button. Press the MAP button. Drive on an open, straight road for a while. Wait for the satellites to move to locations available for the navigation system. Troubleshooting guide 7-3 - 2013 Nissan Xterra | Navigation System Owner's Manual - Page 100
from the actual position. Possible cause When using tire chains or replacing the tires, speed calculations based on the speed sensor may be If this does not correct the vehicle icon position, contact a NISSAN dealer. Updated road information will be included in the next version of the map data - 2013 Nissan Xterra | Navigation System Owner's Manual - Page 101
(such as one-way streets) on roads close to the starting point or destination, the system may suggest an indirect route. The system may suggest an indirect route because route Set the starting point and destination on a main road, and perform route calculation. Troubleshooting guide 7-5 - 2013 Nissan Xterra | Navigation System Owner's Manual - Page 102
does not correspond to the actual condition. The content of voice guidance may vary, depending on the types of intersections at which turns are made. 7-6 Troubleshooting guide - 2013 Nissan Xterra | Navigation System Owner's Manual - Page 103
book ...6-3 B How to use this manual ...1-2 L Safety information ...1-2 Steering wheel switch...2-4, 2-5, Directions provided and the distances to guide points ...6-6 Display of current vehicle System)? . .6-4 When a gray road is displayed on the map ...6-4 X Features of this navigation system - 2013 Nissan Xterra | Navigation System Owner's Manual - Page 104
Printing : December 2012 (04) Publication No.: N13E LC2UX1 Printed in U.S.A. LC2
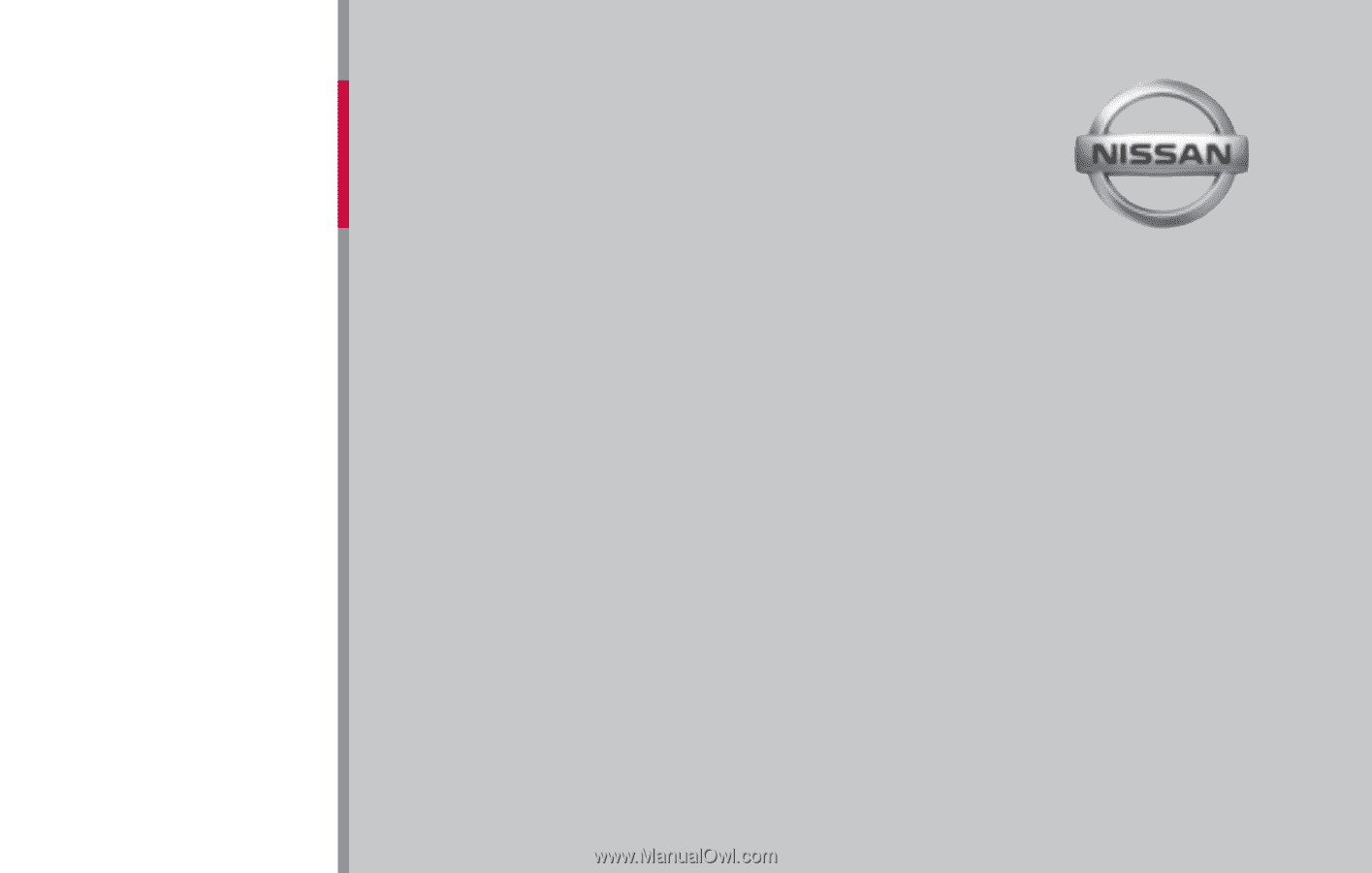
®
For your safety, read carefully and keep in this vehicle.
2013
NAVIGATION
SYSTEM
OWNER’S
MANUAL